サポートに問い合わせをしたい
対応
発生している状況に関して、以下の情報を弊社サポートセンターまでご提供ください。
ヒアリング状況により、随時必要な情報をご依頼する場合もございます。ご了承ください。
1. 事象内容
発生している事象について詳細にお知らせください。
例) ○○ページにアクセスするとエラーが発生し、「XXXXX」というメッセージが表示される。
2. エラー画面のキャプチャ
事象発生時の状況について画面を取得できる場合は、画面のキャプチャを送付ください。
3. アクセス内容
アクセスを施行した際の下記情報を送付ください。
- アクセス試行時間(分単位)
- 送信元IPアドレス
- ユーザ名
- 宛先IPアドレス/URL
- 宛先ポート番号
4. リモートコネクトログ・診断ログ
リモートコネクトを利用している場合は、以下の手順でログを取得しログファイルを送付ください。
- 「ISA Remote Connector」を開く
- 「ログ」タブを開き、「保存」をクリックする
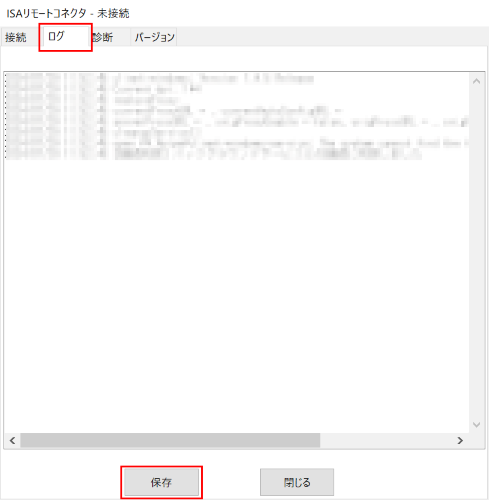
- 同様に「診断」タブを開き、「診断」をクリックする
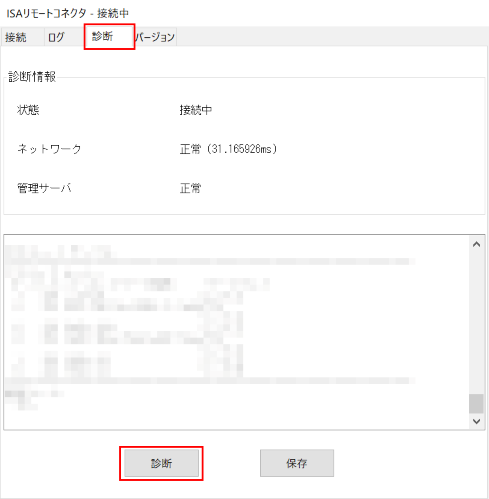
- 診断が完了したら、「保存」をクリックする
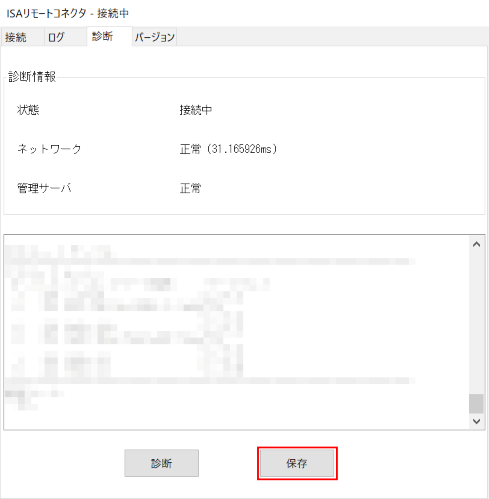
- 保存したログを送付する
5.HARファイル
HTTP Archive(HAR)は、WebサイトとWebサイトの間を移動する情報を追跡するために使用されるJSON形式のファイルです。
ウェブブラウザで開発者ツールを使用して、HARファイルを作成することができます。
HARファイルを作成する手順は、お使いのブラウザによって異なります。HARファイルの生成方法については、以下をご参照ください。
【注意】
HAR ファイルを送信する前に、機密情報や個人識別情報、アプリケーション情報を必ず削除または非表示にしてください。
また、あらかじめブラウザキャッシュを削除(クリア)、無効化してください。
ChromeでHARファイルを生成する
- Chromeを開きます。
- Chromeのシークレットタブとウィンドウをすべて閉じます。
- 新しいシークレットウィンドウを開きます。
- 右上に表示される「︙」 をクリックし、「その他のツール」→ 「開発者ツール(デベロッパーツール)」 を選択します。
- 「ネットワーク」をクリックします。
- Chrome が録画中であることを確認します。赤いボタンは、録画がすでに進行中であることを示します。それ以外の場合は、「ネットワーク ログの記録」をクリックします。
- 「ログを保持」にチェックを入れます。
- ネットワークログのクリアをクリックして、既存のログをすべてクリアします。
- 問題が発生したぺージに移動し、問題の再現を行います。
- 「HARをエクスポート」をクリックして、ファイルをHARとしてエクスポートします。
- HARファイルを保存します。
Edge で HAR ファイルを生成する
- Edge を開きます。
- すべての InPrivate ウィンドウを閉じます。
- 「Ctrl + Shift + N キー」を押して、新しい InPrivate ウィンドウを開きます。
- 右上に表示される「・・・」 をクリックし、「その他のツール」→「を選択します。
- 「ネットワーク」 をクリックします。
- Edgeが記録していることを確認します。赤いボタンは、録画がすでに進行中であることを示します。それ以外の場合は、「ネットワーク ログの記録」 をクリックします。
- 「ログの保持」にチェックを入れます。
- 問題が発生したぺージに移動し、問題の再現を行います。
- 完了したら、「ネットワーク ログの記録を停止」をクリックします。
- 「ファイル」列の任意の場所を右クリックし、「コンテンツを含むHARとしてすべて保存」を選択します。
- HAR ファイルを保存します。
Firefox で HAR ファイルを生成する
- Firefoxを開きます。
- Firefoxのプライベートタブとウィンドウ をすべて閉じます。
- 新しいプライベートウィンドウを開きます。
- 記録するページに移動します。
- 右上に表示される「≡」のアイコンをクリックし、「
- 「ネットワーク」 をクリックします。
- 「歯車マーク」をクリックし、「永続ログ」にチェックを入れます
- 問題が発生したぺージに移動し、問題の再現を行います。
- 完了したら、「ネットワーク ログの記録を一時停止/再開」 をクリックします。
- 「ファイル」列の任意の場所を右クリックし、「すべてを HAR として保存」 を選択します。
- HAR ファイルを保存します。