証明書のインストール手順について知りたい(ファイアウォール:タイプ2/Windows)
本サービスで提供するファイアウォール : タイプ2にはSSL検査機能があります。
SSL検査が有効の場合、クライアントとサーバ間でSSL暗号化されたインターネット通信を検査します。
これにより、ファイアウォール : タイプ2の各種検査を行えるようになります。
SSL検査機能を利用する際は、本サービスが発行するCA証明書をご利用の端末にインストールする必要がございます。
下記では、一例として各ブラウザでのCA証明書の登録手順を説明します。
ご利用のブラウザにて、設定を行ってください。
※その他アプリケーションをご利用の場合は、各アプリケーションのマニュアル等をご確認ください。
なお、本手順は 2024年2月1日 時点の各ブラウザ最新バージョンでの手順です。
【注意】
下記の手順からダウンロードできる証明書は、「Webゲートウェイ」からダウンロードできる証明書と同一です。
証明書のダウンロード
- ポータルにログインします。
- 「ファイアウォール」をクリックします。
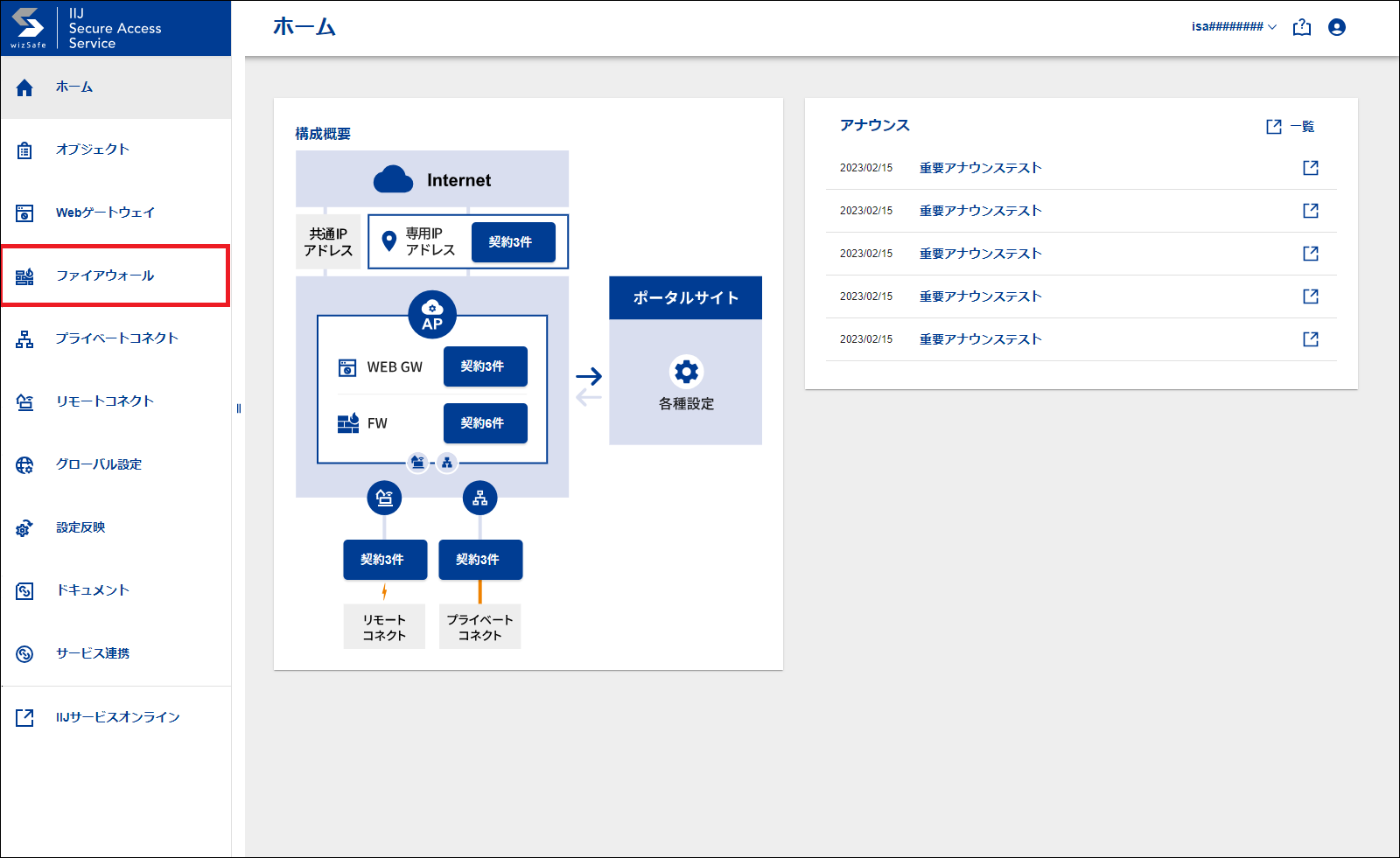
- 「アクセス制御」をクリックします。
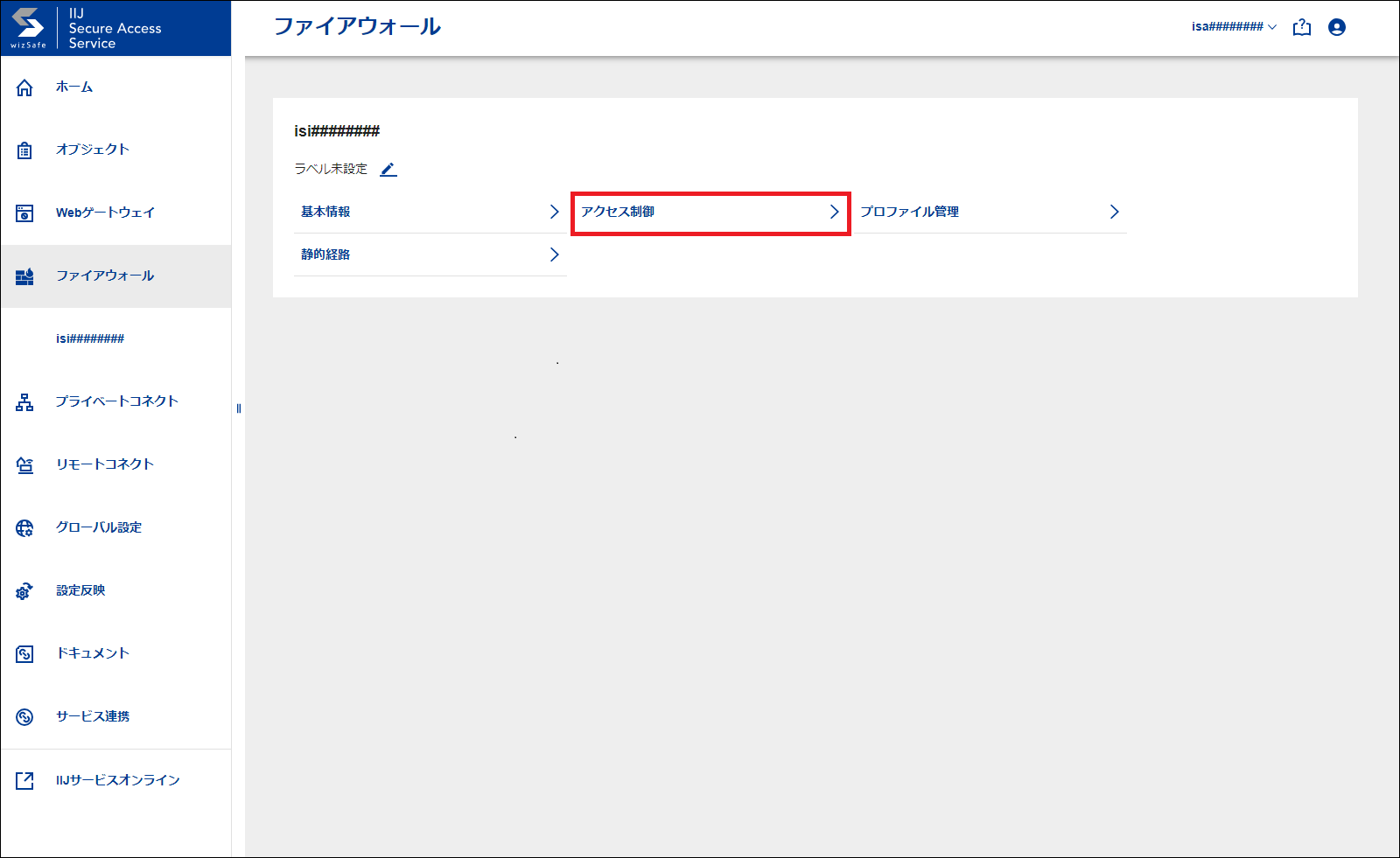
- 「証明書をダウンロード」をクリックし「IIJ_Secure_Access.der」を任意のフォルダにダウンロードします。
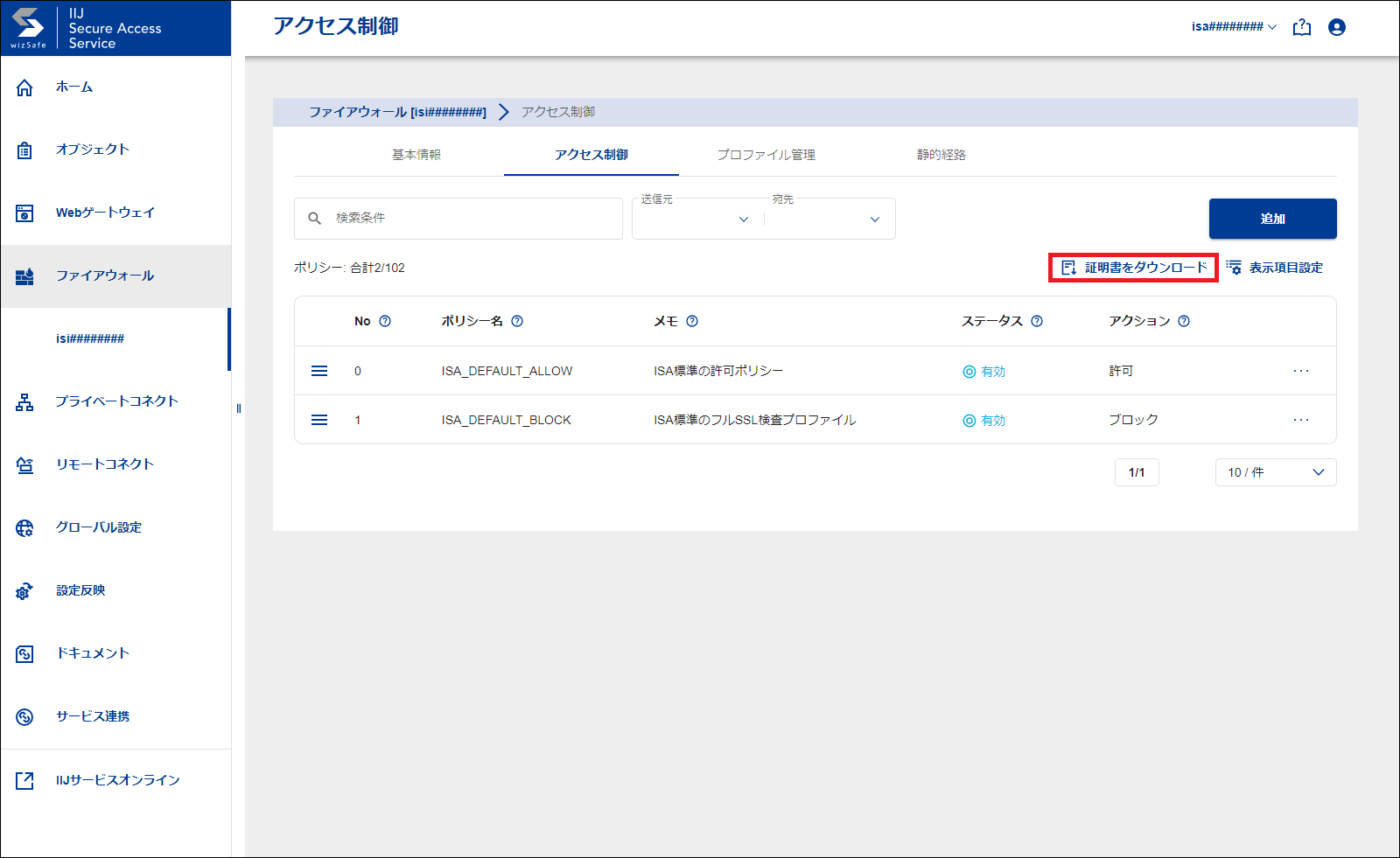
Edge
- Edgeブラウザを開き、「…」から「設定」をクリックします。
- 「プライバシー、検索、サービス」から、「証明書の管理」をクリックします。
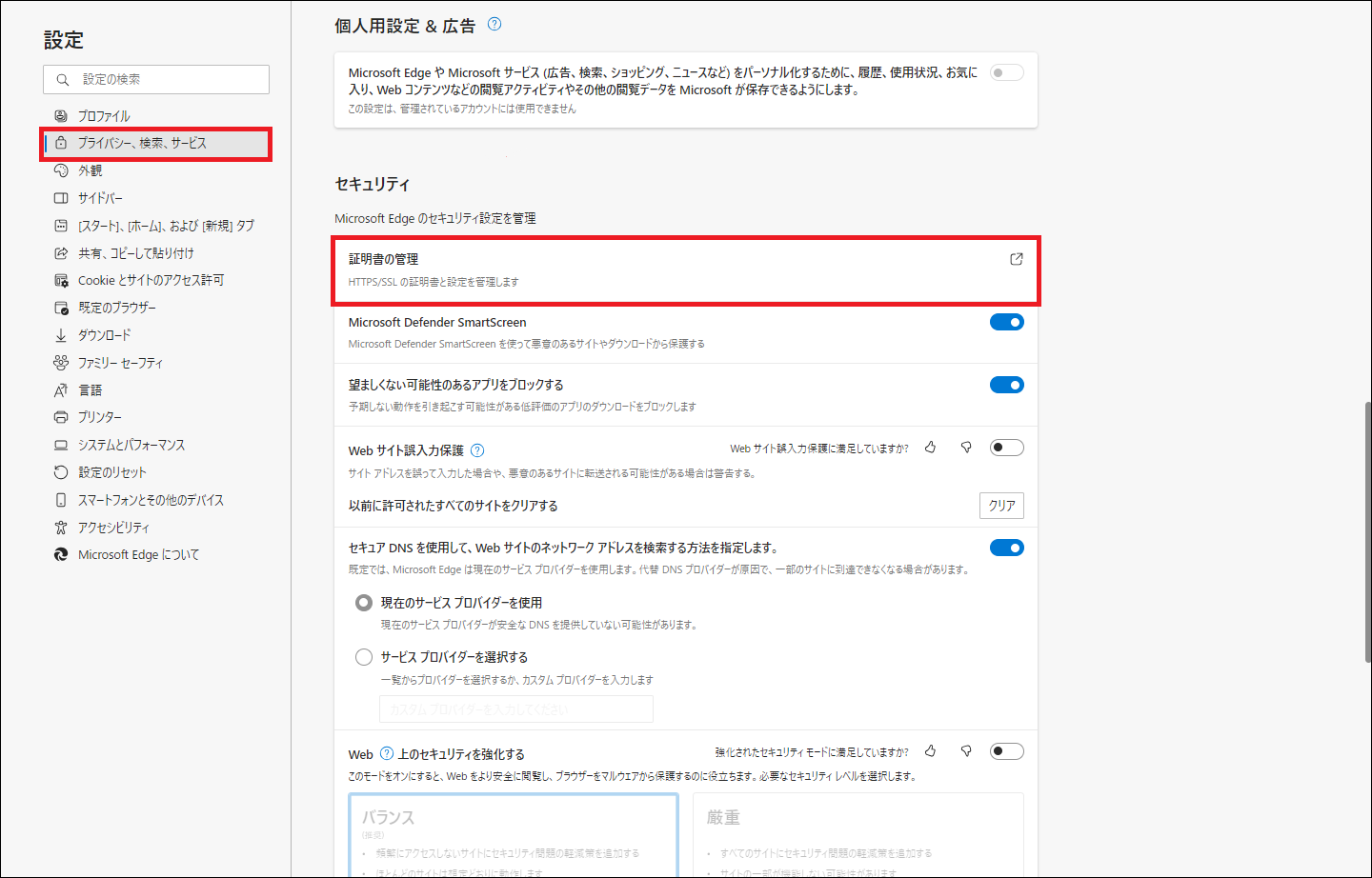
- 「証明書」ダイアログが表示されます。「信頼されたルート証明機関」タブを選択して「インポート」をクリックします。
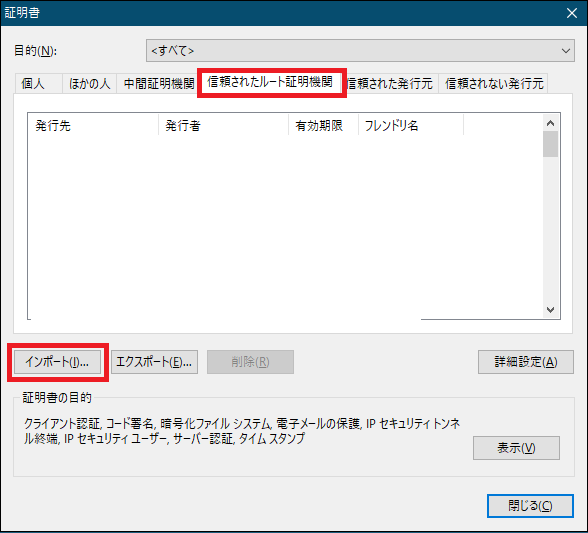
- 「証明書のインポートウィザード」が表示されます。「次へ」をクリックします。
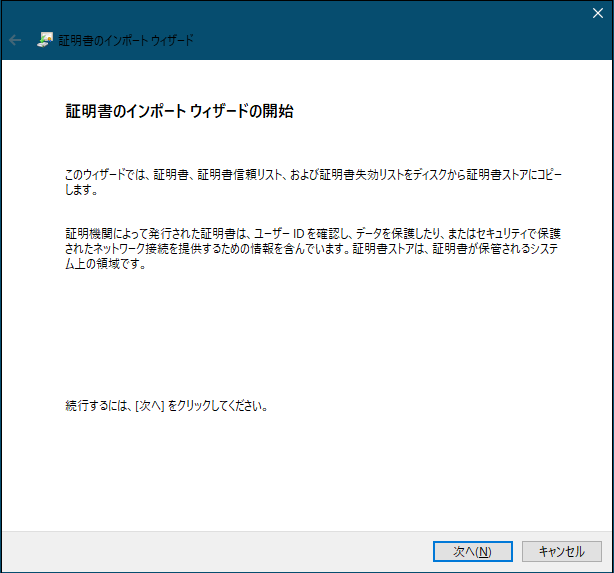
- インポートするファイルを指定します。先ほどダウンロードした「IIJ_Secure_Access.der」を指定します。
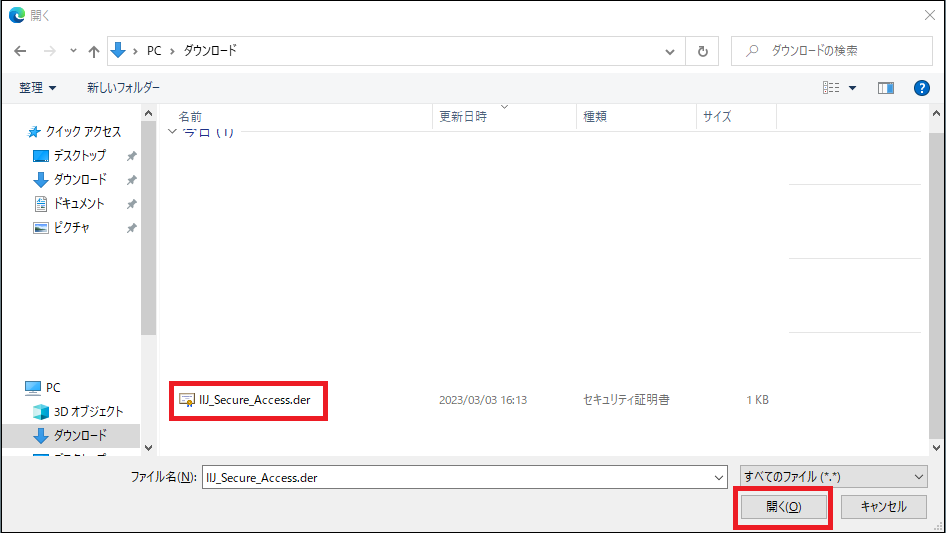
- 「証明書をすべて次のストアに配置する」「信頼されたルート証明機関」が選択されていることを確認して、「次へ」をクリックします。
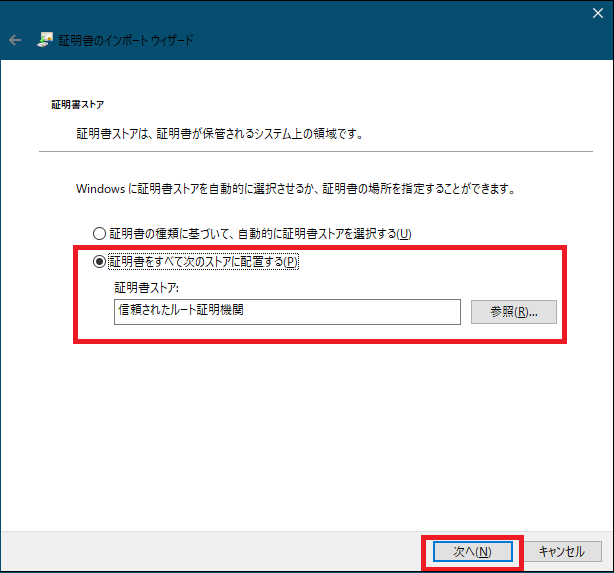
表示された内容が下記と一致していることを確認してください。
項目 内容 ユーザーが選択した証明書ストア 信頼されたルート証明機関 内容 証明書 ファイル名 上記手順に従ってポータルからダウンロードした「IIJ_Secure_Access.der」 - 「完了」をクリックして、証明書のインストールを完了します。
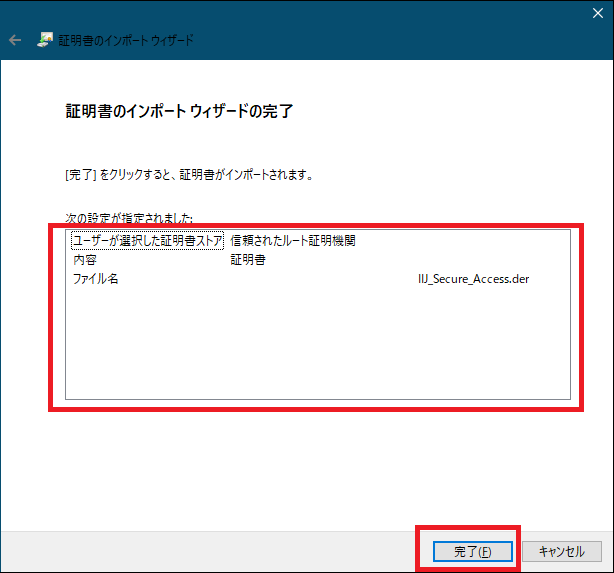
- セキュリティ警告のダイアログが表示される場合があります。表示された場合は「はい」をクリックします。
- 「正しくインポートされました。」とダイアログが表示されます。
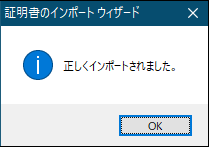
以上で、Edgeブラウザへの証明書の登録は完了です。
Chrome
- Chromeブラウザを開き、「︙」から「設定」をクリックします。
- 「プライバシーとセキュリティ」をクリックします。
- 「セキュリティ」をクリックします。
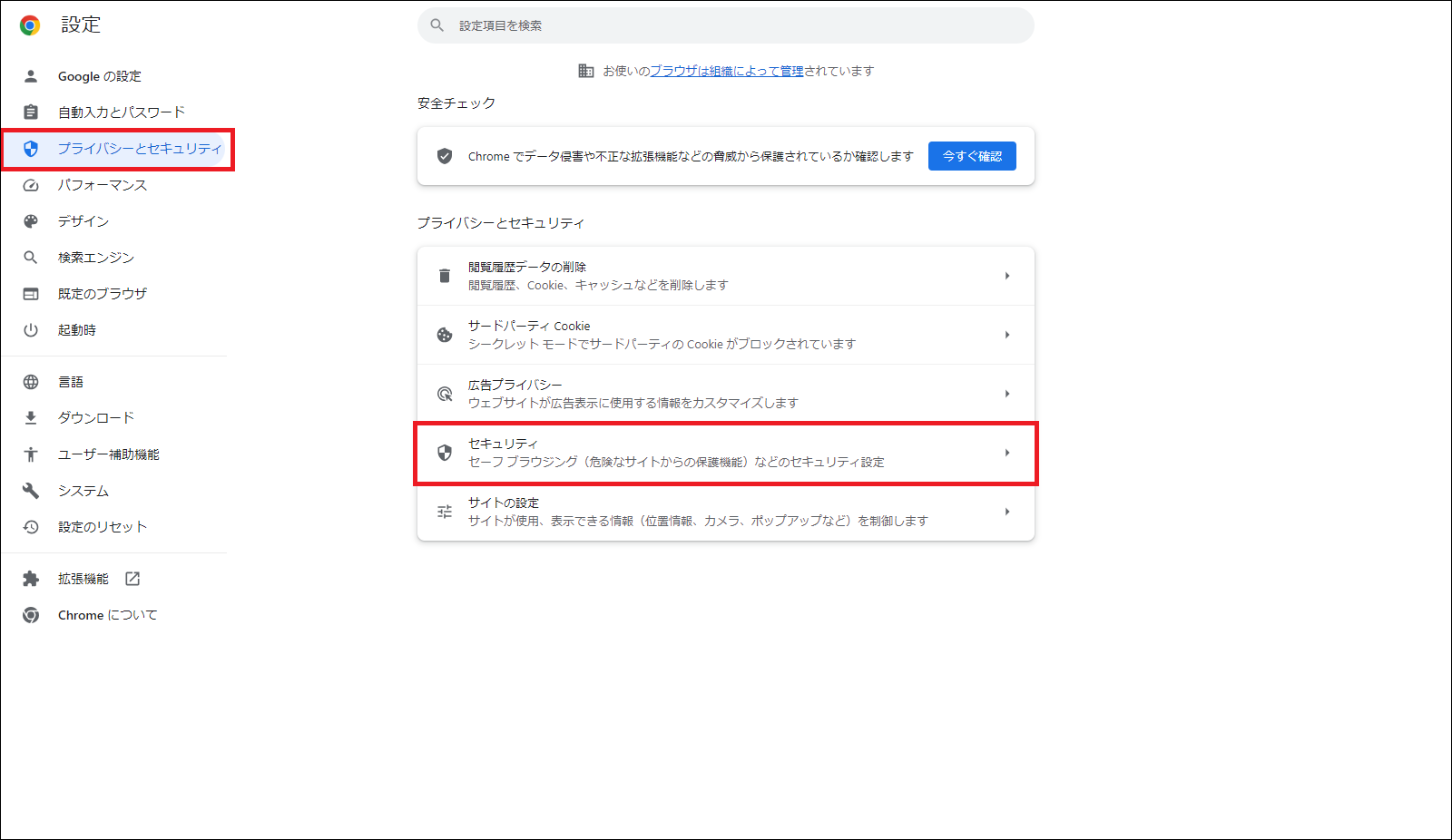
- 「詳細設定」の「デバイス証明書の管理」をクリックします。
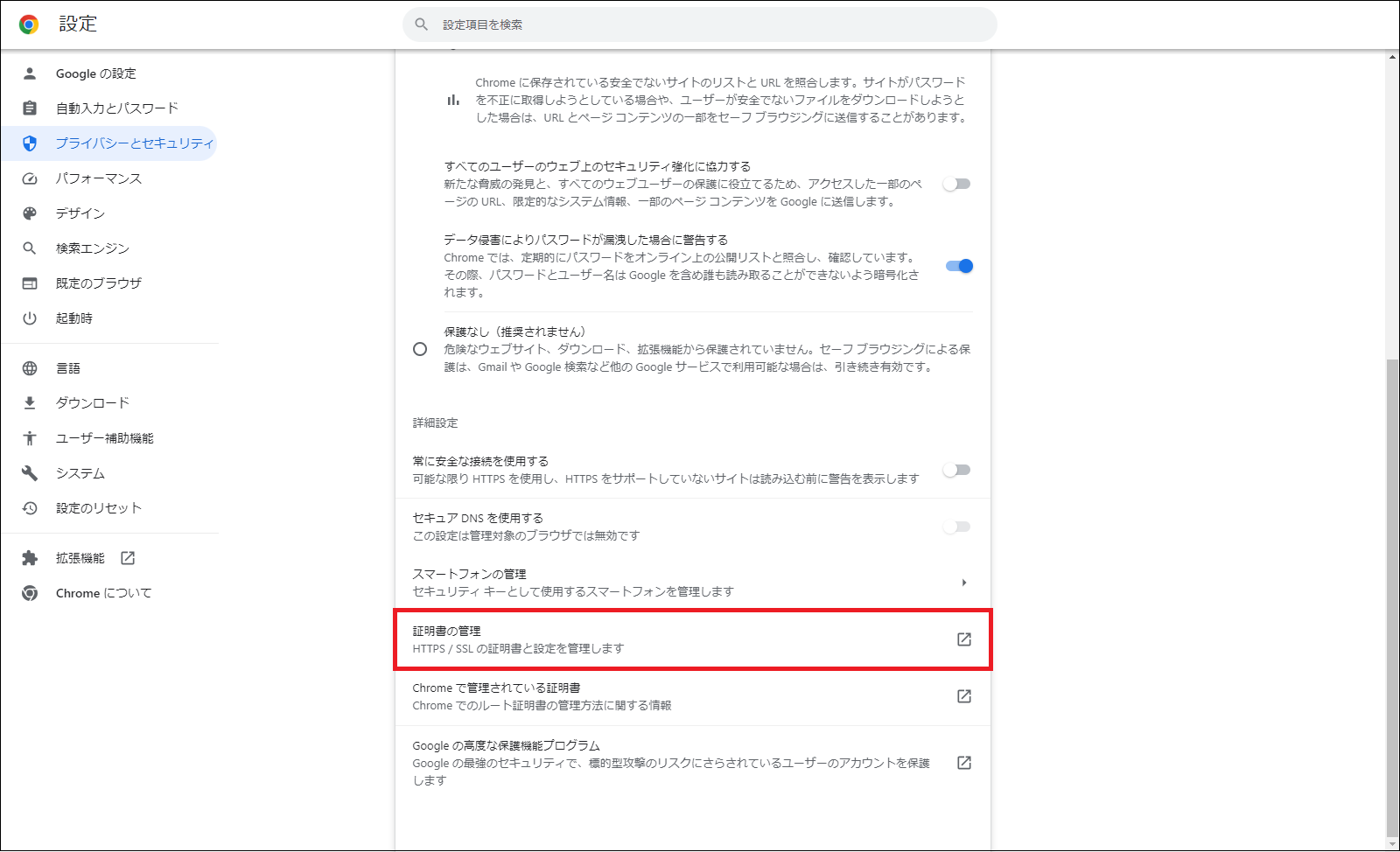
- 「証明書」ダイアログが表示されます。「信頼されたルート証明機関」タブを選択して「インポート」をクリックします。
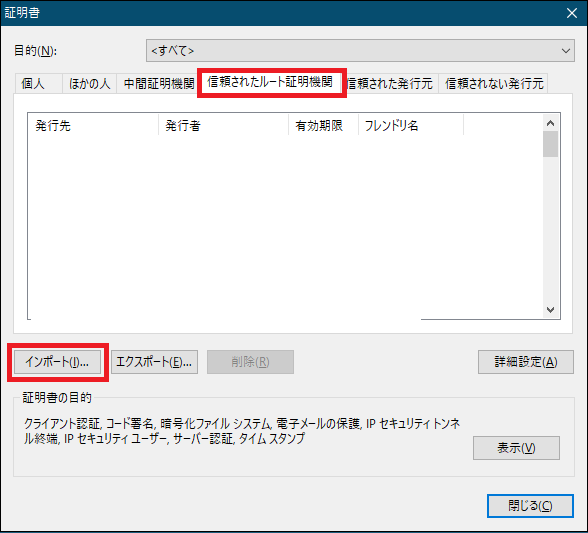
- 「証明書のインポートウィザード」が表示されます。「次へ」をクリックします。
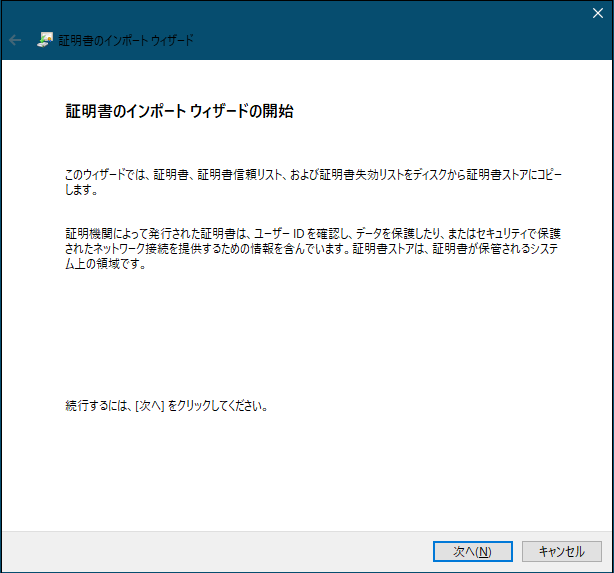
- インポートするファイルを指定します。先ほどダウンロードした「IIJ_Secure_Access.der」を指定します。
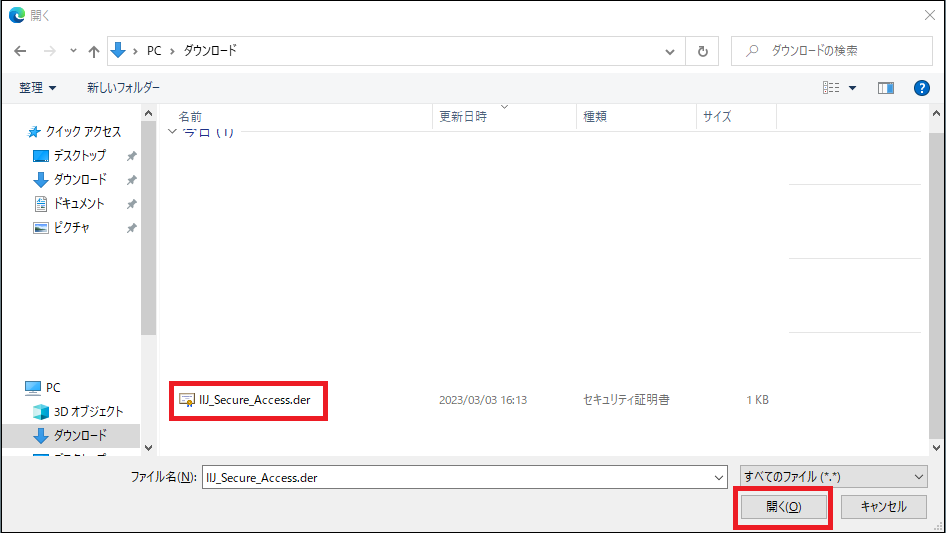
- 「証明書をすべて次のストアに配置する」「信頼されたルート証明機関」が選択されていることを確認して、「次へ」をクリックします。
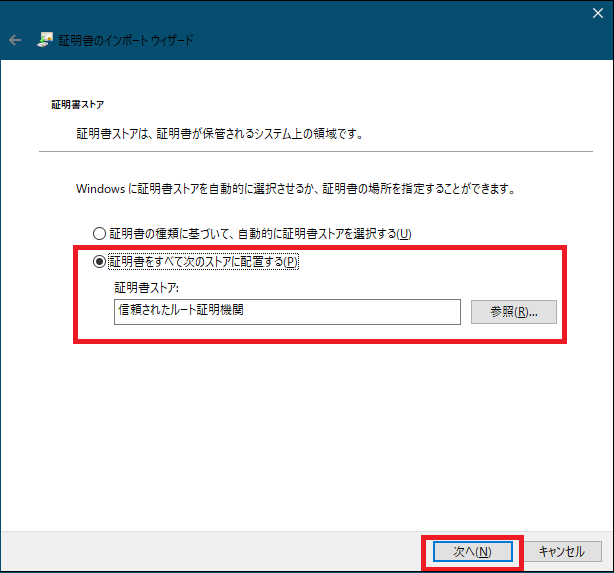
表示された内容が下記と一致していることを確認してください。
項目 内容 ユーザーが選択した証明書ストア 信頼されたルート証明機関 内容 証明書 ファイル名 上記手順に従ってポータルからダウンロードした「IIJ_Secure_Access.der」 「完了」をクリックして、証明書のインストールを完了します。
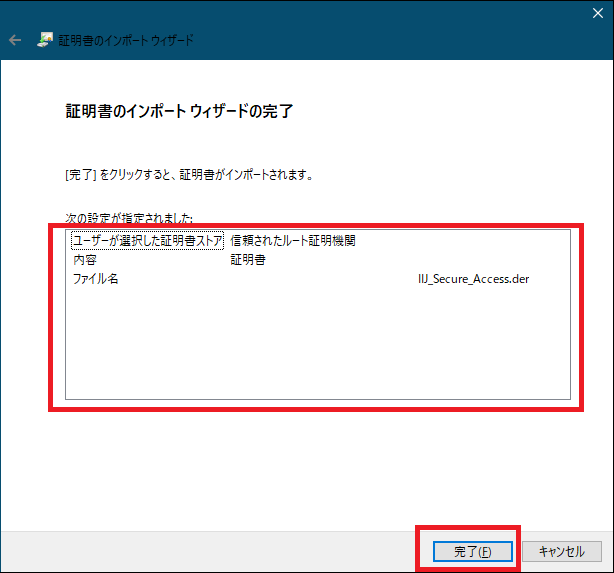
セキュリティ警告のダイアログが表示される場合があります。表示された場合は「はい」をクリックします。
「正しくインポートされました。」とダイアログが表示されます。
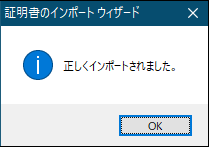
以上で、Chromeブラウザへの証明書の登録は完了です。
Firefox
- Firefoxブラウザを開き、「≡」から「設定」をクリックします。
- 「プライバシーとセキュリティ」から「証明書を表示」をクリックします。
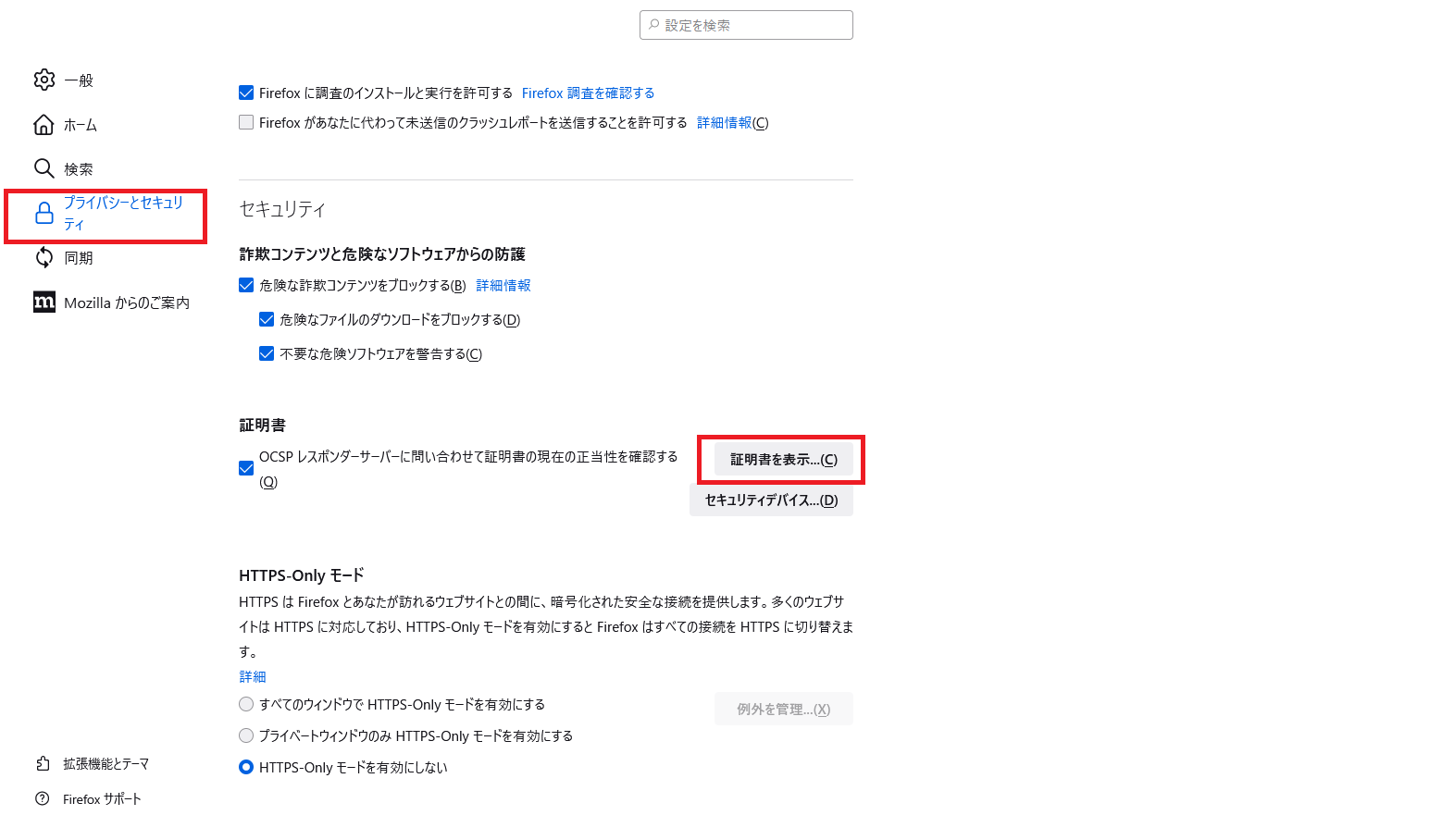
- 「証明書マネージャー」が表示されます。「認証局証明書」タブ内の「インポート」をクリックします。
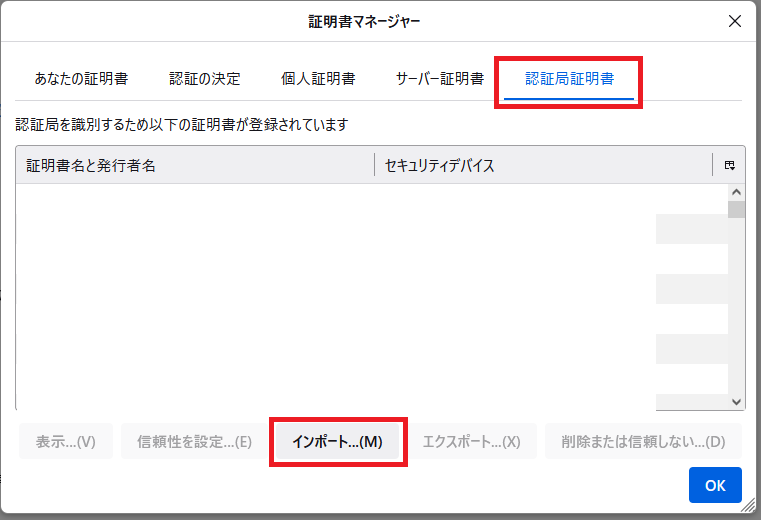
- インポートするファイルを指定します。先ほどダウンロードした「IIJ_Secure_Access.der」を指定します。
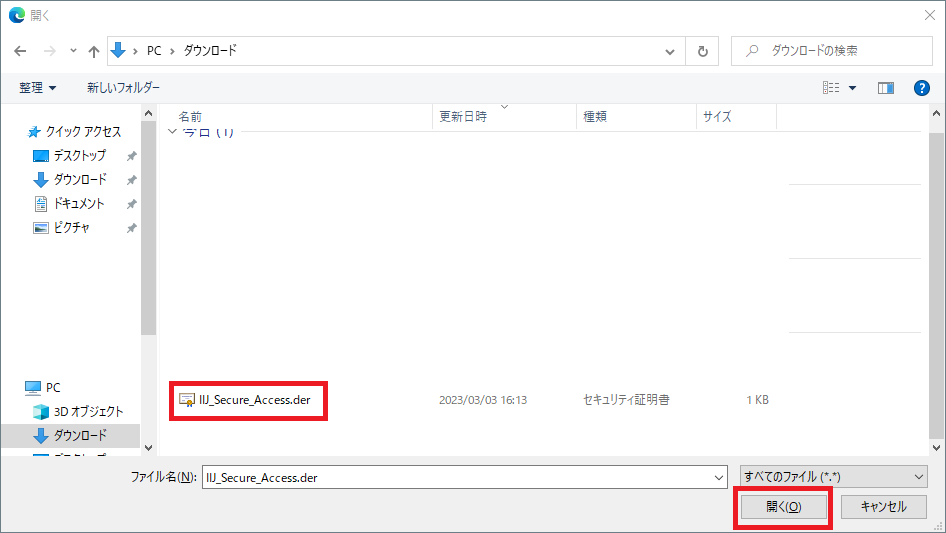
- 「この認証局によるウェブサイトの識別を信頼する」にチェックを入れ、「OK」をクリックします。

以上で、Firefoxブラウザへの証明書の登録は完了です。