仮想インターフェイスを作成する(パブリック)
AWS Direct Connect Publicの仮想インターフェイスの作成手順を説明します。
【参考】
本手順の対象は以下のとおりです。
- クラウドポート
- タイプA:パブリック
なお、本手順の前に「接続を承諾する」の実施が必要です。
※本手順に登場するAWSの画面例や用語は2024年3月時点のものです。
1.「コントロールパネル」に従い、導入対象のサービスコード(shb########)の「ポート一覧」画面を開きます。
2.導入対象のサービスコード(接続種別「AWS Direct Connect Public」)をクリックします。
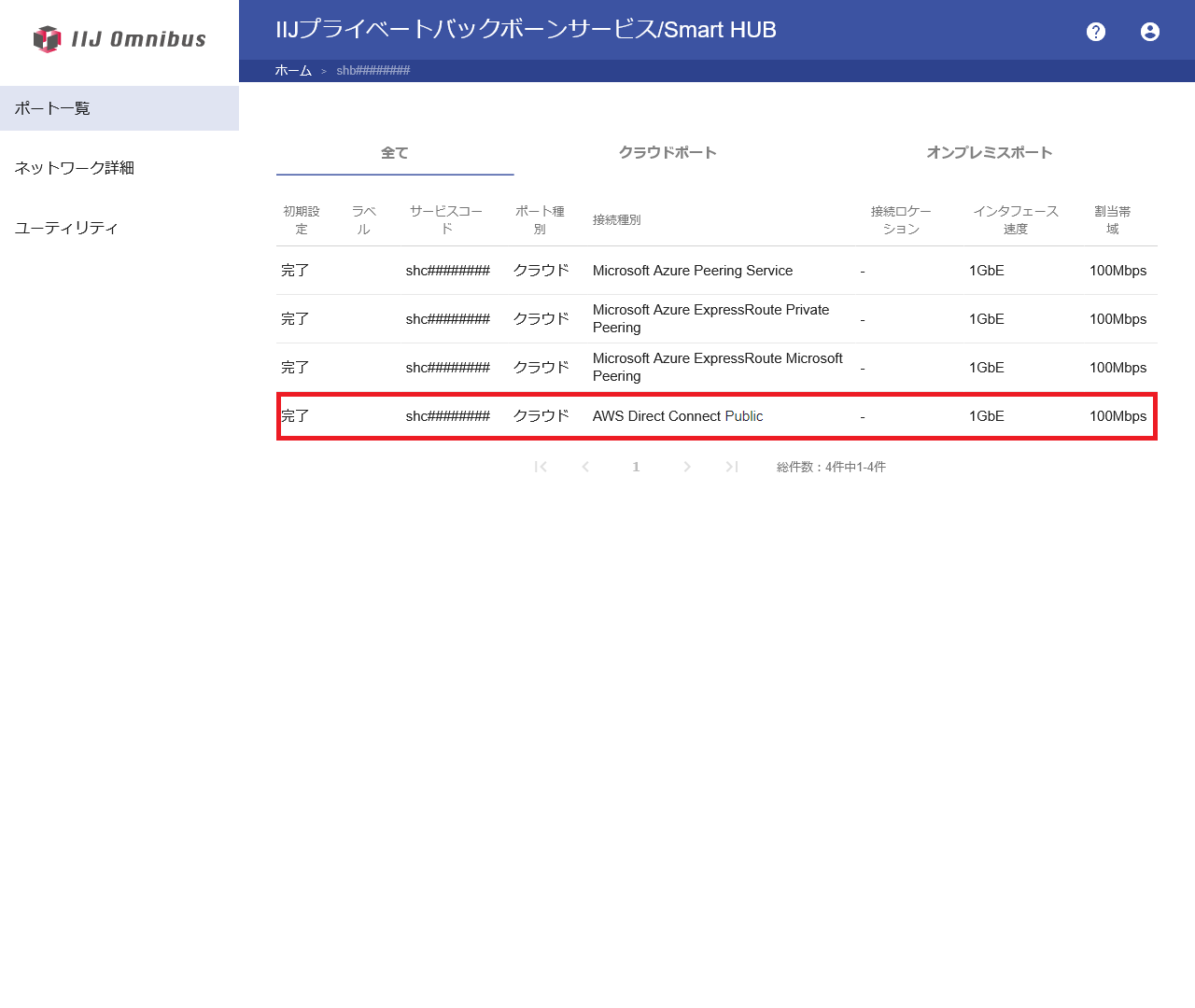
「ポート詳細」画面が表示されます。
3.以下の情報を確認します(後の手順で使用します)。
- AWS account ID
- プライマリConnection ID
- セカンダリConnection ID
- VLAN
- Smart HUB側AS番号
- プライマリ相互接続IPv4ネットワーク
- セカンダリ相互接続IPv4ネットワーク
- プライマリSmart HUB側BGP IPv4アドレス
- セカンダリSmart HUB側BGP IPv4アドレス
プライマリAmazon側BGP IPv4アドレス
セカンダリAmazon側BGP IPv4アドレス
- BGP Authentication Key
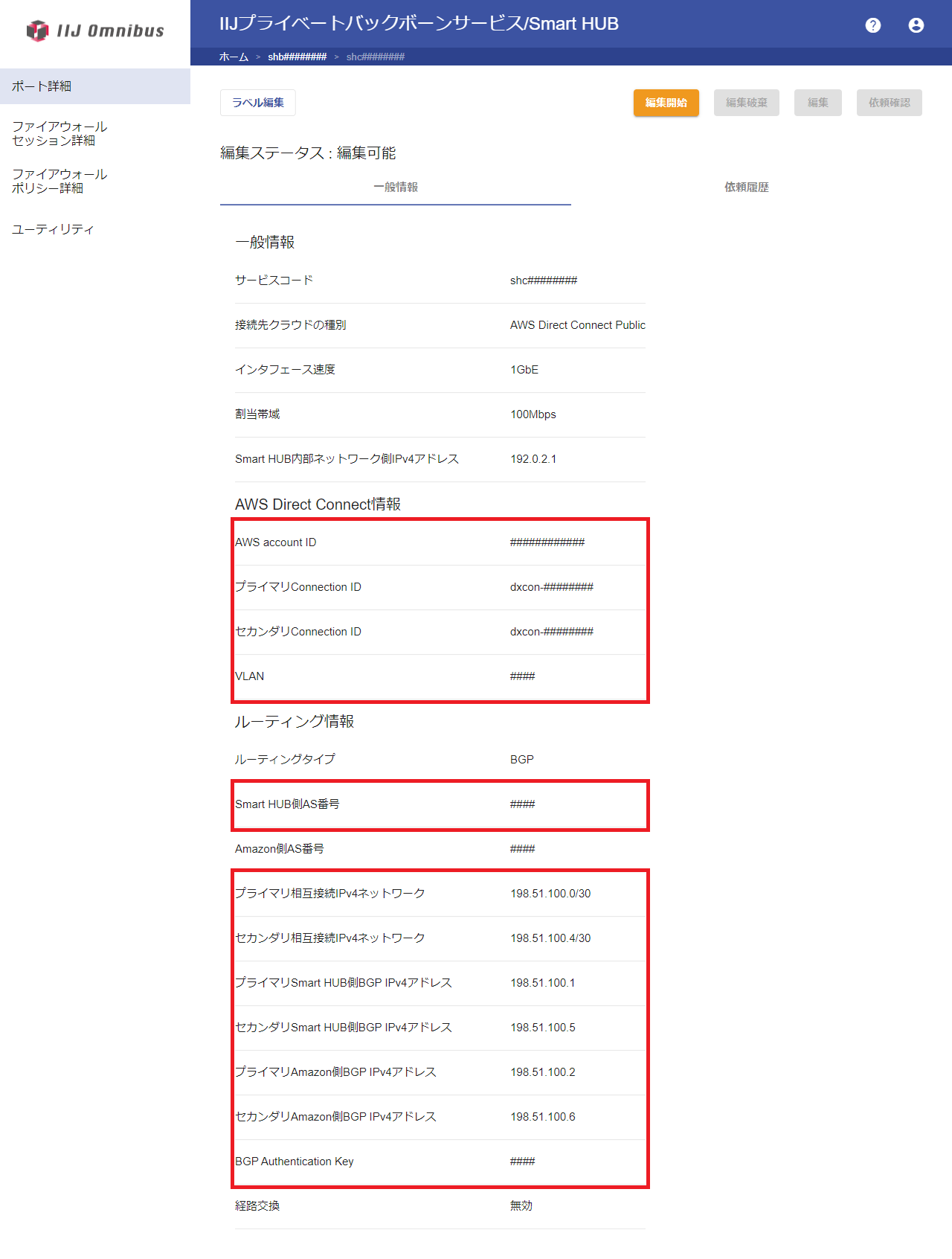
4.「NAPTセッション詳細」をクリックします。
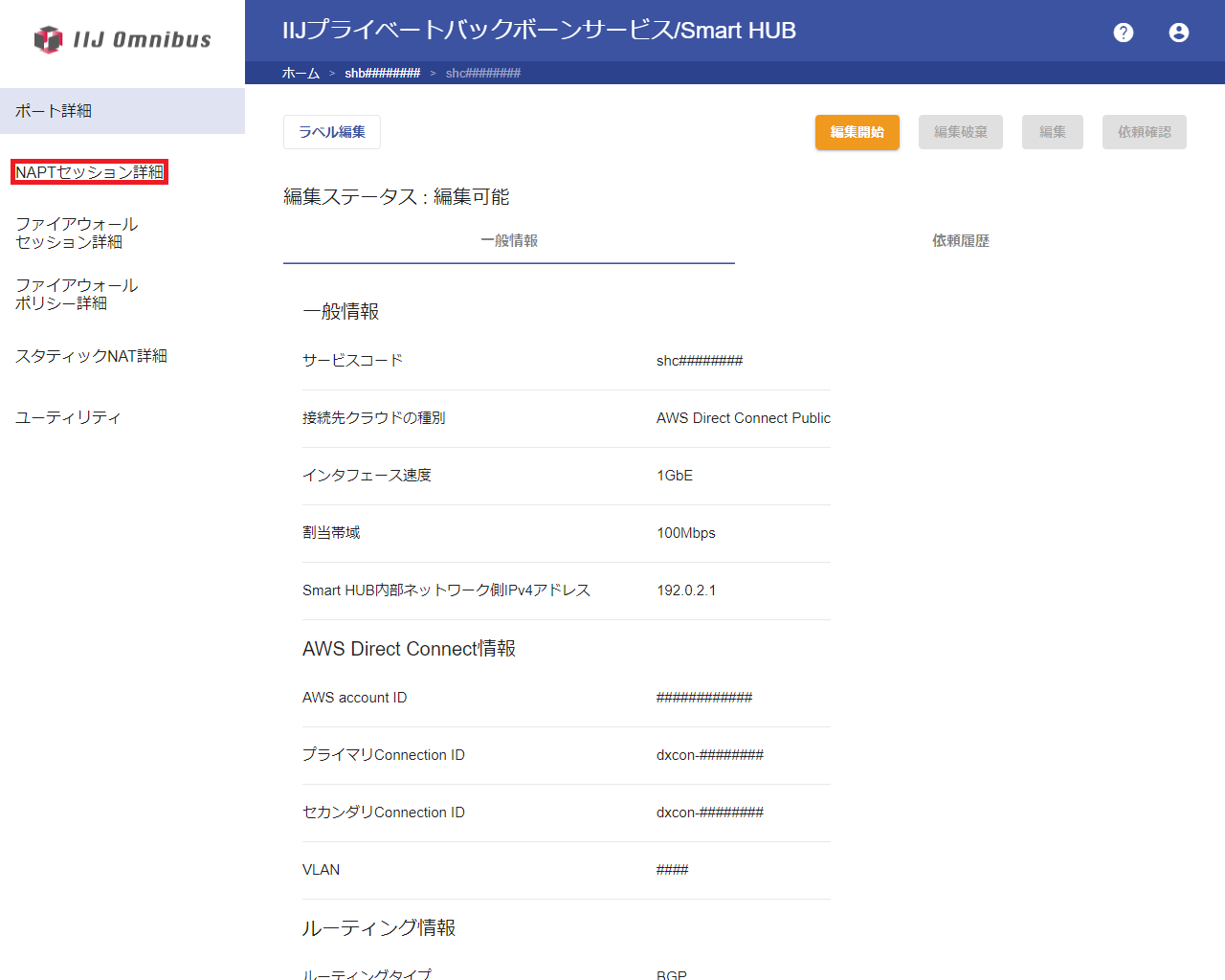
「NAPTセッション詳細」画面が表示されます。
5.「IPv4 CIDRブロック」を確認します(後の手順で使用します)。

6.「スタティックNAT詳細」をクリックします。
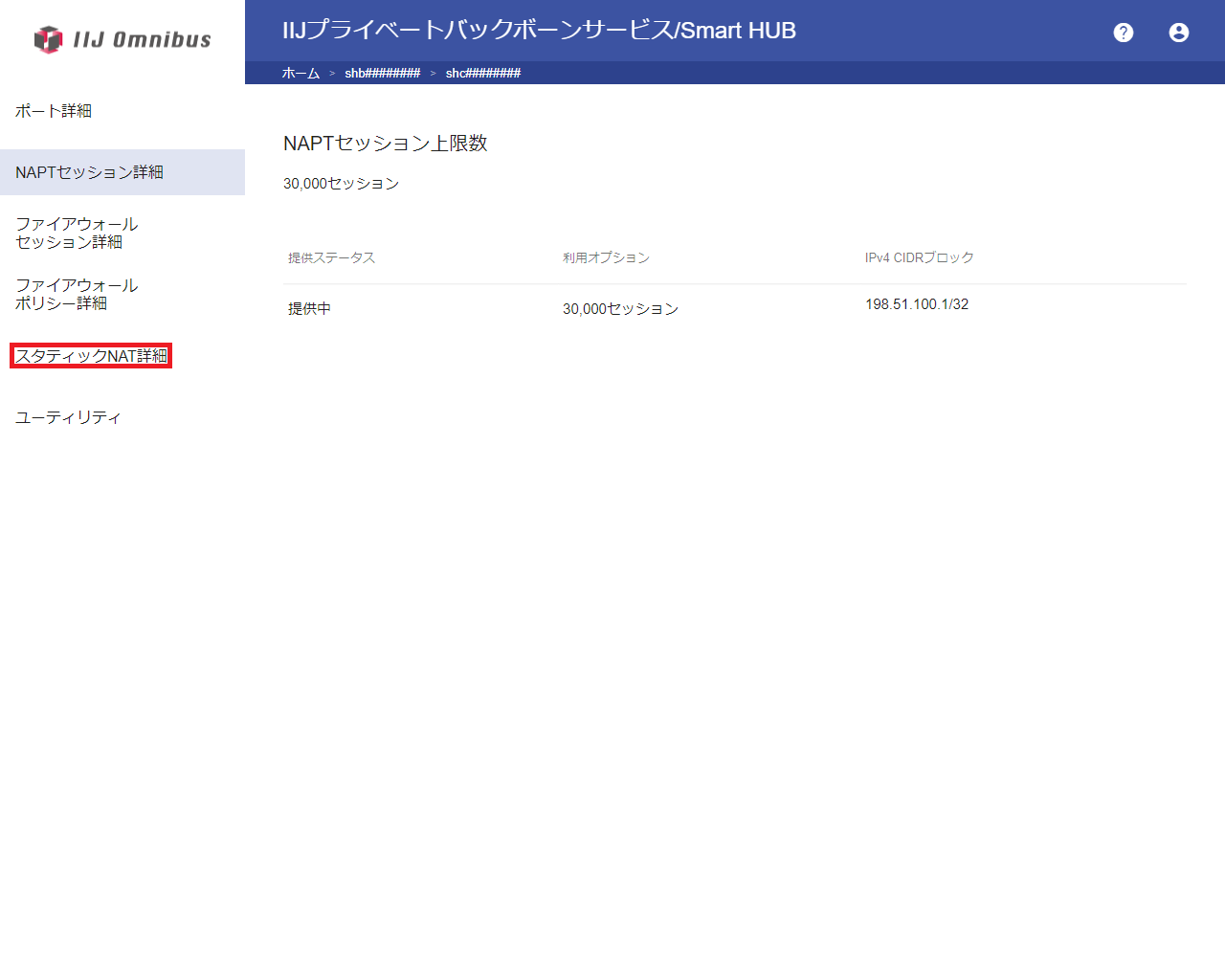
「スタティックNAT詳細」画面が表示されます。
7.「パブリックIPv4アドレス」を確認します(後の手順で使用します)。
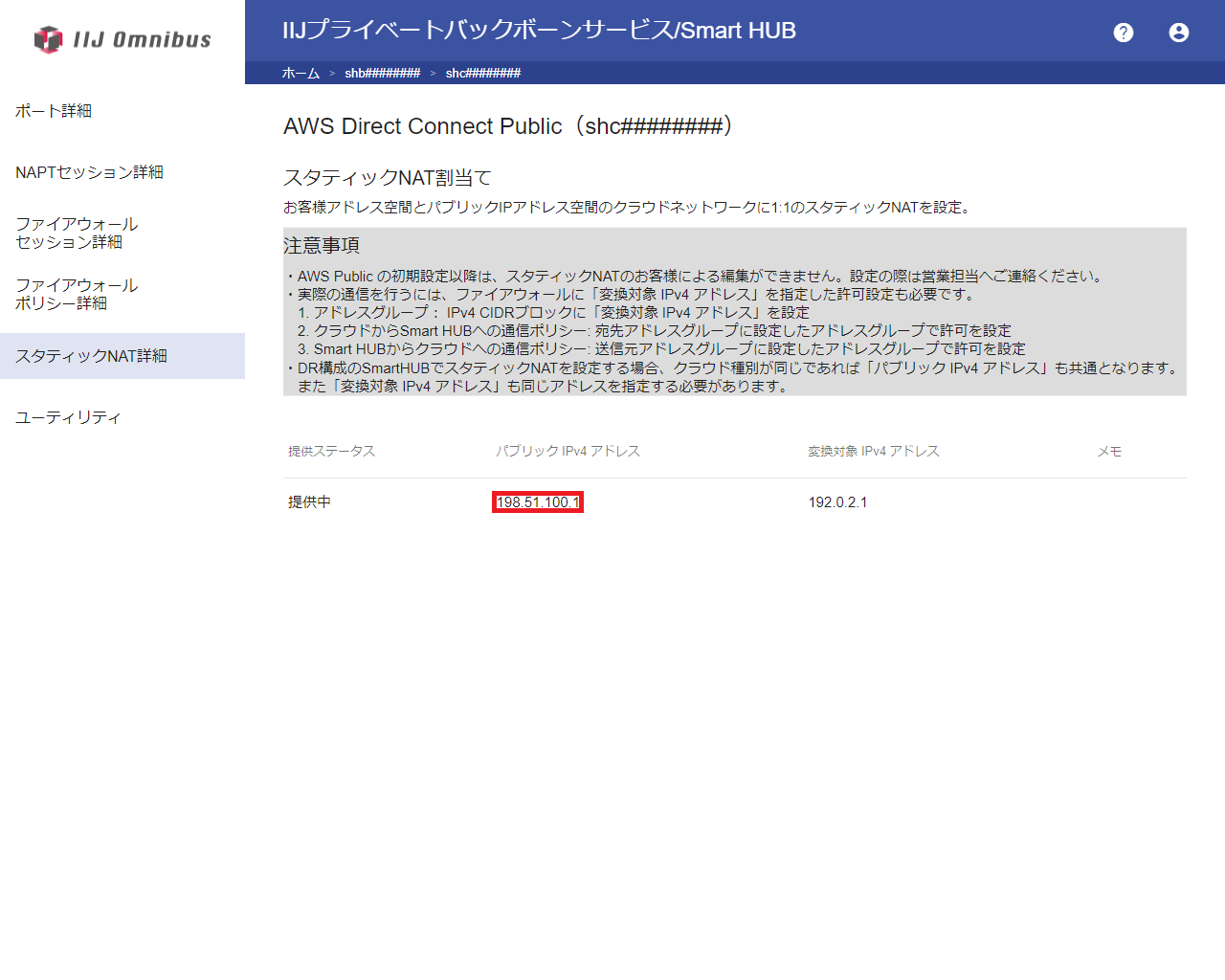
8.手順3で確認したAWS accont IDでAWSマネジメントコンソールにログインします。
9.検索ボックスに「Direct Connect」と入力し、「Direct Connect」をクリックします。
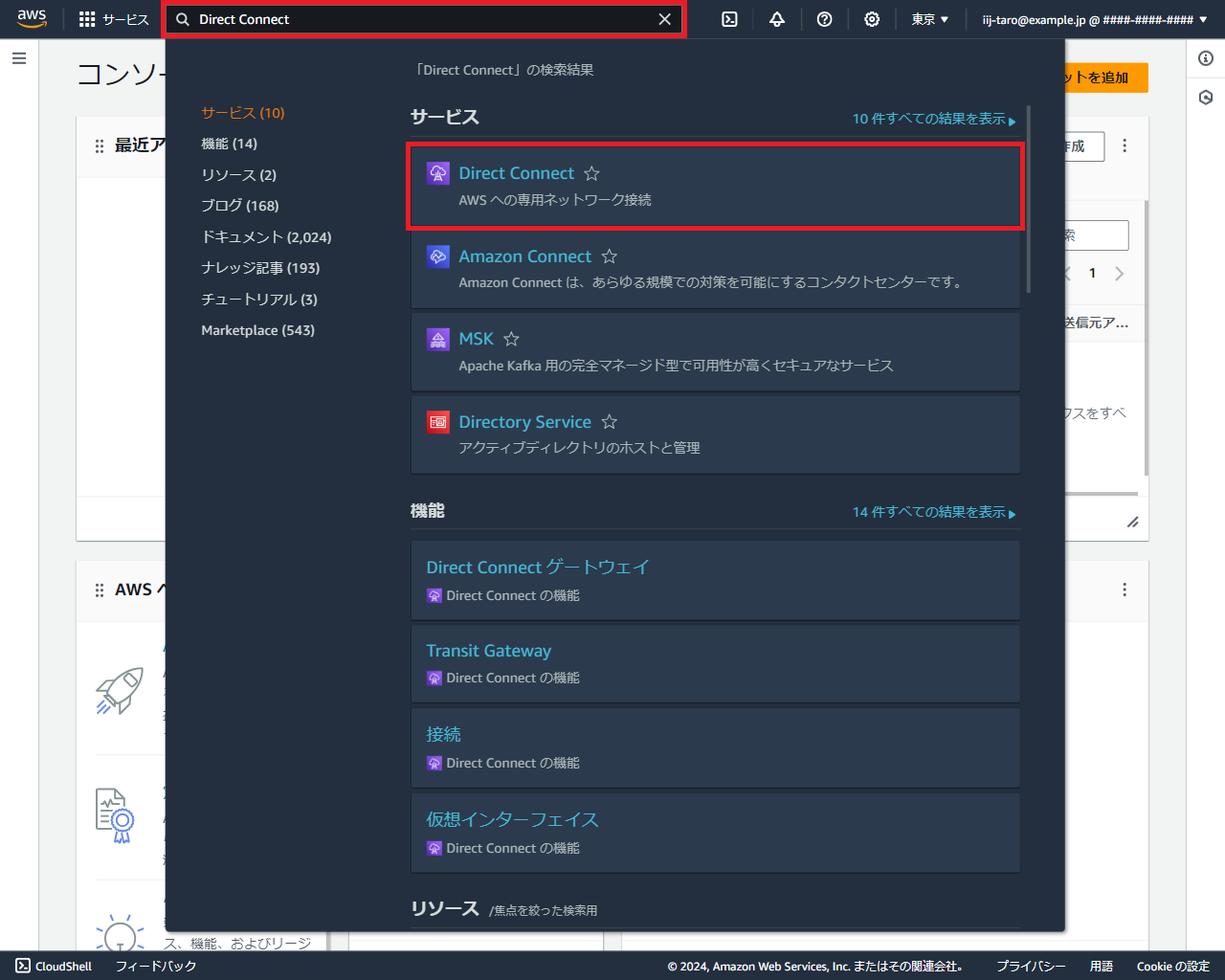
AWS Direct Connectのトップページが表示されます。
10.「仮想インターフェイス」をクリックします。
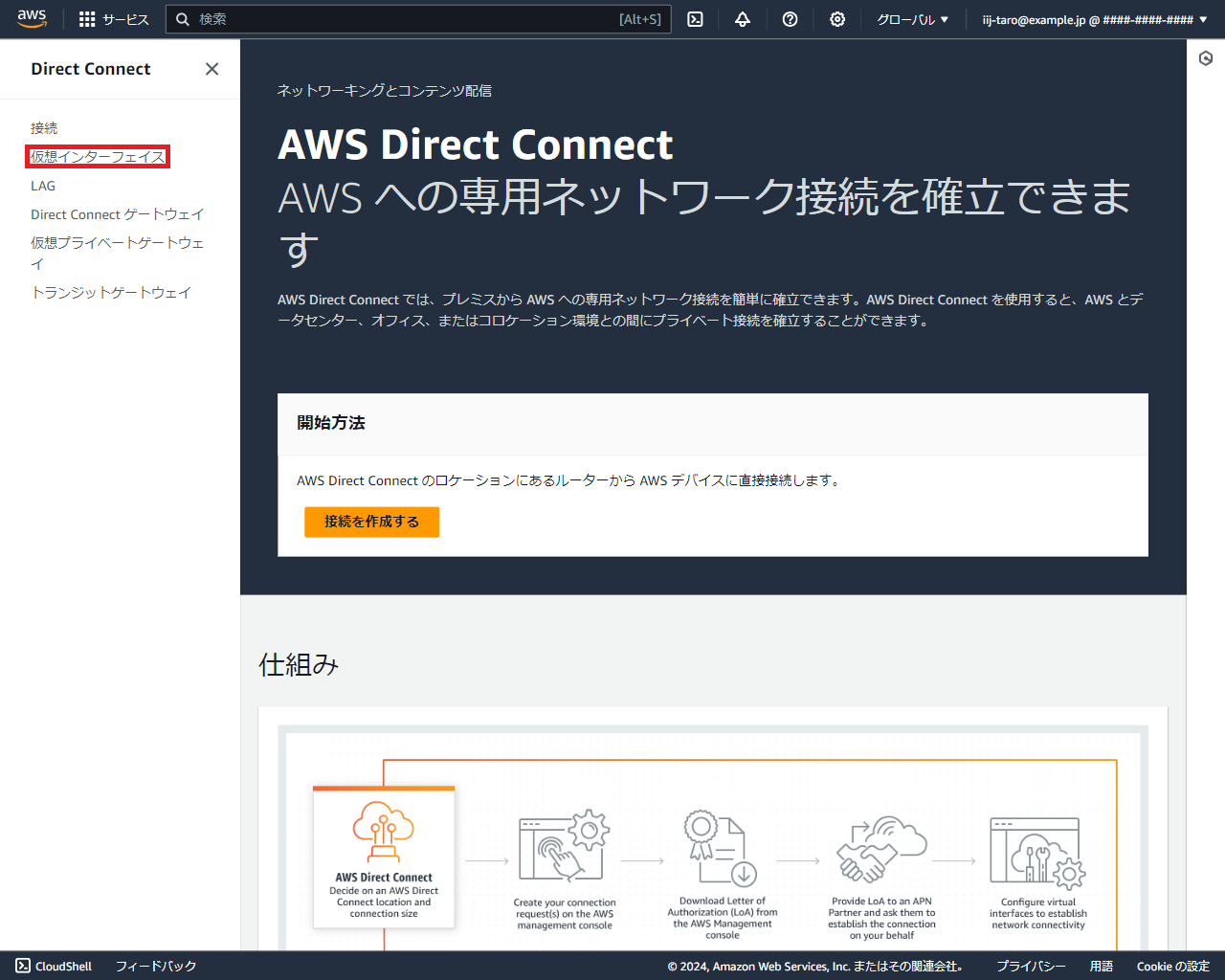
「仮想インターフェイス」画面が表示されます。
11.「仮想インターフェイスを作成する」をクリックします。
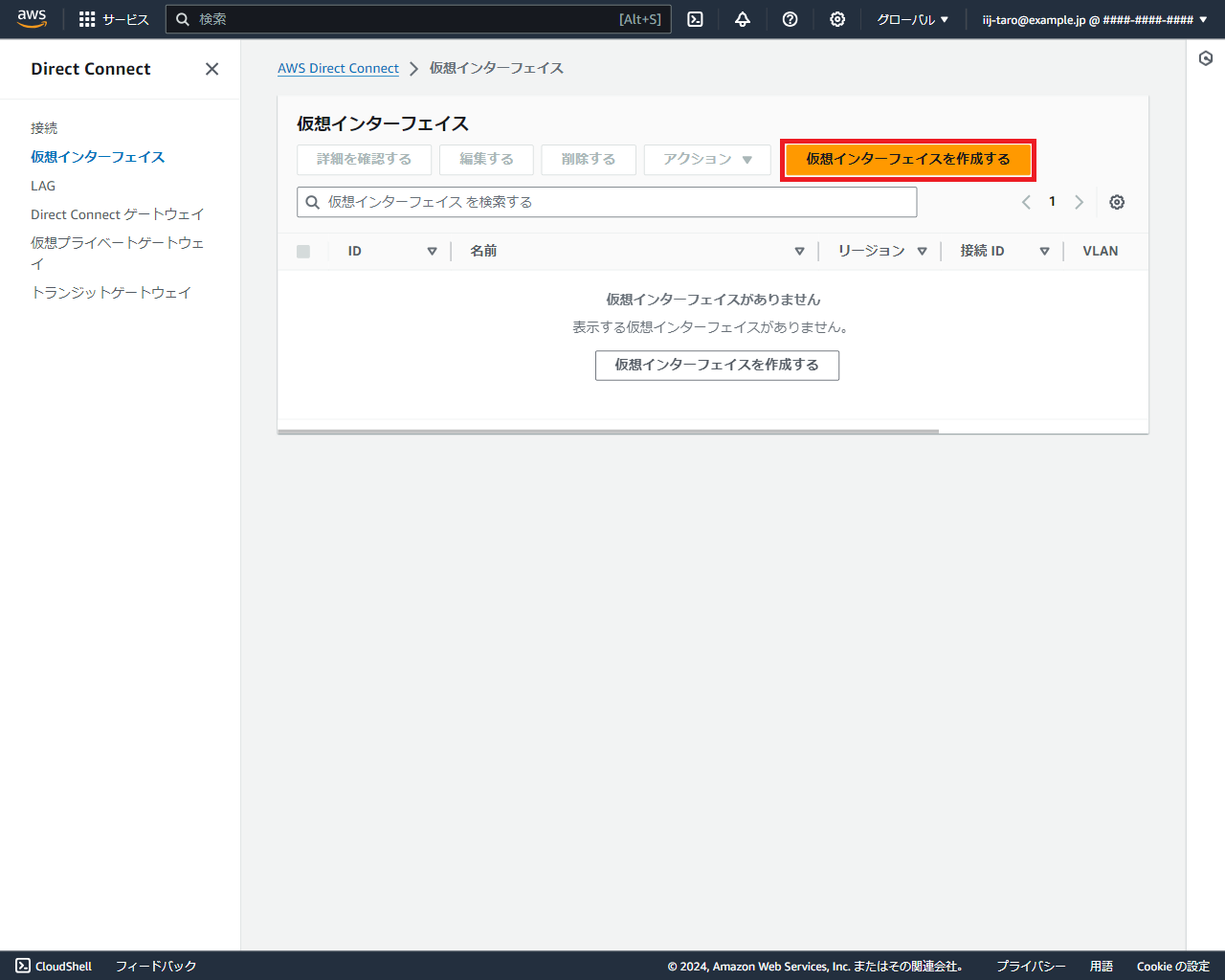
「仮想インターフェイスを作成する」画面が表示されます。
12.以下の内容を入力します。
『「プライマリ~」または「セカンダリ~」』のように記載されている値については、まずはプライマリから入力してください(プライマリ仮想インターフェイスの作成後、セカンダリ仮想インターフェイスを作成します)。
| 項目 | 値 | 補足 |
|---|---|---|
| 仮想インターフェイスのタイプ | 「パブリック」 | |
| 仮想インターフェイス名 | 導入対象のサービスコード(shc########)に「-Primary」または「-Secondary」を付与した値 | (例)
|
| 接続 | 手順3で確認した「プライマリConnection ID」または「セカンダリConnection ID」 | |
| 仮想インターフェイスの所有者 | 「自分の AWS アカウント」 | |
Virtual Local Area Network(VLAN) |
手順3で確認した「VLAN」 | |
BGP ASN |
手順3で確認した「Smart HUB側AS番号」 | |
アドレスファミリー |
「IPv4」 | |
| ルーターのピア IP | 手順3で確認した「プライマリSmart HUB側BGP IPv4アドレス」または「セカンダリSmart HUB側BGP IPv4アドレス」に末尾/30を付与した値 | (例)192.0.2.1/30 |
| Amazon ルーターのピア IP | 手順3で確認した「プライマリAmazon側BGP IPv4アドレス」または「セカンダリAmazon側BGP IPv4アドレス」に末尾/30を付与した値 | (例)192.0.2.2/30 |
アドバタイズするプレフィックス |
以下すべて
|
|
| BGP 認証キー | 手順3で確認した「BGP Authentication Key」 |
|
| タグ | 任意で追加してください |
13.入力した内容を確認の上、「仮想インターフェイスを作成する」をクリックします。
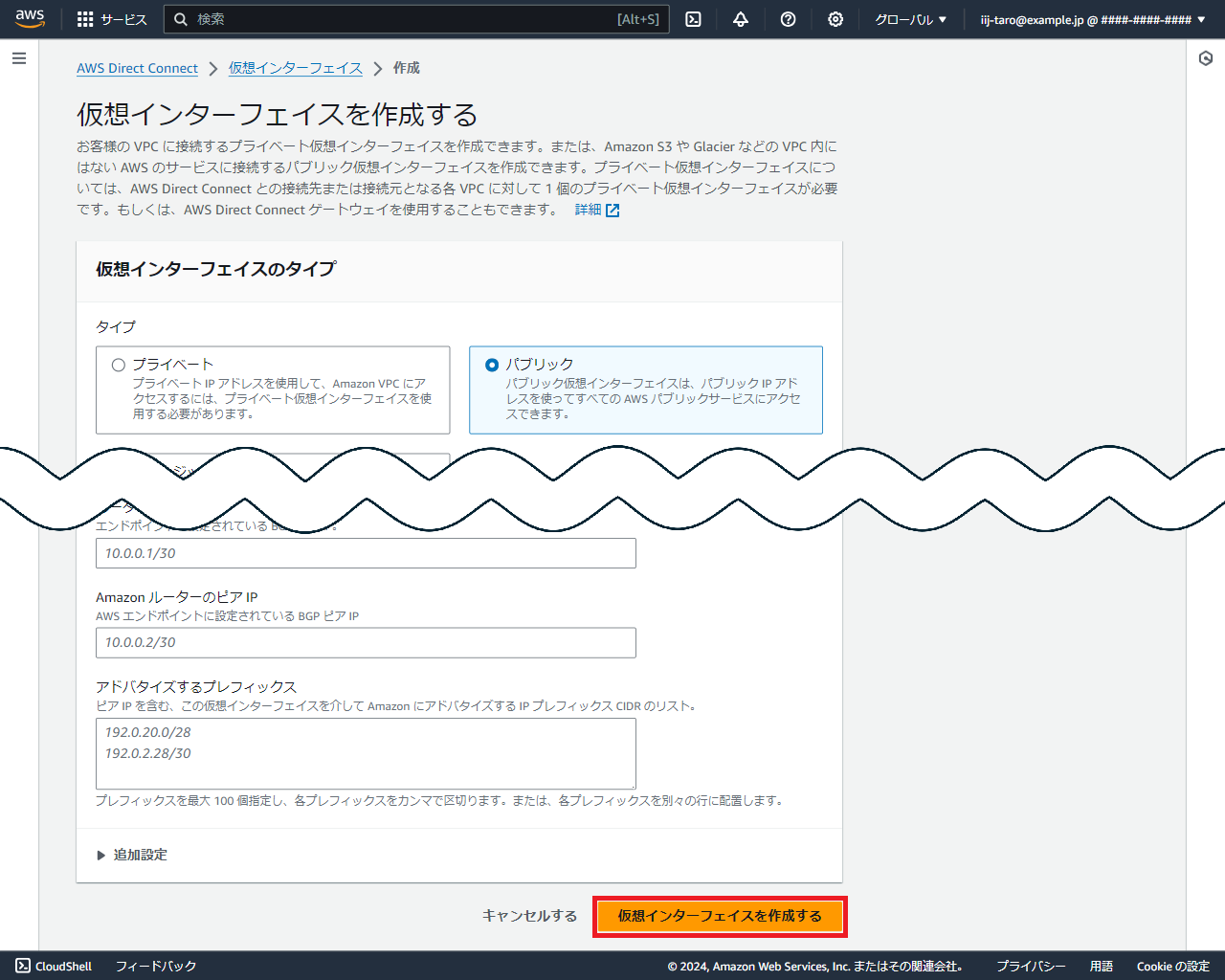
仮想インターフェイスが作成され、仮想インターフェイス一覧画面が表示されます。
14.手順11に戻り、同様の手順でセカンダリ仮想インターフェイスを作成します。
15.検索ボックスに導入対象のサービスコード(shc########)を入力し、表示される2つのID(dxvif-########)それぞれをクリックします。
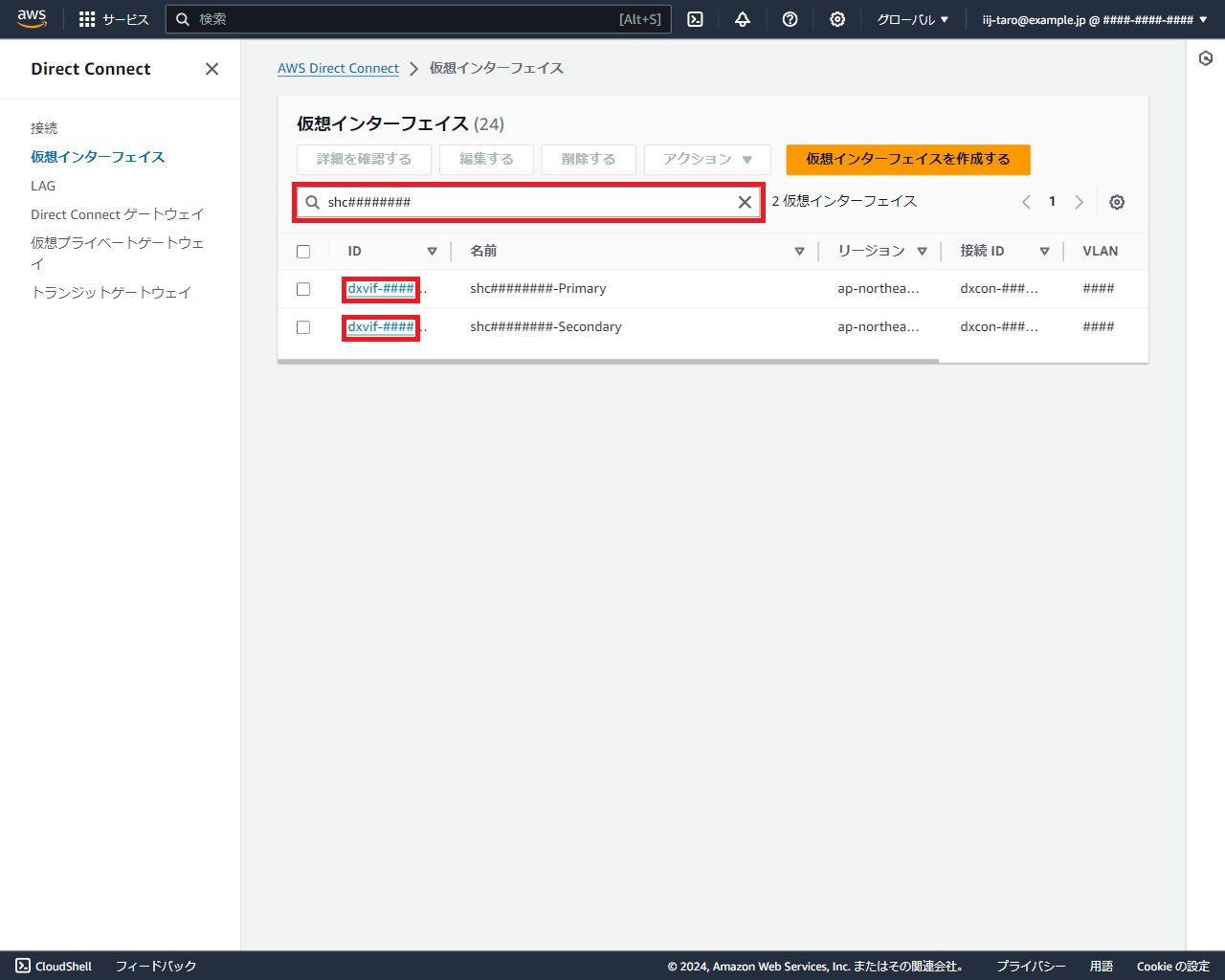
仮想インターフェイス詳細画面が表示されます。
16.それぞれの仮想インターフェイスについて以下内容を確認し、弊社担当者へ連絡します。
- プライマリ仮想インターフェイス
- 仮想インターフェイスID(dxvif-########)
- 仮想インターフェイス名(shc#######-Primary)
- 状態
- セカンダリ仮想インターフェイス
- 仮想インターフェイスID(dxvif-########)
- 仮想インターフェイス名(shc#######-Secondary)
- 状態
- 上記が読み取れる仮想インターフェイス詳細画面のスクリーンショット
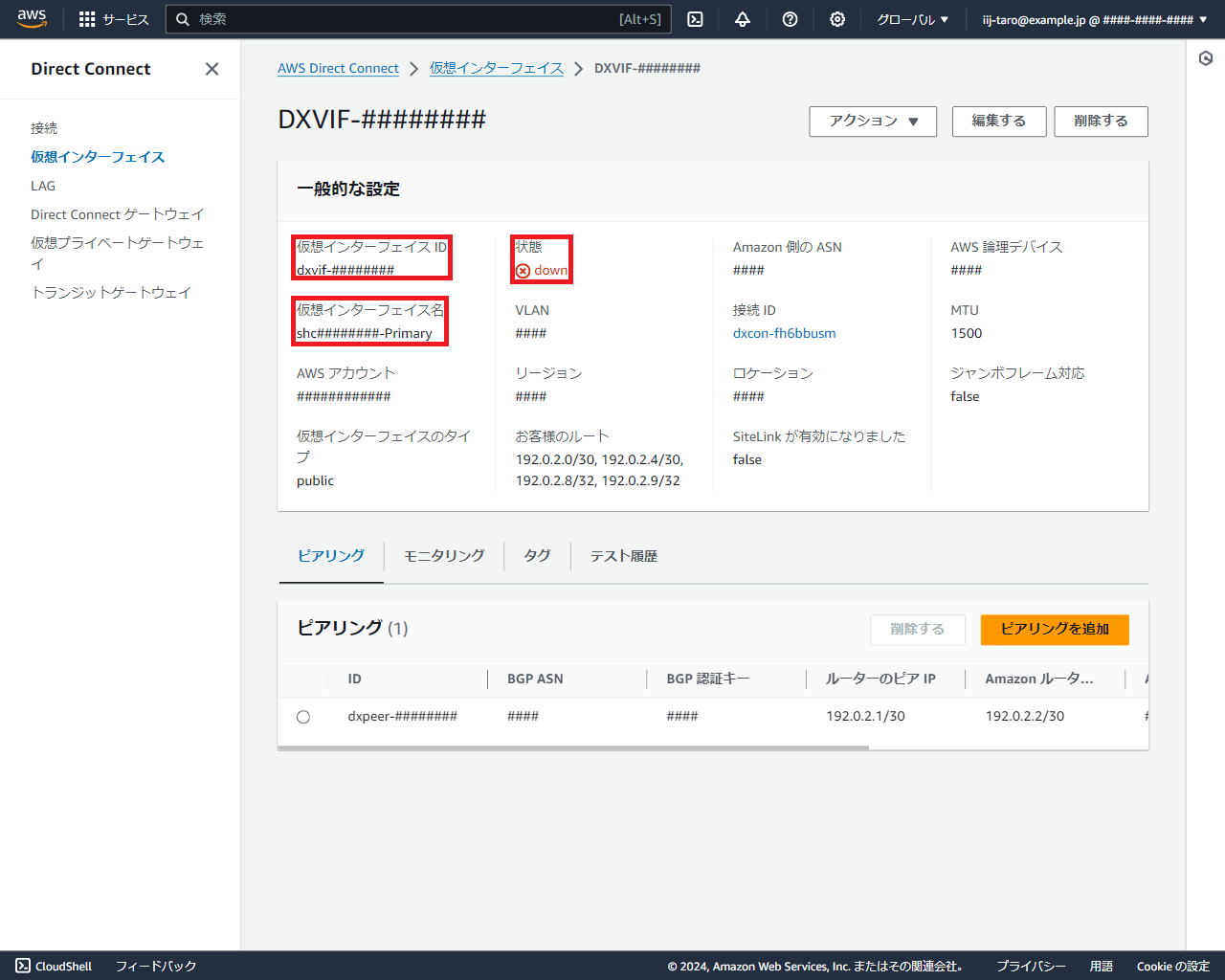
以上で、AWS Direct Connect パブリック接続の初期設定が完了しました。