仮想インターフェイスを作成する(プライベート及びトランジット)
AWS Direct Connect Privateの仮想インターフェイスの作成手順を説明します。
【参考】
本手順の対象は以下のとおりです。
- クラウドポート
- タイプA:プライベート
なお、本手順の前に「接続を承諾する」及び、「Direct Connectゲートウェイを作成する」または「仮想プライベートゲートウェイを作成する」の実施が必要です。
※本手順に登場するAWSの画面例や用語は2024年3月時点のものです。
1.「コントロールパネル」に従い、導入対象のサービスコード(shb########)の「ポート一覧」画面を開きます。
2.導入対象のサービスコード(接続種別「AWS Direct Connect Private」)をクリックします。
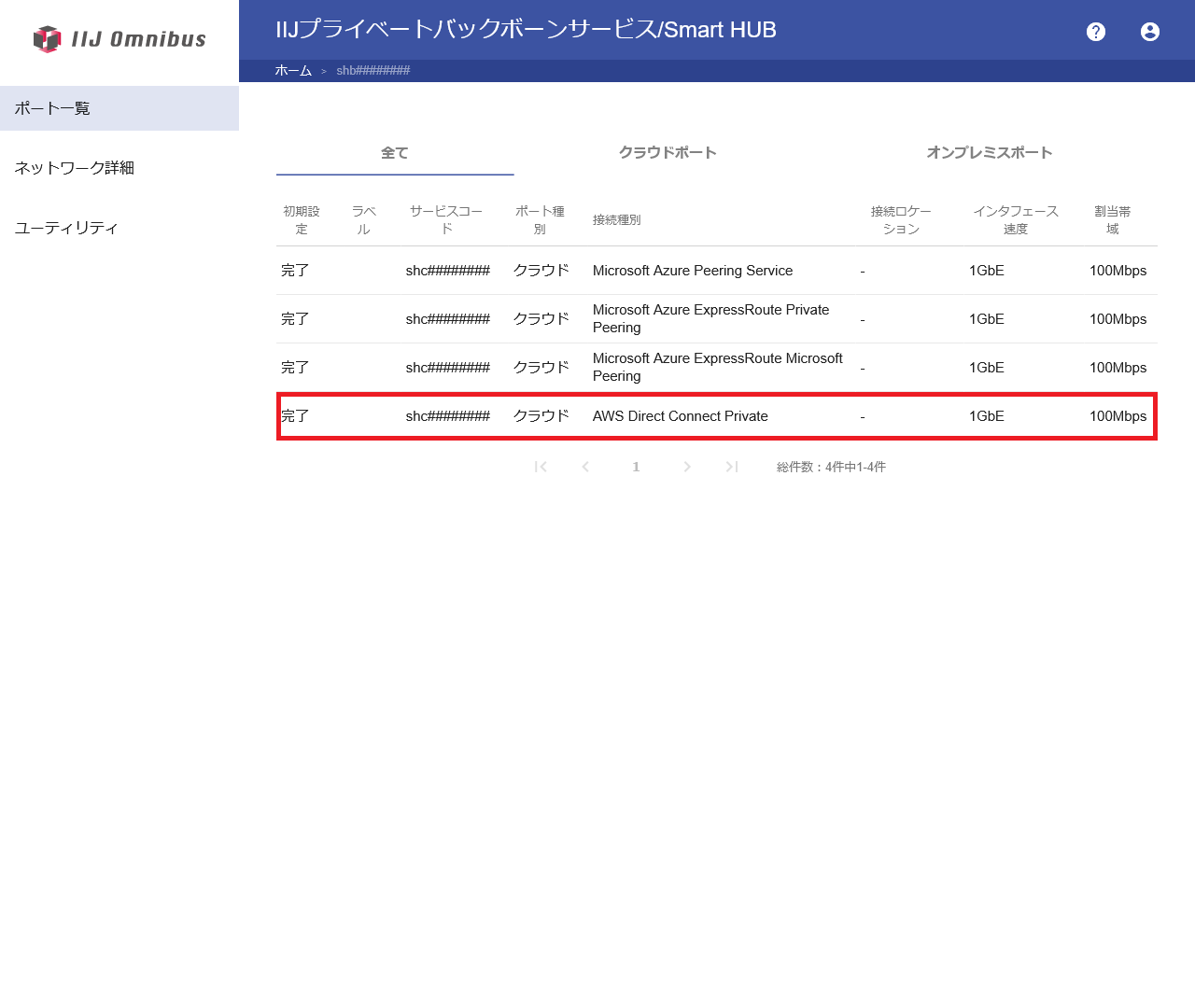
「ポート詳細」画面が表示されます。
3.以下の情報を確認します(後の手順で使用します)。
- AWS account ID
- プライマリConnection ID
- セカンダリConnection ID
- VLAN
- Smart HUB側AS番号
- プライマリSmart HUB側BGP IPv4アドレス
- セカンダリSmart HUB側BGP IPv4アドレス
プライマリAmazon側BGP IPv4アドレス
セカンダリAmazon側BGP IPv4アドレス
- BGP Authentication Key
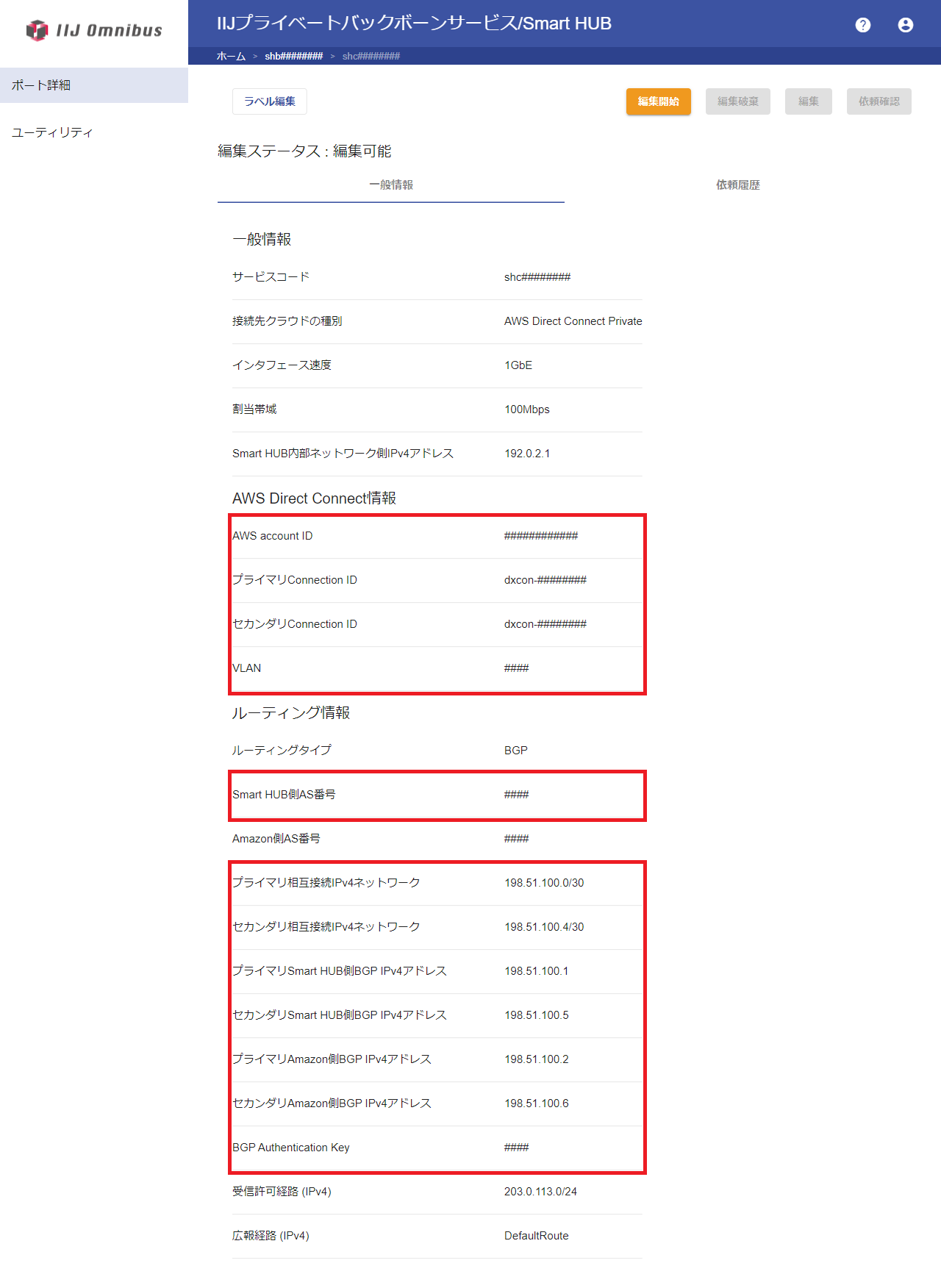
4.手順3で確認したAWS accont IDでAWSマネジメントコンソールにログインします。
5.検索ボックスに「Direct Connect」と入力し、「Direct Connect」をクリックします。
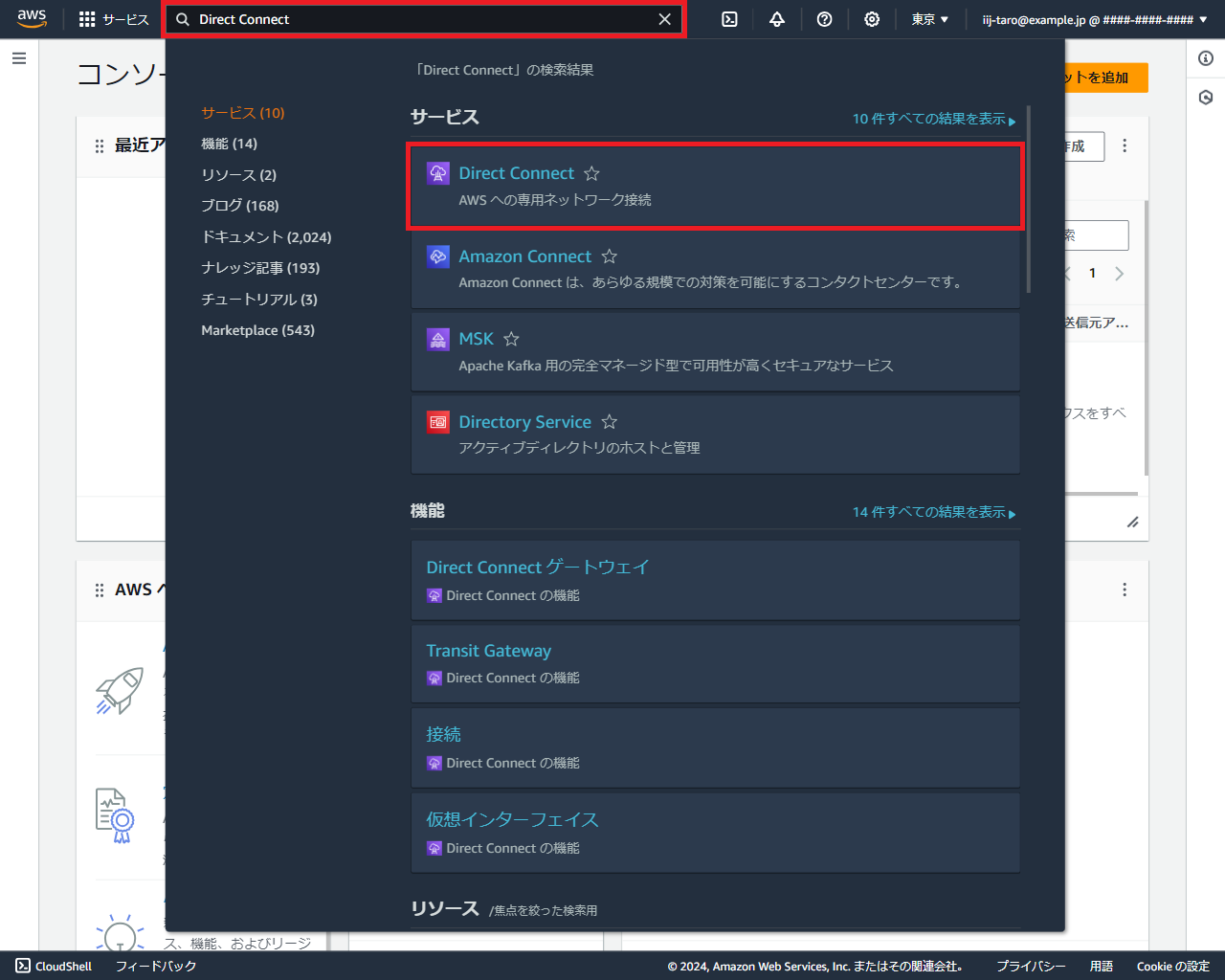
AWS Direct Connectのトップページが表示されます。
6.「仮想インターフェイス」をクリックします。
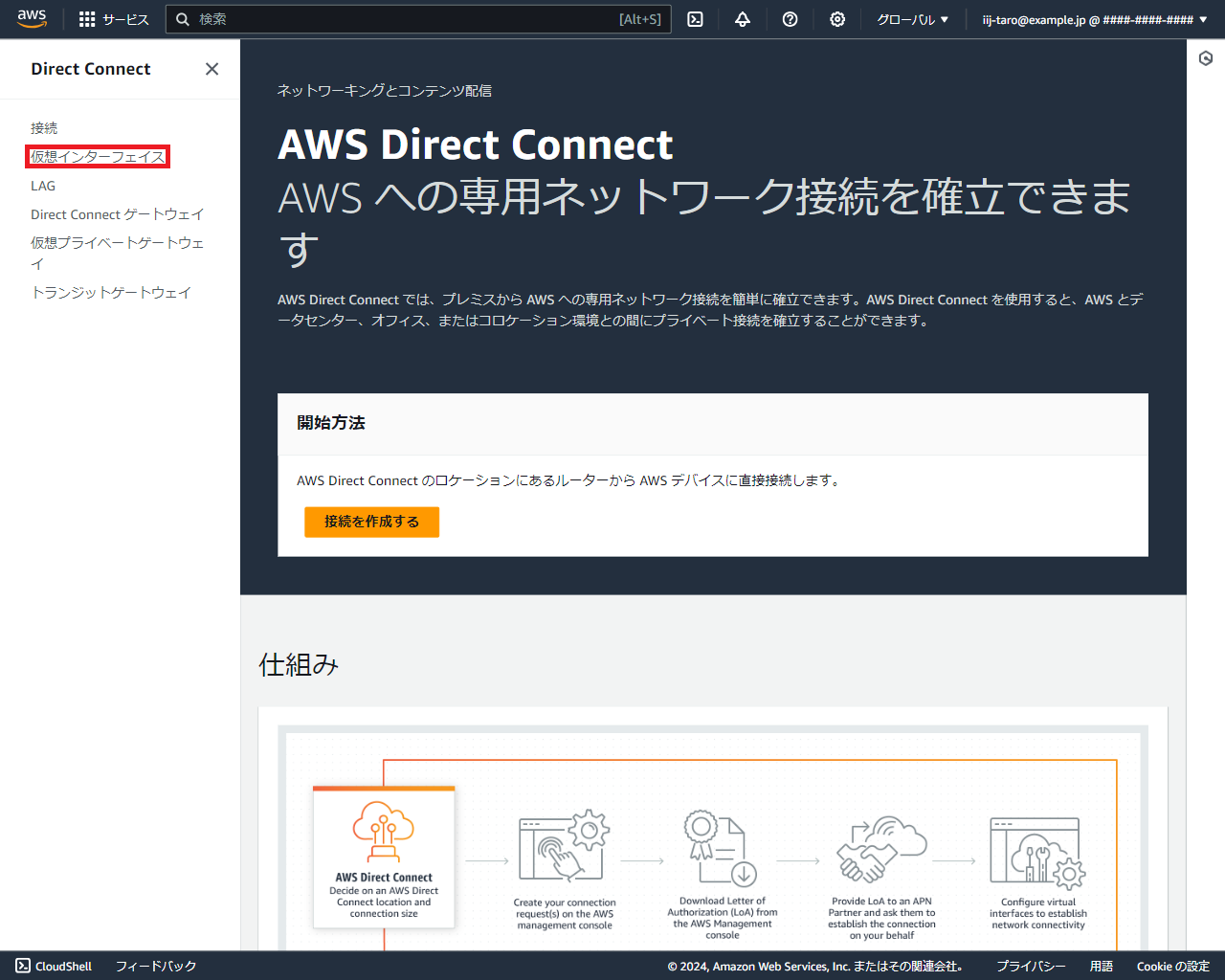
仮想インターフェイス一覧画面が表示されます。
7.「仮想インターフェイスを作成する」をクリックします。
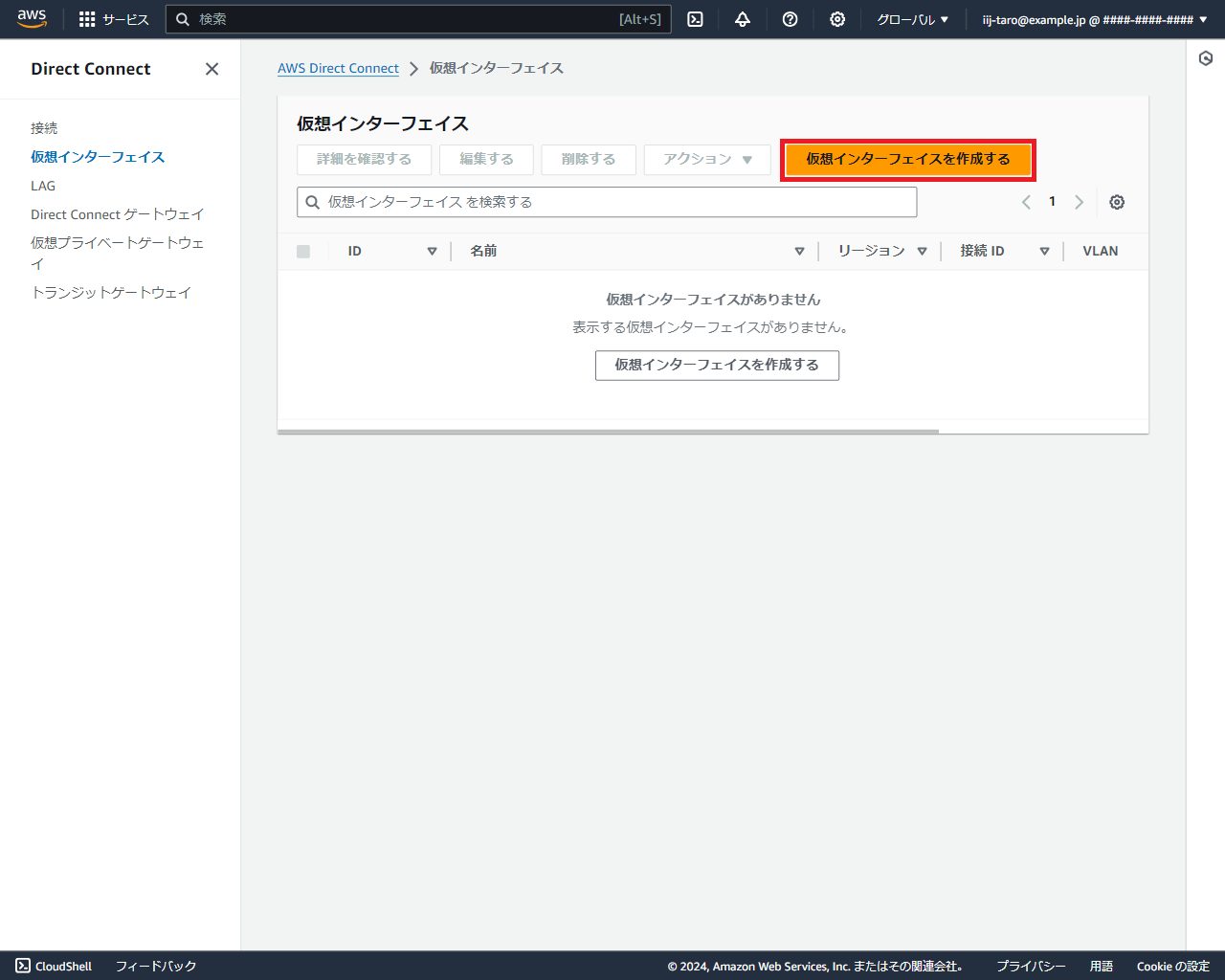
「仮想インターフェイスを作成する」画面が表示されます。
8.以下の内容を入力します。
『「プライマリ~」または「セカンダリ~」』のように記載されている値については、まずはプライマリから入力してください(プライマリ仮想インターフェイスの作成後、セカンダリ仮想インターフェイスを作成します)。
| 項目 | 内容 | 補足 |
|---|---|---|
| 仮想インターフェイスのタイプ |
|
|
| 仮想インターフェイス名 | 導入対象のサービスコード(shc########)の末尾に「-Primary」または「-Secondary」を付与した値 | (例)
|
| 接続 | 手順3で確認した「プライマリConnection ID」または「セカンダリConnection ID」 | |
| 仮想インターフェイスの所有者 | 「自分の AWS アカウント」 | |
| ゲートウェイタイプ |
|
「仮想インタフェースのタイプ」で「プライベート」を選択した場合のみ表示されます |
| Direct Connect ゲートウェイ | 「Direct Connectゲートウェイを作成する」で作成したDirect Connectゲートウェイ名 | 「仮想インタフェースのタイプ」で「トランジット」を選択した場合、または「ゲートウェイタイプ」で「Direct Connect ゲートウェイ」を選択した場合のみ表示されます |
| 仮想プライベートゲートウェイ | 「仮想プライベートゲートウェイを作成する」で作成した仮想プライベートゲートウェイ名 | 「ゲートウェイタイプ」で「仮想プライベートゲートウェイ」を選択した場合のみ表示されます |
Virtual Local Area Network(VLAN) |
手順3で確認した「VLAN」 | |
BGP ASN |
手順3で確認した「Smart HUB側AS番号」 | |
以下は「追加設定」をクリックすると表示されます |
||
アドレスファミリー |
「IPv4」 | |
| ルーターのピア IP | 手順3で確認した「プライマリSmart HUB側BGP IPv4アドレス」、または「セカンダリSmart HUB側BGP IPv4アドレス」に末尾/30を付与した値 | (例)192.0.2.1/30 |
| Amazon ルーターのピア IP | 手順3で確認した「プライマリAmazon側BGP IPv4アドレス」、または「セカンダリAmazon側BGP IPv4アドレス」に末尾/30を付与した値 | (例)192.0.2.2/30 |
| BGP 認証キー | 手順3で確認した「BGP Authentication Key」 |
|
| ジャンボ MTU(MTU サイズ 9001) | 有効にしない(チェックを外す) | |
| SiteLink の有効化 | 有効にしない(チェックを外す) | |
| タグ | 任意で追加 | |
9.入力した内容を確認の上、「仮想インターフェイスを作成する」をクリックします。
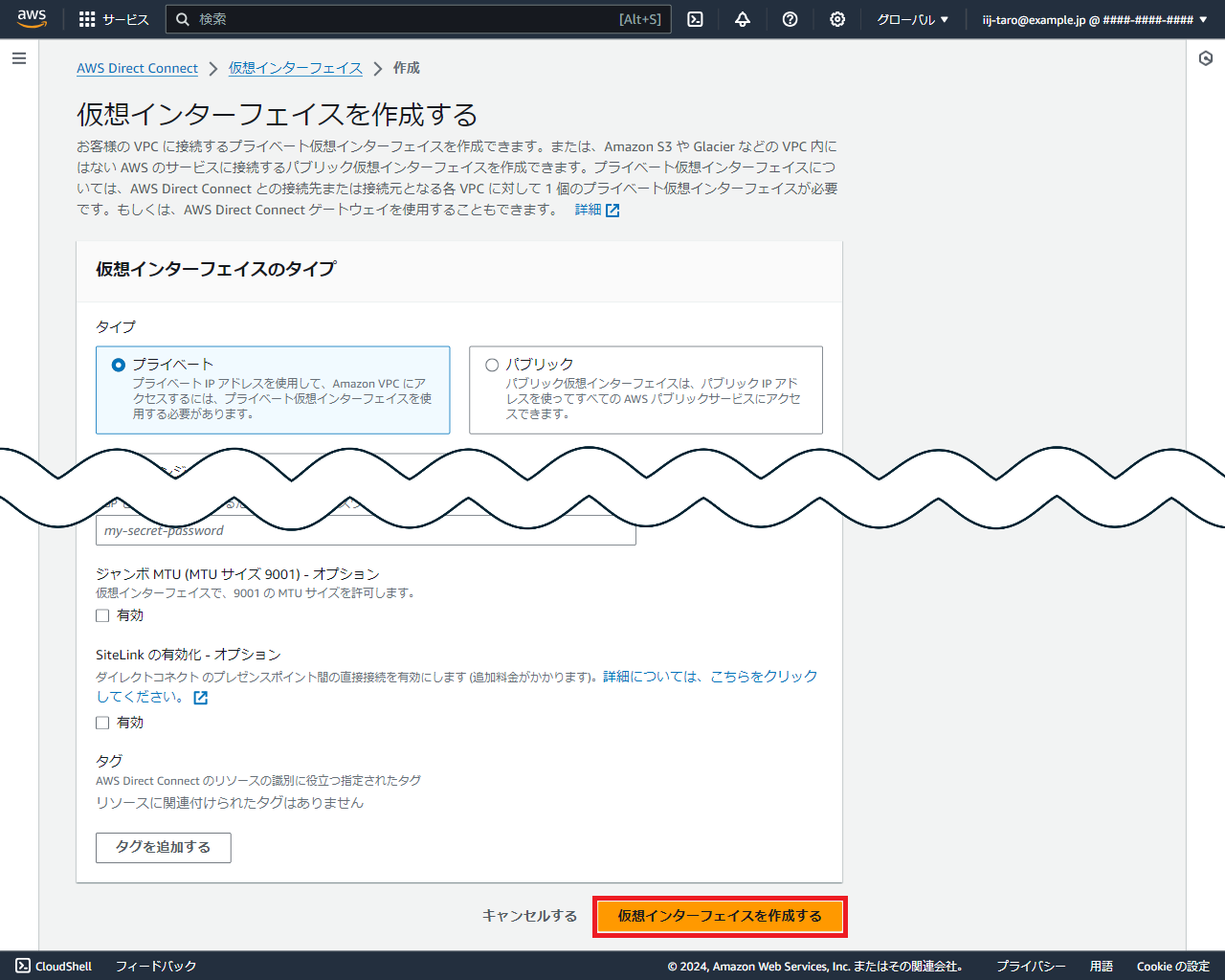
仮想インターフェイスが作成され、仮想インターフェイス一覧画面が表示されます。
10.手順7に戻り、同様の手順でセカンダリ仮想インターフェイスを作成します。
11.検索ボックスに導入対象のサービスコード(shc########)を入力し、表示される2つのID(dxvif-########)それぞれをクリックします。
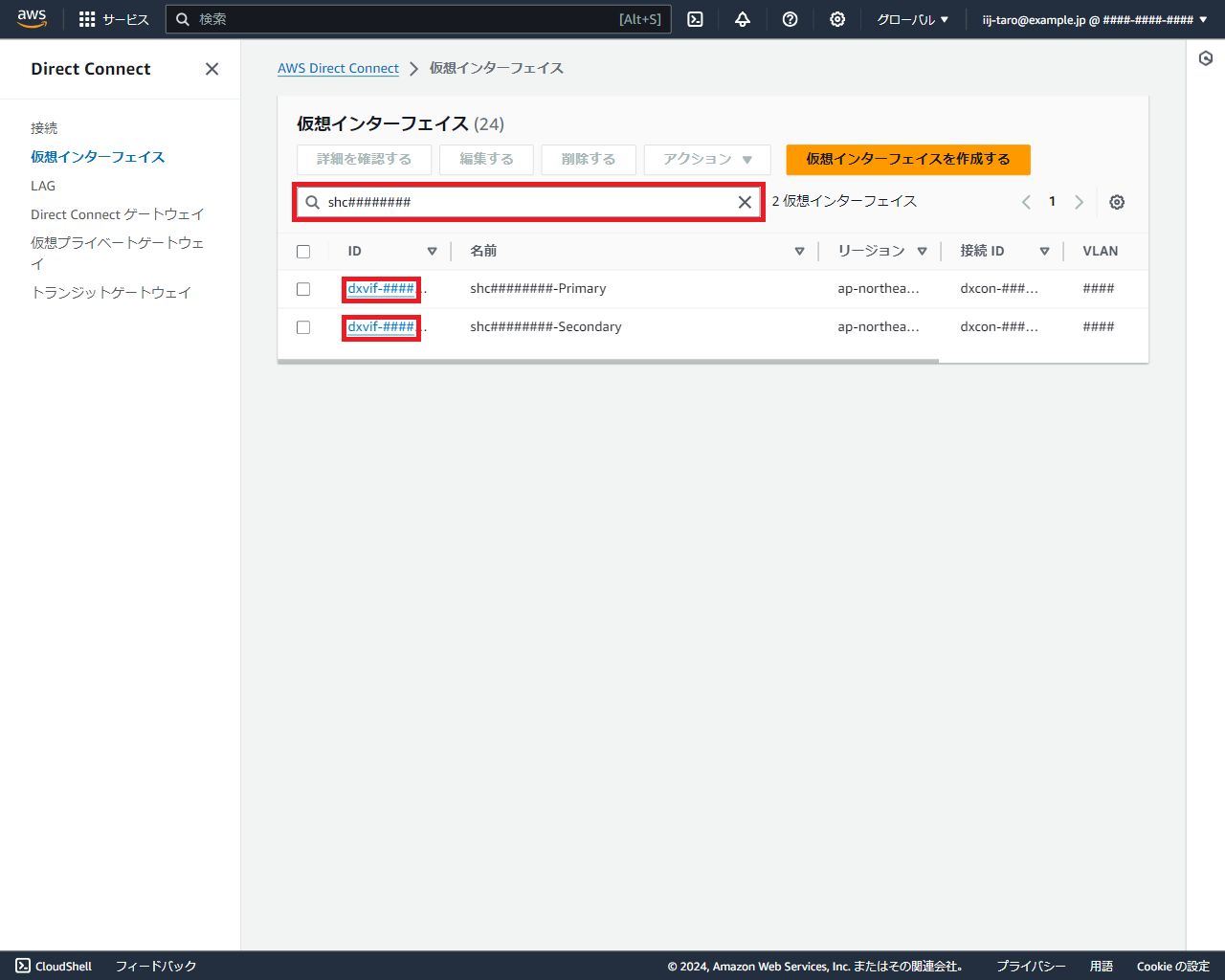
仮想インターフェイス詳細画面が表示されます。
12.それぞれの仮想インタフェースについて、以下の内容を確認します。
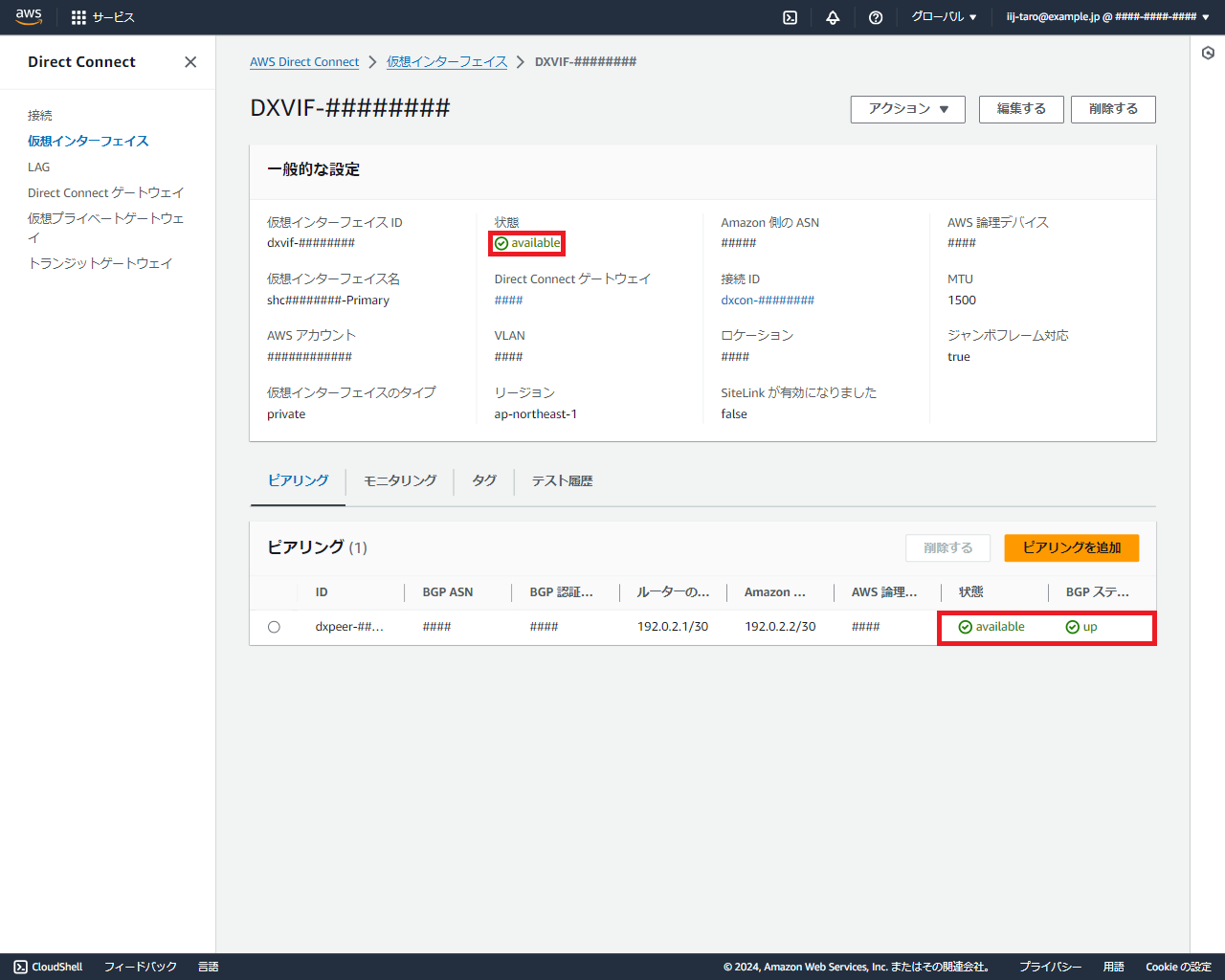
| 項目 | 内容 |
|---|---|
| 一般的な設定 > 状態 | 「available」であること |
| ピアリング > 状態 | 「available」であること |
| ピアリング> BGP ステータス | 「up」であること |
※30分以上経過しても上記状態にならない場合、設定値に誤りがないか確認してください。仮想インターフェイスの設定値を誤って作成した場合は、作成した仮想インタフェースを削除の上、再度作成してください。
13.弊社担当者へ本対応の完了を連絡します。
以上で、AWS Direct Connect プライベート接続の初期設定が完了しました。