Microsoft Azure ExpressRoute 回線を作成する
Microsoft Azure ExpressRoute 回線の作成方法を説明します。
【注意】
- 本手順ではクラウドポート/タイプMの導入において、ExpressRoute 回線の構築方法を説明しています。
- 手順に記載以外のMicrosoft Azureリソースの設計及び構築は、Microsoftの公式ドキュメントを参照の上、お客様自身で実施してください。
- Microsoft Azure Portalの操作方法について不明点がある場合は、Microsoftサポートへお問い合わせください。
- IIJ GIO with Microsoft Azure/ExpressRouteを利用し、弊社でExpressRoute 回線を手配する場合は、本手順の対応は不要です。
- Private Peering及びMicrosoft Peering両方を利用する場合、一つのExpressRoute回線で両方のPeeringを利用できます。
※本手順に登場するMicrosoft Azure Portalの画面例や用語は2025年3月時点のものです。
1.「コントロールパネル」に従い、「管理対象ネットワーク」画面を表示します。
2.導入対象のサービスコード(shb########)のリージョンを確認します(後の手順で使用します)。
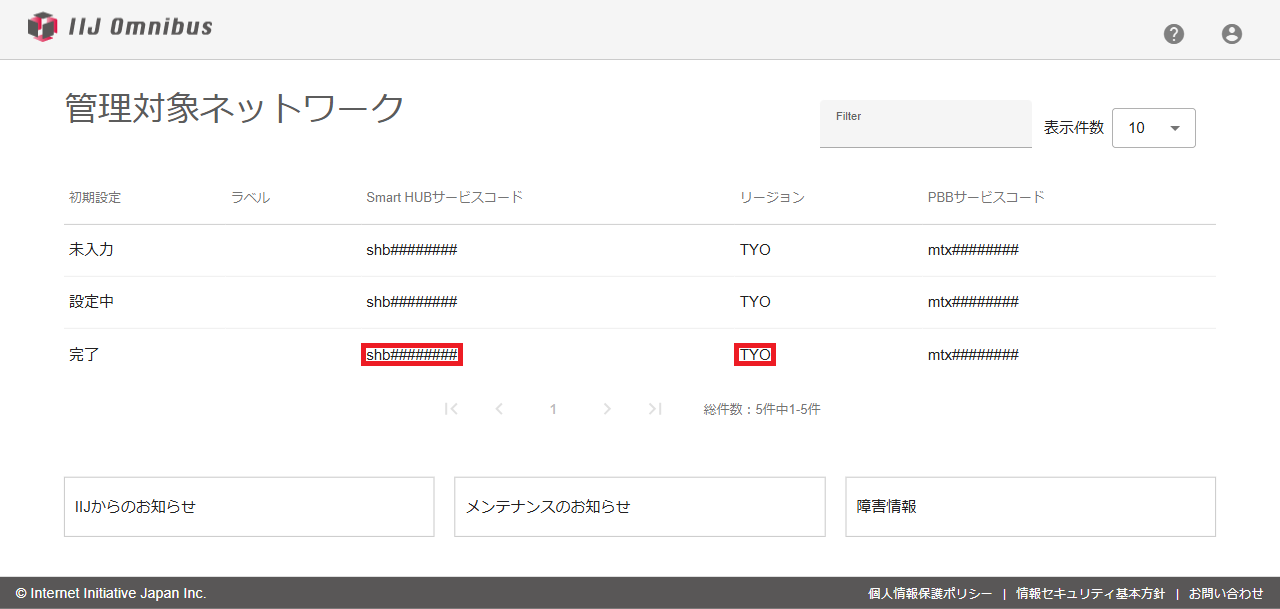
3.ExpressRoute 回線を作成するアカウントにてMicrosoft Azure Portalにログインします。
4.検索ボックスに「ExpressRoute circuits」と入力し、「ExpressRoute circuits」をクリックします。
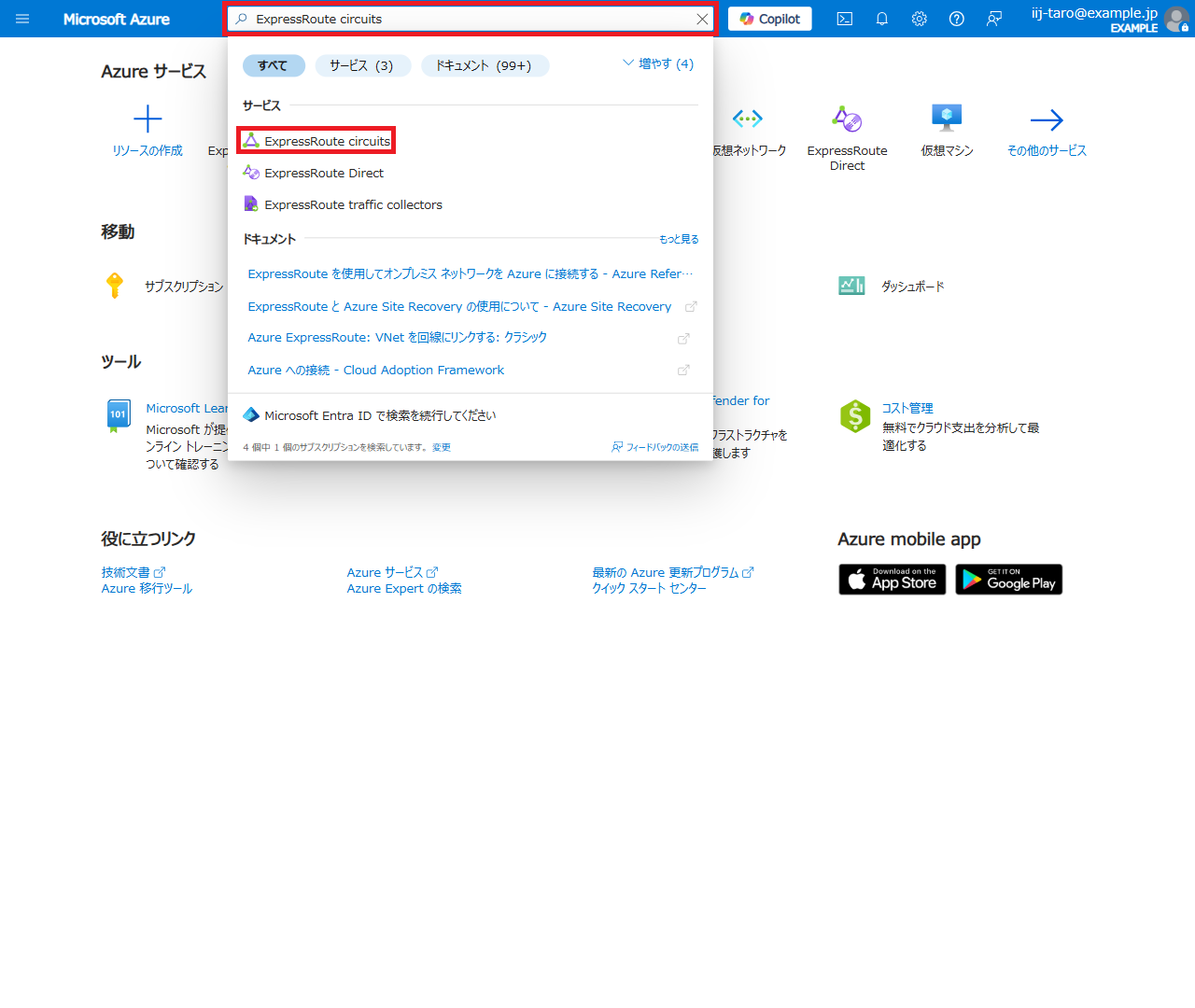
ExpressRoute 回線一覧画面が表示されます。
5.「作成」をクリックします。
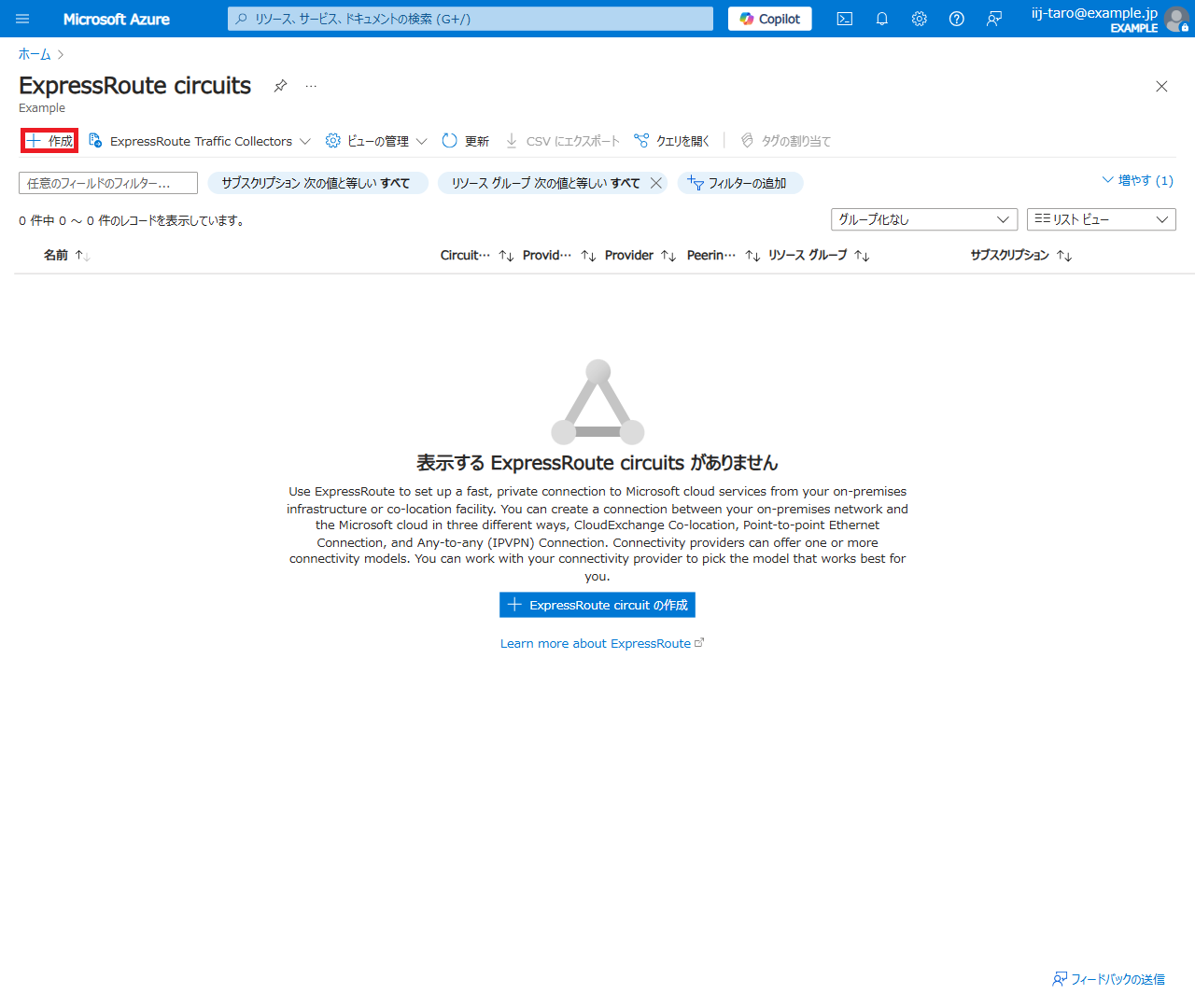
ExpressRoute 回線作成画面が表示されます。
6.「次」を押しながら、それぞれのタブについて以下の内容を入力します。
「次」をクリックして表示される「監視」および「タグ」タブは、お客様任意で入力してください。
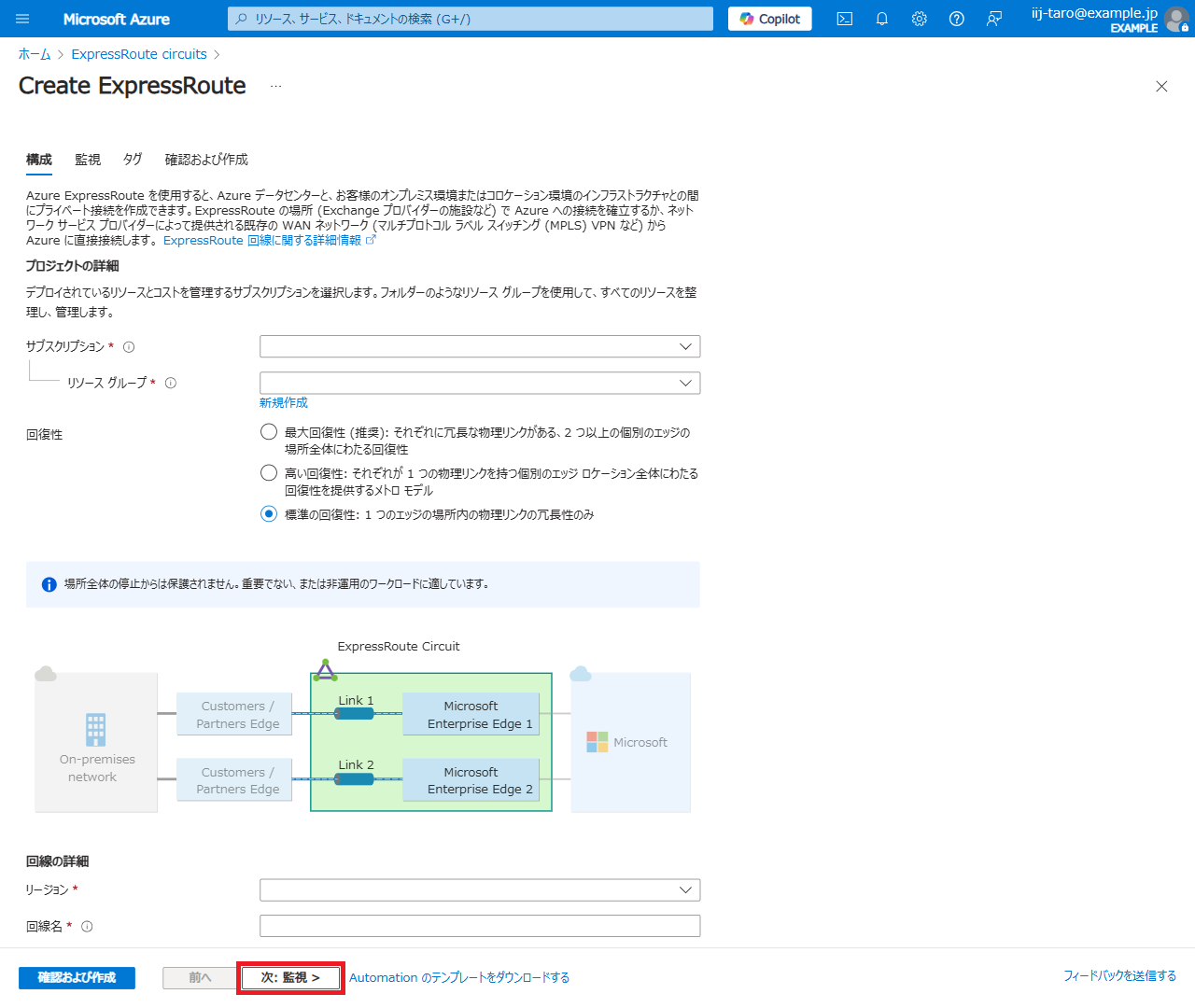
| タブ | 項目 | 内容 |
|---|---|---|
| 構成 | サブスクリプション | 任意のサブスクリプション |
| リソースグループ | 任意のリソースグループ | |
| 回復性 | 「標準の回復性」 | |
| リージョン | 手順2で確認したリージョン名に応じて入力
|
|
| 回線名 | 任意の回線名 | |
| ポートの種類 | 「プロバイダー」 | |
| ピアリングの場所 | 手順2で確認したリージョン名に応じて入力
|
|
| プロバイダー | 「IIJ Smart HUB」 | |
| 帯域幅 | 任意の帯域幅 | |
| SKU | 任意のSKU | |
| 課金モデル | 任意の課金モデル | |
| 監視 | 推奨されるアラート ルールを有効化 | 任意で選択 |
| タグ | - | 任意で追加 |
7.入力した内容を確認の上、「作成」をクリックします。
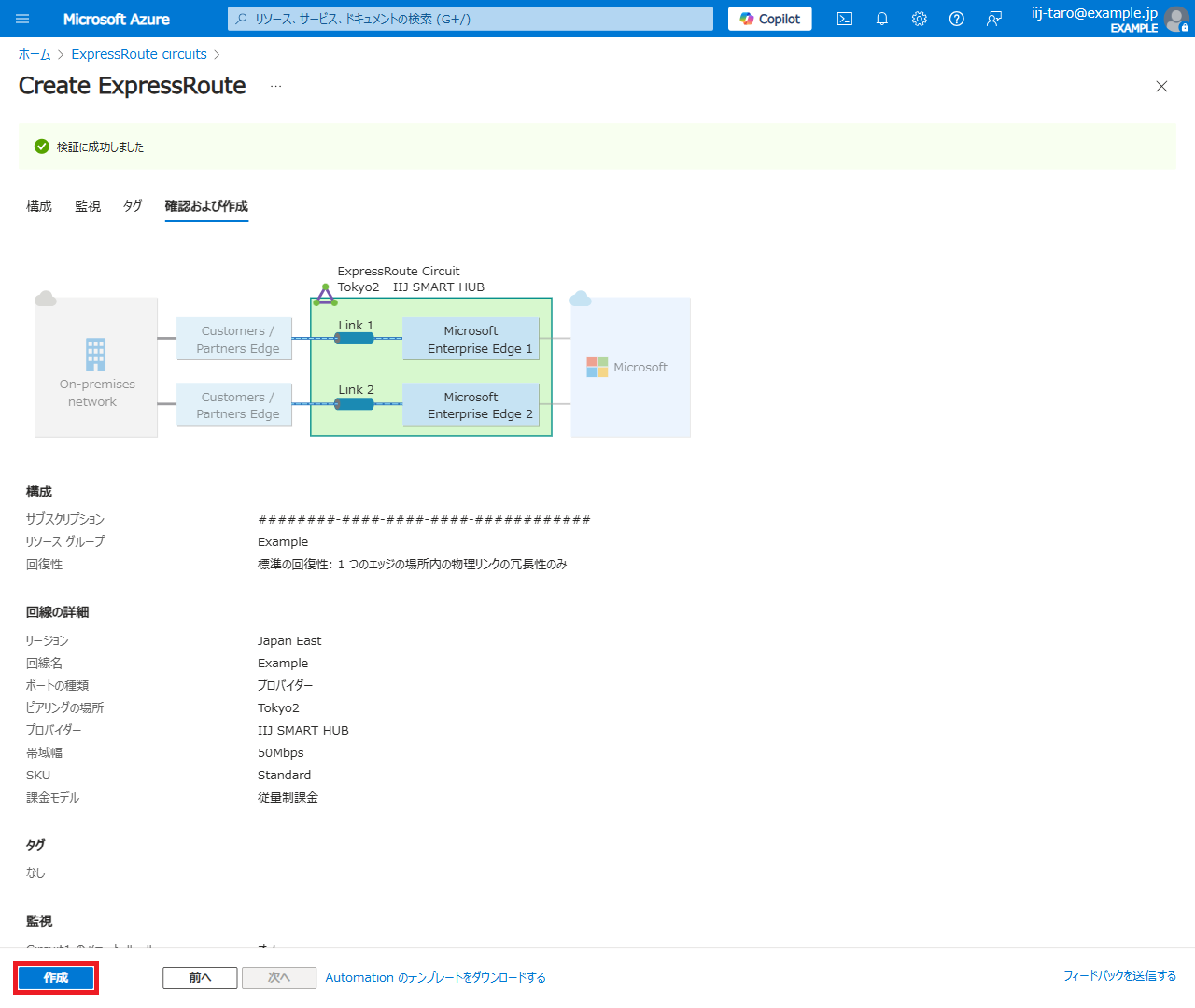
ExpressRoute 回線が作成され、デプロイ画面が表示されます。
8.デプロイが完了したら、手順5に戻り、作成したExpressRoute 回線のリソース名をクリックします。
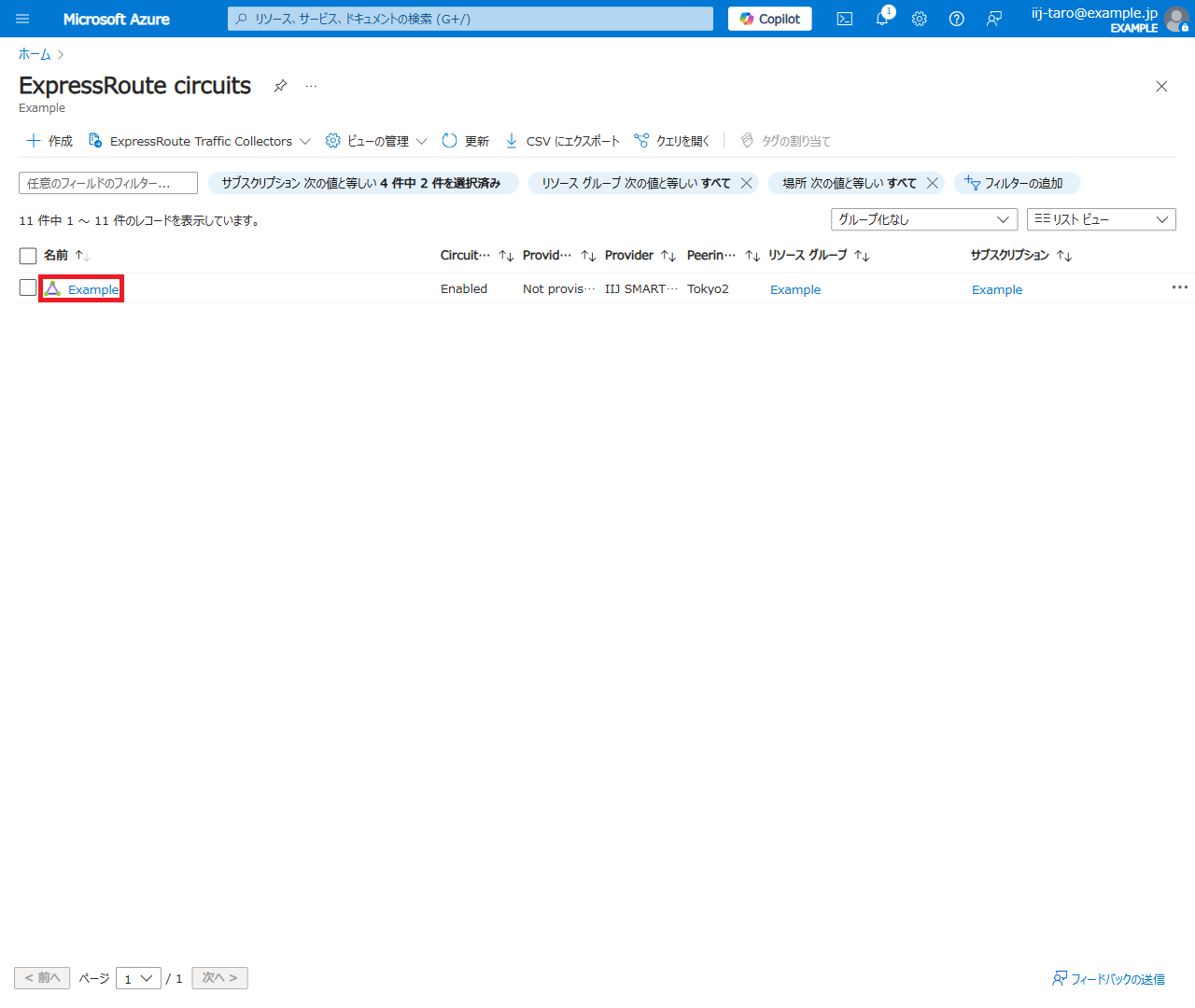
ExpressRoute 回線の詳細画面が表示されます。
9.サービスキーを確認します。
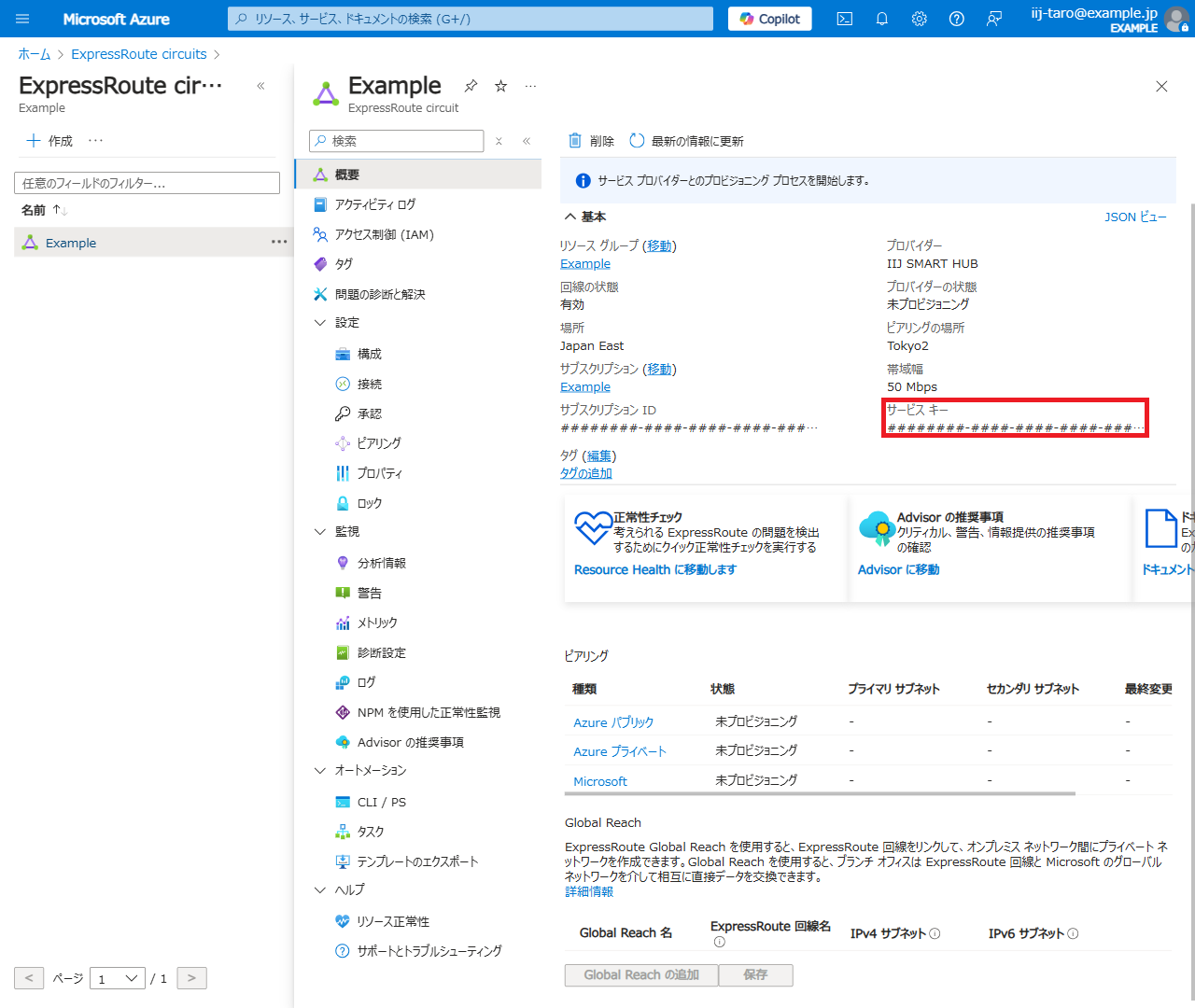
以上、Microsoft Azure ExpressRoute 回線の作成が完了しました。
「クラウドポートの初期設定を行う」に戻り、作成したExpressRoute 回線のサービスキーを入力してください。