ファイアウォールポリシーを変更する
ファイアウォールポリシーの変更手順を説明します。
【参考】
本手順の対象は以下のとおりです。
- クラウドポート
- タイプA:プライベート※1
- タイプA:パブリック
タイプM:プライベート※1
- タイプM:パブリック
- タイプM2:パブリック
※1:事前に「ファイアウォールセッション上限数を変更する」で、ファイアウォールの有効化が必要です。
ファイアウォール機能の仕様について詳しくは、『IIJプライベートバックボーンサービス/Smart HUB 仕様書』をご覧ください。
本手順による変更は、依頼を実行したタイミングでの即時反映です。
「ファイアウォールポリシー詳細」画面の表示
1.「コントロールパネル」に従い、変更対象のサービスコードの「ポート一覧」画面を開きます。
2.変更対象のポートをクリックします。
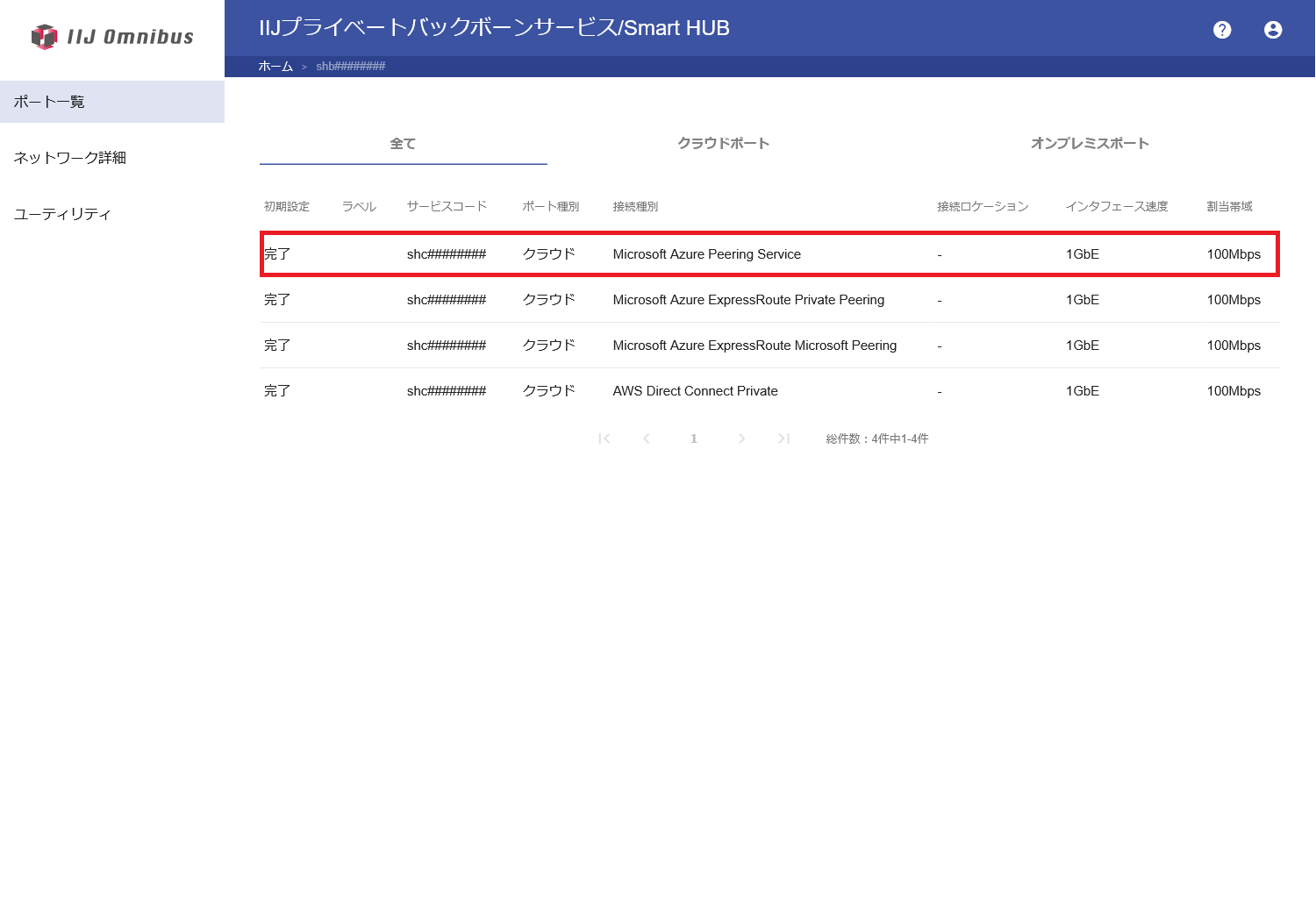
「ポート詳細」画面が表示されます。
3.「ファイアウォールポリシー詳細」をクリックします。
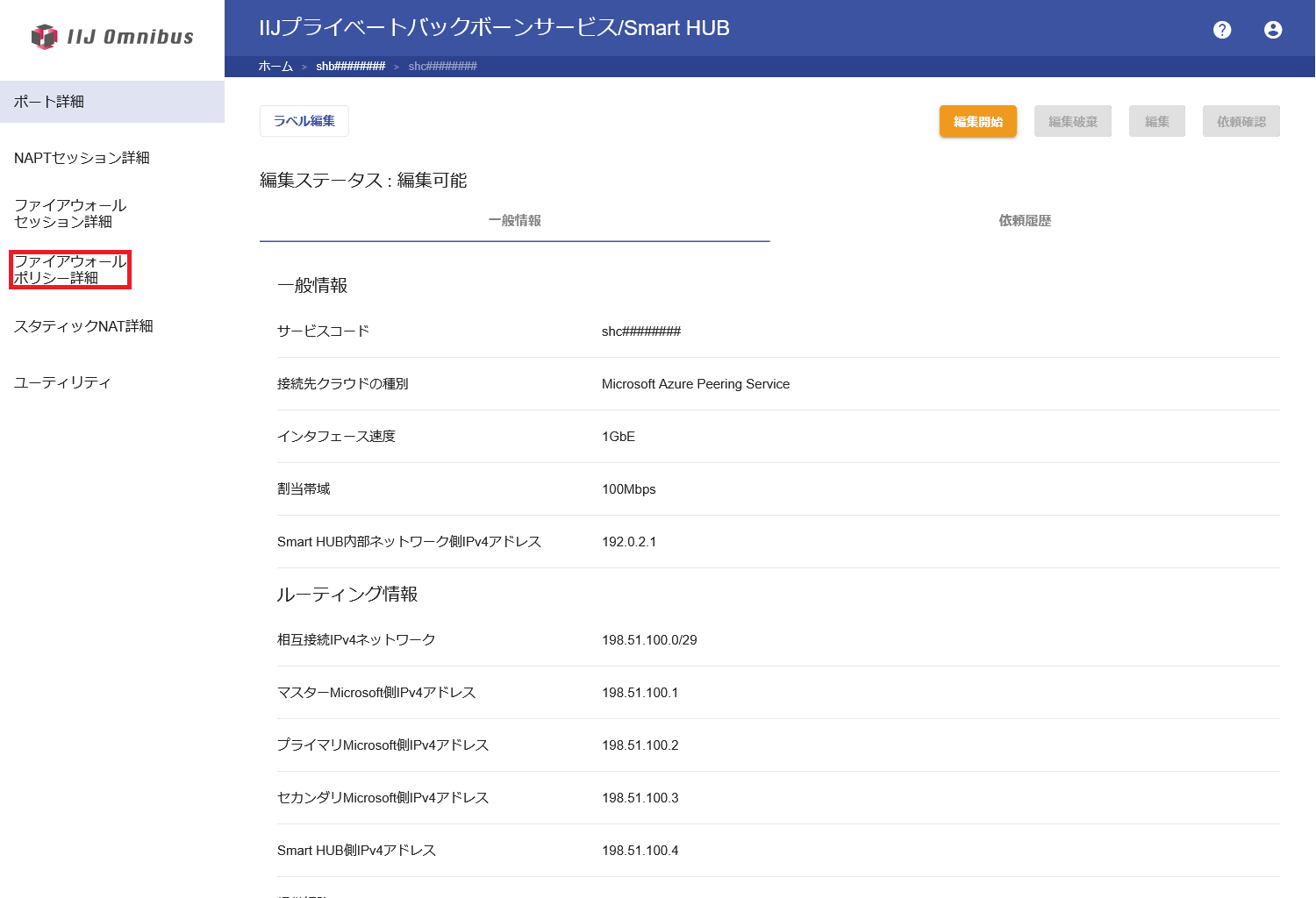
「ファイアウォールポリシー詳細」画面が表示されます。
「ファイアウォールポリシー詳細」画面
「ファイアウォールポリシー詳細」画面について説明します。
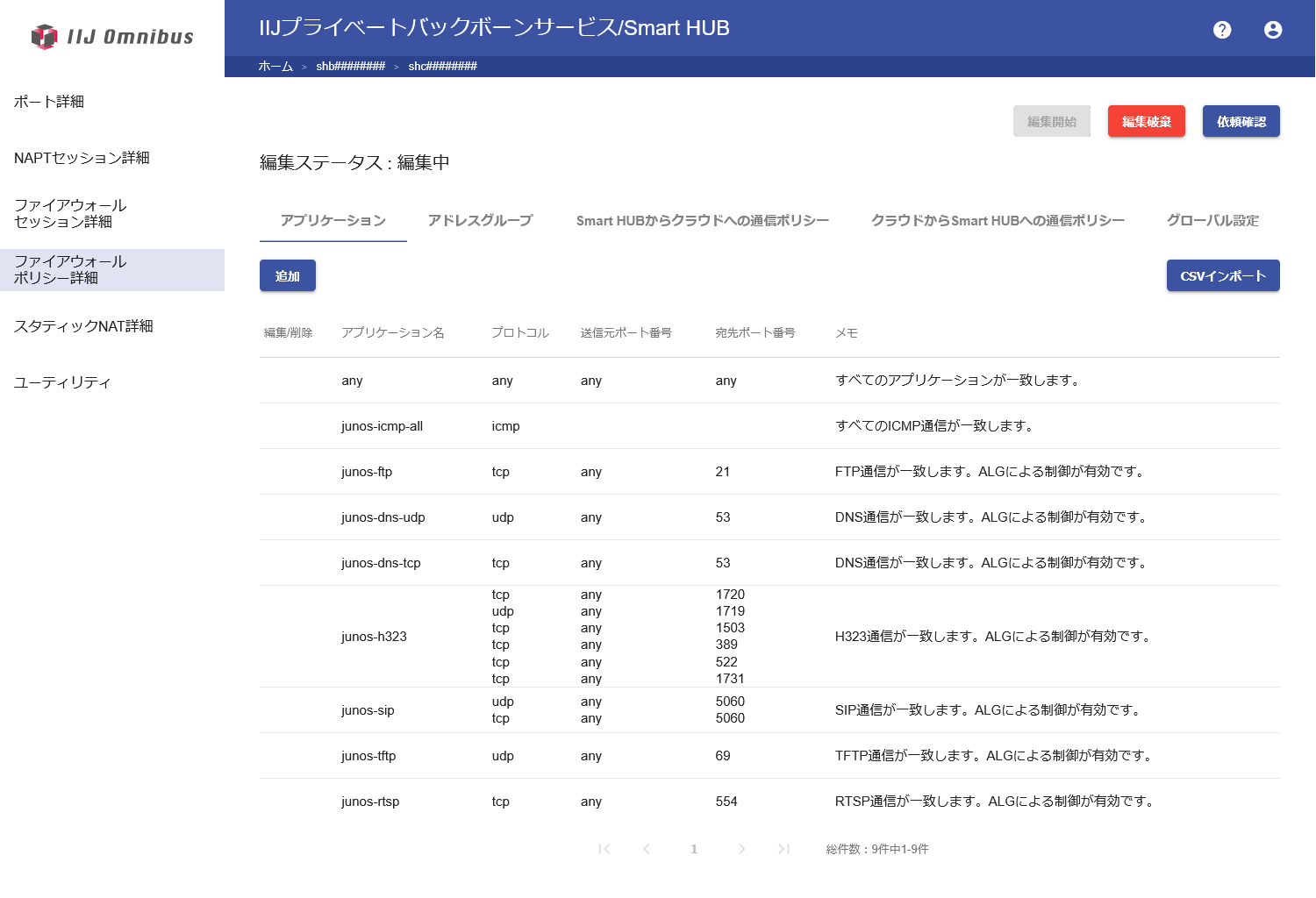
| 項目 | 説明 |
|---|---|
| 「編集開始」ボタン | 編集を開始します。編集ステータスが「編集可能」以外の状態ではクリックできません |
| 「編集破棄」ボタン | 編集中の設定をすべて破棄します。編集ステータスが「編集中」以外の状態ではクリックできません |
| 「依頼確認」ボタン | 「ファイアウォールポリシー依頼内容確認」画面を表示します。編集ステータスが「編集中」以外の状態ではクリックできません |
| 「アプリケーション」タブ | 各項目の一覧画面を表示します。項目の関係性や設定値について詳しくは、『IIJプライベートバックボーンサービス/Smart HUB 仕様書』をご覧ください |
| 「アドレスグループ」タブ | |
| 「Smart HUBからクラウドへの通信ポリシー」タブ | |
| 「クラウドからSmart HUBへの通信ポリシー」タブ | |
| 「グローバル設定」タブ | |
| 「追加」ボタン(「グローバル設定」以外のタブ) | 各項目設定の追加や編集をします。編集ステータスが「編集中」以外の状態では表示されません |
| 「編集」ボタン(「グローバル設定」タブ) | |
| 「CSVエクスポート」ボタン | 現在の設定をCSV形式でエクスポートします。編集ステータスが「編集中」の状態では表示されません |
| 「CSVインポート」ボタン | 編集したCSVファイルをインポートし、一括で設定します。編集ステータスが「編集中」以外の状態では表示されません |
ファイアウォールポリシーの変更
1.「ファイアウォールポリシー詳細」画面で「編集開始」をクリックします。
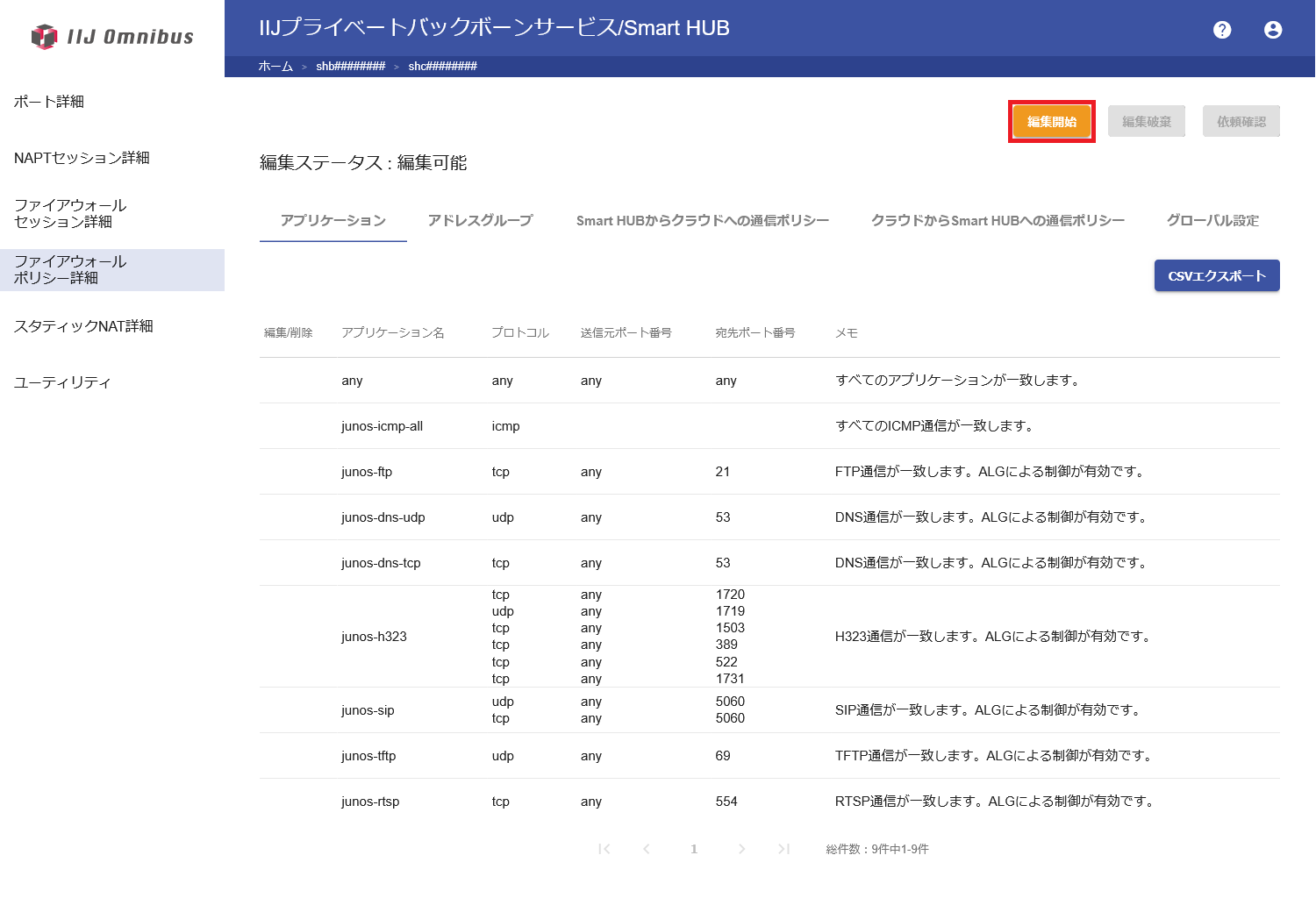
2.変更する項目のタブをクリックし、「追加」または「編集」をクリックします。
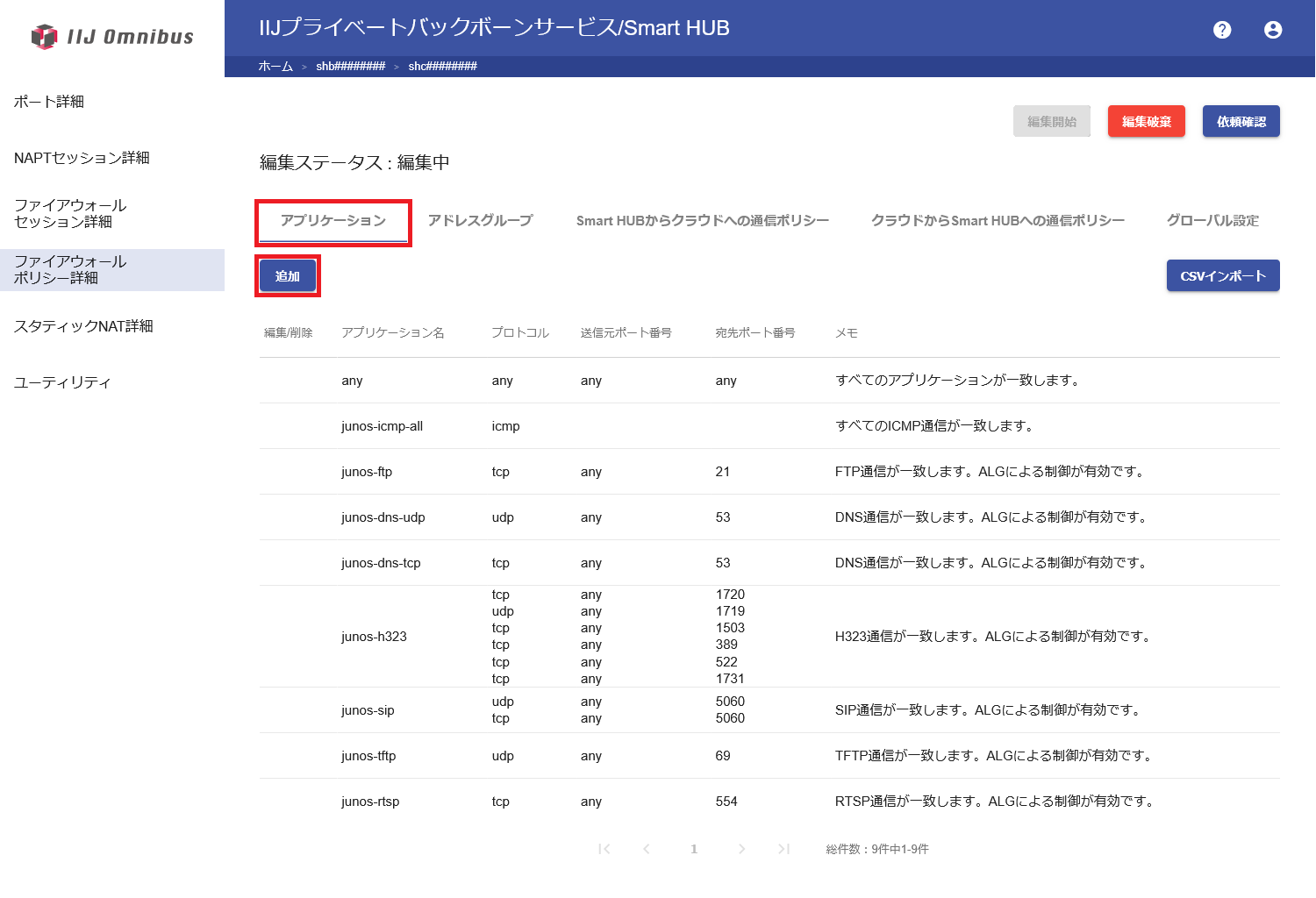
入力画面が表示されます。
3.任意の内容を入力し、「保存」をクリックします。
以下の画像は「アプリケーション」タブで「追加」をクリックして表示された「アプリケーション追加」画面の例です。各入力項目について詳しくは、『IIJプライベートバックボーンサービス/Smart HUB 仕様書』をご覧ください。

入力した内容が保存され、「ファイアウォールポリシー詳細」画面が表示されます。
4.「依頼確認」をクリックします。
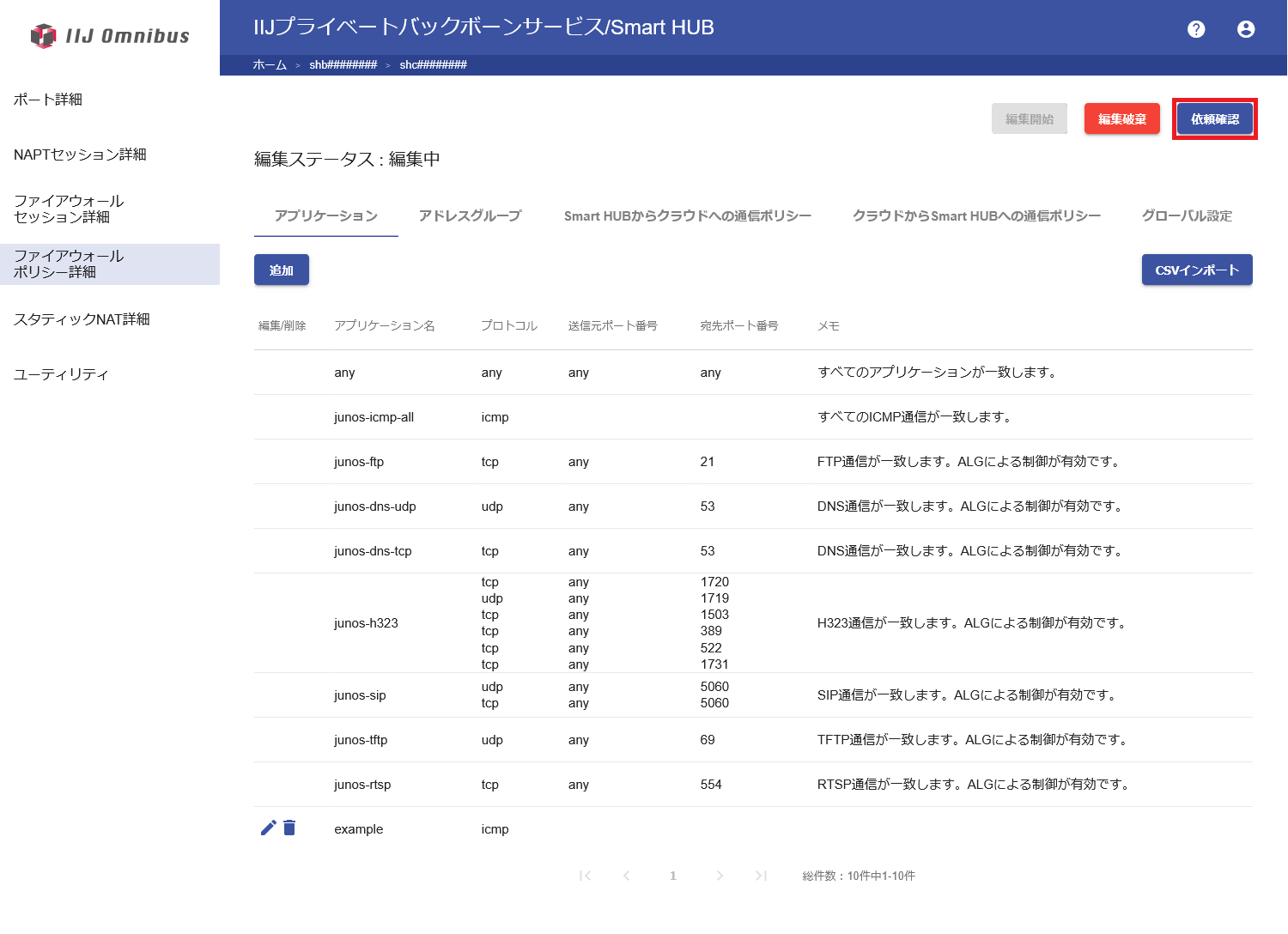
「ファイアウォールポリシー依頼内容確認」画面が表示されます。
5.「依頼」をクリックします。
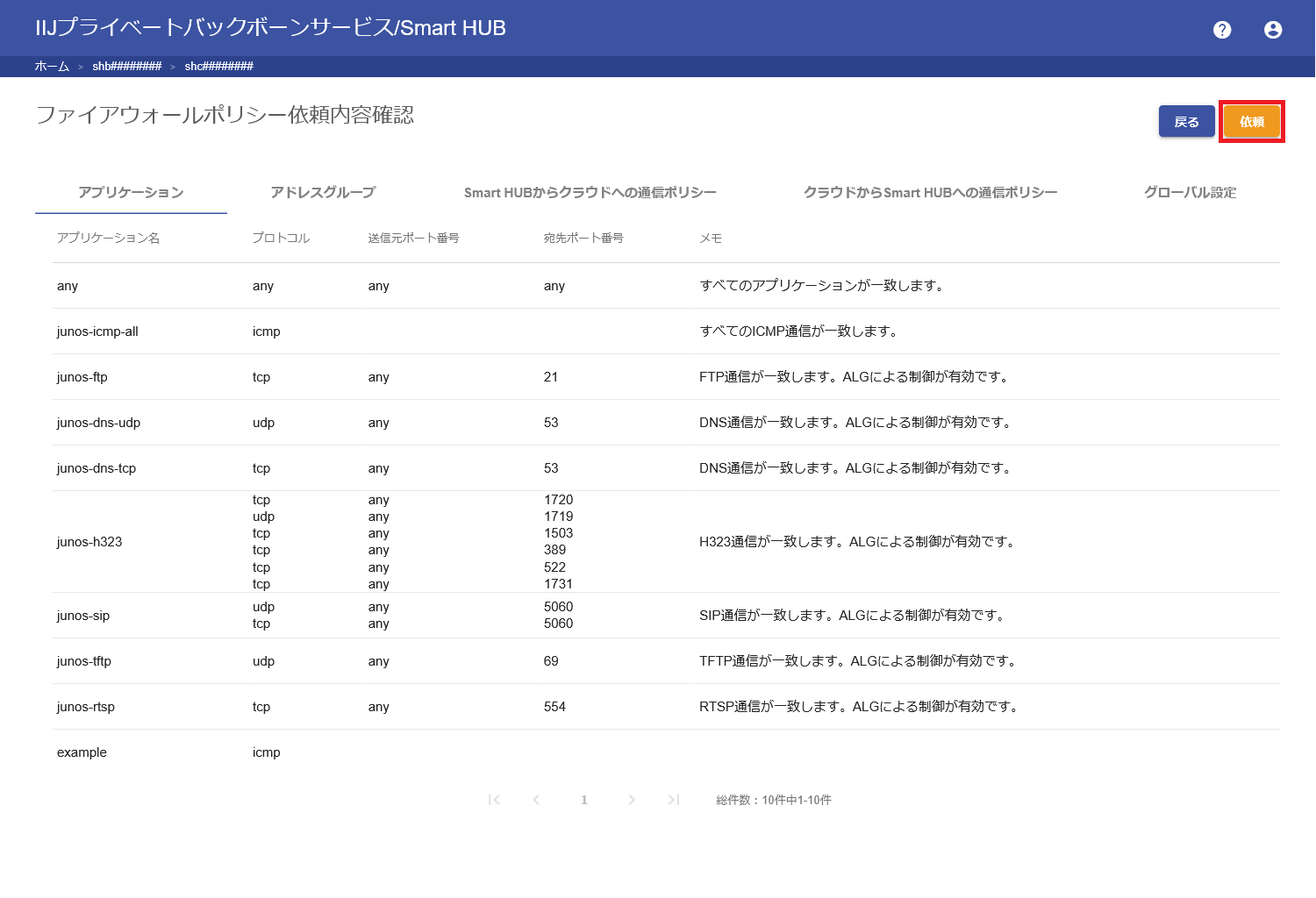
設定変更が依頼され、「ファイアウォールポリシー詳細」画面が表示されます。
6.設定が完了すると、編集ステータスが「依頼中」から「編集可能」になります。
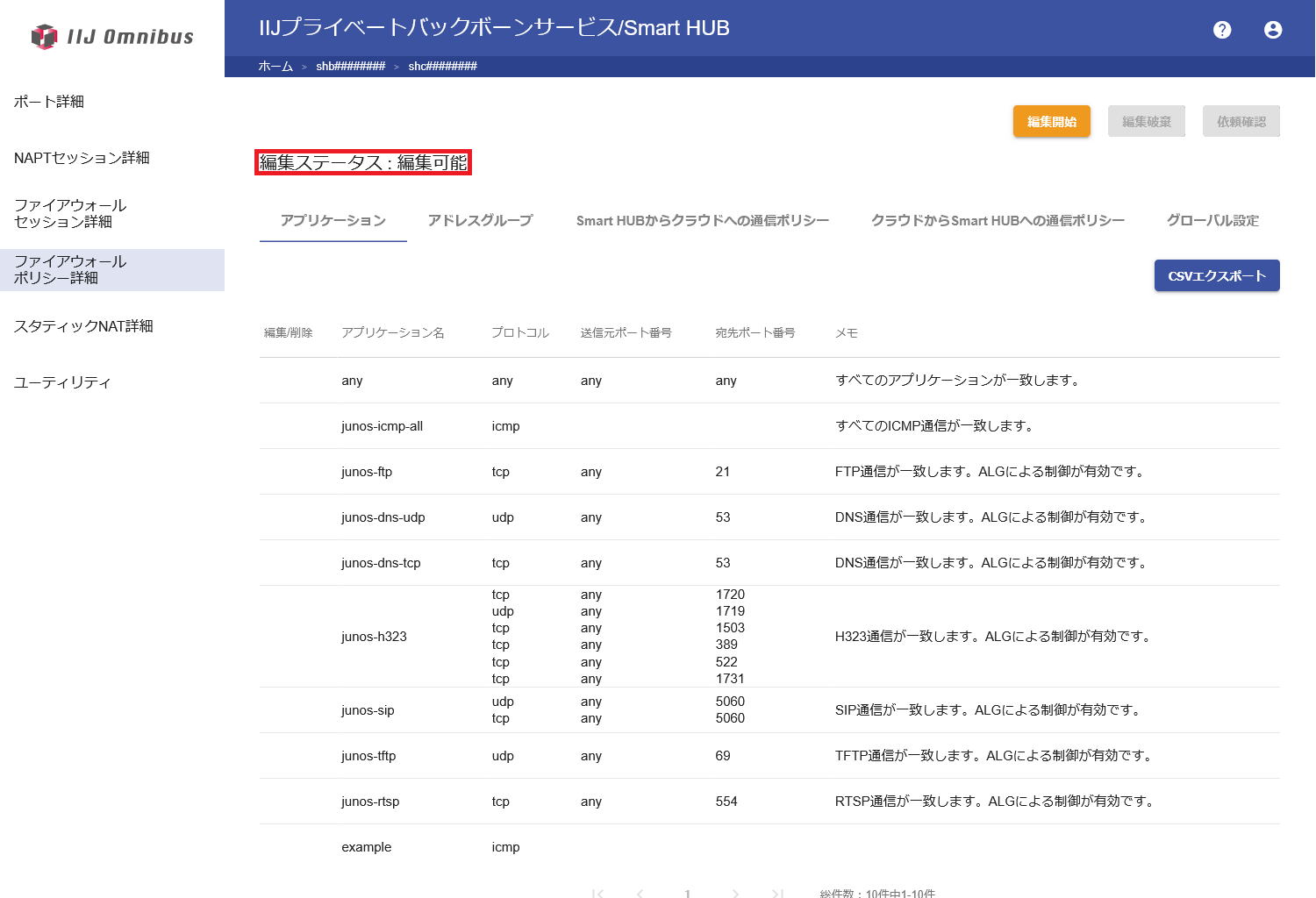
以上でファイアウォールポリシーが変更されました。