接続を承諾する
AWS Direct Connectの接続の承諾手順を説明します。
【参考】
本手順の対象は以下のとおりです。
- クラウドポート
- タイプA:プライベート
- タイプA:パブリック
※本手順に登場するAWSの画面例や用語は2024年3月時点のものです。
1.「コントロールパネル」に従い、導入対象のサービスコード(shb########)の「ポート一覧」画面を開きます。
2.導入対象のサービスコード(接続種別「AWS Direct Connect Private」または「AWS Direct Connect Public」)をクリックします。
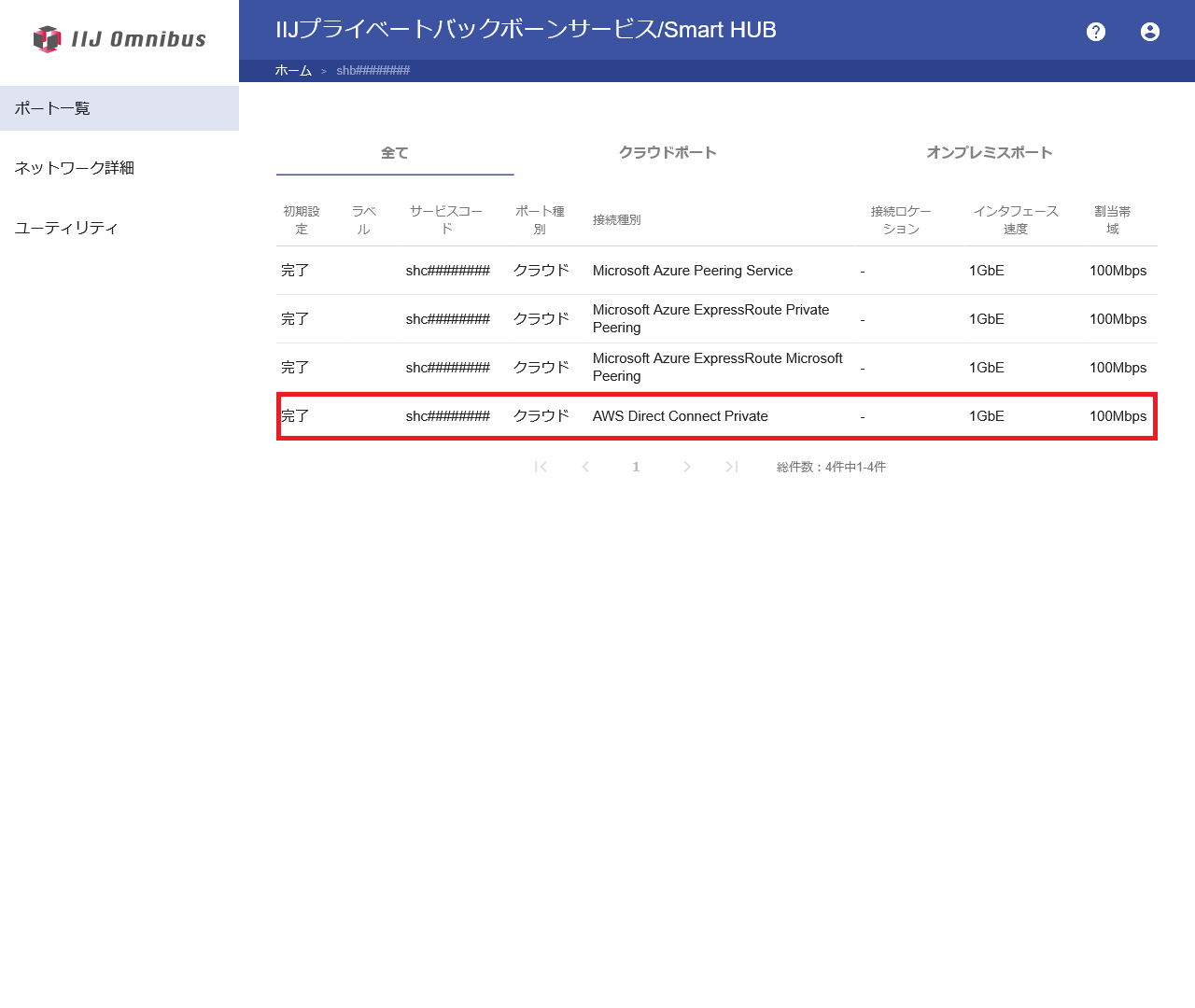
「ポート詳細」画面が表示されます。
3.以下の情報を確認します(後の手順で使用します)。
- AWS account ID
- プライマリConnection ID
- セカンダリConnection ID
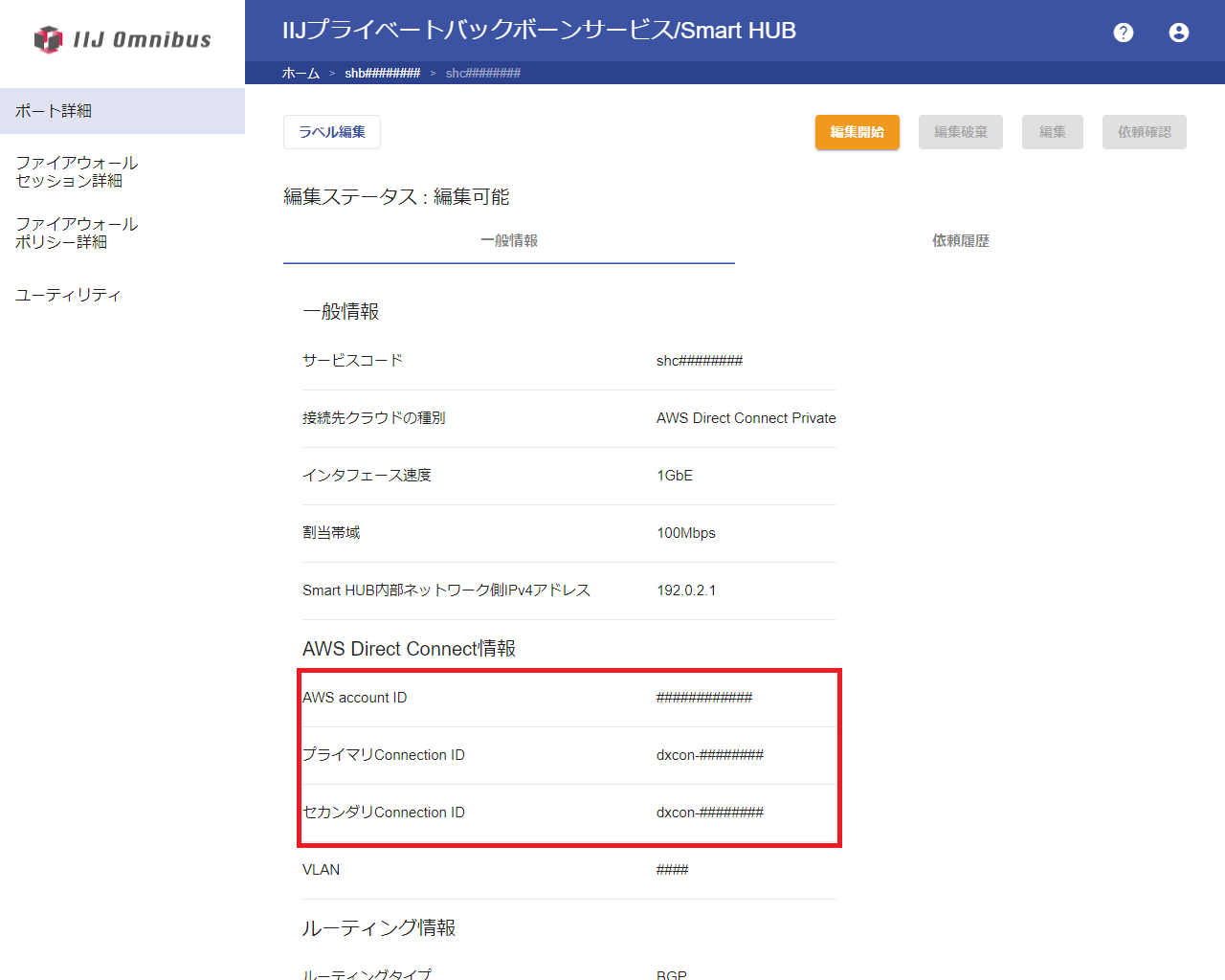
4.手順3で確認したAWS accont IDでAWSマネジメントコンソールにログインします。
5.検索ボックスに「Direct Connect」と入力し、「Direct Connect」をクリックします。
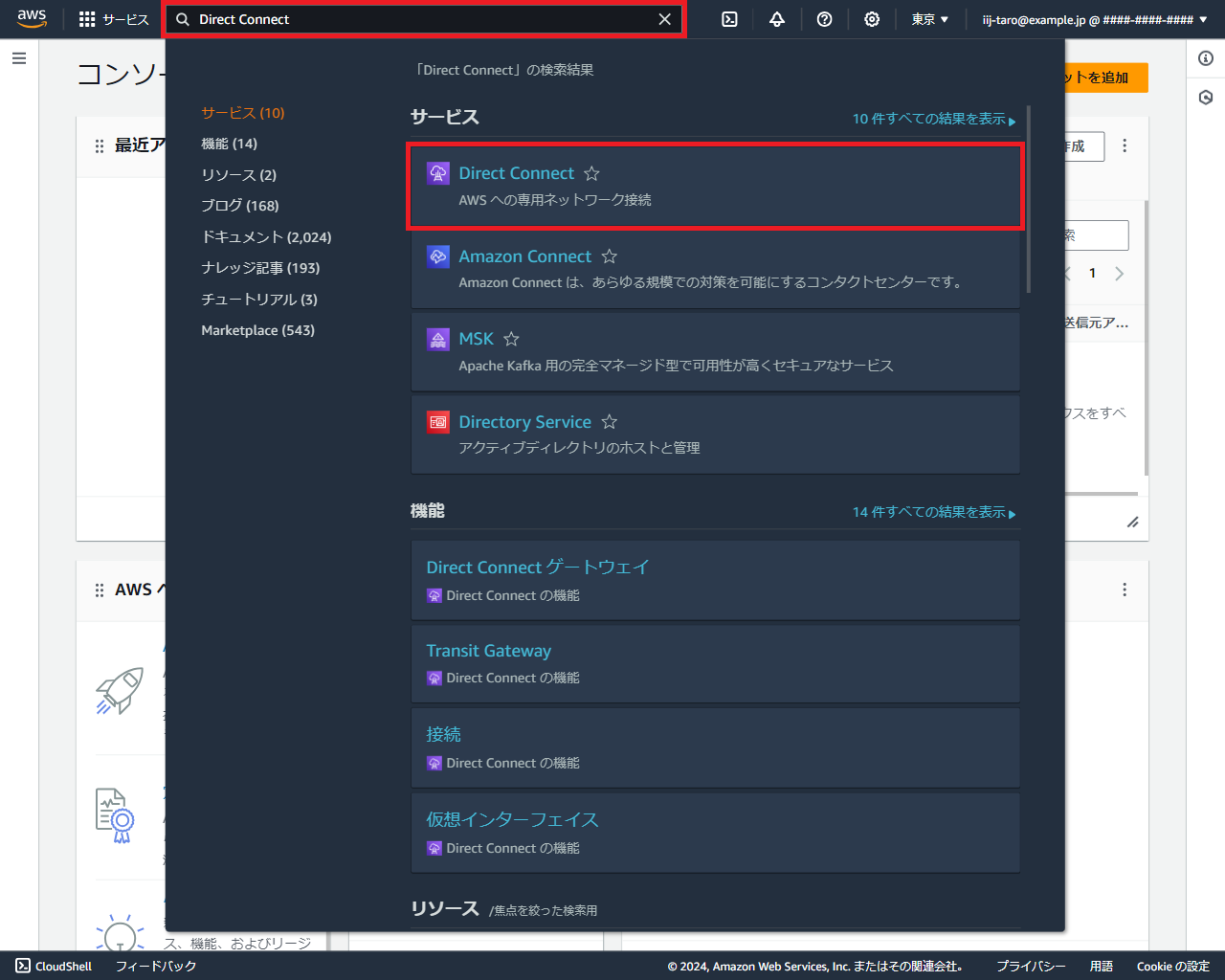
AWS Direct Connectのトップページが表示されます。
6.「接続」をクリックします。
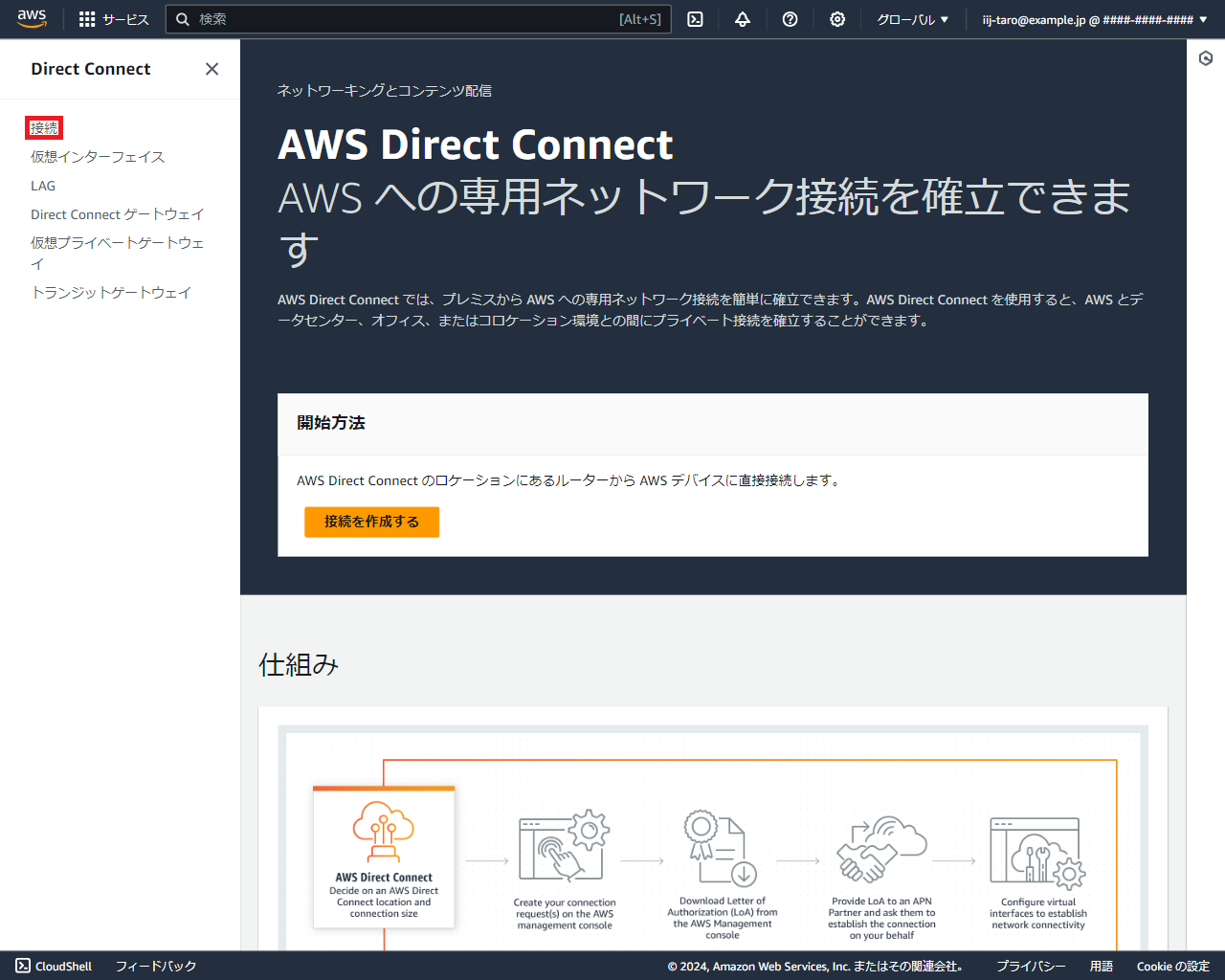
「接続」画面が表示されます。
7.検索ボックスに手順3で確認したプライマリConnection ID(dxcon-########)を入力し、表示される接続のIDをクリックします。
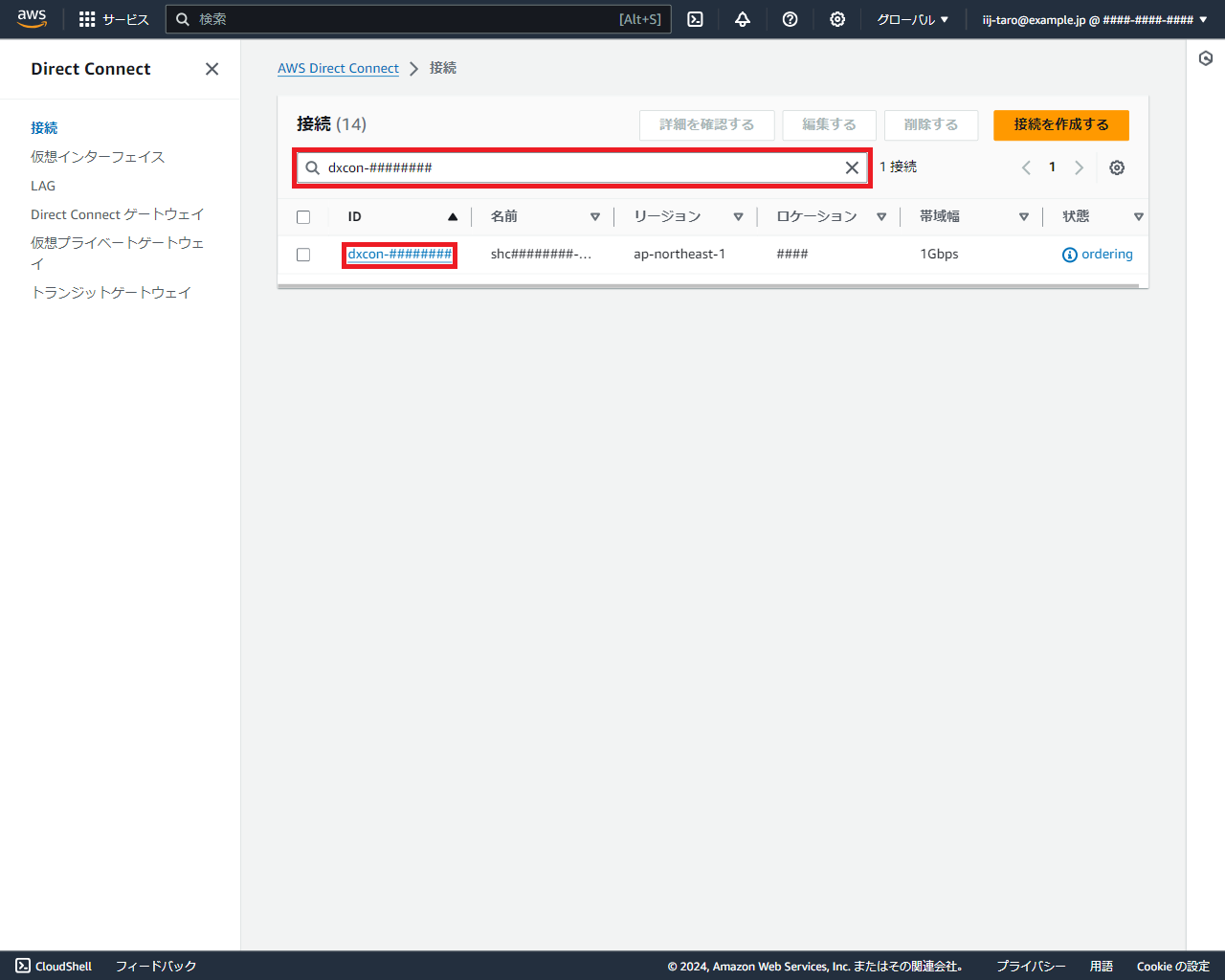
接続の詳細画面が表示されます。
8.「接続名」が導入対象のサービスコード(shc########)から始まることを確認し、「承諾する」をクリックします。
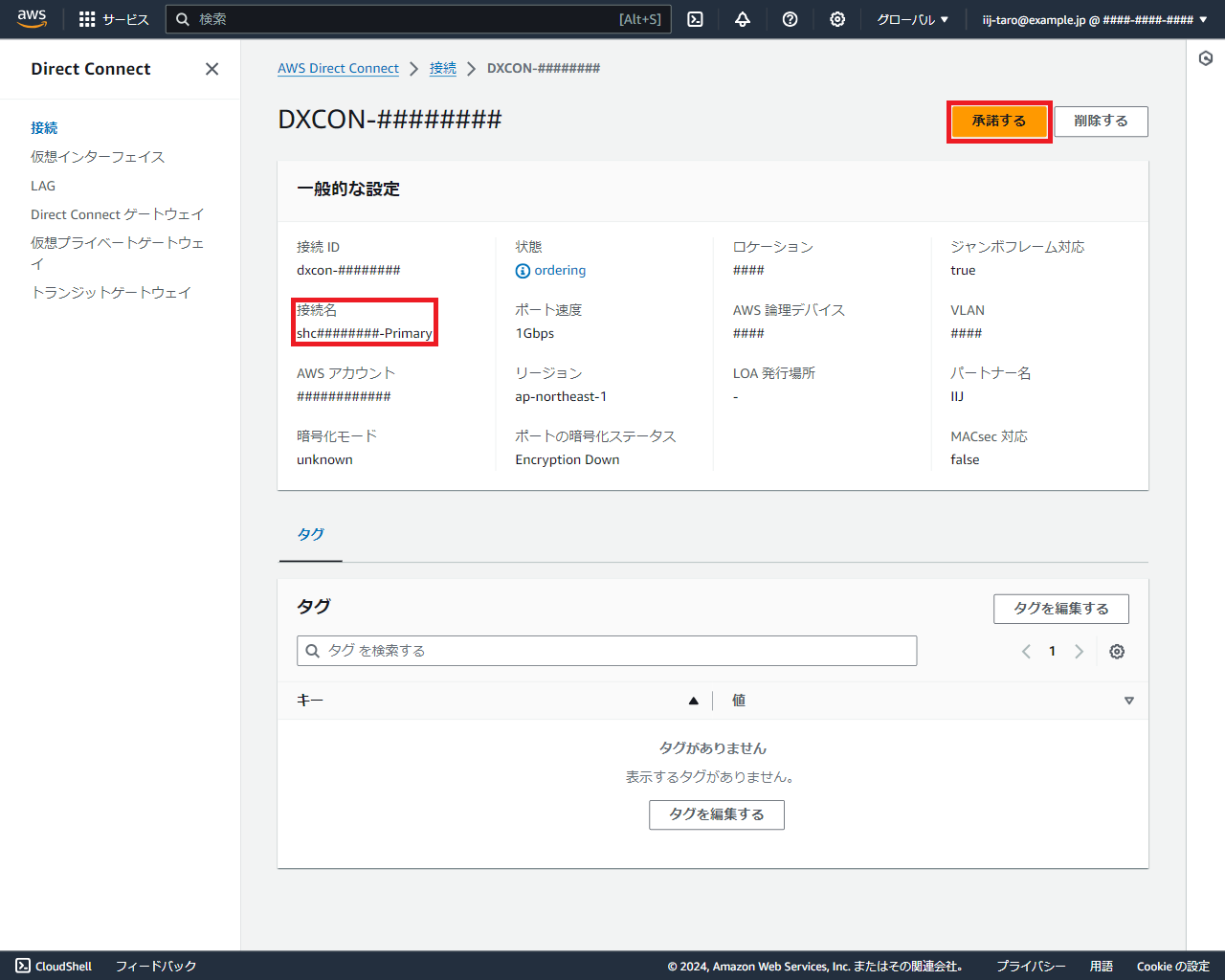
「ホスト接続を承諾する」確認画面が表示されます。
9.「確認する」をクリックします。
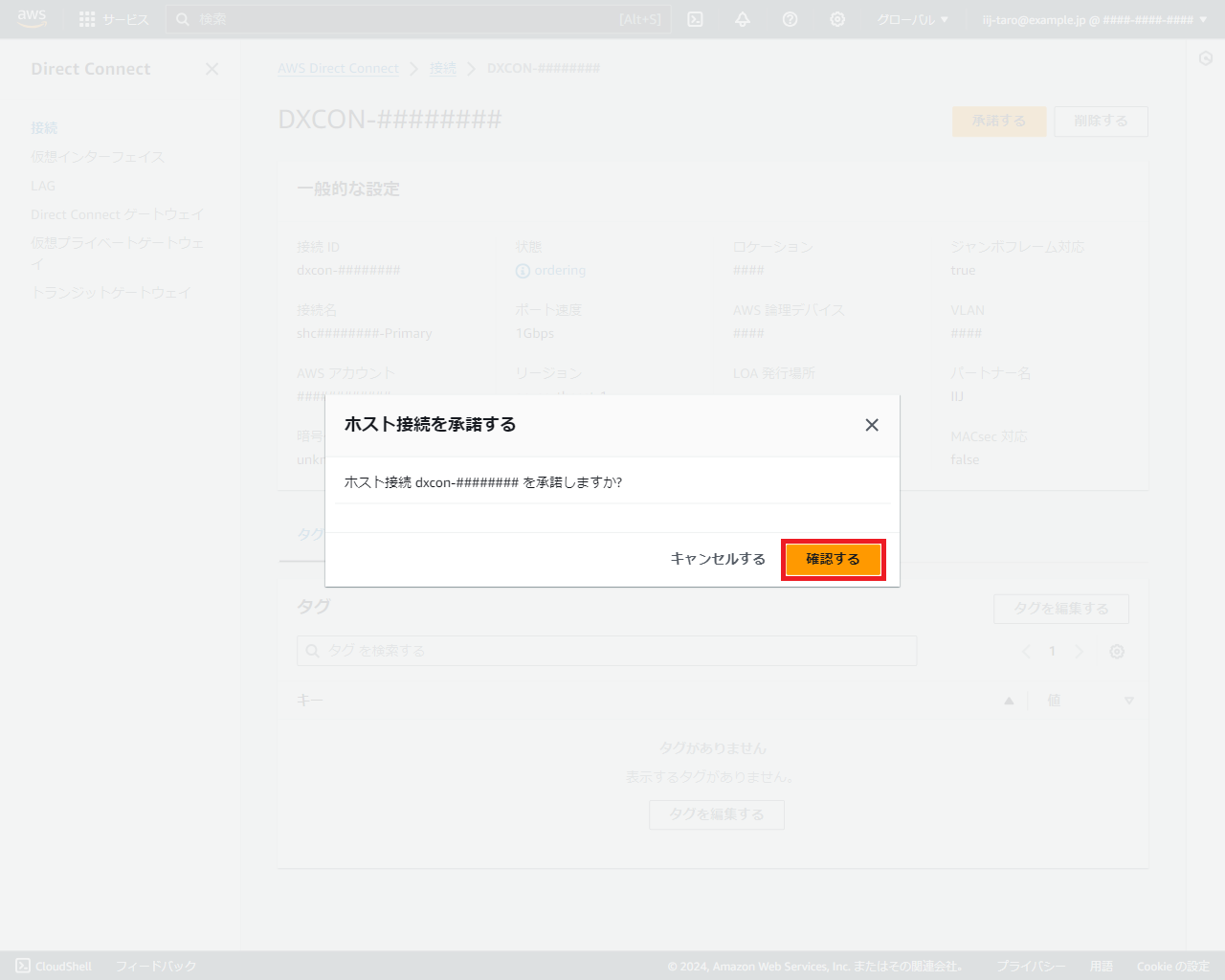
承諾処理が開始されます。10分程度経過すると、状態が「available」になります。
10.手順7に戻り、手順3で確認したセカンダリConnection ID(dxcon-########)についても同様の操作を行います。
10分程度経過し、プライマリとセカンダリいずれの接続についても状態が「available」になったら、接続の承諾は完了です。
「AWS Direct Connectの初期設定を行う」に戻り、後続の対応を実施してください。