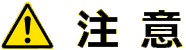VPNアクセス画面
VPNアクセスの管理ができます。VPNアクセスの機能については、VPNアクセスをご確認ください。
VPNアクセス一覧
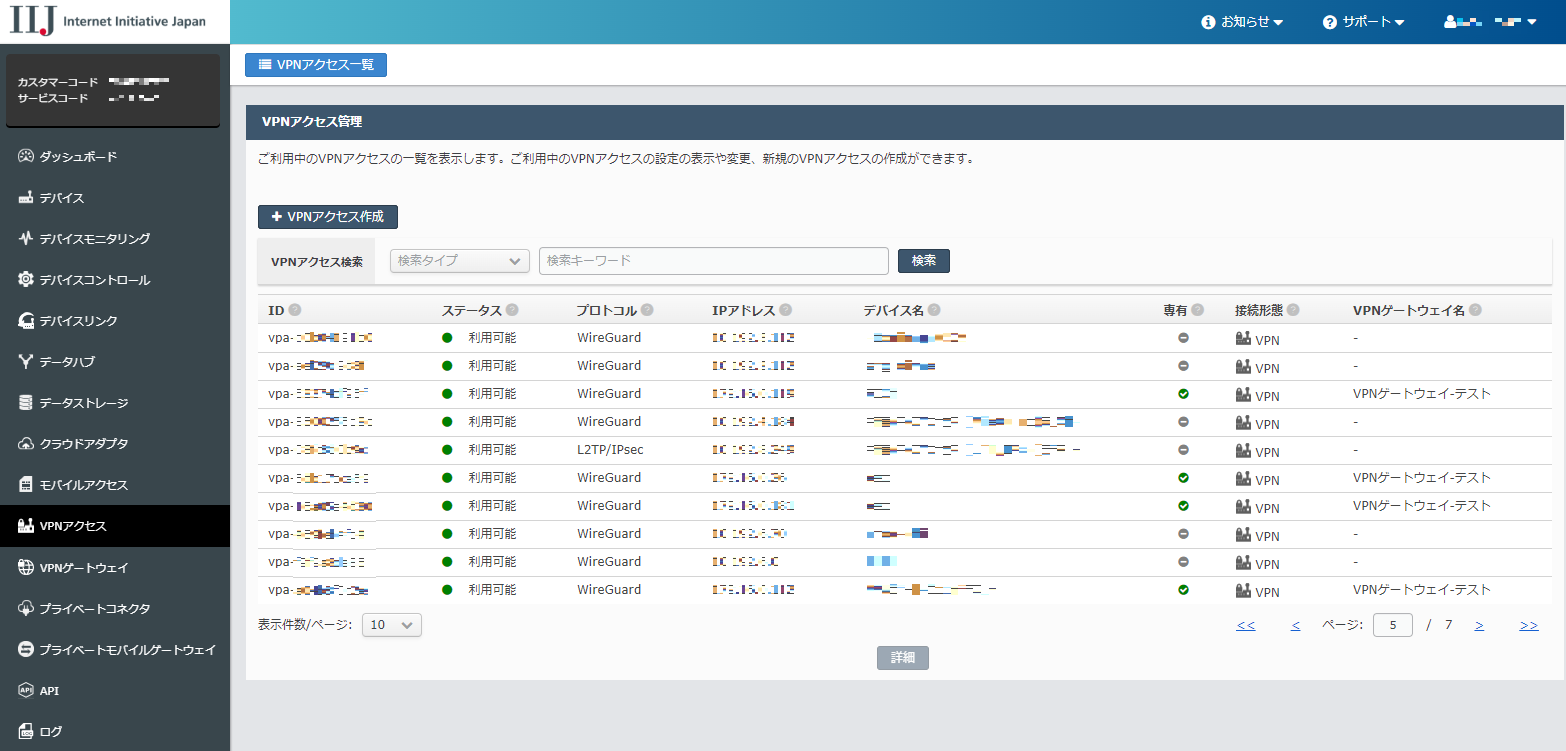
| 「VPNアクセス作成」ボタン | 新たにVPNアクセスを作成するには、このボタンを押下してください。 作成方法は、下記のVPNアクセス作成を参照してください。 |
||||||||||||||||
|---|---|---|---|---|---|---|---|---|---|---|---|---|---|---|---|---|---|
| VPNアクセス検索 | VPNアクセスを検索する時に使用します。検索結果は下部の一覧に表示されます。 | ||||||||||||||||
| VPNアクセス一覧 | ご利用中のVPNアクセスを表示します。検索した場合は、条件に一致したVPNアクセスのみ表示されます。
※ VPNゲートウェイをご契約中の場合のみ表示されます。 |
||||||||||||||||
| 「詳細」ボタン | 一覧で選択したVPNアクセスの詳細を表示する場合に押下します。選択されたVPNアクセスの詳細画面に移動します。 VPNアクセスを削除する場合は、一度詳細画面に移動してください。削除画面からVPNアクセスを削除できます。 |
VPNアクセス作成
一覧画面の「VPNアクセス作成」ボタンを押下すると、この画面に移動しVPNアクセスを作成できます。
作成画面
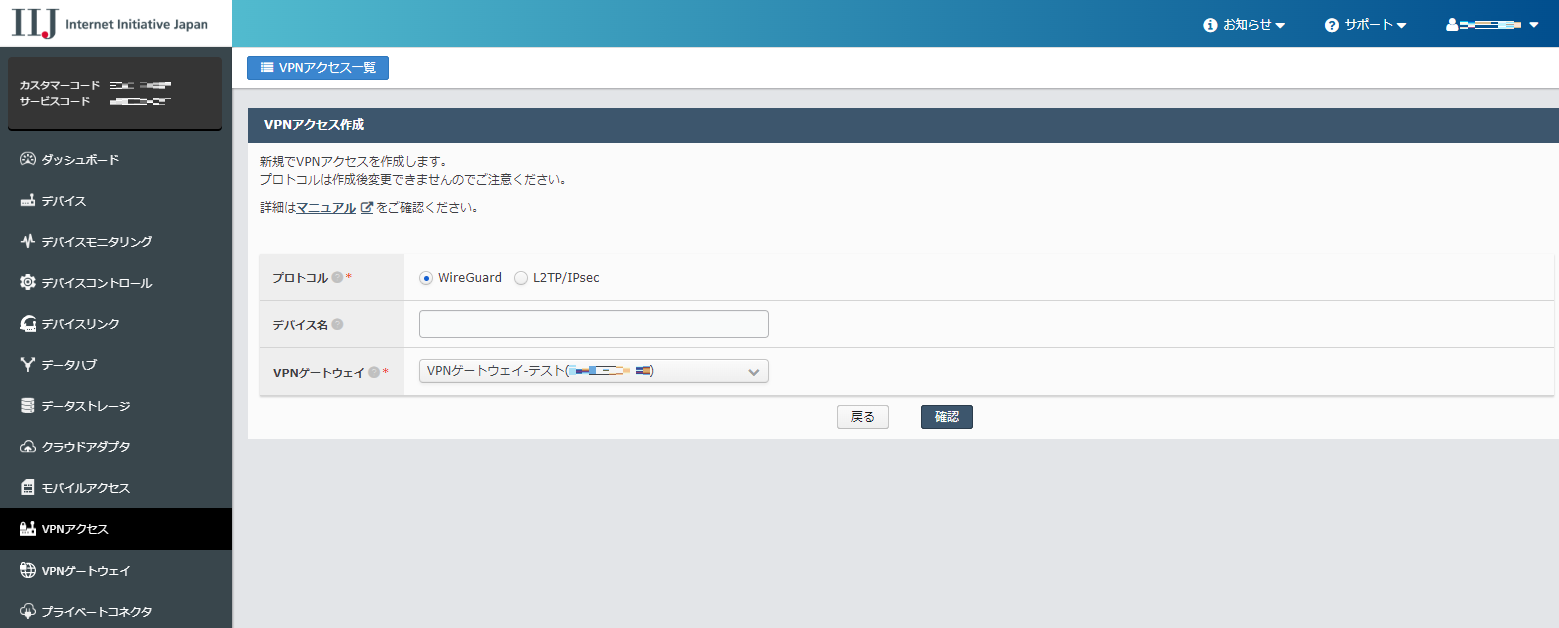
| プロトコル |
VPN接続プロトコルを選択します。
|
||
|---|---|---|---|
| デバイス名 | VPNアクセスで接続するデバイスを識別する名称を入力します。 | ||
VPNゲートウェイ ※ |
接続するVPNゲートウェイを選択します。
|
||
| 「戻る」ボタン | 作成を中止する場合、このボタンを押下してください。一覧に戻ります。 | ||
| 「確認」ボタン | 入力完了後、このボタンを押下してください。確認画面に移動します。 |
※ VPNゲートウェイをご契約中の場合のみ表示されます。
作成確認
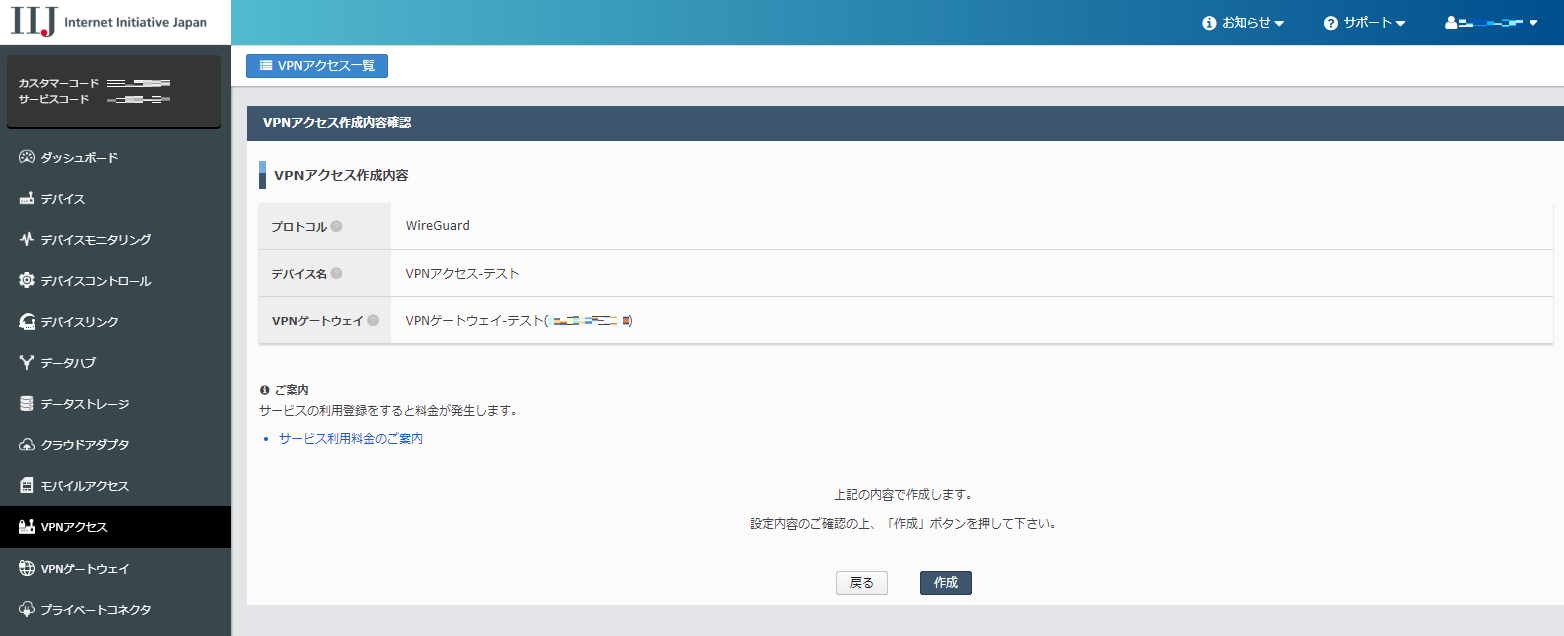
入力した内容が表示されます。入力した内容に誤りがなく、その内容でVPNアクセスを作成する場合は「作成」ボタンを押下してください。誤りを修正する場合は、「戻る」ボタンを押下してください。
作成完了
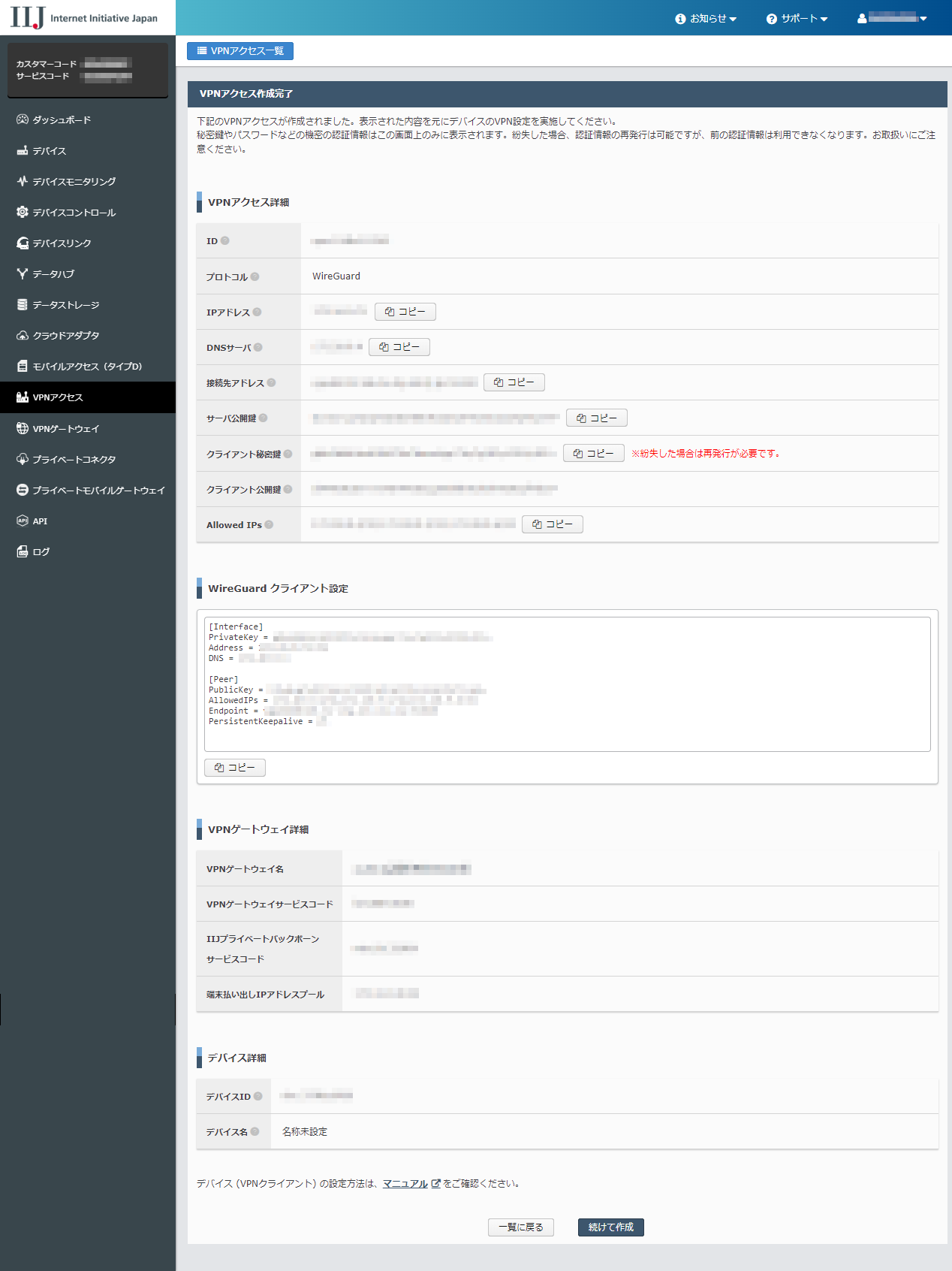
| VPNアクセス詳細 |
作成されたVPNアクセスの詳細を表示します。
WireGuard の場合は、以下を追加で表示します。
L2TP/IPsec の場合は、以下を追加で表示します。
|
||||||||||||||||||||||||||||
|---|---|---|---|---|---|---|---|---|---|---|---|---|---|---|---|---|---|---|---|---|---|---|---|---|---|---|---|---|---|
| WireGuard クライアント設定 | WireGuard のセットアップに必要な設定がテキストで表示されます。このテキストを WireGuard 設定ファイルにコピーすると、作成した VPN アクセスのデバイスとして接続できるようになります。 なお、L2TP/IPsec の場合、この行は表示されません。 |
||||||||||||||||||||||||||||
| VPNゲートウェイ詳細 | 作成したVPNアクセスがVPNゲートウェイに接続されている場合、接続先のVPNゲートウェイの詳細を表示します。 各列に表示される内容は、VPNゲートウェイ画面に表示される内容と同一です。 |
||||||||||||||||||||||||||||
| デバイス詳細 | VPNアクセスに関連付くデバイスの詳細を表示します。
|
||||||||||||||||||||||||||||
「一覧に戻る」ボタン |
一覧画面に戻る場合に押下します。 | ||||||||||||||||||||||||||||
| 「続けて作成」ボタン | 別のVPNアクセスを作成する場合に押下します。最初の作成画面に移動します。 |
VPNアクセス詳細
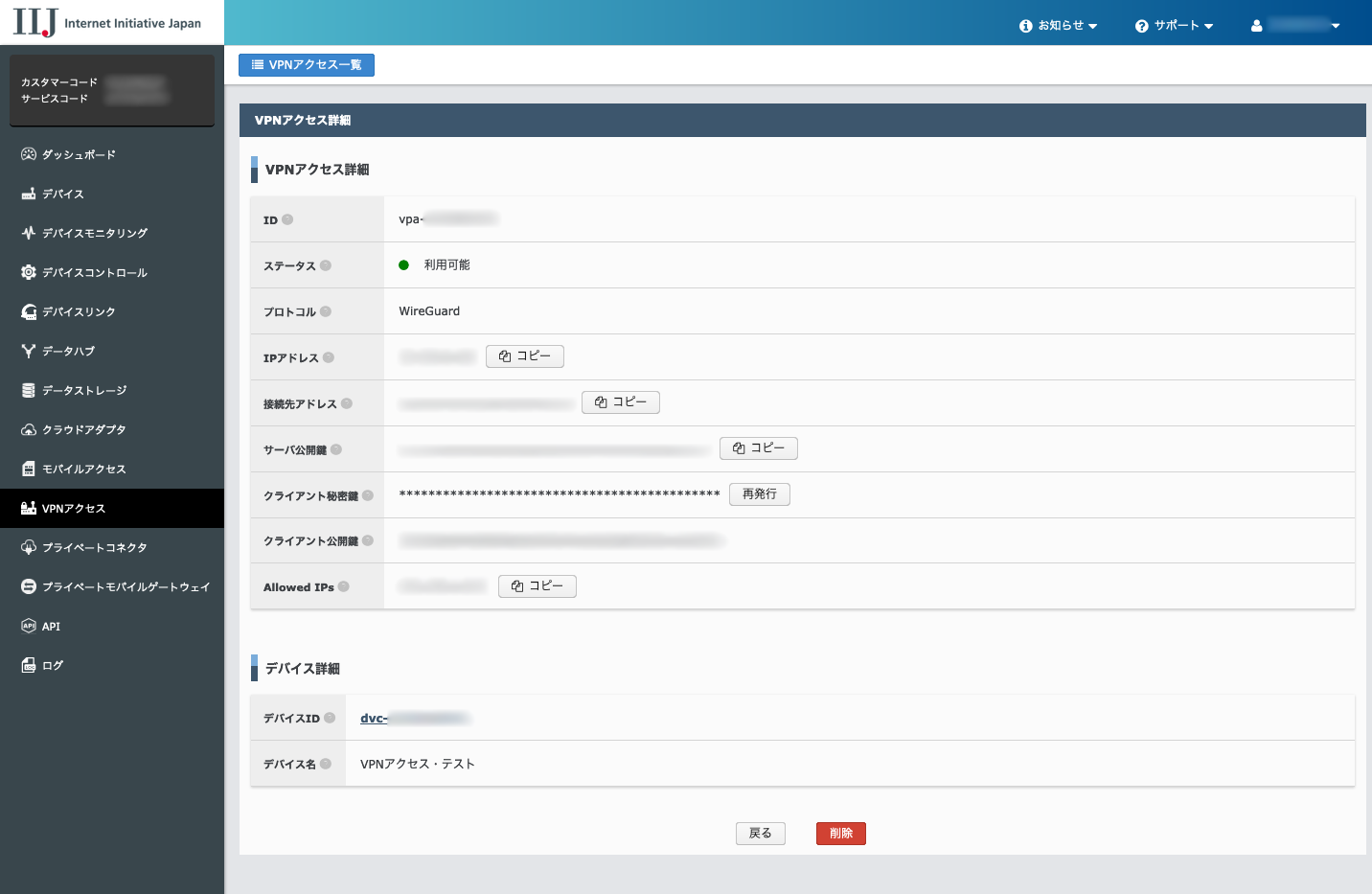
| VPNアクセス詳細 | VPNアクセスの詳細を表示します。 表示される内容は作成完了画面に表示される内容と同じです。ただし、秘密鍵・パスワードは、表示されません。 |
|---|---|
| VPNゲートウェイ詳細 | VPNアクセスがVPNゲートウェイに接続されている場合、接続先のVPNゲートウェイの詳細を表示します。 表示される内容は作成完了画面に表示される内容と同じです。 |
| デバイス詳細 | VPNアクセスに関連付くデバイスの詳細を表示します。 表示される内容は作成完了画面に表示される内容と同じです。 |
「戻る」ボタン |
一覧画面に戻る場合に押下します。 |
| 「削除」ボタン | VPNアクセスを削除できます。詳細は、下記をご覧ください。 |
再発行
秘密鍵・パスワードを紛失した場合は、「再発行」ボタンを押下して、秘密鍵・パスワードを再発行する必要があります。
ボタン押下後、確認ダイアログが表示されますので、「はい」ボタンを押下して再発行してください。
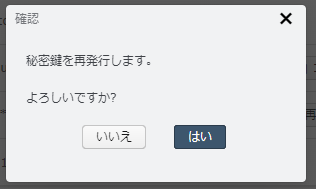
新しい秘密鍵・パスワードがダイアログに表示されます。ダイアログを閉じると再表示されなくなりますのでご注意ください。
削除
不要になったVPNアクセスを削除する場合は、「削除」ボタンを押下してください。
続けて確認ダイアログが表示され、そのまま「削除」ボタンを押下することで削除できます。
VPNアクセス削除後はVPN接続ができなくなり、VPNアクセスで接続していたデバイスはIoTサービスの各種機能を利用できなくなります。
VPNゲートウェイに接続したVPNアクセスを選択した場合に表示します。