LinuxデバイスをWireGuardで接続する
Linuxが搭載されたデバイスでVPNアクセスのWireGuardプロトコルで接続する場合のセットアップ方法です。
root権限のあるシェルにアクセスできることを前提に手順を記載しています。
1. WireGuardクライアントをセットアップする
WireGuardクライアントは、aptなどのパッケージ管理ソフトウェアを用いてインストールできます。以下のコマンドを実行してください。
apt install wireguard |
2. IoTサービスでVPNアクセスを追加する
コントロールパネル にログインし、VPNアクセスを追加します。
VPNアクセスの追加方法は、VPNアクセス画面の作成に従って進めてください。
手順に従い作成すると、以下のような完了画面が表示されます。このままブラウザを閉じずに次のステップに進んでください。
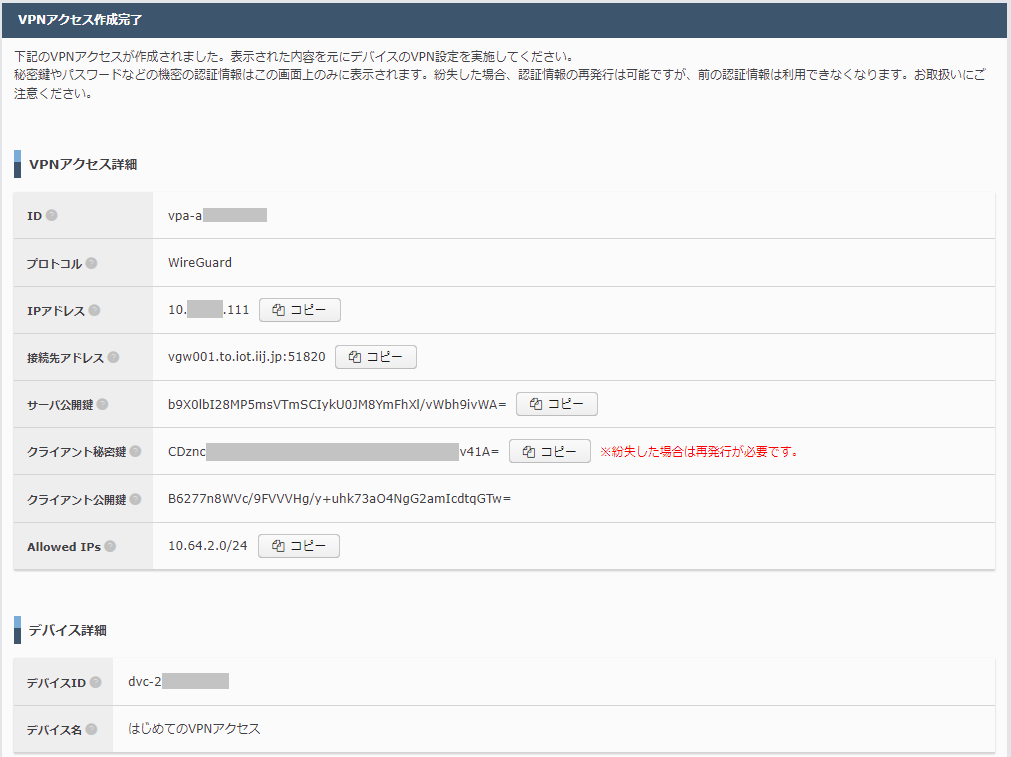
3. WireGuardを設定する
/etc/wireguard/wg0.conf を作成し、WireGuardの設定を書き込みます。ファイルの編集は、viなどのエディタで使用するか、以下コマンドのようにリダイレクションなどを使用して実施してください。
設定ファイルは、コントロールパネルに表示されたクライアント設定やWireGuard設定サンプルを参考に設定してください。
cat > /etc/wireguard/wg0.conf << __EOF__ |
[Interface] |
PrivateKey = CDznc<中略>v41A= |
Address = 10.<中略>.111/32 |
DNS = 10.64.2.11 |
[Peer] |
PublicKey = b9X0lbI28MP5msVTmSCIykU0JM8YmFhXl/vWbh9ivWA= |
AllowedIPs = 10.64.2.0/24 |
Endpoint = vgw001.to.iot.iij.jp:51820 |
PersistentKeepalive = 25 |
__EOF__ |
 |
WISE-PaaSコネクタを利用してWISE-PaaSへ接続する場合、WISE-PaaSコネクタのIPアドレスセグメントに記載されている全てのIPアドレスセグメントを既存のAllowedIPsに加えてカンマ (,) 区切りで追記してください。 |
4. IoTサービスに接続する
4.1. WireGuardインタフェースを有効化する
作成したインタフェースを有効化して接続します。以下のコマンドを実行してください。
wg-quick up wg0 |
4.2. IoTサービスの接続状態を確認する
curlで以下のコマンドを実行してください。正常に接続されていれば、作成したVPNアクセスのIPアドレスや名称などがコンソールに表示されます。
curl http://gw.iot.iij.jp/v1/dvc-state/csv |
以上でIIJ IoTサービスにデータを送る準備は完了しました。IoTサービスの機能の使用方法については、引き続き本マニュアルを参考にご利用ください。