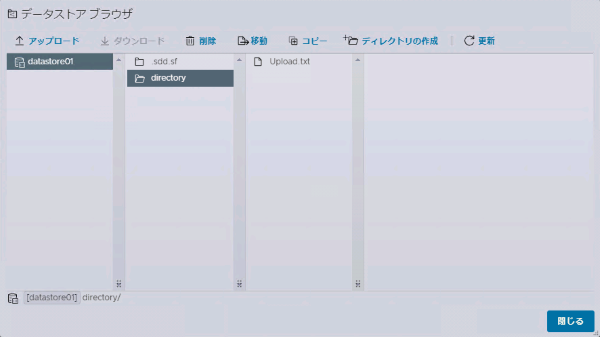データのアップロード
インストールイメージなどのデータを、お客様のネットワークから仮想化プラットフォーム VWシリーズにアップロードする方法を説明します。
アップロード方法には、以下の2つの方法があります。
運用管理サーバのローカルディスクへのアップロード
1. アップロードするデータを、リモートデスクトップの接続元となる端末に配置します。
2. スタートボタンをクリックし、「Windowsアクセサリ」から「リモートデスクトップ接続」をクリックします。
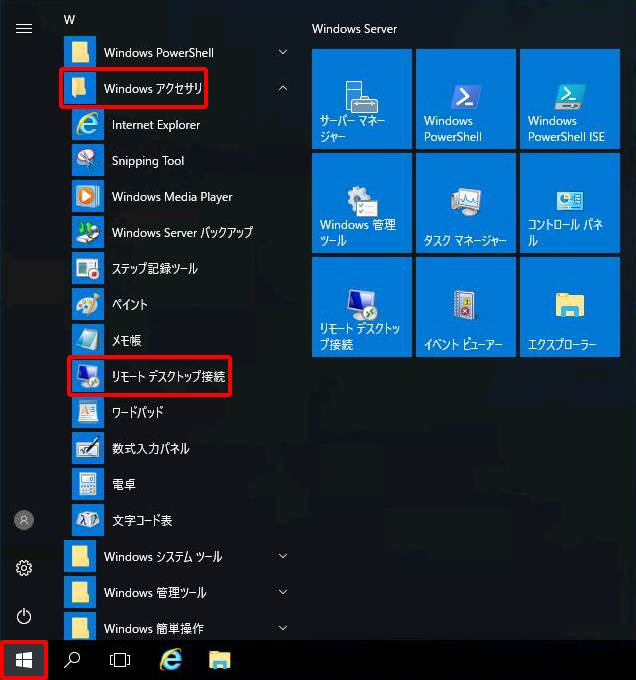
「リモートデスクトップ接続」画面が表示されます。
3. 「オプションの表示」をクリックします。
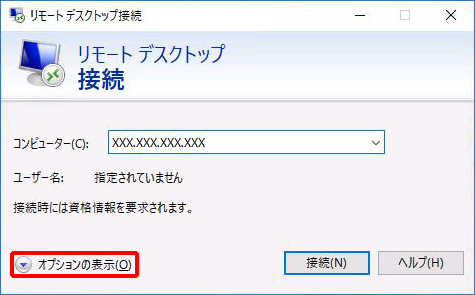
オプション画面が表示されます。
4. 「ローカルリソース」タブをクリックします。
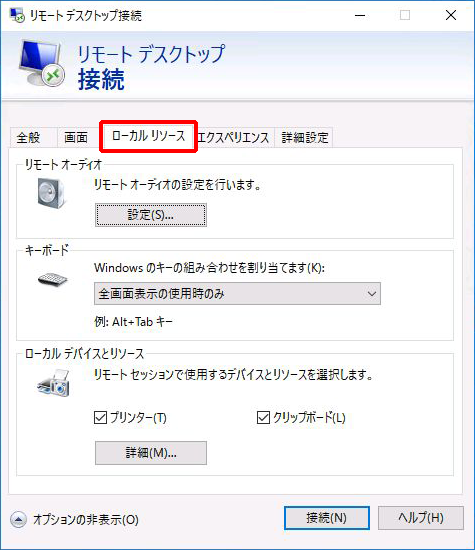
5. 「ローカルデバイスとリソース」から「詳細」をクリックします。
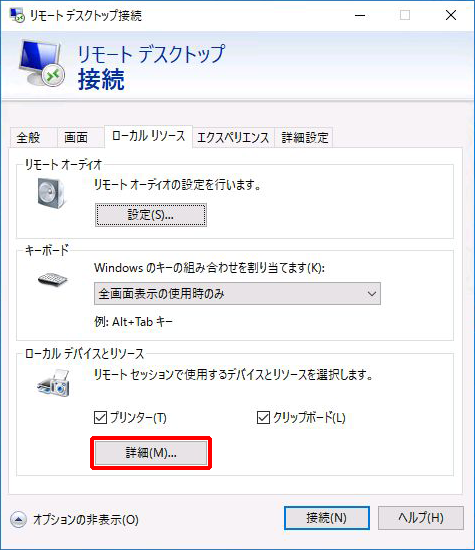
6. 「ドライブ」ツリーを展開後、アップロードするデータを配置した接続元の端末のドライブのチェックボックスをチェックして、「OK」をクリックします。
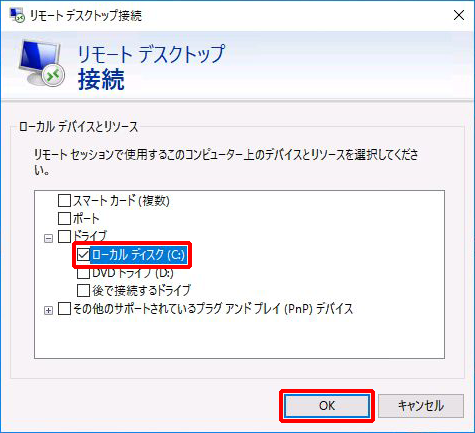
7. 「全般」タブをクリック後、接続のために必要な情報を入力して、「接続」をクリックします。
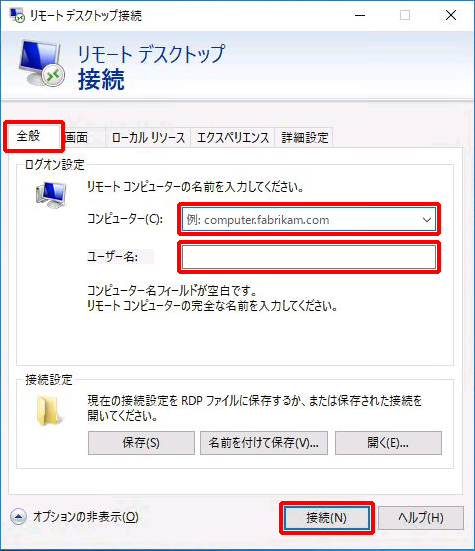
接続のために必要な情報は、以下のとおりです。
| 項目 | 内容 |
|---|---|
| コンピュータ | お客様の運用管理サーバのIPアドレスを入力します |
| ユーザ名 | お客様の運用管理サーバのユーザーID「ocadmin」を入力します |
8. 接続のために必要な情報を入力し、「 」をクリックします。
」をクリックします。
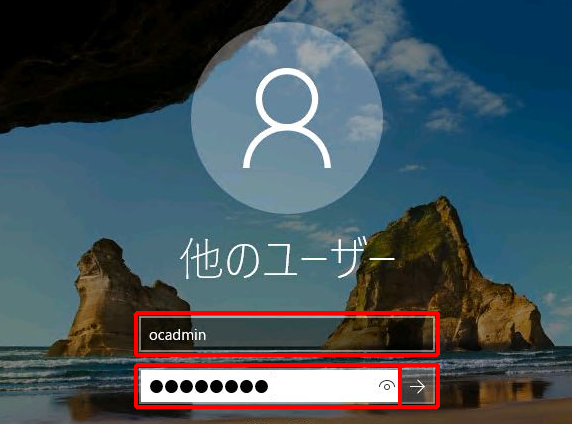
接続のために必要な情報は、以下のとおりです。
| 項目 | 内容 |
|---|---|
| ユーザー名 | お客様の運用管理サーバのユーザーID「ocadmin」を入力します |
| パスワード | お客様の運用管理サーバのユーザーIDの初期パスワード(「初期パスワードの変更」を実施している場合は、変更後のパスワード)を入力します |
ログイン完了後、運用管理サーバの「PC」の中に接続元の端末のローカルリソースが表示されます。
9. 適宜、接続元の端末に配置したデータを、運用管理サーバのローカルディスクの任意の場所にコピーします。
【注意】
運用管理サーバのDドライブにはファイルを保存しないでください。
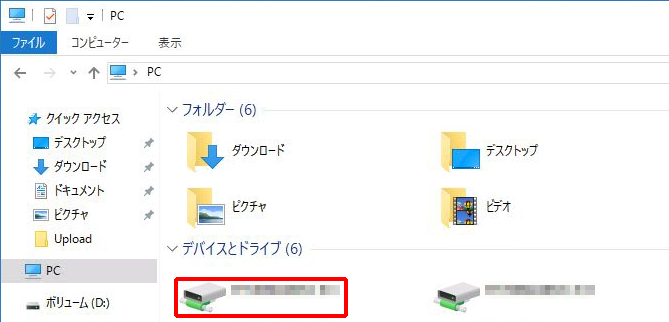
データストアへのアップロード
Host Clientのデータストアブラウザ機能を使用して、データストアにデータをアップロードする方法を説明します。
1. Host Clientを使用し、ESXiサーバに接続します。
2. 「ストレージ」をクリックし、ファイルをアップロードするデータストア(今回の例では「datastore01」)を選択後、「データストアブラウザ」をクリックします。
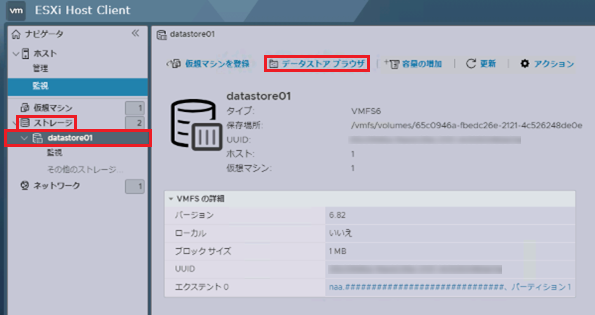
3. 画面左のツリー表示から、アップロード先となる任意のフォルダ(今回の例では「directory」)を選択し、左上の「アップロード」をクリックします。
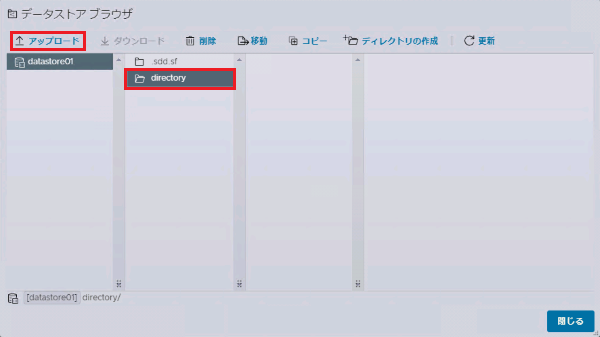
「開く」画面が表示されます。
4. Host Clientを実行している端末上に配置されているアップロードするファイルを選択し、「開く」をクリックします。
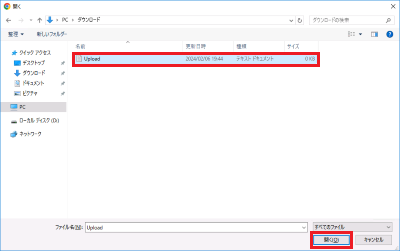
「最近のタスク」にアップロードの進行状況が表示されます。
5. 進行状況が100%となったことを確認し、ファイルがアップロードされたことを確認します。