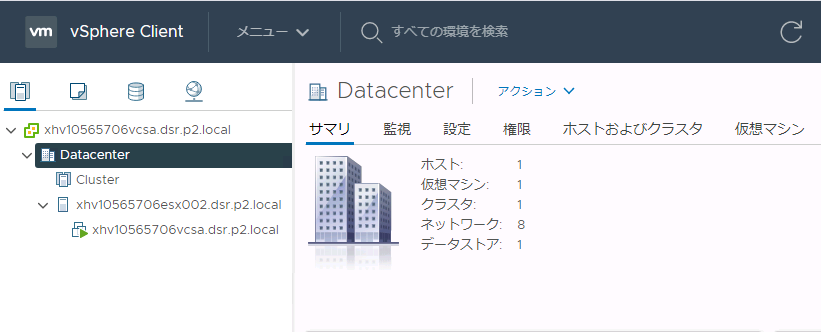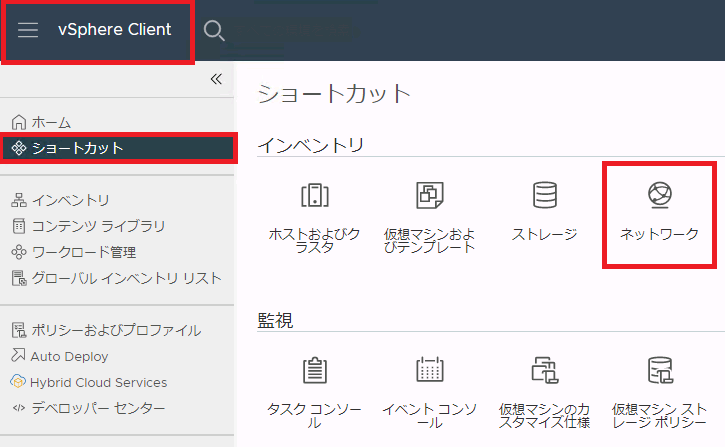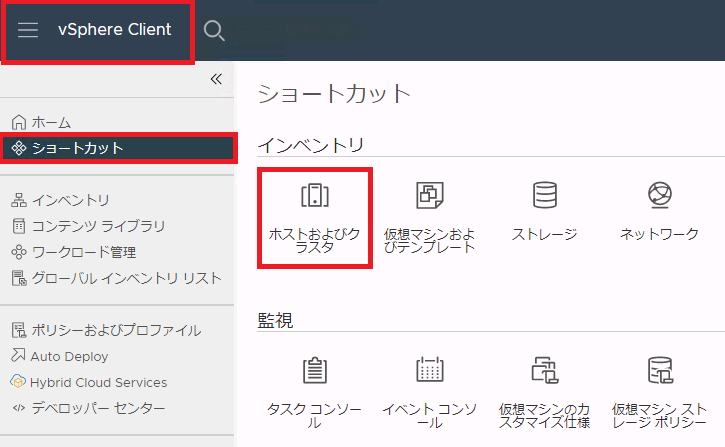VMware vSphere ESXiサーバの部分解約
vCenter ServerからESXiサーバを削除する方法を説明します。
ESXiサーバを解約いただく場合は、エラーの発生を防ぐため、解約前にvCenter Serverからホストの削除を実施する必要があります。
以下の流れにしたがって、対応してください。
【参考】
ESXiサーバをご解約される際に、当該サーバのローカルストレージのデータを消去した旨を証明するデータ消去証明書をコントロールパネルで取得できます。
データ消去証明書の詳細は、以下のリンク先をご参照ください。
データストアのアンマウント
解約いただくホストで利用しているデータストアをすべてアンマウントします。
1. vSphere Clientを使用し、vCSAに接続します。
2. 対象のESXiサーバをメンテナンスモードにします。
対象のESXiサーバをメンテナンスモードにする方法の詳細は、Broadcom社が提供する以下のマニュアルをご覧ください。
- https://techdocs.broadcom.com/jp/ja/vmware-cis/vsphere/vsphere/7-0/place-a-host-in-maintenance-mode.html
- https://techdocs.broadcom.com/jp/ja/vmware-cis/vsphere/vsphere/8-0/place-a-host-in-maintenance-mode-in-the-vmware-host-client.html
3. データストアをアンマウントします。その後、ストレージデバイスを分離してください。
データストアをアンマウントする方法、及びストレージデバイスを分離する方法の詳細は、Broadcom社が提供する以下のマニュアルをご覧ください。
- データストアのアンマウント
- https://techdocs.broadcom.com/jp/ja/vmware-cis/vsphere/vsphere/7-0/vsphere-storage-7-0/working-with-datastores-in-vsphere-storage-environment/basic-administrative-operations-for-vsphere-datastores.html#GUID-1B56EF97-F60E-4F21-82A7-8F2A7294604D-en
- https://techdocs.broadcom.com/jp/ja/vmware-cis/vsphere/vsphere/8-0/unmout-a-datastore-in-the-vmware-host-client.html
- ストレージデバイスの分離
- https://techdocs.broadcom.com/jp/ja/vmware-cis/vsphere/vsphere/7-0/vsphere-storage-7-0/managing-esxi-storage-devices/identifying-esxi-storage-connectivity-problems/performing-planned-storage-device-removal/detach-storage-devices.html
- https://techdocs.broadcom.com/jp/ja/vmware-cis/vsphere/vsphere/8-0/vsphere-storage-8-0/managing-esxi-storage-devices/identifying-esxi-storage-connectivity-problems.html
サービスネットワークの標準仮想スイッチへの移行
解約いただくホストで分散仮想スイッチを使用している場合は、すべてのサービスネットワークを標準仮想スイッチに移行します。
【注意】
ESXiサーバが提供された時点で存在していた標準仮想スイッチを削除していないことが前提の手順です。削除してしまっている場合は、解約対象のESXiサーバに標準仮想スイッチを作成した後で本手順を実施してください。
1. vSphere Clientを使用し、vCSAに接続します。
2. 「vSphere Client」をクリックし、「ショートカット」より「ネットワーク」をクリックします。
3. 対象のESXiサーバが参加している分散仮想スイッチ(今回の例では「DSwitch」)を選択し、右クリックします。次に「ホストの追加と管理」をクリックします。
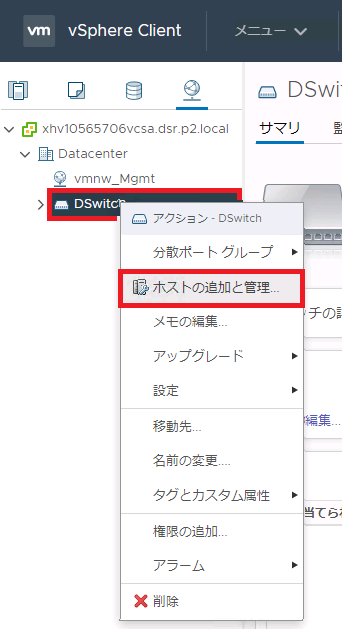
「タスクを選択」画面が表示されます。
4. 「ホスト ネットワークの管理」を選択し、「NEXT」をクリックします。
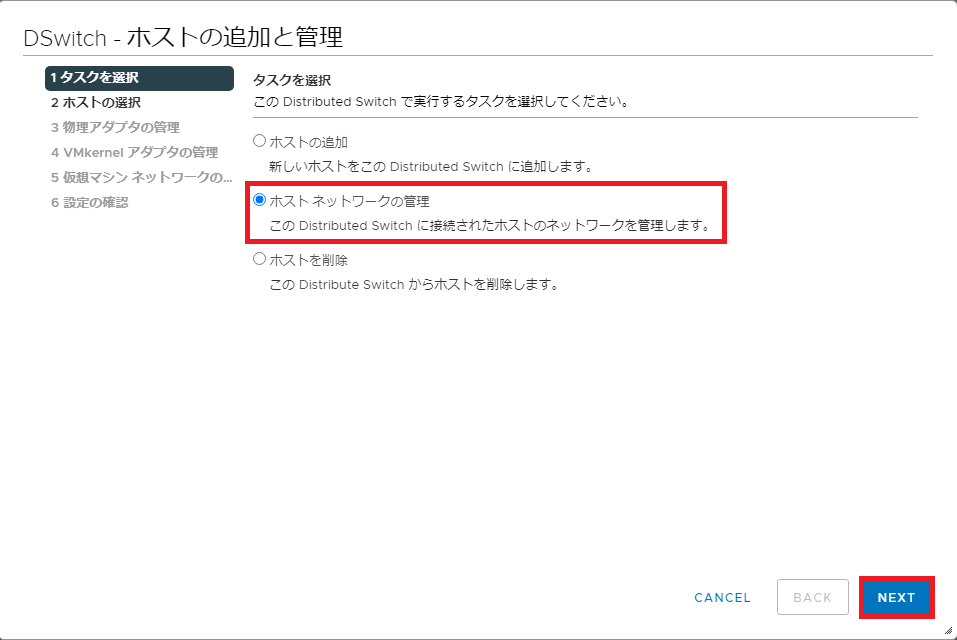
「ホストの選択」画面が表示されます。
5. 「 接続されたホスト」をクリックします。
接続されたホスト」をクリックします。
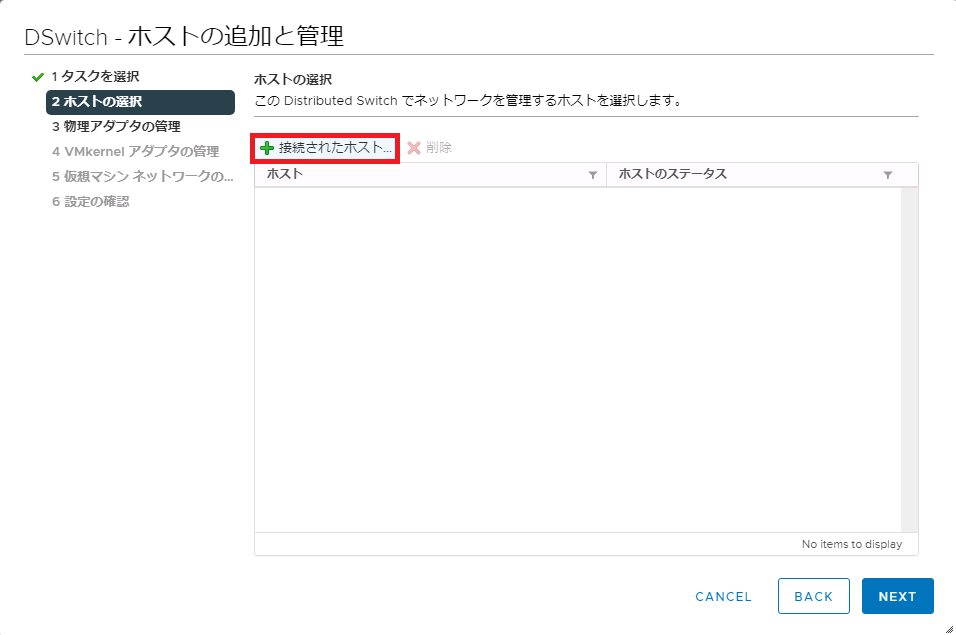
「メンバーホストの選択」画面が表示されます。
6. 解約するESXiサーバ(今回の例では「xhv10565706esx001.dsr.p2.local」)にチェックを入れ、「OK」をクリックします。
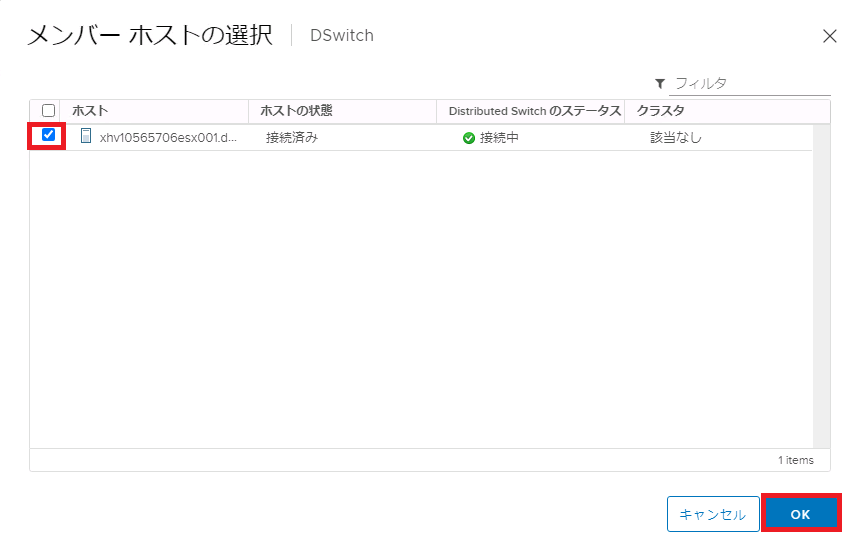
「ホストの選択」画面に戻ります。
7. 「ホスト」に対象のESXiサーバが表示されたことを確認し、「NEXT」をクリックします。
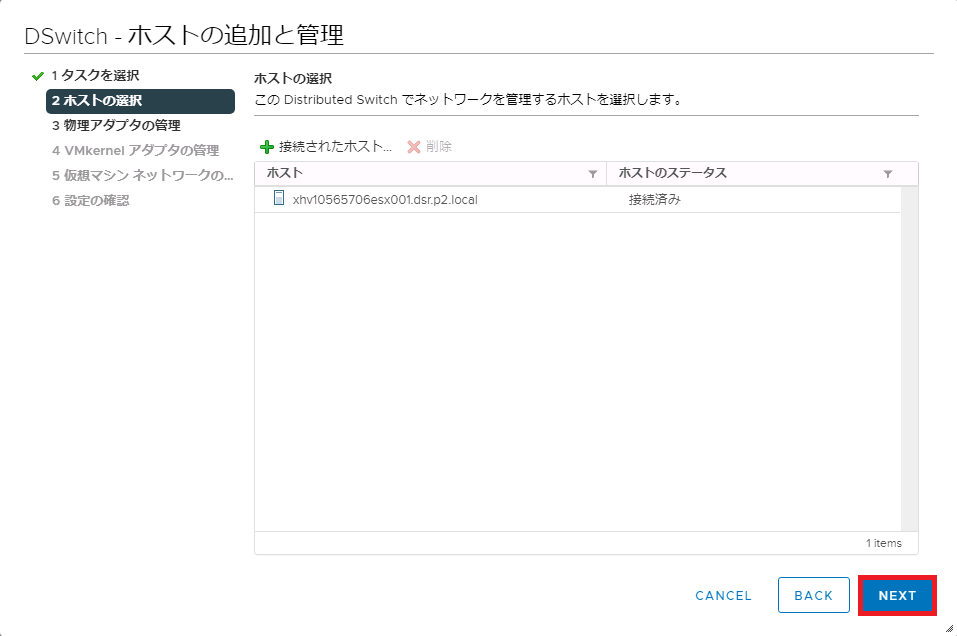
「物理アダプタの管理」画面が表示されます。
8. 「このスイッチ上」に表示されているvmnic(今回の例では「vmnic1」)を選択し、「アダプタの割り当て解除」をクリックします。
【注意】
片方のvmnicのみ割り当てを解除してください。
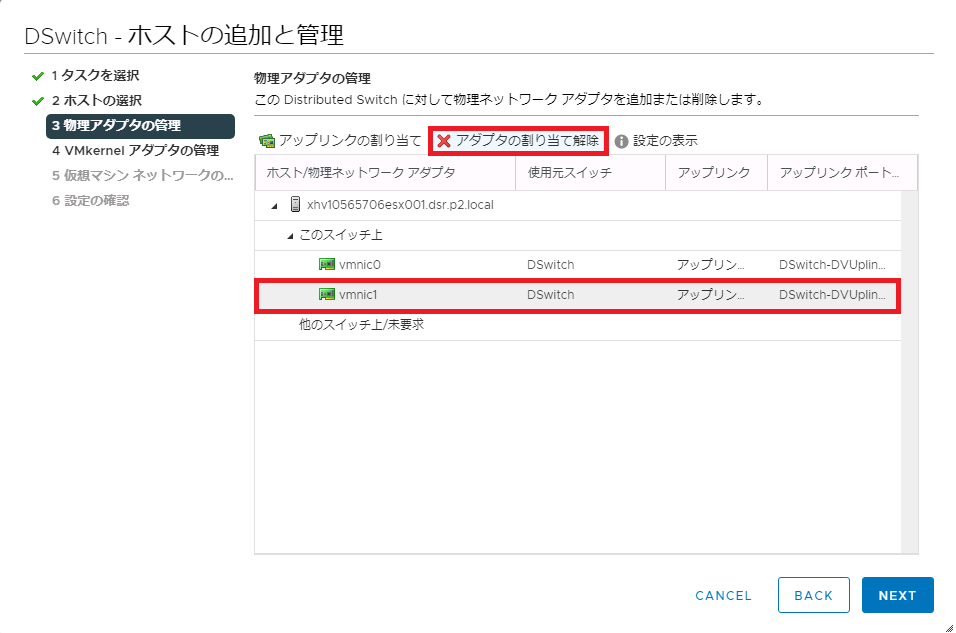
9. その他の設定は変更せず、「設定の確認」画面に遷移するまで「NEXT」をクリックします。
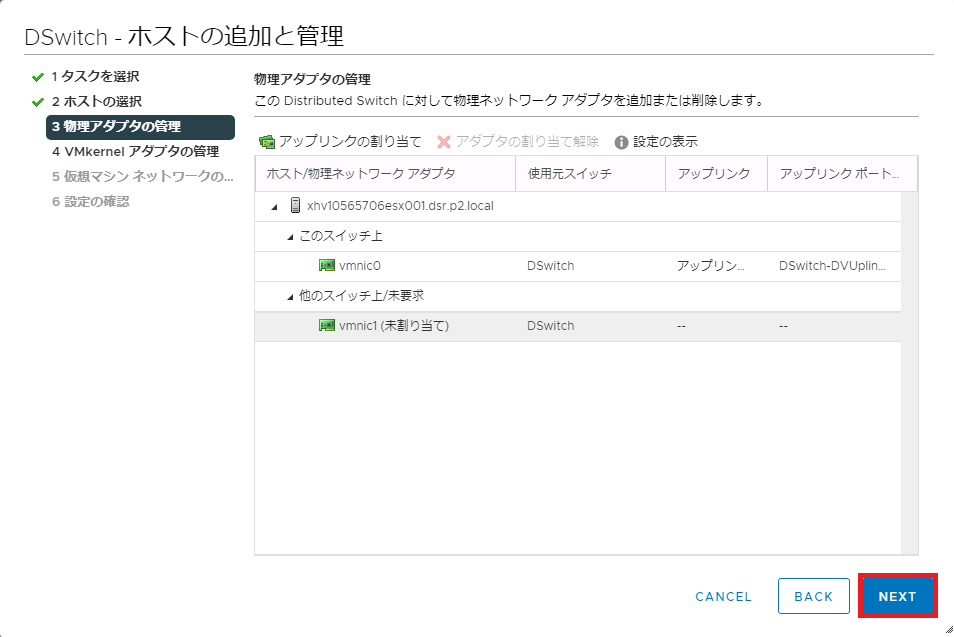
10. 「設定の確認」画面で「FINISH」をクリックします。
【注意】
分散仮想スイッチからアップリンクの一つが失われるため、以下のアラームが発生します。
「ネットワーク アップリンクの冗長性が失われました」
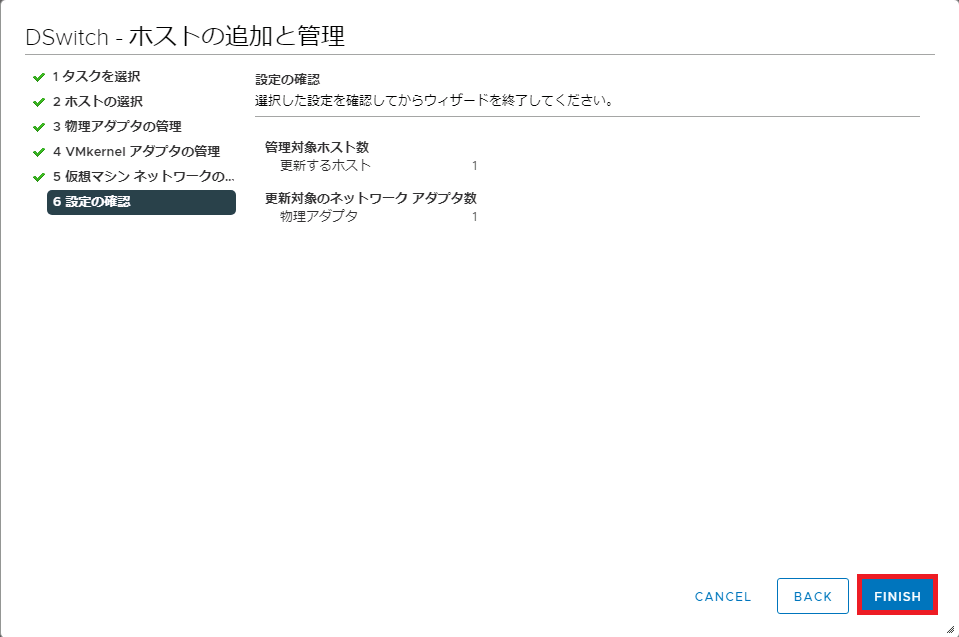
11. 「vSphere Client」をクリックし、「ショートカット」より「ホストおよびクラスタ」をクリックします。
12. インベントリ上で、対象ホストを選択します。
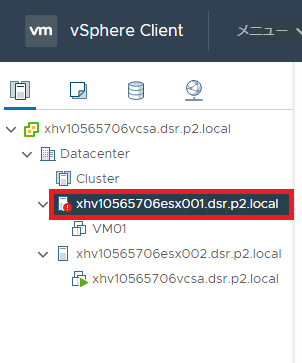
13. 画面右「設定」タブ をクリックし、「ネットワーク」より「仮想スイッチ」をクリックします。
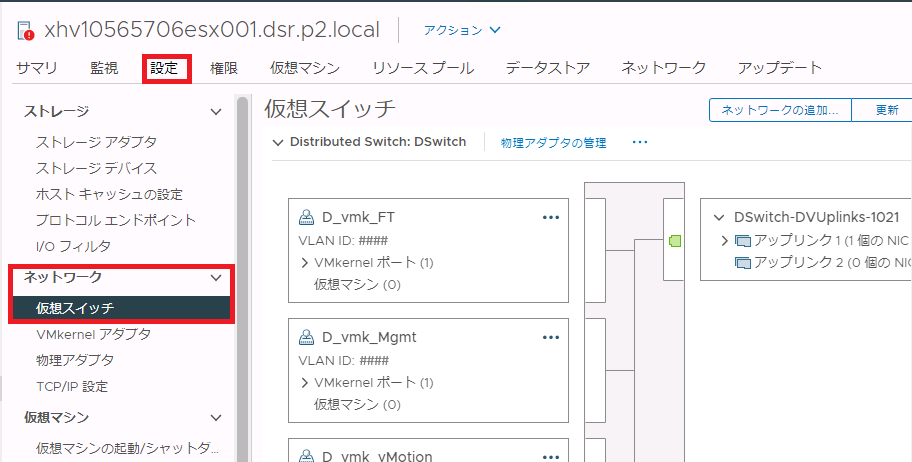
14. 作成済みの「標準スイッチ」(今回の例では「vSwitch0」)をクリックし、展開します。次に「物理アダプタの管理」をクリックします。
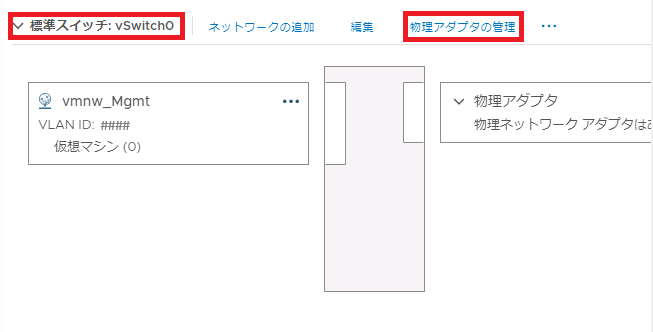
「物理ネットワークアダプタの管理」画面が表示されます。
15. 「割り当てられたアダプタ」の「 」をクリックします。
」をクリックします。
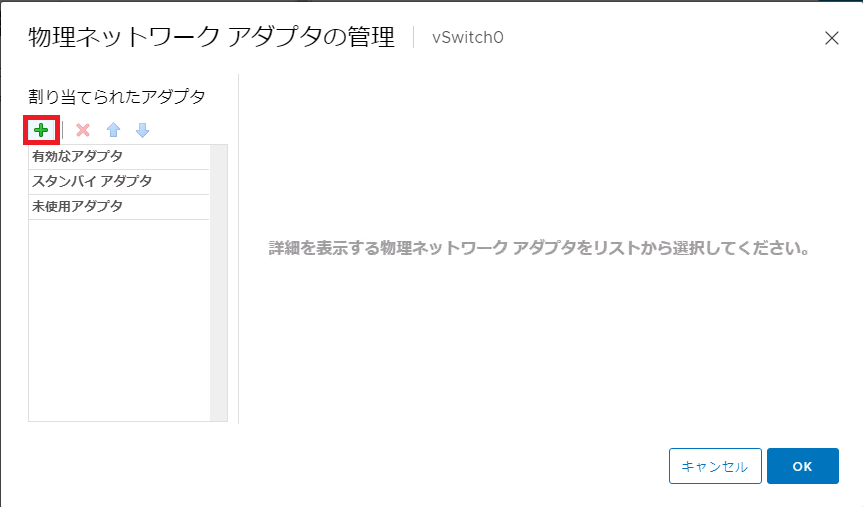
「スイッチに物理的アダプタを追加する」画面が表示されます。
16. 分散仮想スイッチから割り当てを解除したvmnic(今回の例では「vmnic1」)を選択し、「OK」をクリックします。
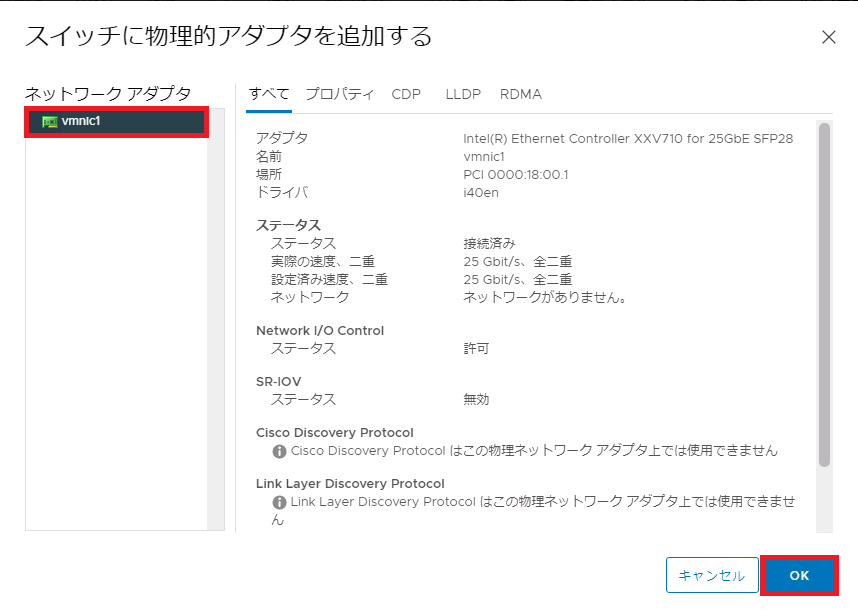
「物理ネットワークアダプタの管理」画面に戻ります。
17. 有効なアダプタ欄に設定したvmnicが表示されていることを確認して、「OK」をクリックします。
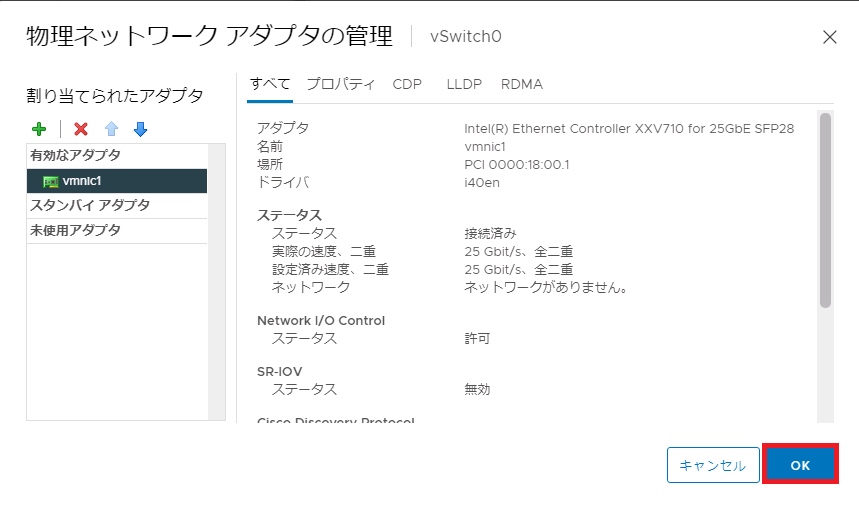
18. 標準スイッチのメニューの「・・・」をクリックし、「VMkernelアダプタの移行」をクリックします。
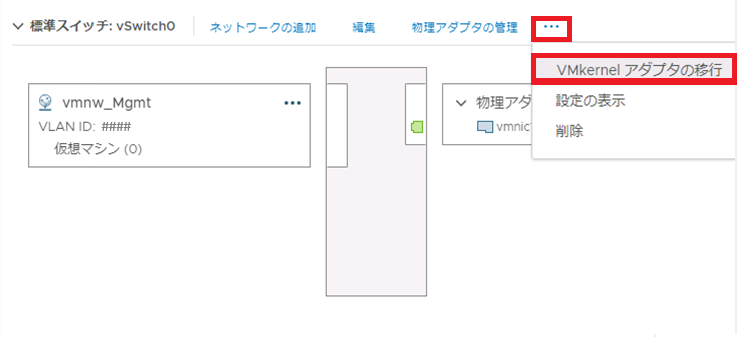
「VMkernelアダプタの選択」画面が表示されます。
19. 分散仮想スイッチに接続されているVMkernelアダプタ(今回の例では「vmk0」)の一つを選択し、「NEXT」をクリックします。
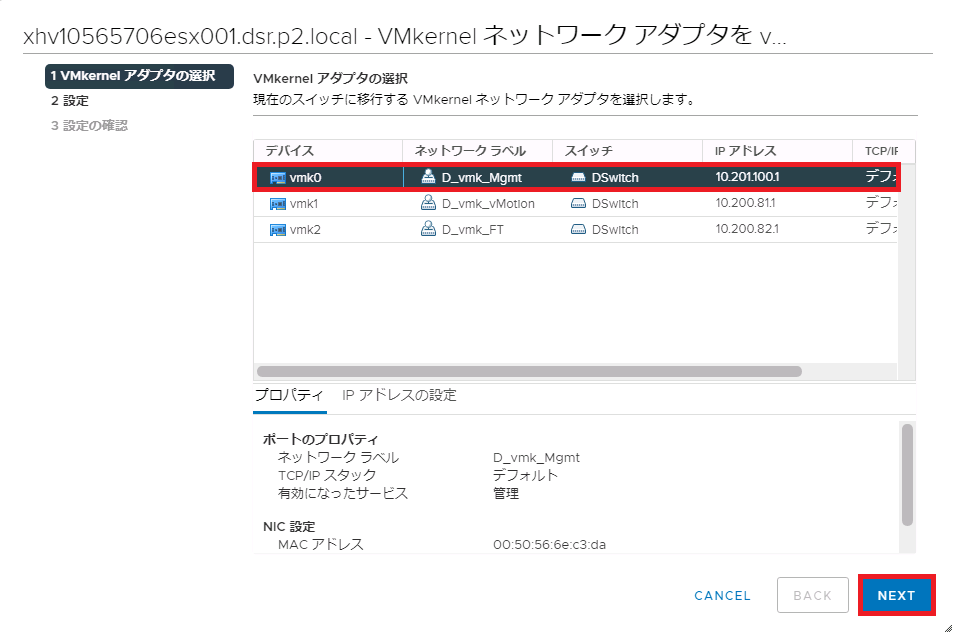
「設定」画面が表示されます。
20. 「ネットワーク ラベル」を任意の値に変更し、「NEXT」をクリックします。
【参考】
「VLAN ID」には分散ポートグループに設定しているVLAN IDが表示されるため、変更は不要です。
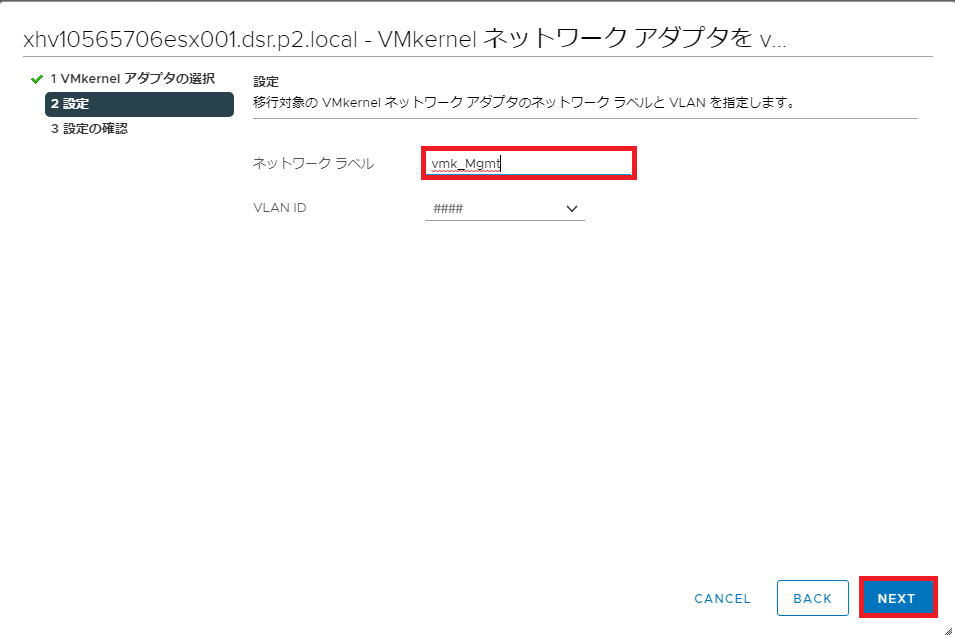
「設定の確認」画面が表示されます。
21. 変更内容を確認し、「FINISH」をクリックします。
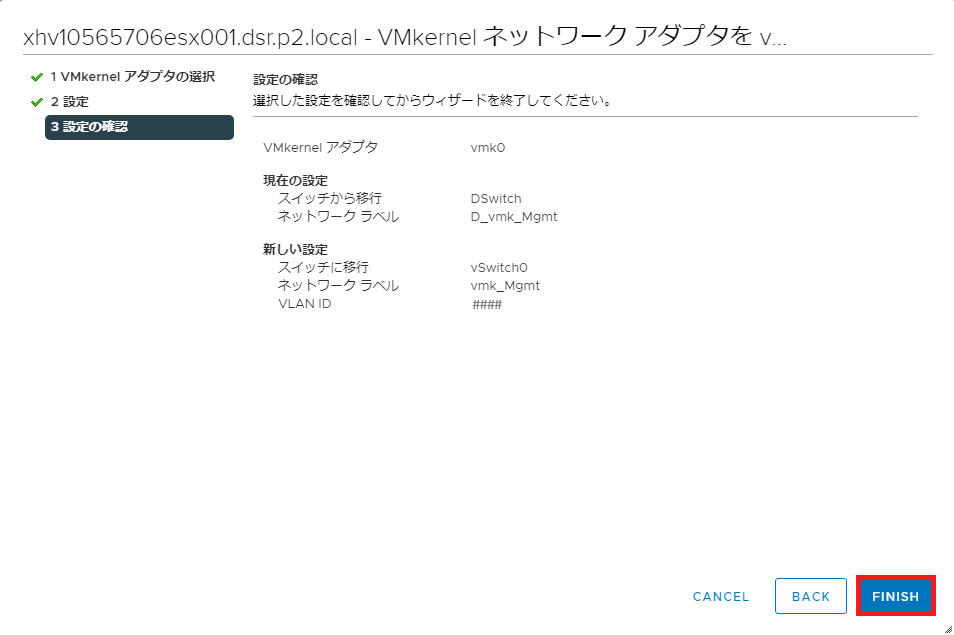
22. 管理ネットワーク、vMotionネットワーク、及びFTネットワークのVMkernelアダプタに対して手順18から21を実行します。
【注意】
サービスネットワーク用のVMkernelアダプタが分散仮想スイッチに接続されていると、後続の分散仮想スイッチから対象ESXiサーバを削除する手順が実行できません。
そのため、すべてのVMkernelアダプタを標準スイッチに移行してください。
※vMotionネットワーク、及びFTネットワークのVMkernelアダプタは、任意で削除していただいても後続の手順に影響はありません。
23. 「vSphere Client」をクリックし、「ショートカット」より「ネットワーク」をクリックします。
24. 対象の分散仮想スイッチ(今回の例では「DSwitch」)を右クリックし、「ホストの追加と管理」をクリックします。
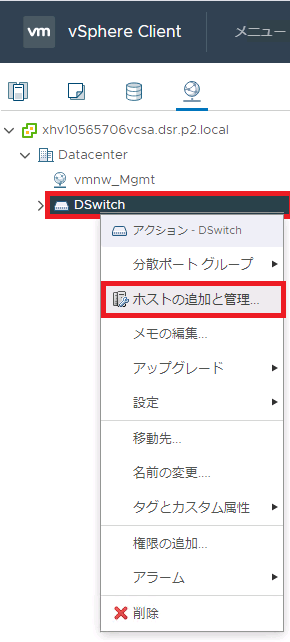
「タスクの選択」画面が表示されます。
25. 「ホスト ネットワークの管理」を選択し、「NEXT」をクリックします。
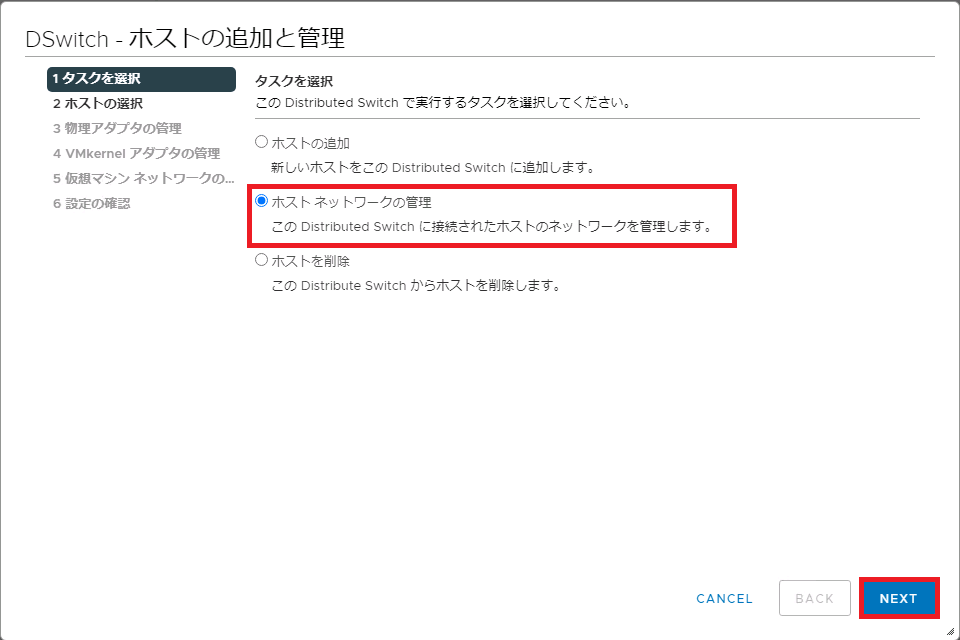
「ホストの選択」画面が表示されます。
26. 「 接続されたホスト」をクリックします。
接続されたホスト」をクリックします。
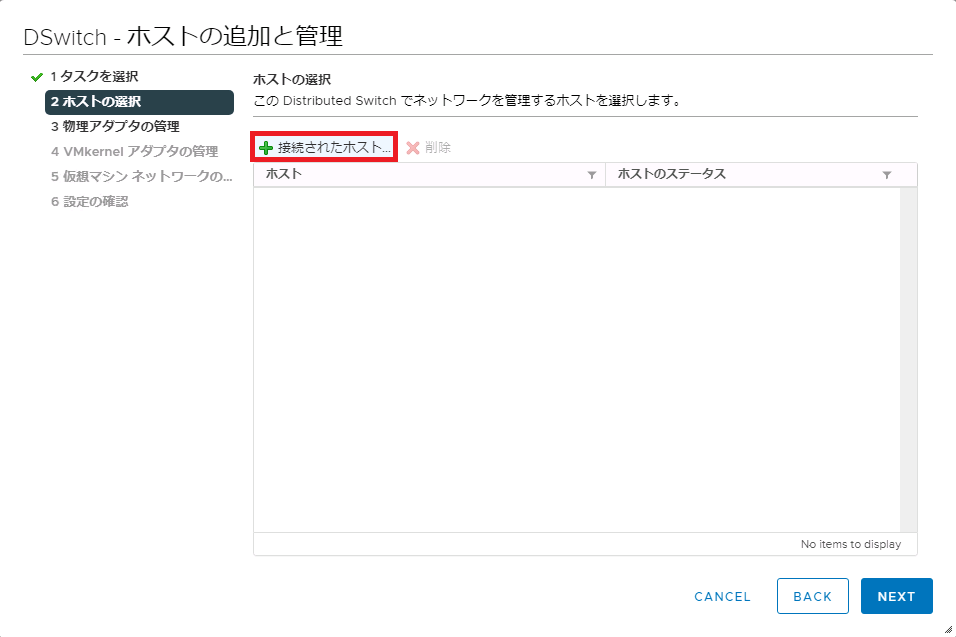
27. 解約するESXiサーバ(今回の例では「xhv10565706esx001.dsr.p2.local」)にチェックを入れ、「OK」をクリックします。
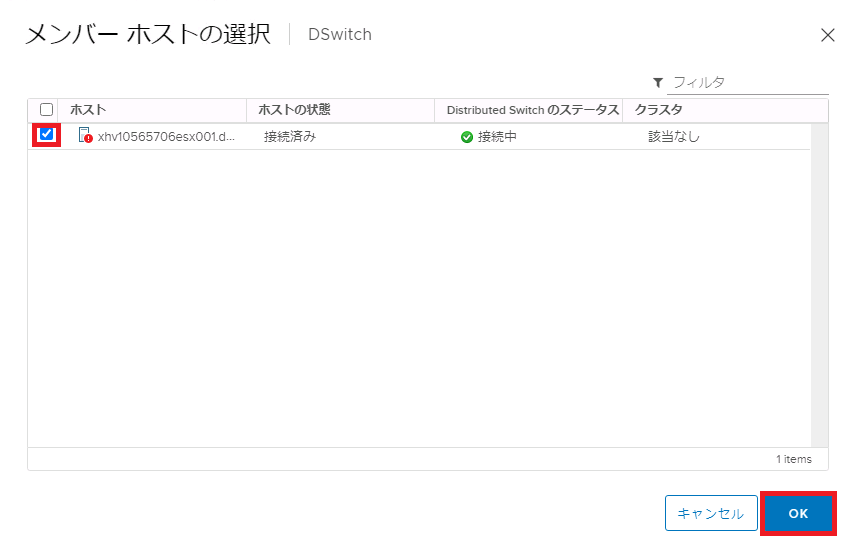
「ホストの選択」画面に戻ります。
28. 「ホスト」に対象のESXiサーバが表示されたことを確認し、「NEXT」をクリックします。
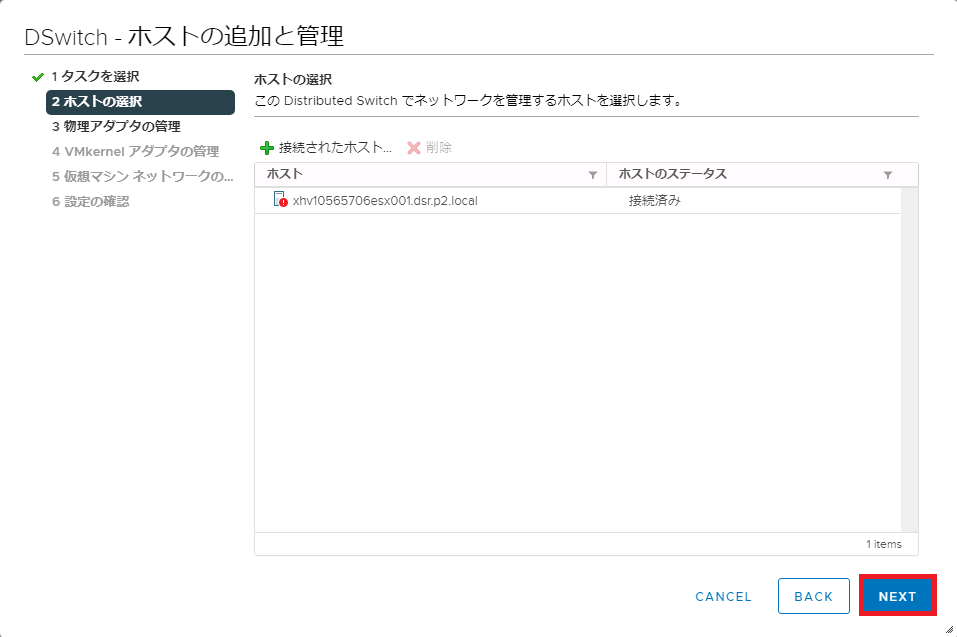
「物理アダプタの管理」画面が表示されます。
29. 「このスイッチ上」に表示されているvmnicを選択し、「アダプタの割り当て解除」をクリックします。次に「NEXT」をクリックします。
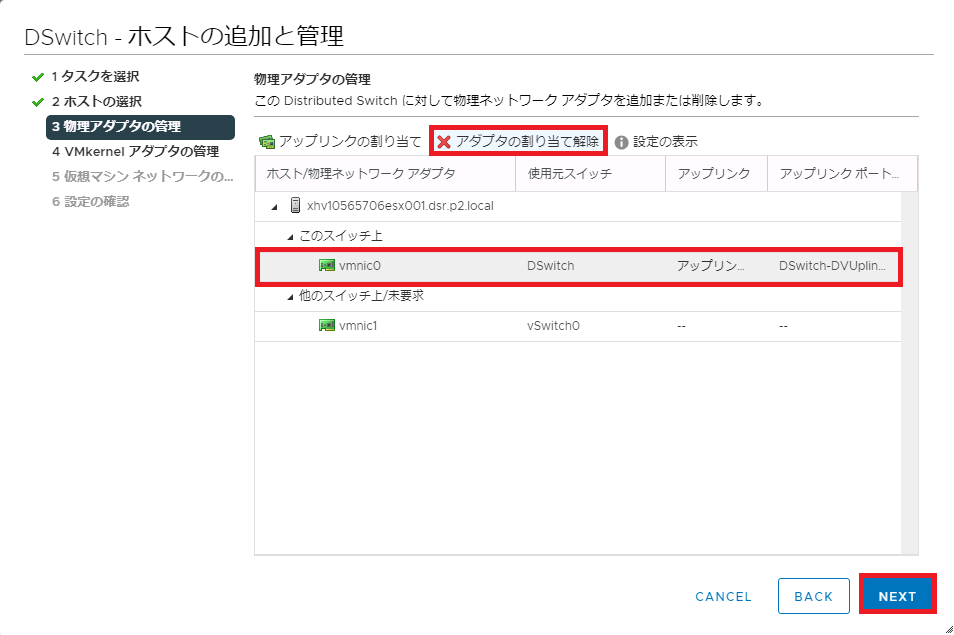
【参考】
以下の警告が表示された場合は、「OK」をクリックしてください。
「1つまたは複数のホストに物理ネットワークアダプタが割り当てられていません。これらのホスト上で実行中の仮想マシンがこのDistributed Switchへの接続を試みると、ネットワークの問題が発生します。」
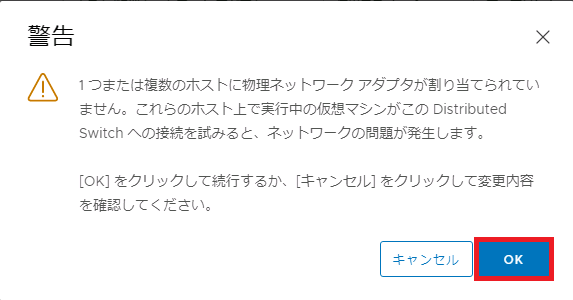
30. その他の設定は変更せず、「設定の確認」画面に遷移するまで「NEXT」をクリックします。
31. 「設定の確認」画面で「FINISH」をクリックします。
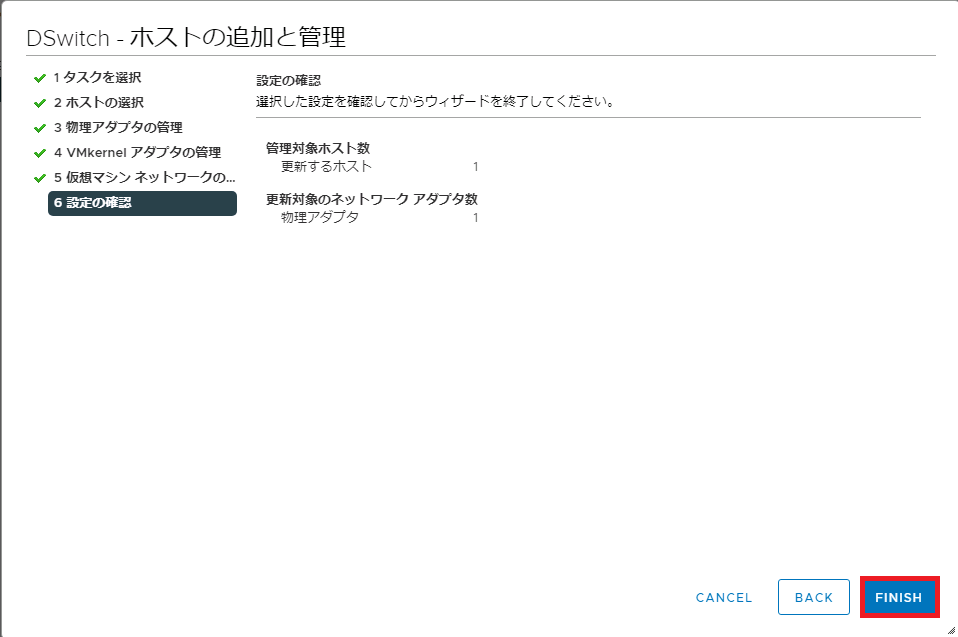
分散仮想スイッチ、及びインベントリからのESXiサーバの削除
1. 解約いただくホストで分散仮想スイッチを使用している場合は、分散仮想スイッチから解約するホストを削除します。
分散仮想スイッチから解約するホストを削除する方法の詳細は、Broadcom社が提供する以下のマニュアルをご覧ください。
- vSphere Distributed Switch からのホストの削除
- https://techdocs.broadcom.com/jp/ja/vmware-cis/vsphere/vsphere/7-0/vsphere-networking-7-0/basic-networking-with-vnetwork-distributed-switches/manage-networking-on-multiple-hosts-on-a-vsphere-distributed-switch/remove-a-host-from-a-vsphere-distributed-switch-in-the-vsphere-web-client.html
- https://techdocs.broadcom.com/jp/ja/vmware-cis/vsphere/vsphere/8-0/vsphere-networking-8-0/basic-networking-with-vnetwork-distributed-switches/manage-networking-on-multiple-hosts-on-a-vsphere-distributed-switch/remove-a-host-from-a-vsphere-distributed-switch-in-the-vsphere-web-client.html
2. 「vSphere Client」をクリックし、「ショートカット」より「ホストおよびクラスタ」をクリックします。
3. 削除対象のホストを選択し、「アクション」メニューより「インベントリから削除」をクリックします。
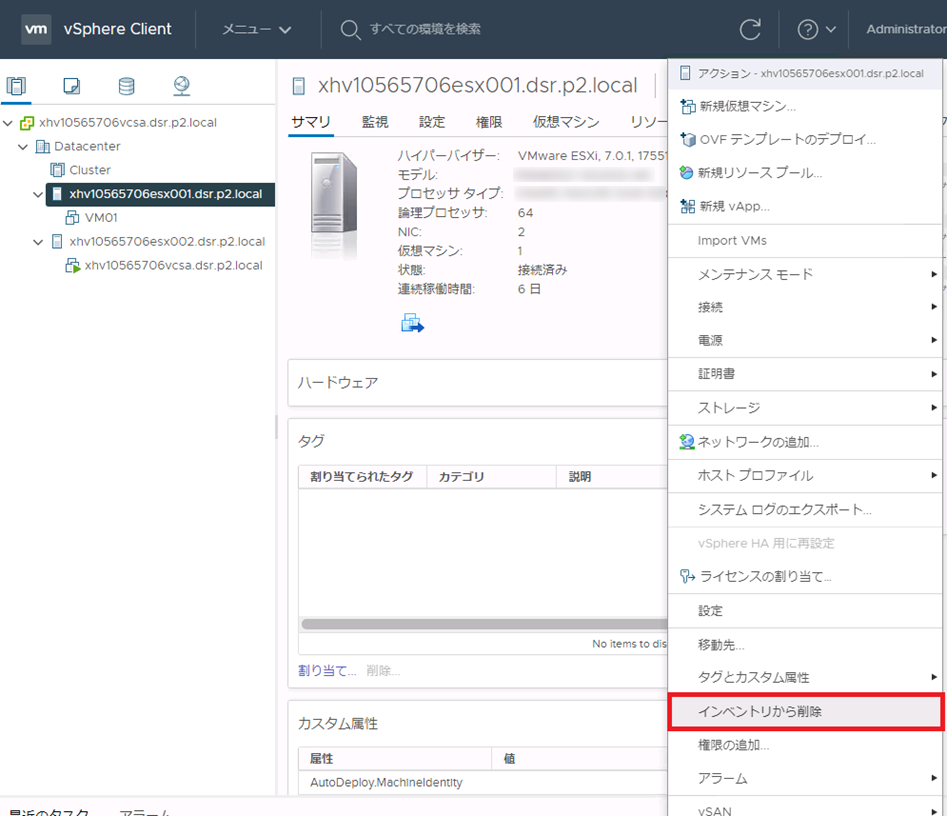
確認画面が表示されます。
4. 削除対象のホストに間違いがないことを確認し、「はい」をクリックします。
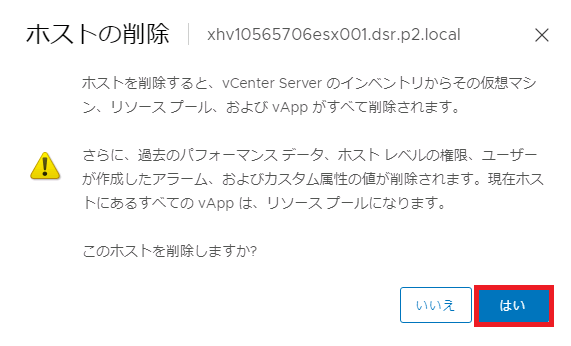
5. 対象のホストが削除されたことを確認します。