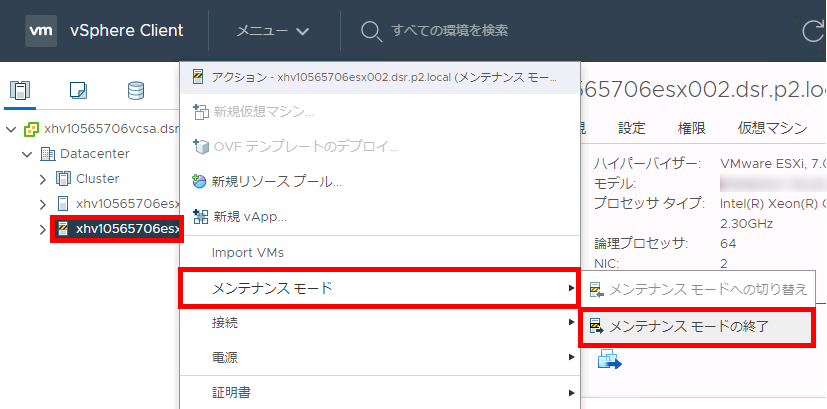設定情報のリストア
障害発生時、お客様のご依頼にもとづき、弊社にてESXiサーバの再インストールを行います。
設定情報のバックアップを取得している場合は、再インストール後に、適宜、設定情報のリストアを行ってください。
【注意】
本手順は、vCenter ServerにESXiサーバを登録する前に、実施してください。
【参考】
設定情報のリストアは、VMware vSphere ESXi™のビルドが、バックアップ取得時と同一ビルドの状態で実施する必要があります。お引き渡し後からバックアップ取得までの間に、お客様にてVMware vSphere ESXi™のアップデートを実施している場合は、設定情報のリストア前に、適宜、同様のアップデートを行ってください。
設定情報のリストアを実施する方法を説明します。
流れは以下のとおりです。
対象ESXiサーバのメンテナンスモード確認
対象のESXiサーバが、メンテナンスモードであることの確認方法を説明します。
1 . リモートデスクトップ接続を使用し、運用管理サーバに接続します。
2. リストアするESXiサーバ(今回の例では「xhv10565706esx002.dsr.p2.local」)にHost Clientで接続し、画面左の「ナビゲータ」の「ホスト」をクリックしてメンテナンスモードであることを確認します。
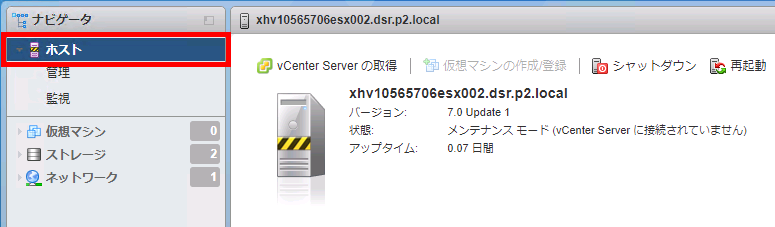
リストア作業
コマンドにより設定情報のリストアを実施する方法を説明します。
1. 運用管理サーバのスタートボタンをクリックし、「Windows PowerShell」フォルダの「Windows PowerShell」を右クリックして、「管理者として実行する」をクリックします。
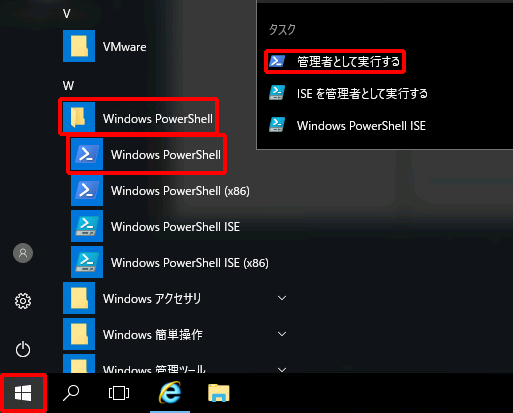
Windows Powershellが起動します。
2. リストアするESXiサーバのホスト名(またはIPアドレス)、ユーザー名(root)、パスワードを指定して、以下のコマンドを実行します。
> Connect-VIServer -Server <ホスト名(またはIPアドレス)> –User root –Password <パスワード> |
Name Port User |
---- ---- ---- |
<ホスト名(またはIPアドレス)> 443 root |
3. リストアするESXiサーバのホスト名(またはIPアドレス)、ユーザー名(root)、パスワード、リストアするバックアップの保存先パス、及びファイル名を指定して、以下のコマンドを実行します。
> Set-VMHostFirmware -Restore -SourcePath <保存先パス>\<ファイル名> -VMHost <ホスト名(またはIPアドレス)> -HostUser root -HostPassword <パスワード> -Force |
【参考】
- リストアを実施した際に「接続が切断されました:維持される必要があった接続が、サーバーによって切断されました。」とエラーが表示される場合がありますが、無視しても問題ありません。
- ESXiサーバに対して実施した保守作業の内容によっては、-Forceオプションは不要な場合があります。
ESXiサーバが再起動され、リストアが完了します。
VMware vCenter Serverへの登録
対象のESXiサーバをvCenter Serverに登録して、メンテナンスモードを終了する方法を説明します。
1. ESXiサーバをvCenter Serverに登録します。
【参考】
vCenter ServerへのESXiサーバの登録は「VMware vSphere ESXiサーバの登録」をご参照ください。
分散仮想スイッチを利用している場合は、「VMware vSphere ESXiサーバの追加設定」を参照し、分散仮想スイッチにホストを追加します。
2. vCenter Clientにて、「vSphere Client」をクリックし、「ショートカット」より「ホストおよびクラスタ」をクリックします。

3. リストアしたESXiサーバ(今回の例では「xhv10565706esx002.dsr.p2.local」)を右クリックし、「メンテナンスモード」より「メンテナンスモードの終了」をクリックします。