VMware vCenter Server Applianceの設定
【注意】
VMware vCenter Server Applianceをご契約された際は、以下の1から5の設定を必ず行ってください。
vCSAの初期設定について説明します。
全体の流れは、以下のとおりです。
- VMware vCenter Server ApplianceのOVFテンプレートのデプロイ
1.1 データストアのマウント
1.2 OVFテンプレートのデプロイ
1.3 時刻同期の設定 - VMware vCenter Server Applianceの管理者アカウントの初期パスワードの変更
- vCenter Single Sign-OnのAdministrator権限のアカウントのパスワードの変更
- クラスタの作成
VMware vCenter Server ApplianceのOVFテンプレートのデプロイ
vCSAのOVFテンプレートをデプロイする方法を説明します。
【参考】
- 「VMware vCenter Server Applianceの再提供」のお申し込み後に、再提供されたvCSAのOVFテンプレートをデプロイする場合の手順について詳しくは、「vCSAのOVFテンプレートの再デプロイ」をご覧ください。
データストアのマウント
vCSAのデプロイ先となるデータストアをESXiサーバへマウントする方法を説明します。
1. VMware Host Client(以下、Host Client)を使用し、対象のESXiサーバに接続します。
2. 画面左メニュー「ストレージ」をクリックし、「データストア」タブをクリックして、「新しいデータストア」をクリックします。
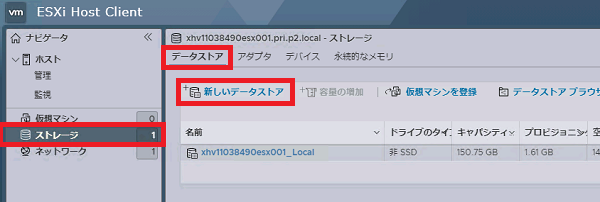
「新しいデータストア」画面が表示されます。
3. 「新しいVMFSデータストアの作成」を選択し、「次へ」をクリックします。
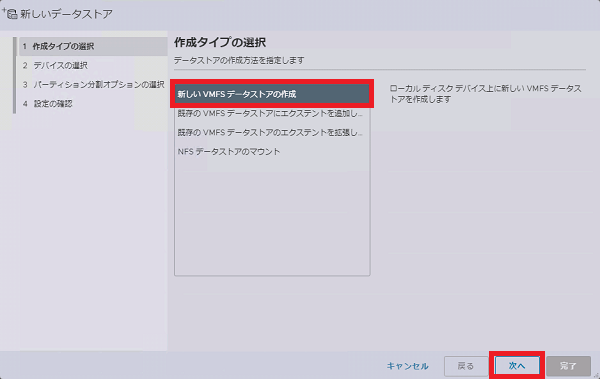
「デバイスの選択」画面が表示されます。
4. 「名前」に任意のデータストア名(今回の例では「xvd10568806」)を入力し、「次へ」をクリックします。
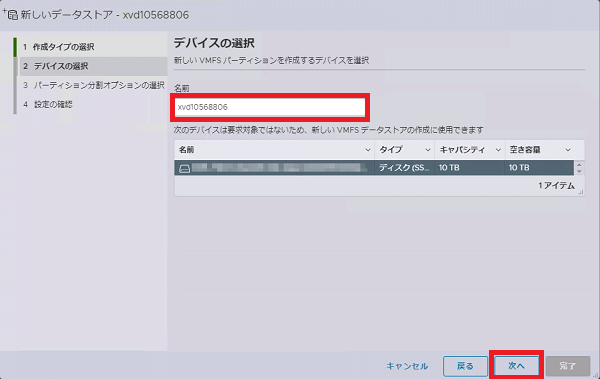
【参考】
ご契約いただいたデータストアの「名前」の「naa.」以降の文字列は、デディケイテッドサーバリソースのコントロールパネルに記載されています。詳細は、「データストアの画面詳細」をご参照ください。「接続情報」の「UniqID」で確認できます。
「パーティション分割オプションの選択」画面が表示されます。
5. 「ディスク内のすべての容量を使用」及び「VMFS6」を選択し、「次へ」をクリックします。
【参考】
「ディスク内のすべての容量を使用」を選択することを推奨します。
「カスタム」を選択した場合は、残り容量を別の用途ではご利用になれません。
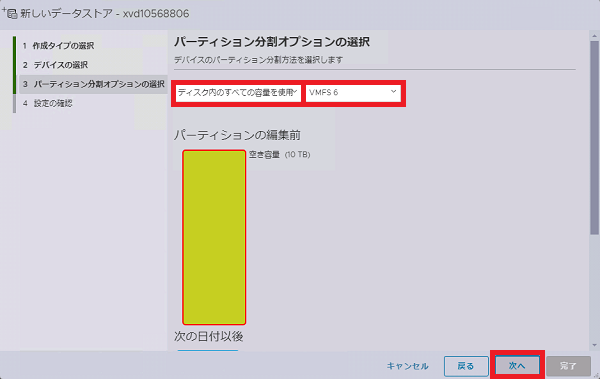
「設定の確認」画面が表示されます。
6. 入力した内容を確認し、「完了」をクリックします。
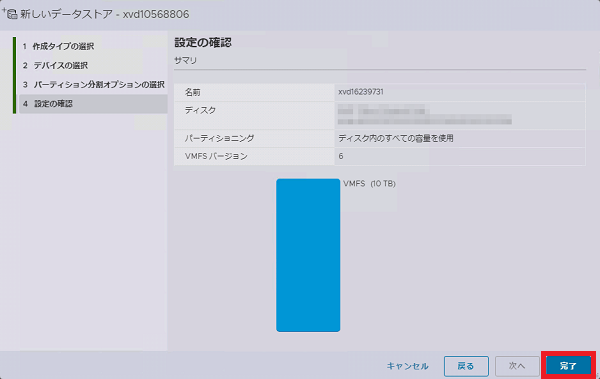
「警告」画面が表示されます。
7. 「はい」をクリックします。

VMFSデータストアが作成されます。
8. データストアタブで、VMFSデータストア(今回の例では「xvd16239731」)が作成されたことを確認します。
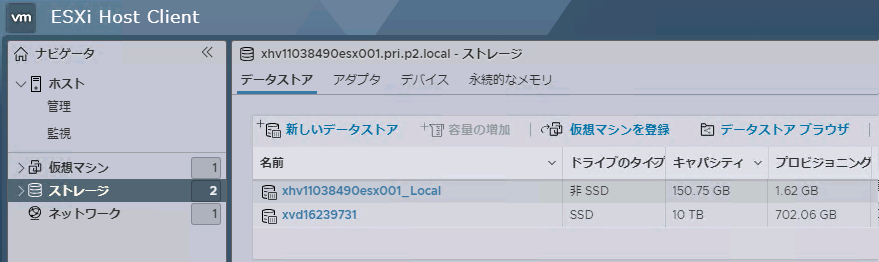
OVFテンプレートのデプロイ
Host ClientよりvCSAのOVFテンプレートをデプロイする方法を説明します。
1. Host Clientを使用し、vCSAをデプロイするESXiサーバに接続します。
2. 画面左メニューの「ホスト」をクリックします。
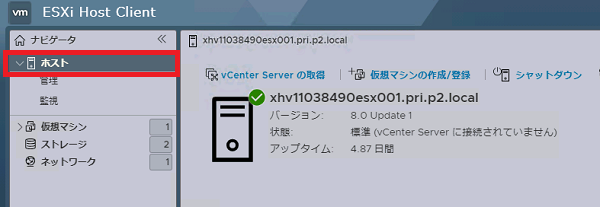
【参考】
対象のESXiサーバがメンテナンスモードである場合は、メンテナンスモードを解除してから後続の手順を実施してください。
「ホスト」を右クリックし、「メンテナンスモードの終了」をクリックすることでメンテナンスモードを解除できます。
3. 画面右側の「アクション」メニューより「仮想マシンの作成/登録」をクリックします。
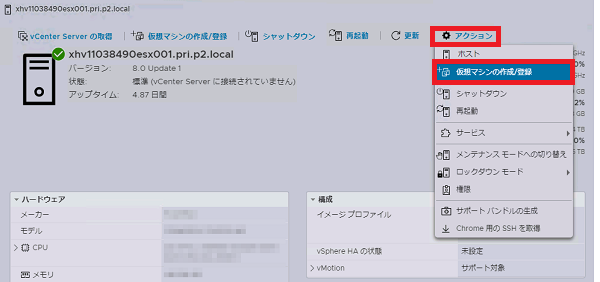
「作成タイプの選択」画面が表示されます。
4. 「OVFファイルまたはOVAファイルから仮想マシンをデプロイ」を選択し、「次へ」をクリックします。
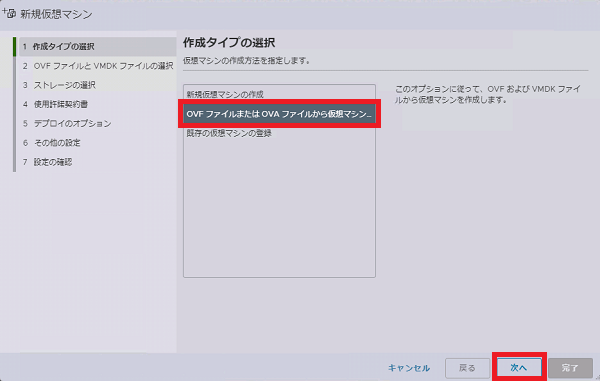
「OVFファイルとVMDKファイルの選択」画面が表示されます。
5. 「仮想マシンの名前を指定してください」に、vCSAの任意の仮想マシン名(今回の例では「xhv11038490vcsa.dsr.p2.local」)を入力します。
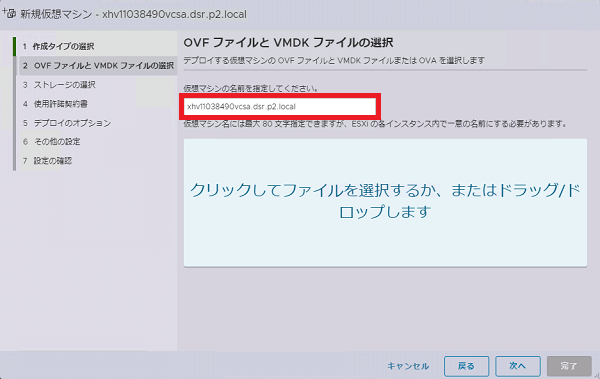
6. 「クリックしてファイルを選択するか、またはドラッグ/ドロップします」欄に、デプロイに必要なファイルをドラッグアンドドロップし、「次へ」をクリックします。
【参考】
運用管理サーバの以下のフォルダに保存されているすべてのファイルをドラッグアンドドロップしてください。
D:\<VMware vCenter Server のホスト名>
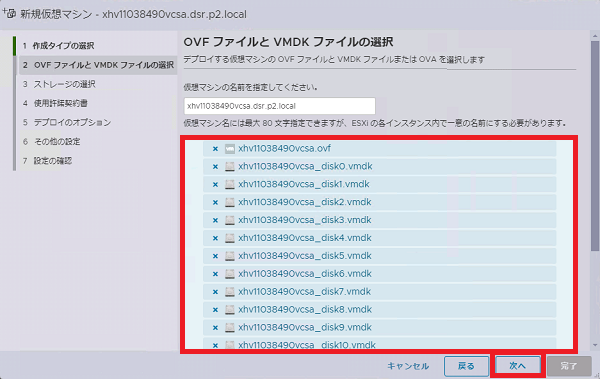
「ストレージの選択」画面が表示されます。
7. 「データストアのマウント」にて作成したデータストア(今回の例では「xvd16239731」)を選択し、「次へ」をクリックします。
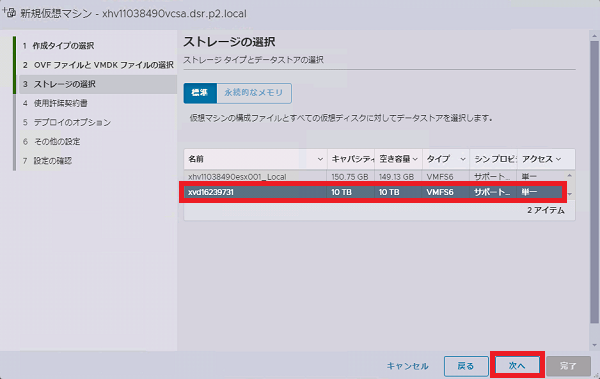
「デプロイのオプション」画面が表示されます。
8. 「ネットワークのマッピング」で「vmnw_Mgmt」が選択されていることを確認します。次に、必要に応じて「ディスクプロビジョニング」の値を変更し、「次へ」をクリックします。
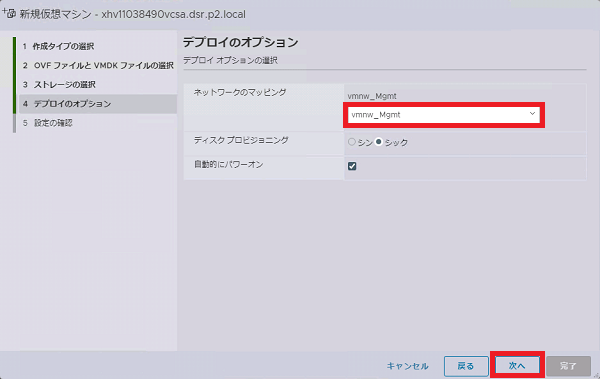
【注意】
以下のデータストアをご利用いただいている場合は、「ディスクプロビジョニング」で「シン」を選択してください。
- データストア FC/E 100GB:L1/VW
- データストア FC/EL 100GB:L1/VW
「設定の確認」画面が表示されます。
9. 入力した内容に間違いがないことを確認後、「完了」をクリックします。
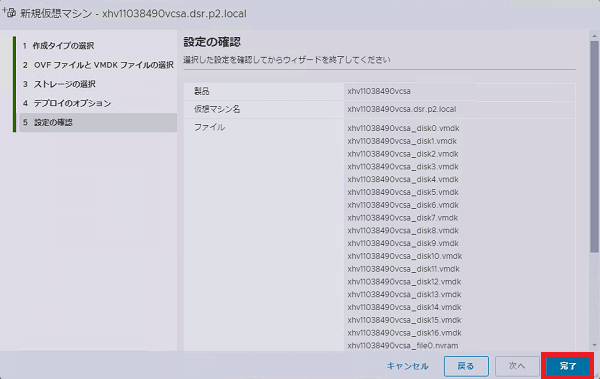
10. VMware vSphere Client(以下、vSphere Client)へ接続ができることを確認します。
時刻同期の設定
vCSAをデプロイした後、NTPサーバを設定する方法を説明します。
1. vCSAの管理インタフェースにログインします。
【参考】
管理インタフェースのURLは以下のとおりです。ログイン時は root アカウントをご利用ください。
https://<vCSAのIPアドレス>:5480
2. 画面左のメニューの「時刻」をクリックします。
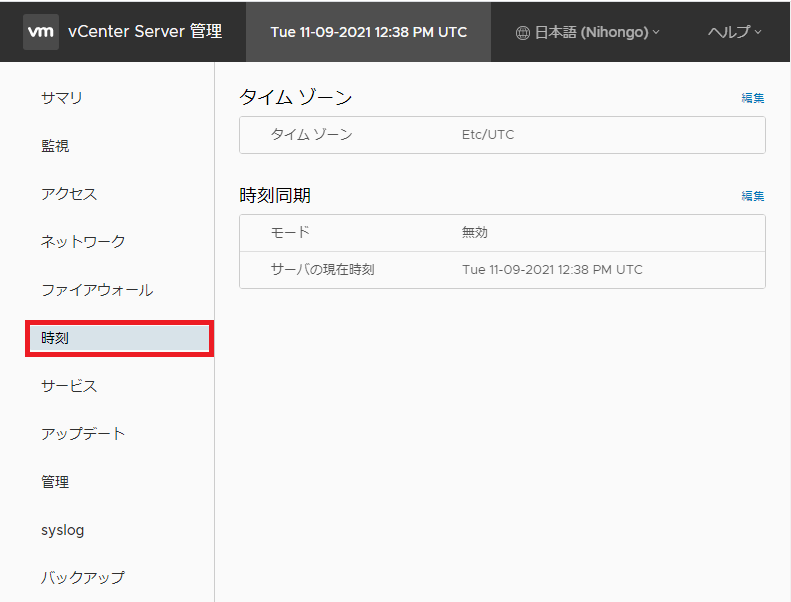
「時刻同期」画面が表示されます。
3. 「時刻同期」の「編集」をクリックします。
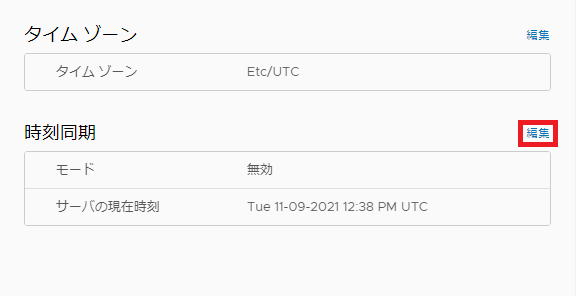
「時刻同期設定の編集」画面が表示されます。
4. 「モード」で「NTP」を選択し、「タイムサーバ」欄に管理ゲートウェイのIPアドレスを入力し、「保存」をクリックします。
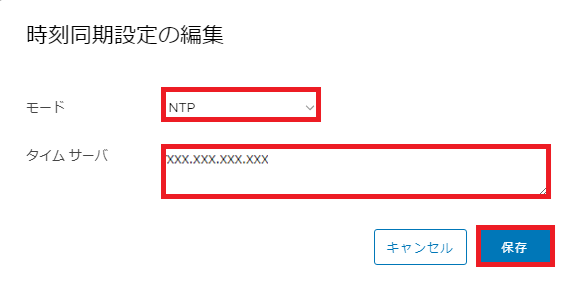
「時刻同期」画面に戻ります。
5. 「タイムサーバ」欄を確認し、入力した管理ゲートウェイのIPアドレスの横にチェックマークが表示されていることを確認します。
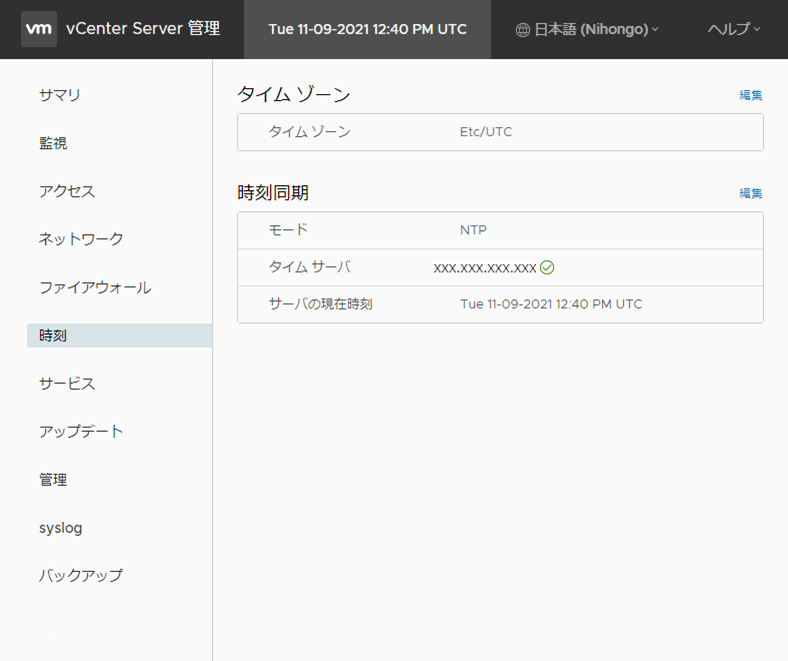
VMware vCenter Server Applianceの管理者アカウントの初期パスワードの変更
vCSAの管理者アカウントのパスワードを変更する方法を説明します。
【参考】
お引き渡し時点では、vCSAの管理者アカウントのパスワードは、デディケイテッドサーバリソースのコントロールパネルに記載された初期パスワードが設定されています。
初期パスワードは、「ベースセット/VWの画面詳細」をご参照ください。「VMware vCenter Server Appliance」タブで確認できます。
1. Host Clientを使用して、vCSAが動作するESXiサーバにログインします。
2. Host Clientの「ナビゲータ」の「仮想マシン」をクリックし、vCSA(今回の例では「xhv11038490vcsa」)のチェックボックスをチェックします。
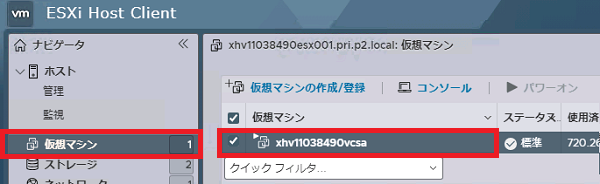
3. Host Clientの「コンソール」をクリックし、「リモートコンソールを起動」をクリックします。
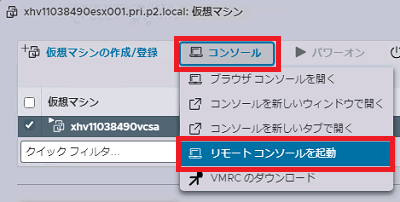
4. 「VMware Remote Consoleを開きますか?」のポップアップが表示された場合は、「VMware Remote Consoleを開く」を選択します。
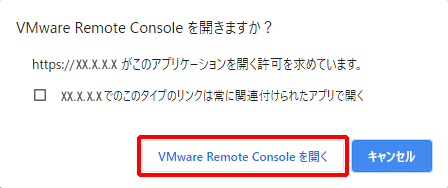
【参考】
「無効なセキュリティ証明書です」のポップアップが表示された場合は、「接続する」をクリックします。
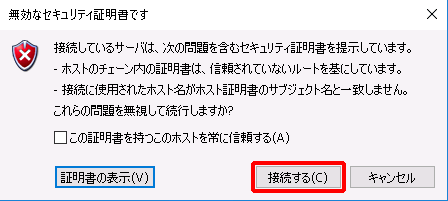
「サーバに接続」のポップアップが表示された場合は、「ユーザー名」に「root」、「パスワード」にvCSA のrootユーザーのパスワードを入力し、「接続」をクリックしてください。
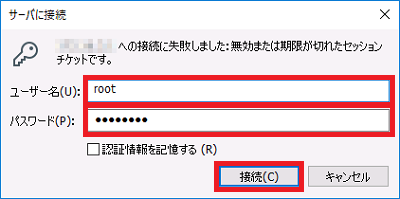
VMware Remote Consoleのメインメニュー画面が表示されます。
5. vCSAのコンソール画面が表示されるので、画面上をクリックし、F2キーを押します。
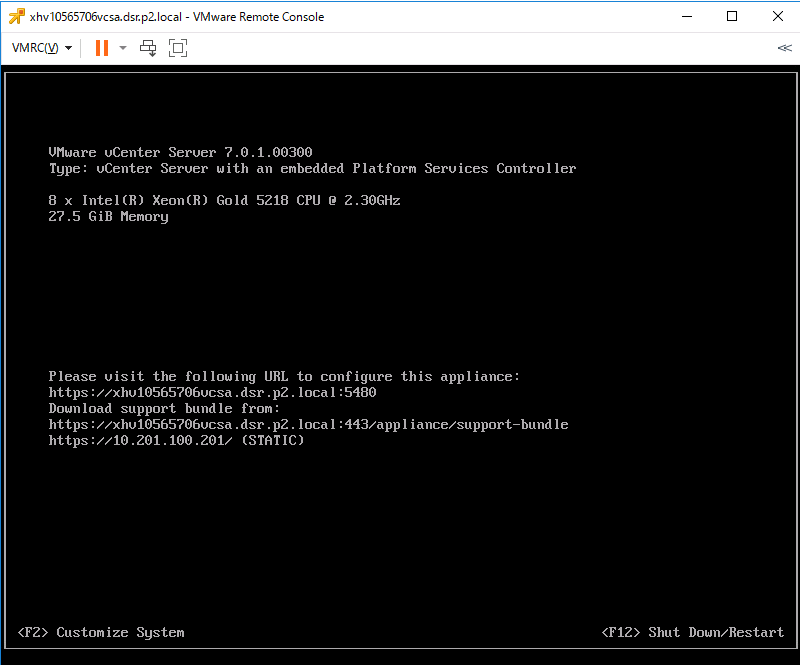
「Authentication Required」が表示されます。
6. VMware Remote Consoleにログインします。以下の情報を入力し、Enterキーを押します。
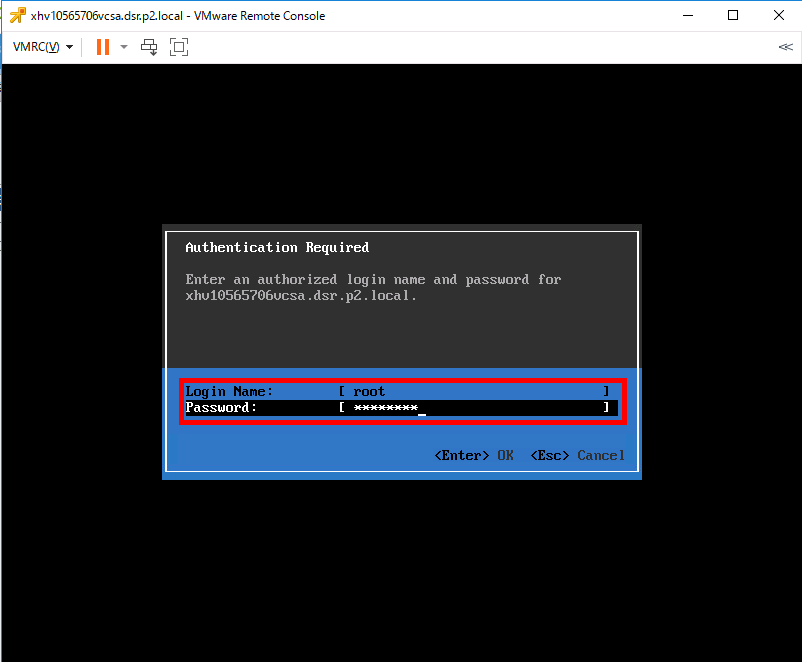
接続のために必要な情報は、以下のとおりです。
| 項目 | 内容 |
|---|---|
| Login Name | 「root」と入力します |
| Password | お客様のvCSAのrootアカウントの初期パスワードを入力します |
「System Customization」が表示されます。
7. 「Configure Root Password」を選択し、Enterキーを押します。
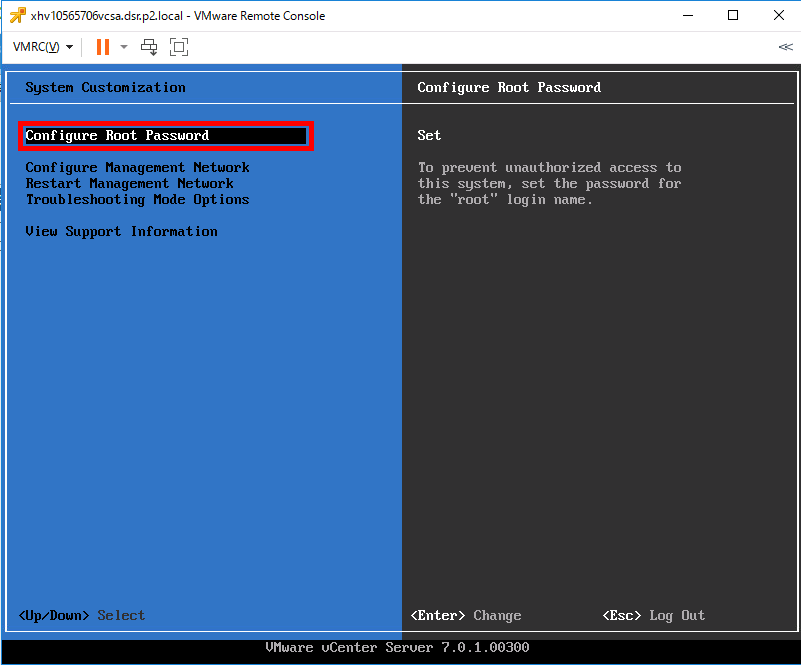
「Configure Root Password」が表示されます。
8. 「root」のパスワードを変更します。
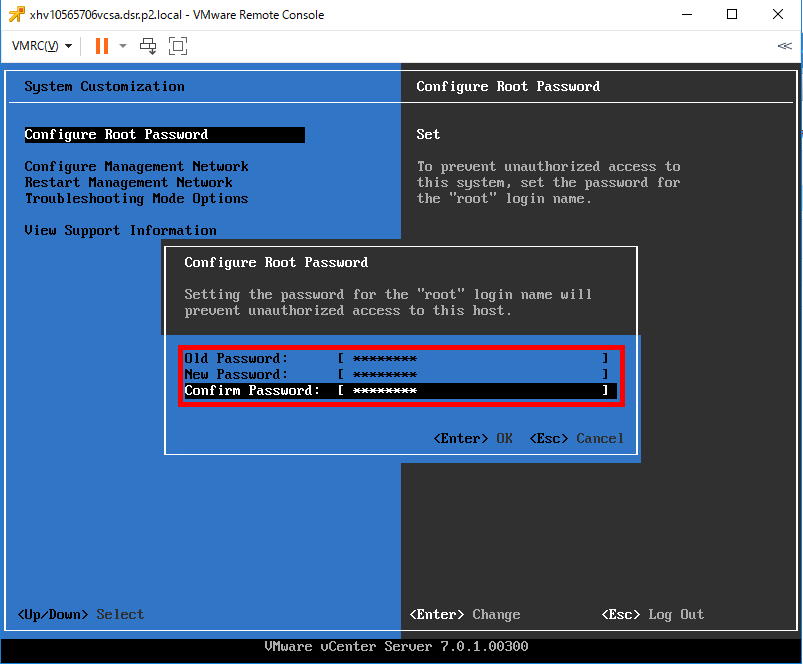
「root」のパスワードを変更するために必要な情報は、以下のとおりです。
| 項目 | 内容 |
|---|---|
| Old Password | 「root」の現在のパスワードを入力して、Enterキーを押します |
| New Password | 「root」の新しいパスワードを入力して、Enterキーを押します |
| Confirm Password | 再度、「root」の新しいパスワードを入力して、Enterキーを押します |
9. VMware Remote Consoleのメインメニューが表示されるまで、Escキーを押します。
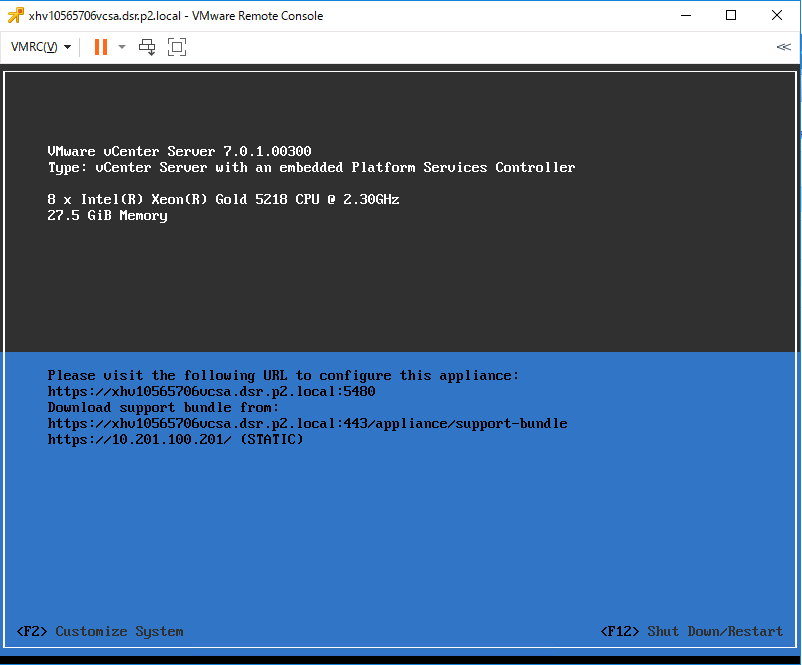
vCenter Single Sign-OnのAdministrator権限のアカウントのパスワードの変更
vCenter Single Sign-OnのAdministrator権限のアカウントのパスワードを変更する方法を説明します。
1. vSphere Clientを使用し、vCSAに接続します。
2. 接続のために必要な情報を入力し、「ログイン」をクリックします。
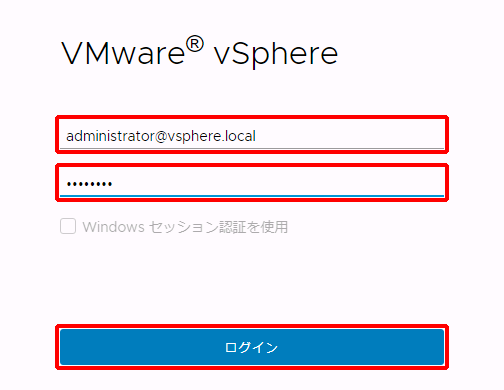
接続のために必要な情報は、以下のとおりです。
| 項目 | 内容 |
|---|---|
| ユーザー名 | Administrator権限のアカウントのユーザーIDのadministrator@vsphere.localを入力します |
| パスワード | Administrator権限のアカウントのユーザーIDの初期パスワードを入力します |
3. vSphere Client の画面右上に表示されるユーザー名をクリックし、「パスワードの変更」をクリックします。
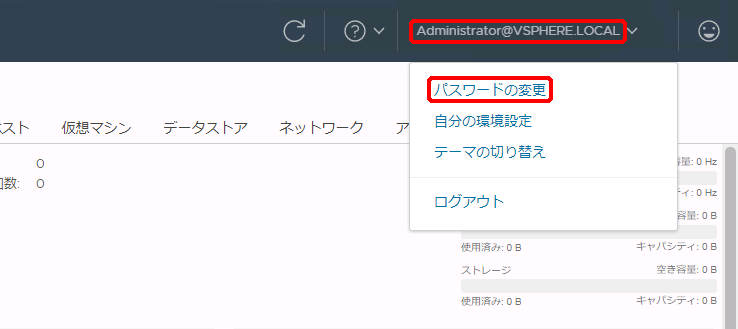
「パスワードの変更」画面が表示されます。
4. administrator@vsphere.local の任意のパスワードを再設定し、「OK」をクリックします。
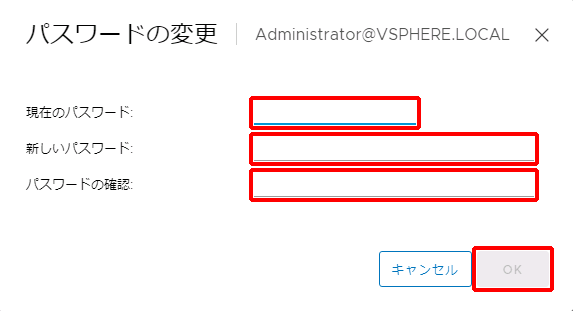
vCenter Single Sign-OnのAdministrator権限のアカウントのパスワードを再設定するために必要な情報は、以下のとおりです。
| 項目 | 内容 |
|---|---|
| 現在のパスワード | administrator@vsphere.localの現在のパスワードを入力します |
| 新しいパスワード | administrator@vsphere.localの新しいパスワードを入力します |
| パスワードの確認 | 再度、administrator@vsphere.localの新しいパスワードを入力します |
データセンターの作成
Broadcom社が提供する以下のドキュメントをご覧いただき、記載された手順に従って、作業を実施してください。
- https://techdocs.broadcom.com/jp/ja/vmware-cis/vsphere/vsphere/7-0/create-a-data-center.html
- https://techdocs.broadcom.com/jp/ja/vmware-cis/vsphere/vsphere/8-0/create-a-data-center.html
クラスタの作成
Broadcom社が提供する以下のドキュメントをご覧いただき、記載された手順に従って、作業を実施してください。
- https://techdocs.broadcom.com/jp/ja/vmware-cis/vsphere/vsphere/7-0/vcenter-and-host-management-7-0/organizing-your-inventory-host-management/creating-and-configuring-clusters-host-management.html#GUID-6A30F824-3702-4580-94A2-C20CA8501547-en
- https://techdocs.broadcom.com/jp/ja/vmware-cis/vsphere/vsphere/8-0/vcenter-and-host-management-8-0/organizing-your-inventory-host-management/creating-and-configuring-clusters-host-management.html
【注意】
新規クラスタ設定項目時に、「vSAN」は有効にしないでください。本サービスでは、vSANは利用できません。
【参考】
ESXiサーバの物理NICは1枚で構成されています。ESXiサーバの物理NICが故障した際に、VMware vSphere High Availability(以下、vSphere HA)の機能※1を動作させたい場合は、ホストの障害タイプを「隔離」に設定してください。
- 設定の詳細は、Broadcom社が提供する以下のドキュメントをご覧ください。
- https://techdocs.broadcom.com/jp/ja/vmware-cis/vsphere/vsphere/7-0/vsphere-availability/creating-and-using-vsphere-ha-clusters/how-vsphere-ha-works/determining-responses-to-host-issues.html
- https://techdocs.broadcom.com/jp/ja/vmware-cis/vsphere/vsphere/8-0/GUID-169f1156-0b77-461c-ae67-cc1fda2e5d2f-ja/creating-and-using-vsphere-ha-clusters/how-vsphere-ha-works/determining-responses-to-host-issues.html
※1:障害が発生したESXiサーバ上の仮想マシンを、別のESXiサーバ上で再起動させる機能です。