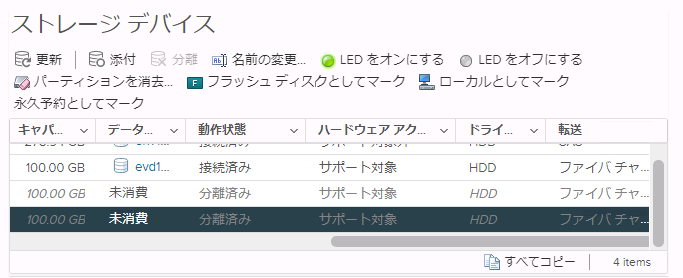データストアの部分解約
【注意】
- データストアに関するデータ消去証明書は、提供していません。データの消去が必要な場合は、データストアの解約前に、お客様にてデータを消去していただく必要があります。
- 必要なデータが存在している場合は、解約前にお客様にてデータの退避を実施してください。
データストアFCを解約する場合は、ご利用状況にもとづき、以下のいずれかの対応を実施してください。
VMFSデータストアを利用している場合
データストアFCを解約いただく場合に、エラーの発生を防ぐため、解約前に実施する設定の操作方法を説明します。
1. vSphere Clientを使用し、vCSAに接続します。
2. 「vSphere Client」をクリックし、「ショートカット」より「ストレージ」をクリックします。
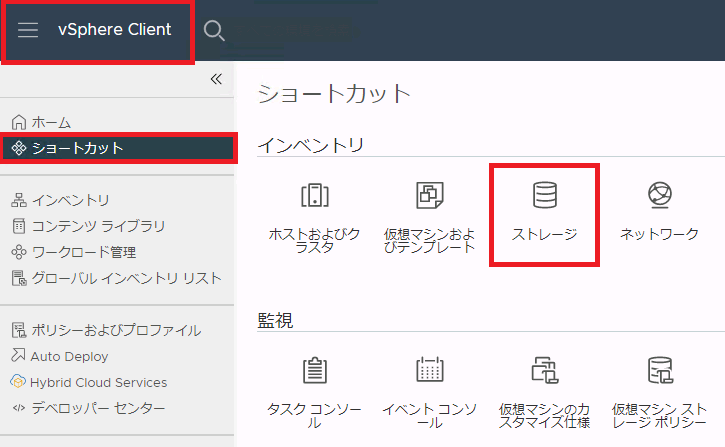
3. 解約するデータストア(今回の例では「xvd10568806」)を選択します。
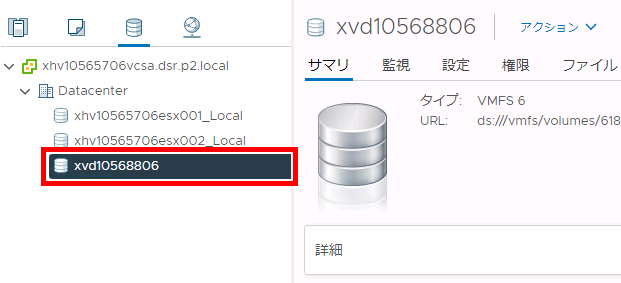
4. 「設定」タブをクリックし、「接続とマルチパス」をクリックします。次に、デバイスのマルチパス詳細を表示するホスト(今回の例では「xhv10565706esx001.dsr.p2.local」)を選択します。
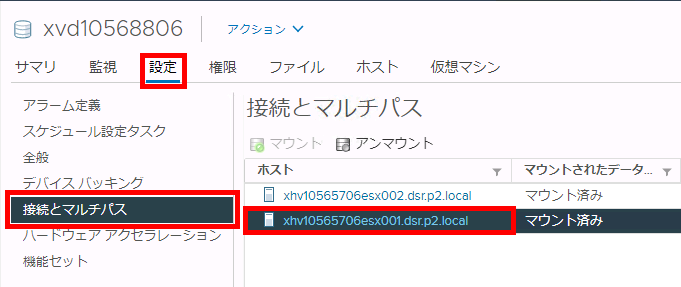
5. 「デバイス」の「naa.」以降の文字列より、解約対象のデータストアFCに誤りがないことを確認し、「マルチパスの編集」をクリックします。
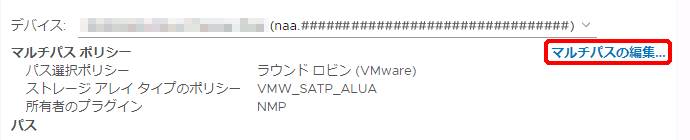
6. 「LUN」より、解約対象のデータストアFCに誤りがないことを確認し、「キャンセル」をクリックします。
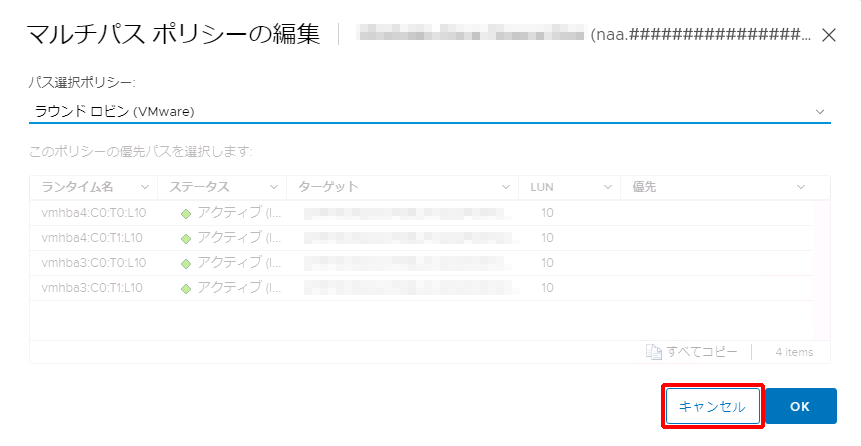
7. 解約するVMFSデータストアを右クリックし、「データストアの削除」をクリックします。
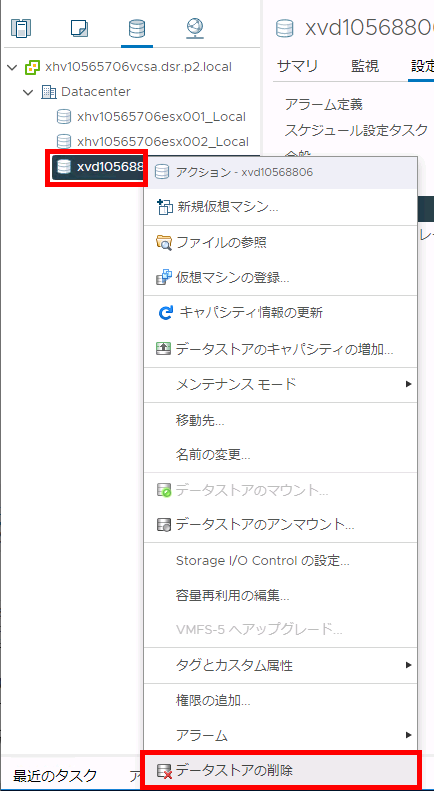
確認画面が表示されます。
8. 「はい」をクリックします。
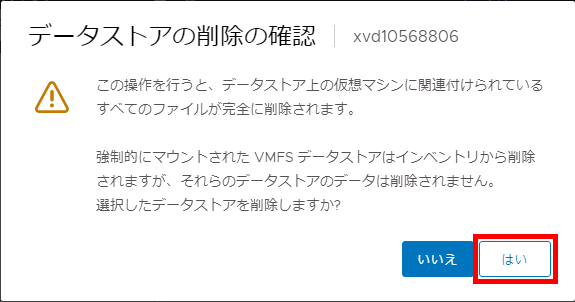
9. 削除したVMFSデータストアが所属していたデータセンターをクリックし、「監視」タブをクリックします。次に、「タスクとイベント」より「タスク」をクリックして、データストアの削除タスクが完了されたことを確認します。
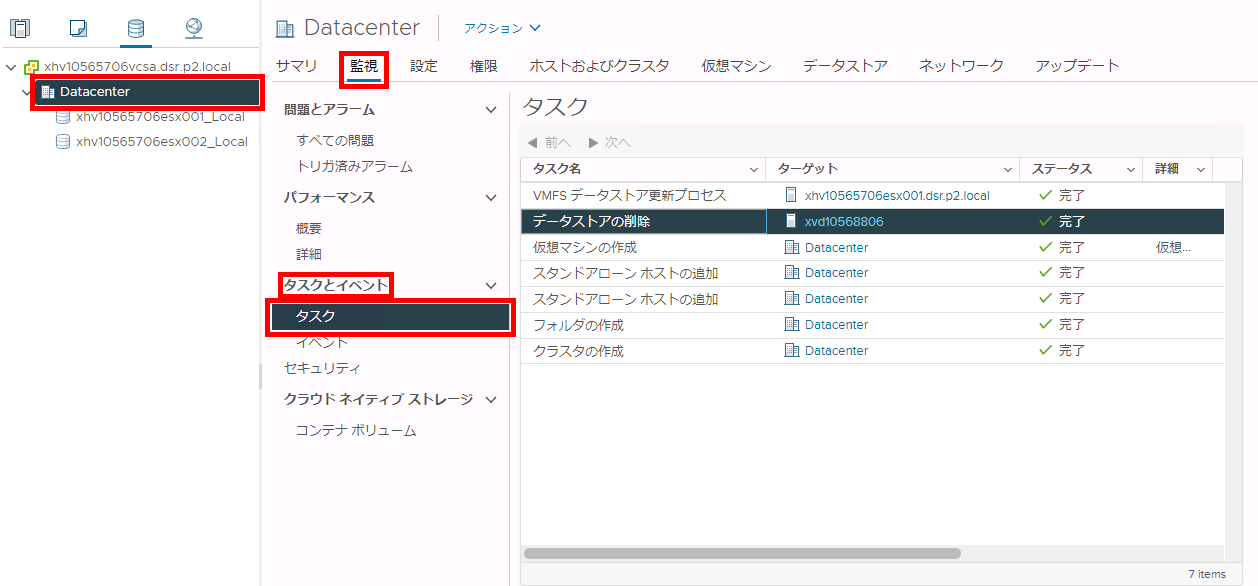
10. 「vSphere Client」をクリックし、「ショートカット」より「ホストおよびクラスタ」をクリックします。
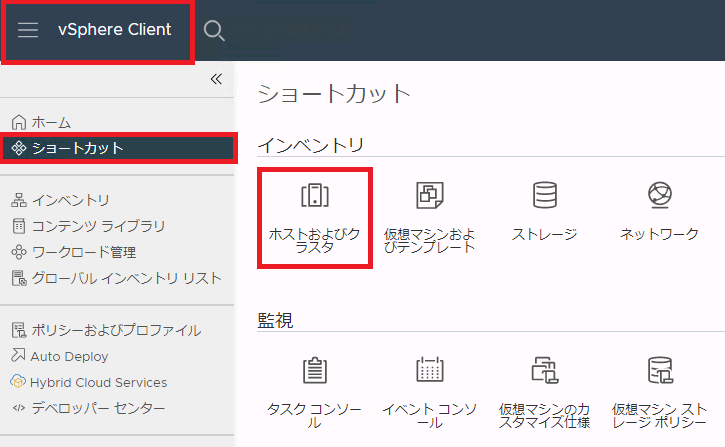
11. ホストを選択し、「設定」タブをクリック後、「ストレージ」をクリックして、「ストレージデバイス」をクリックします。
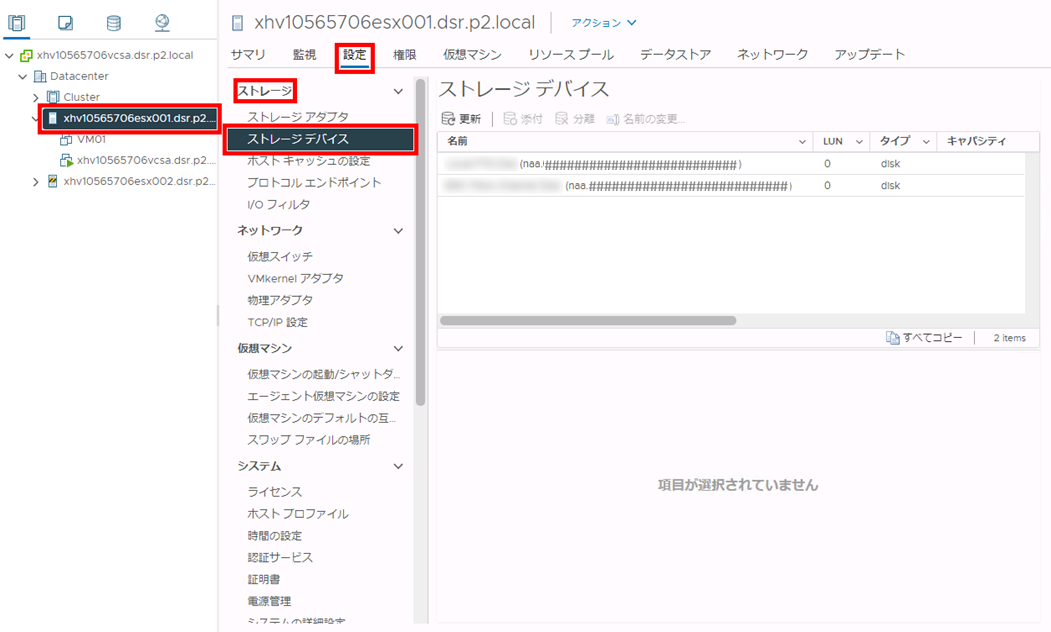
12. 「名前」を確認後、削除したVMFSデータストアに該当するデバイスを選択して、「分離」をクリックします。
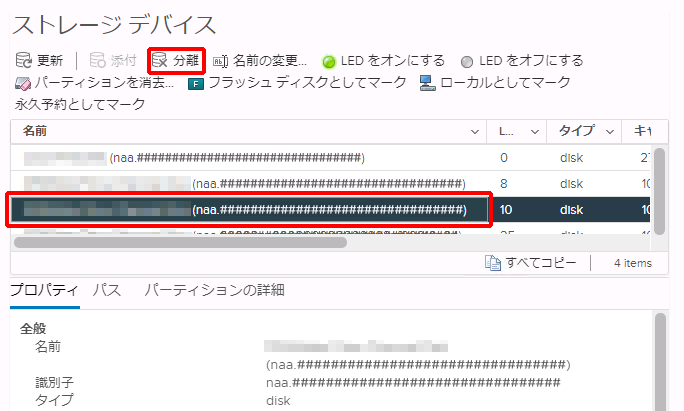
確認画面が表示されます。
13. 「選択したデバイスのみを現在のホストから切断します。」を選択し、「はい」をクリックします。
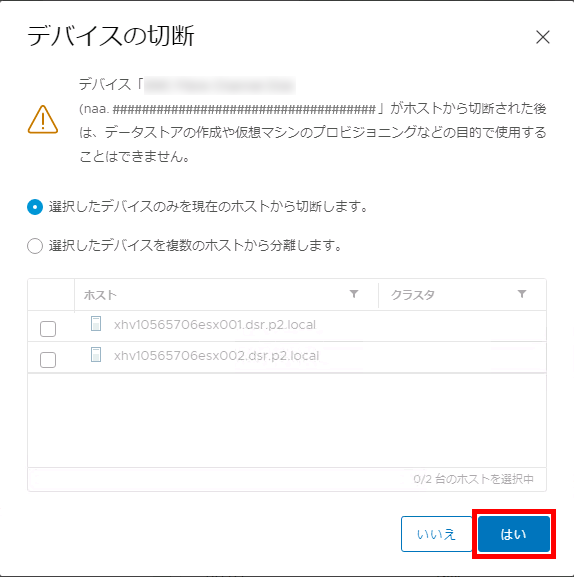
14. 「動作状態」が「分離済み」と表示されていることを確認します。
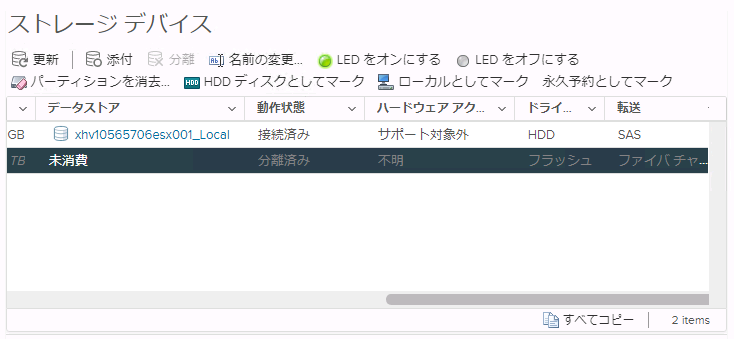
15. 手順2から14を、VMFSデータストアを使用しているすべてのESXiサーバに対して実施します。
Raw Device Mappingを利用している場合
Raw Device Mappingを使用して仮想マシンに直接割り当てているデータストアFCを解約いただく場合に、エラーの発生を防ぐため、解約前に実施する設定の操作方法を説明します。
1. vSphere Clientを使用し、vCSAに接続します。
2. 「vSphere Client」をクリックし、「ショートカット」より「ホストおよびクラスタ」をクリックします。
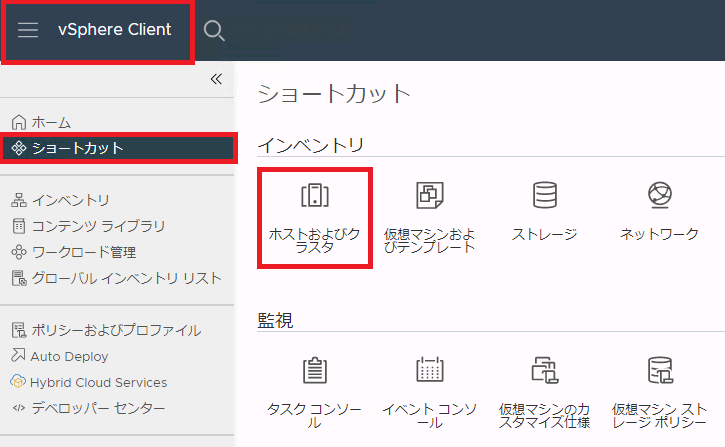
3. ディスクの削除を実施する仮想マシン(今回の例では「VM01」)を右クリックし、「設定の編集」をクリックします。
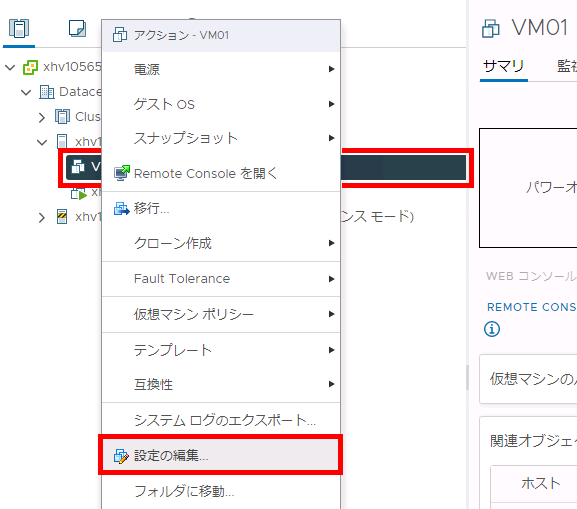
「設定の編集」画面が表示されます。
4. ハードディスク(今回の例では「ハードディスク2」)を選択し、「物理LUN」の値をクリックします。
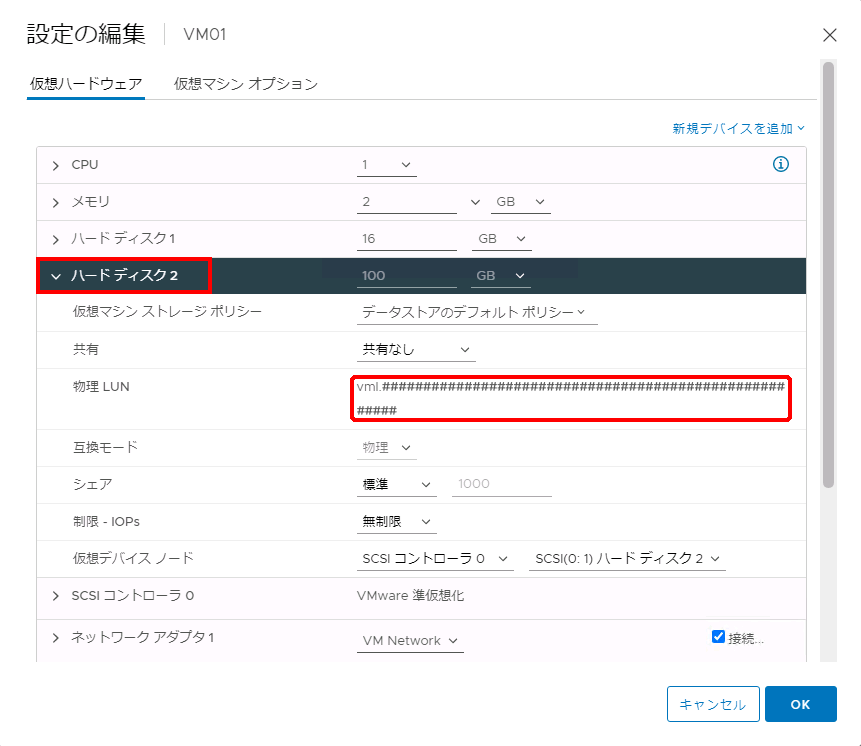
「マルチパス ポリシーの編集」画面が表示されます。
5. 解約対象のデータストアFCの「UniqID」と一致していることを確認し、「キャンセル」をクリックします。
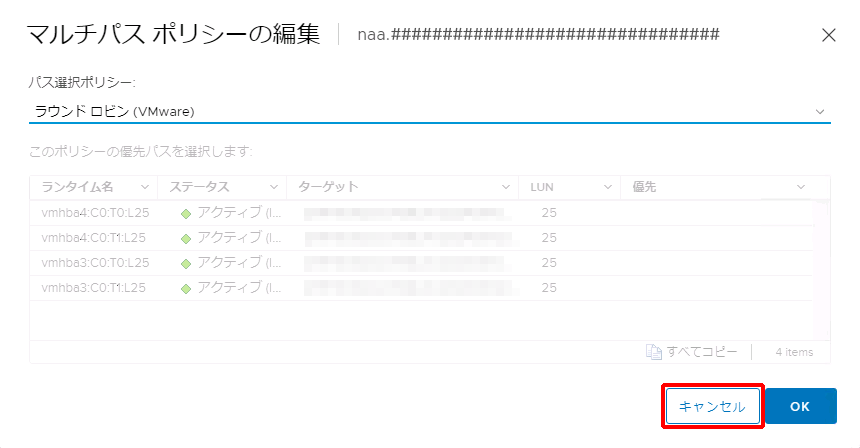
「設定の編集」画面に戻ります。
6. ハードディスクを選択し、「 (除去)」をクリックします。
(除去)」をクリックします。
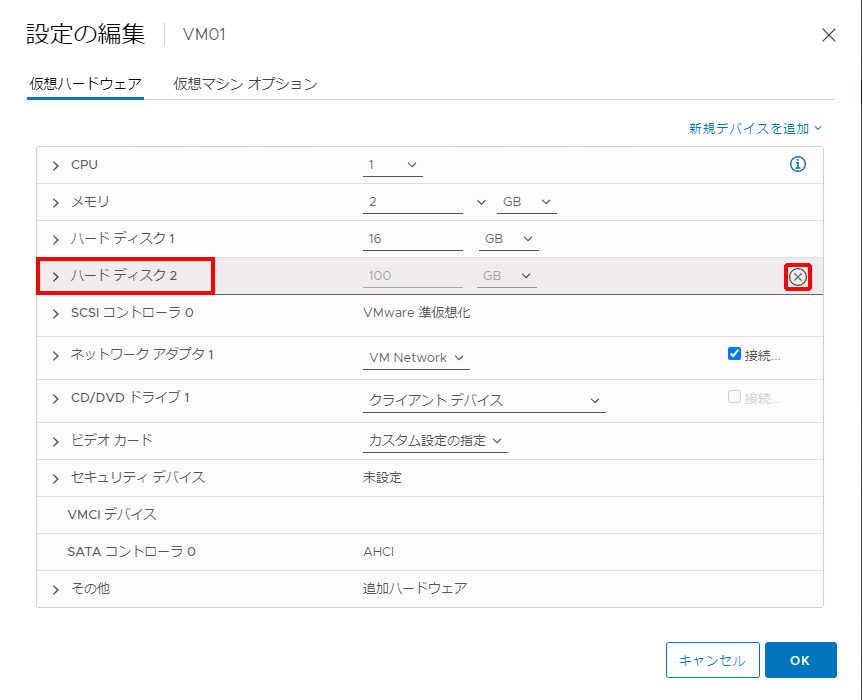
7. 「デバイスは削除されます」と表示されたことを確認し、「OK」をクリックします。
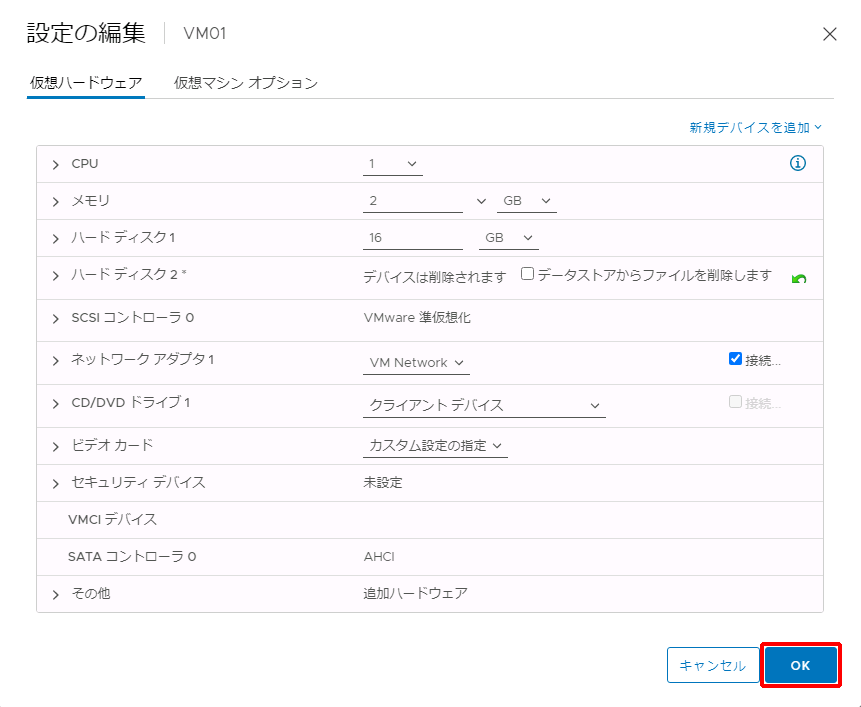
「ホストおよびクラスタ」画面に戻ります。
8. 再び対象の仮想マシン(今回の例では「VM01」)を右クリックし、「設定の編集」をクリックします。
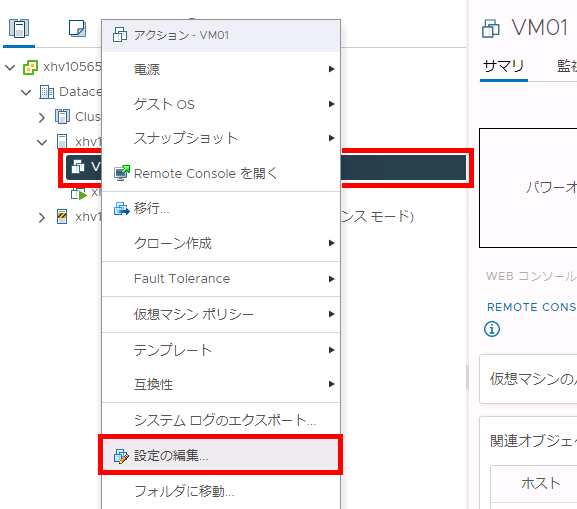
「設定の編集」画面から、ハードディスクが削除されたことを確認します。
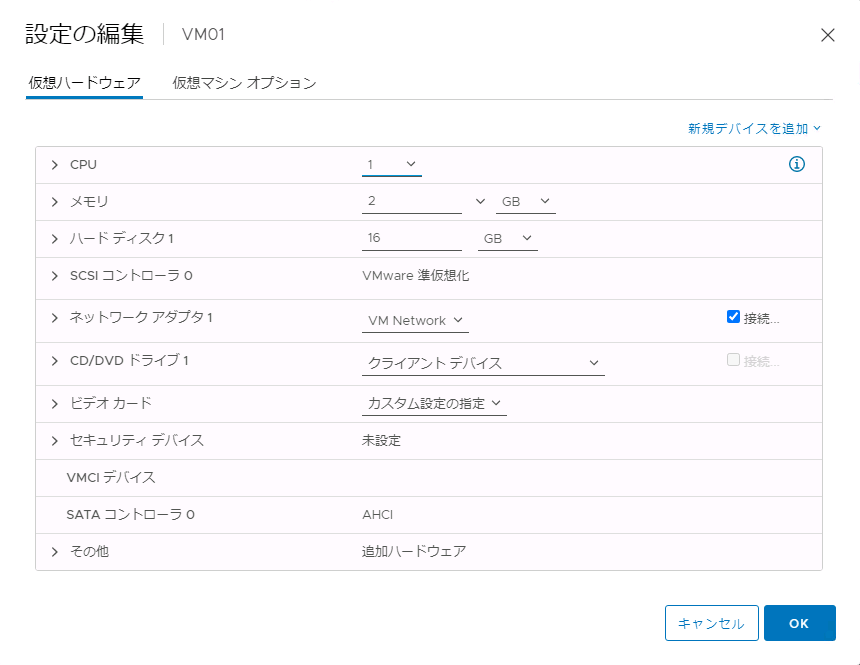
9. 手順2から8を、データストアFCをRaw Device Mappingで使用しているすべての仮想マシンに対して実施します。
10. 「vSphere Client」をクリックし、「ショートカット」より「ホストおよびクラスタ」をクリックします。
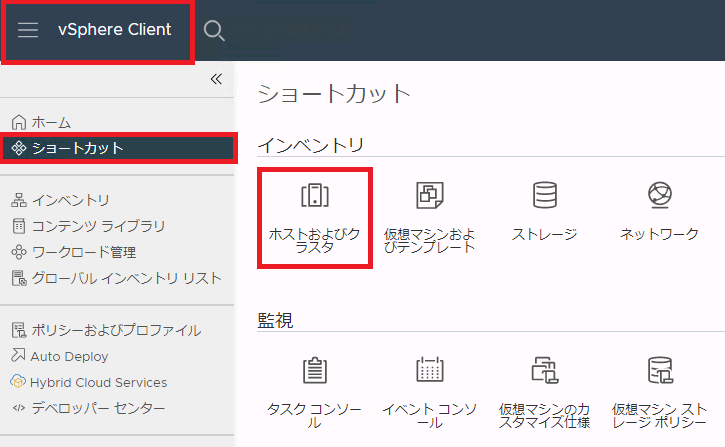
11. ホスト(今回の例では「xhv10565706esx001.dsr.p2.local」)を選択し、「設定」タブをクリック後、「ストレージ」より「ストレージデバイス」をクリックします。次に、「名前」欄に削除対象のデータストアFCの「naa.」から始まる番号が記載されているものをクリックし、「マルチパスの編集」をクリックします。
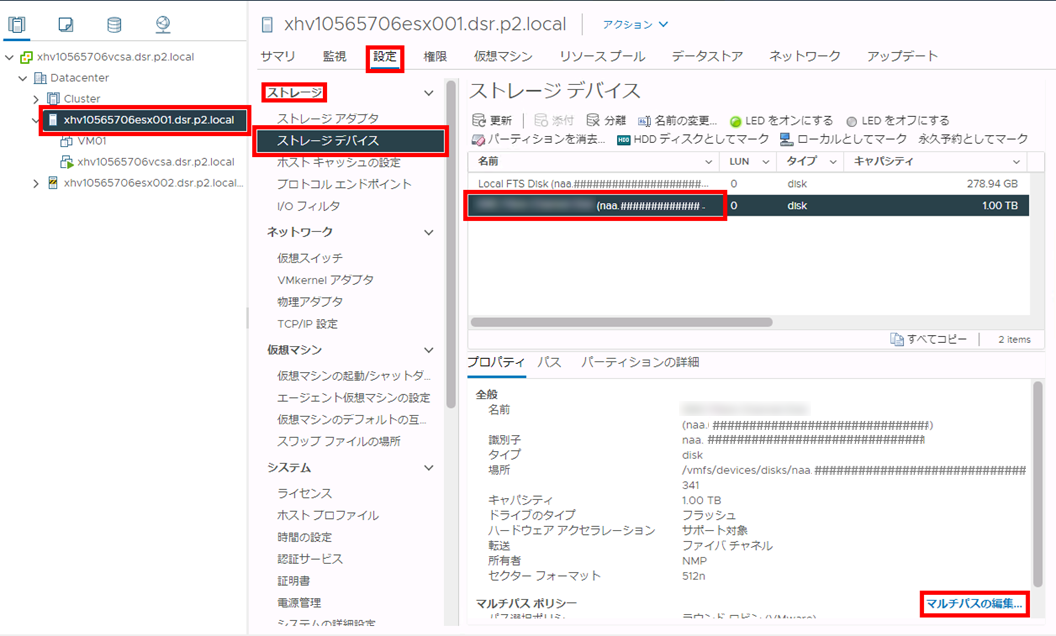
「マルチパス ポリシーの編集」画面が表示されます。
12. タイトルバーの「naa.」以降の文字列、及び「LUN」を確認し、「キャンセル」をクリックします。
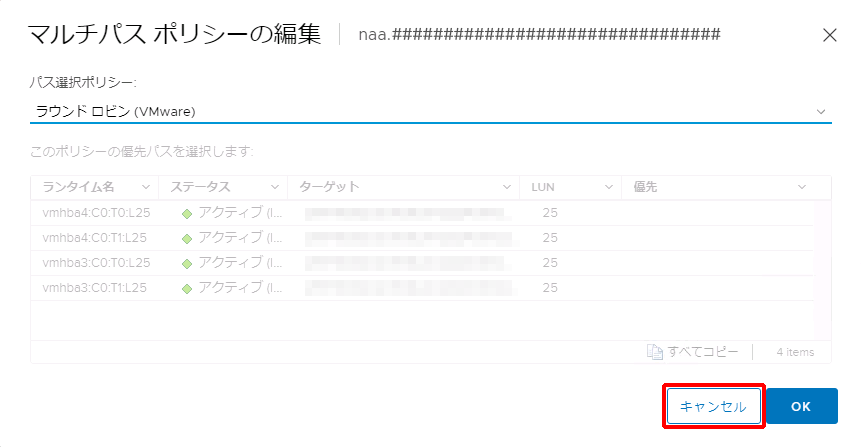
13. 解約いただくデータストアFCに該当するデバイスを選択し、「分離」をクリックします。
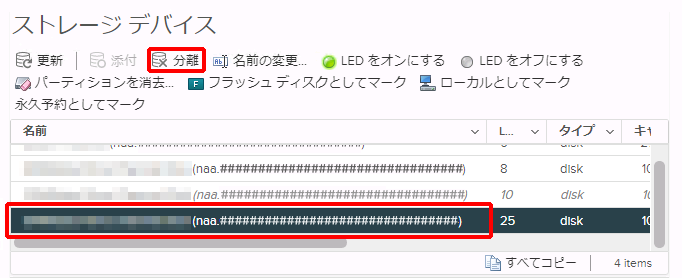
確認画面が表示されます。
14. 「選択したデバイスのみを現在のホストから切断します。」を選択し、「はい」をクリックします。
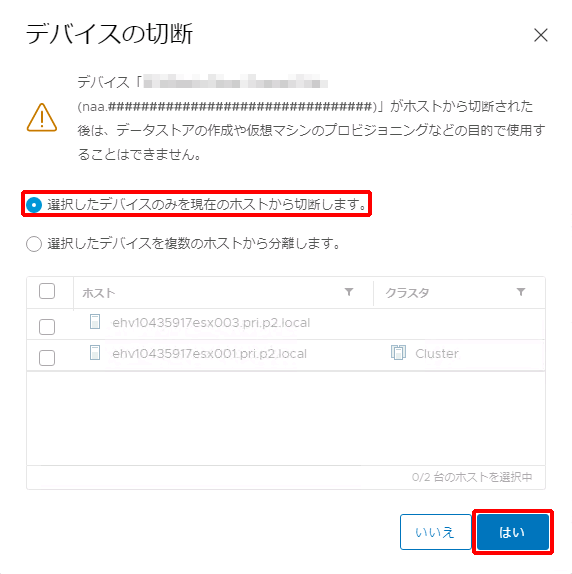
15. 「動作状態」が「分離済み」と表示されていることを確認します。