[vSphere7.0]分散仮想スイッチの設定
分散仮想スイッチの作成方法、及び標準仮想スイッチから分散仮想スイッチに各ネットワークを移行する方法を説明します。ESXiサーバの提供時点で、標準仮想スイッチ、及び管理ネットワーク、FTネットワーク、vMotionネットワークのVMkernelアダプタは作成されています。
分散仮想スイッチ、及び各サービスネットワーク用の分散ポートグループを作成後、移行してください。
全体の流れは、以下のとおりです。
- 分散仮想スイッチの作成
- ホストの参加と物理NIC(vmnic0)の割り当て
- 分散ポートグループ作成、及び設定
- 管理ネットワーク用ポートグループ
- vMotionネットワーク用ポートグループ
- FTネットワーク用ポートグループ
- 仮想マシンネットワーク用ポートグループ
- 物理NIC(vmnic1)の割り当て
分散仮想スイッチの作成
分散仮想スイッチを作成する方法を説明します。
1. vSphere Clientで vCSAに接続します。
2. 「vSphere Client」をクリックし、「ショートカット」より「ネットワーク」をクリックします。
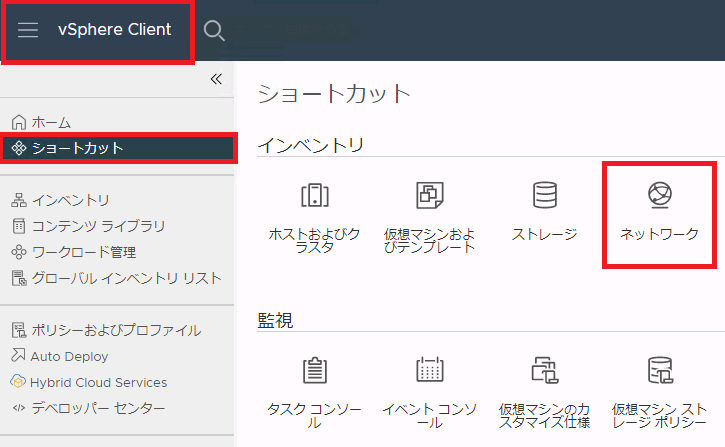
3. 「Datacenter」を右クリックし、「Distributed Switch」をクリックし、「新しいDistributed Switch」をクリックします。
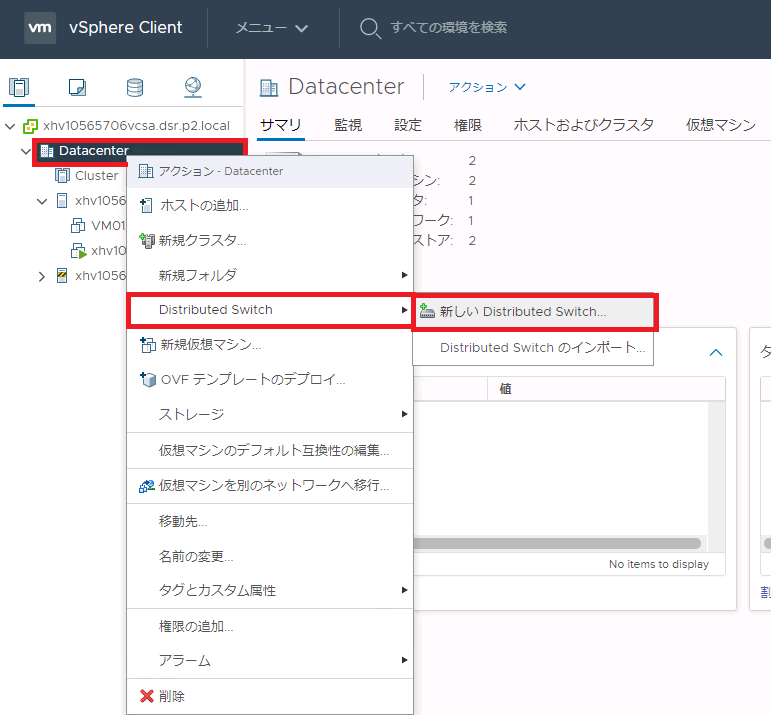
「名前と場所」画面が表示されます。
4. 任意の「名前」(今回の例では「DSwitch」)を入力し、「次へ」をクリックします。
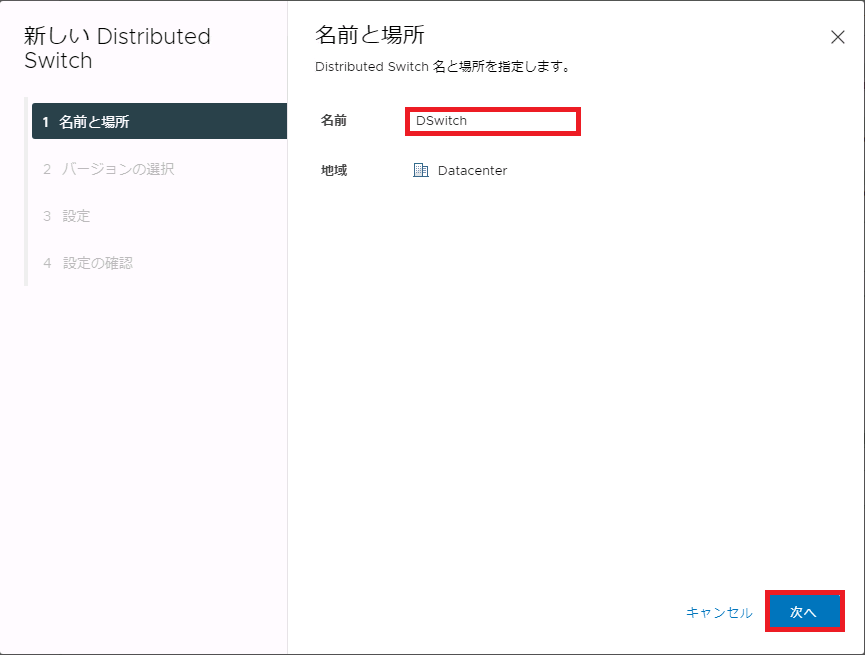
「バージョンの選択」画面が表示されます。
5. 対象のバージョンを選択し、「次へ」をクリックします。
・ESXiサーバのバージョンが「VMware vSphere ESXi 7.0 Update1」の場合
「7.0.0-ESXi7.0以降」を選択
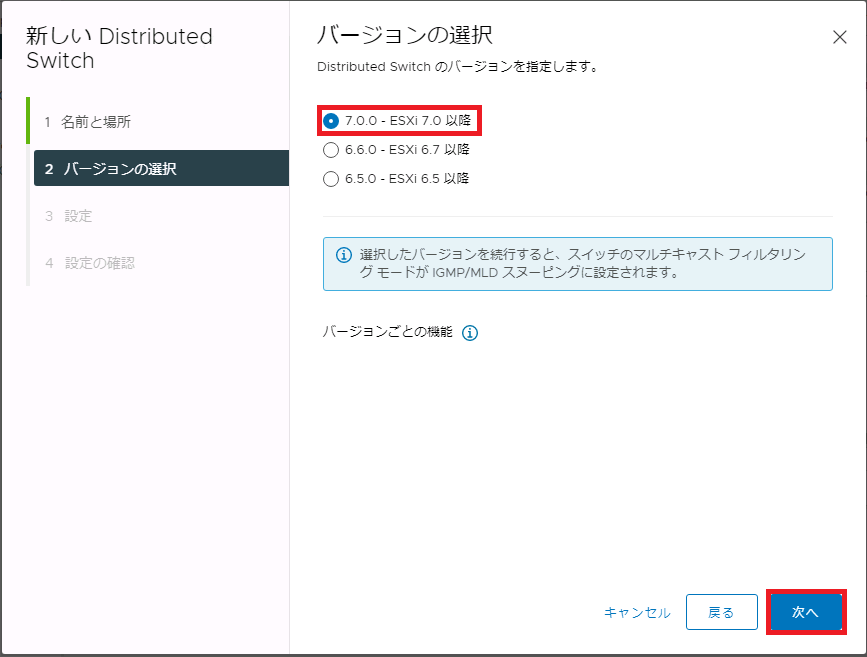
・ESXiサーバのバージョンが「VMware vSphere ESXi 7.0 Update3」の場合
「7.0.3-ESXi7.0.3以降」を選択
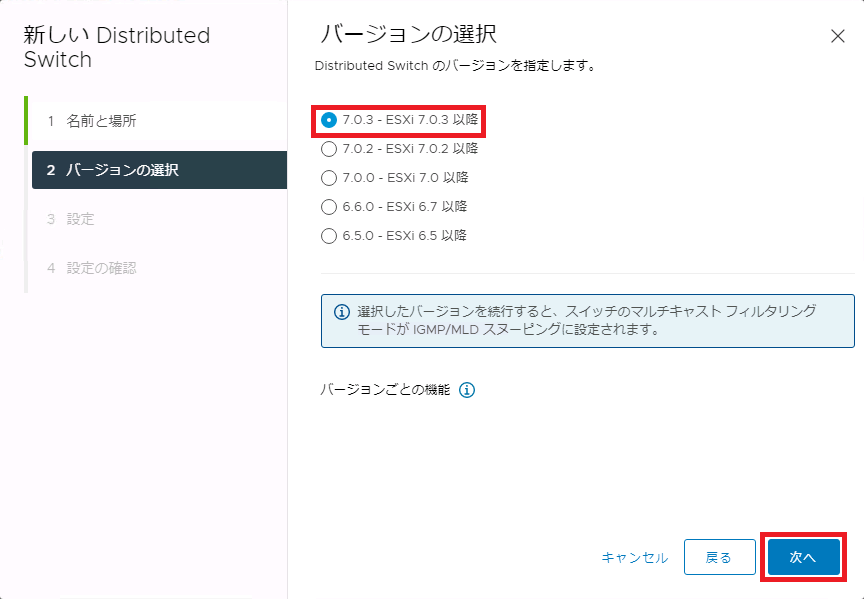
「設定」画面が表示されます。
6. 「アップリンク数」で、vSphere Distributed Switchに紐づける物理アダプタ数(2)を入力後、任意の「ポートグループ名」(今回の例では「DPortGroup」)を入力して、「次へ」をクリックします。
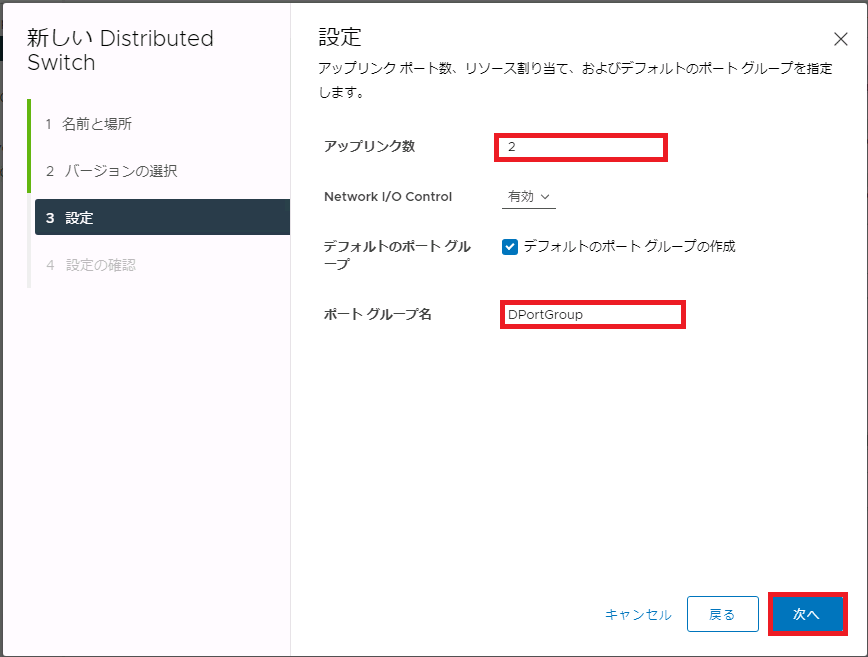
「設定の確認」画面が表示されます。
7. 「完了」をクリックします。
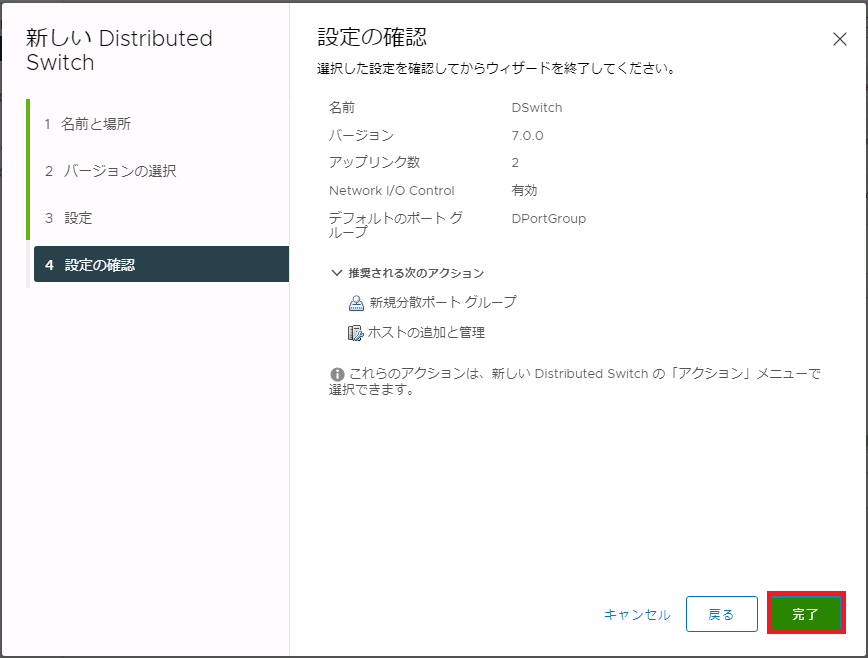
ホストの参加と物理NIC(vmnic0)の割り当て
分散仮想スイッチにESXiサーバを追加し、物理NICをアップリンクに割り当てる手順を説明します。
【注意】
本手順では、標準仮想スイッチのアップリンクとして割り当てられている2つのvmnicをひとつずつ分散仮想スイッチへ移行します。
そのため、vmnic0、または vmnic1のみをアップリンクとして利用するポートグループを標準仮想スイッチ上で構成済みの場合は、両vmnicをアップリンクとして利用する設定に変更するなど、本手順による影響が発生しないよう適宜、設定を変更した上でこの設定を行ってください。
1. 作成した分散仮想スイッチをクリックし、「アクション」メニューより、「ホストの追加と管理」をクリックします。
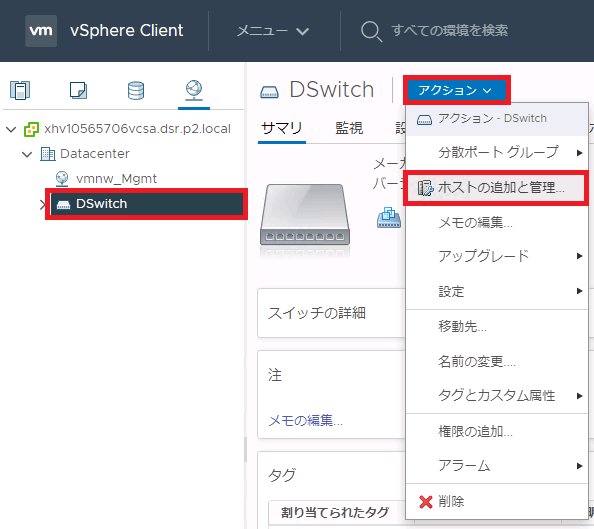
「タスクを選択」画面が表示されます。
2. 「ホストの追加」を選択し、「NEXT」をクリックします。
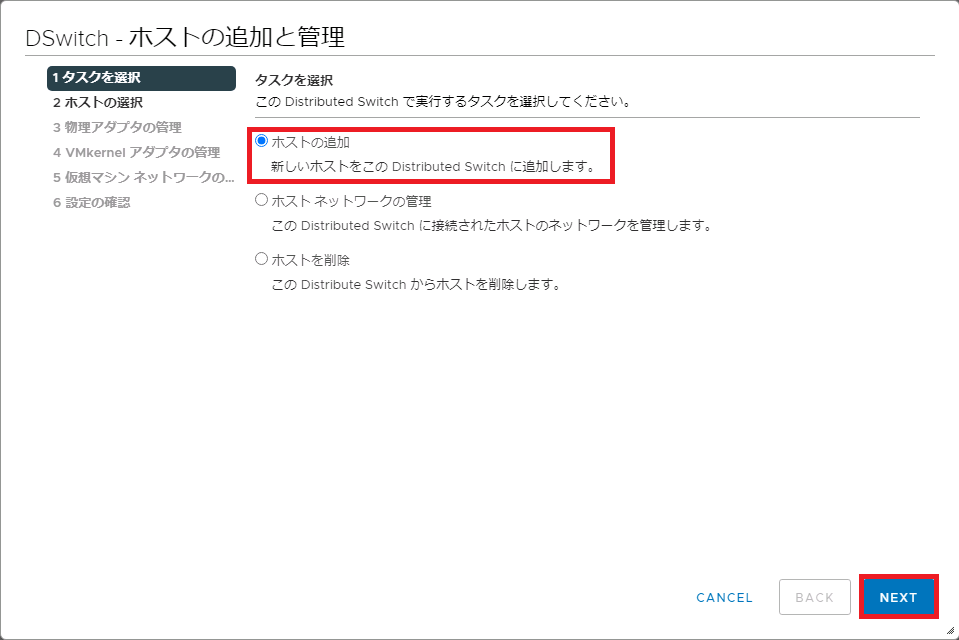
「ホストの選択」画面が表示されます。
3. 「 新規ホスト」をクリックします。
新規ホスト」をクリックします。
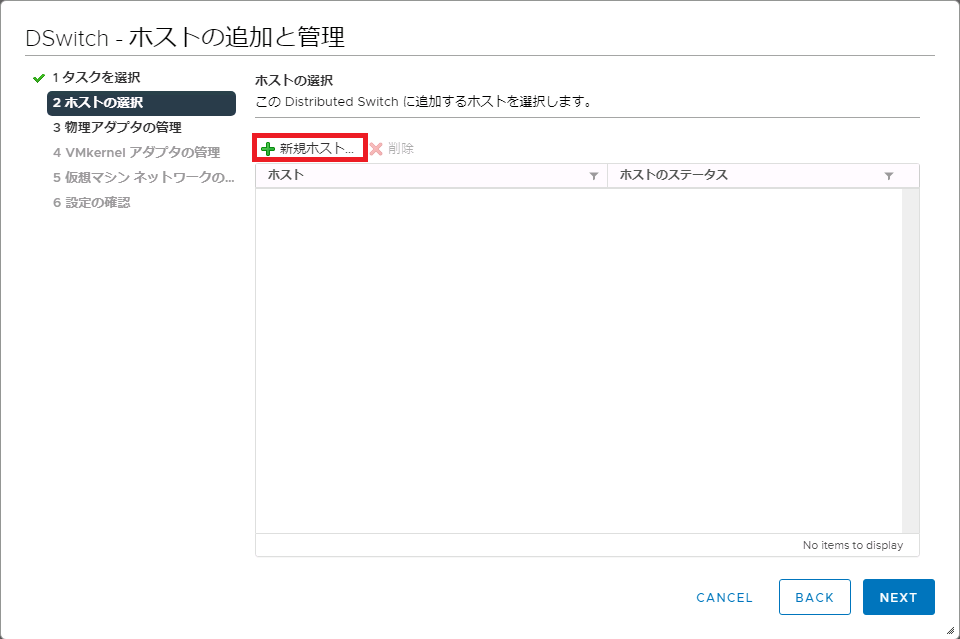
「新規ホストの選択」画面が表示されます。
4. 分散仮想スイッチに追加するホスト(今回の例では「xhv10565706esx001.dsr.p2.local」)のチェックボックスをチェックし、「OK」をクリックします。
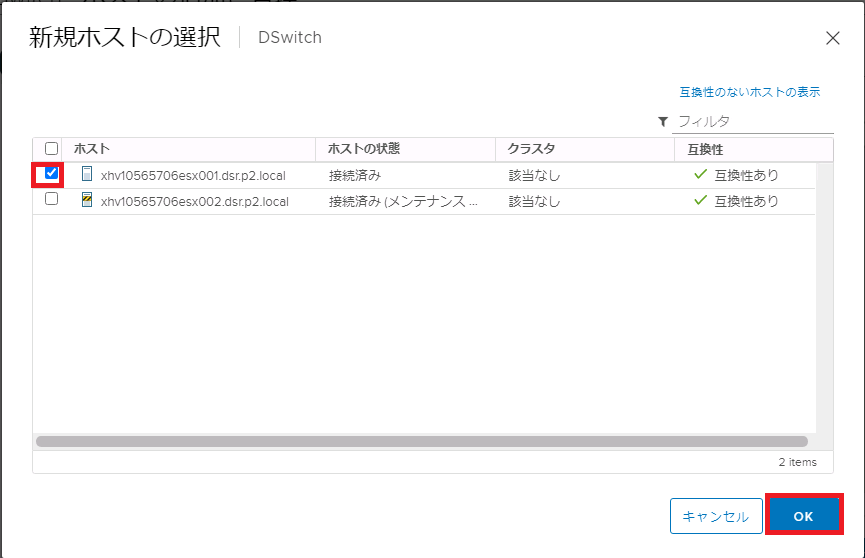
「ホストの選択」画面に戻ります。
5. 追加するホストが表示されていることを確認し、「NEXT」をクリックします。
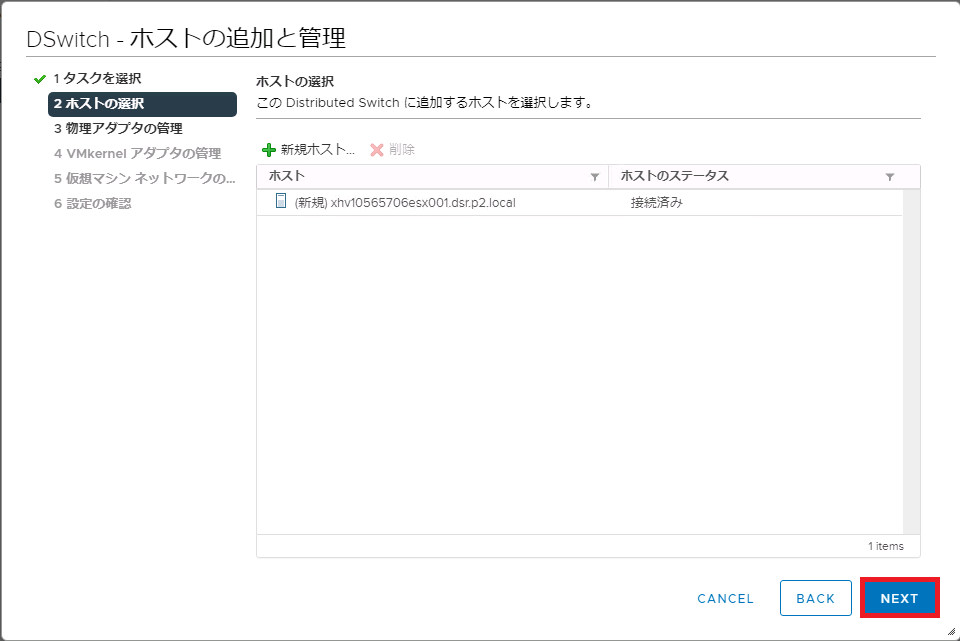
「物理アダプタの管理」画面が表示されます。
6. 物理NIC(vmnic0)を選択し、「アップリンクの割り当て」をクリックします。
【注意】
- 手順6を実施すると、標準仮想スイッチのアップリンクとして割り当てられている2つのvmnicの内の片方が分散仮想スイッチに割り当てられます。そのため、標準仮想スイッチのアップリンクの冗長性が一時的に低下します。
- 移行が完了するまではvmnic0のみを割り当ててください。
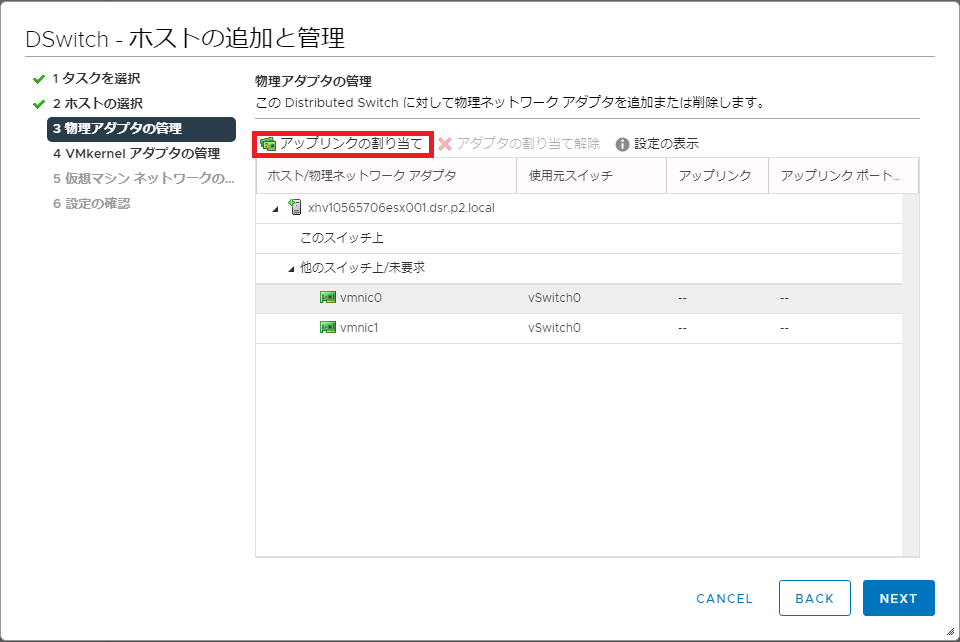
「アップリンクの選択」画面が表示されます。
7. 「OK」をクリックします。
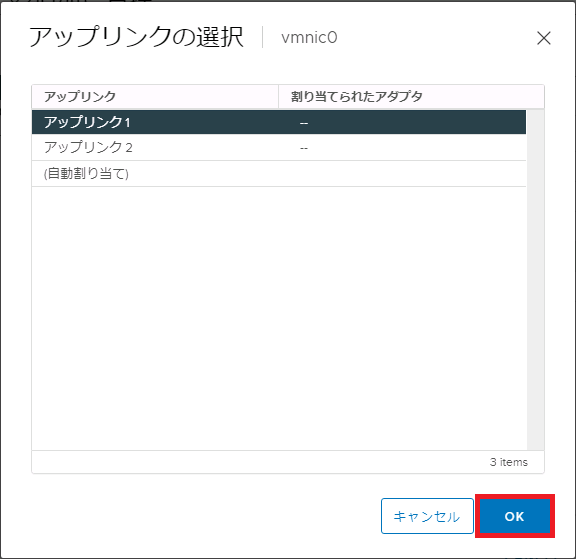
「物理アダプタの管理」画面に戻ります。
8. 物理NIC(vmnic0)が、「割り当て済み」であることを確認し、「NEXT」をクリックします。
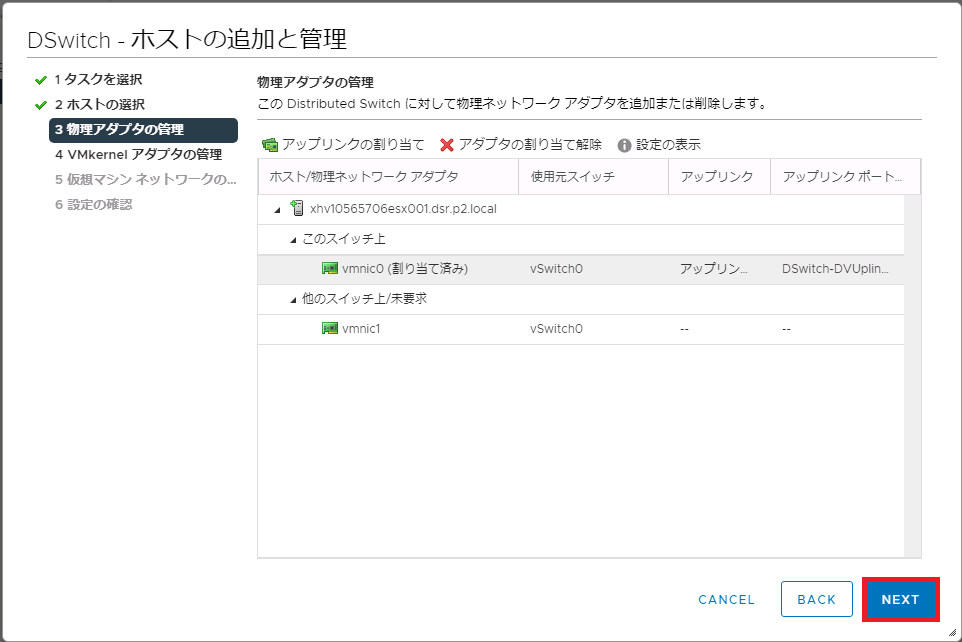
「VMkernelアダプタの管理」画面が表示されます。
9. 「NEXT」をクリックします。
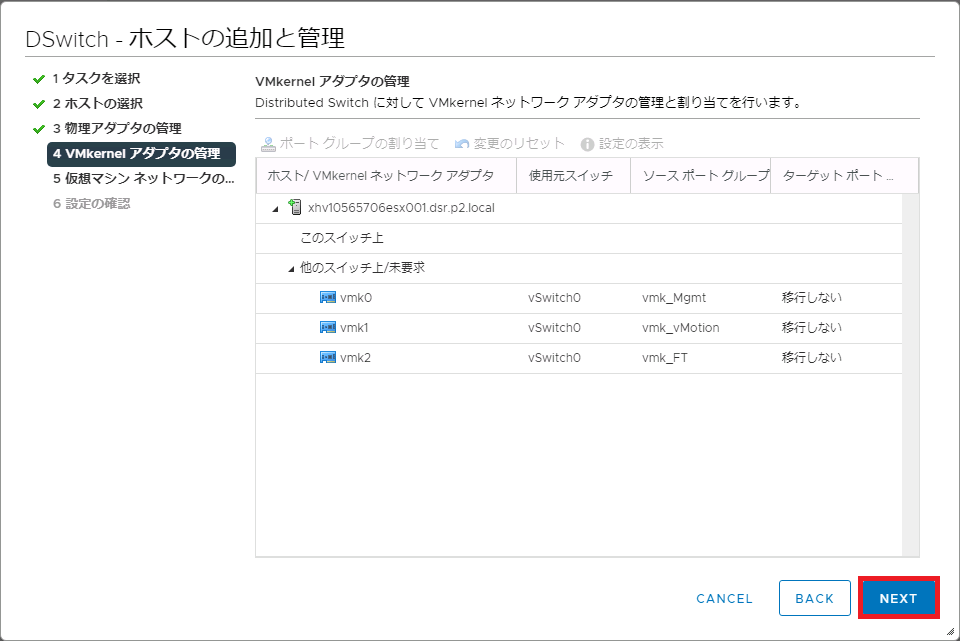
「仮想マシンネットワークの移行」画面が表示されます。
10. 「仮想マシンネットワークの移行」のチェックボックスを外して、「NEXT」をクリックします。
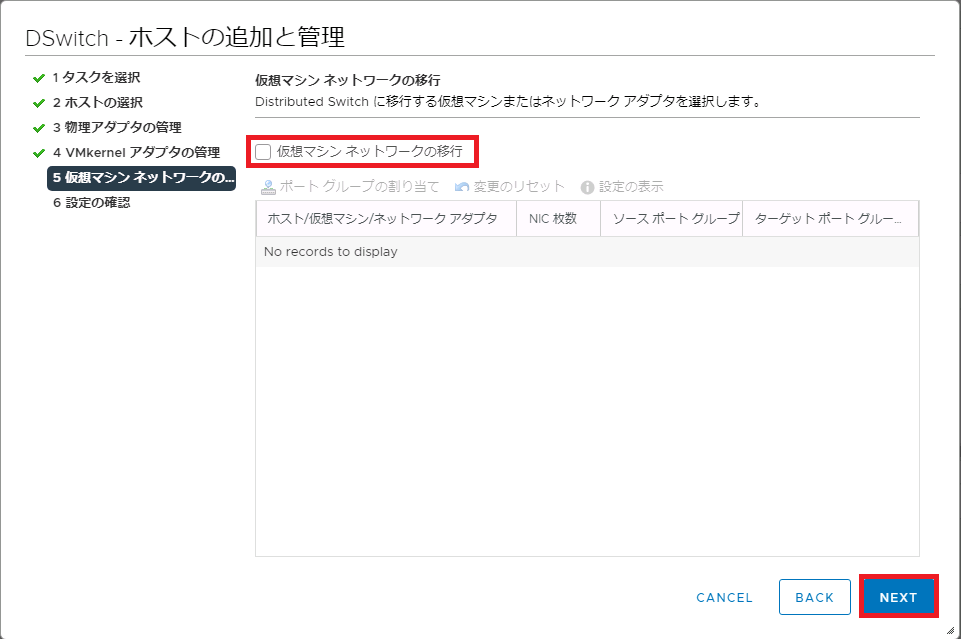
「設定の確認」画面が表示されます。
11. 「FINISH」をクリックします。
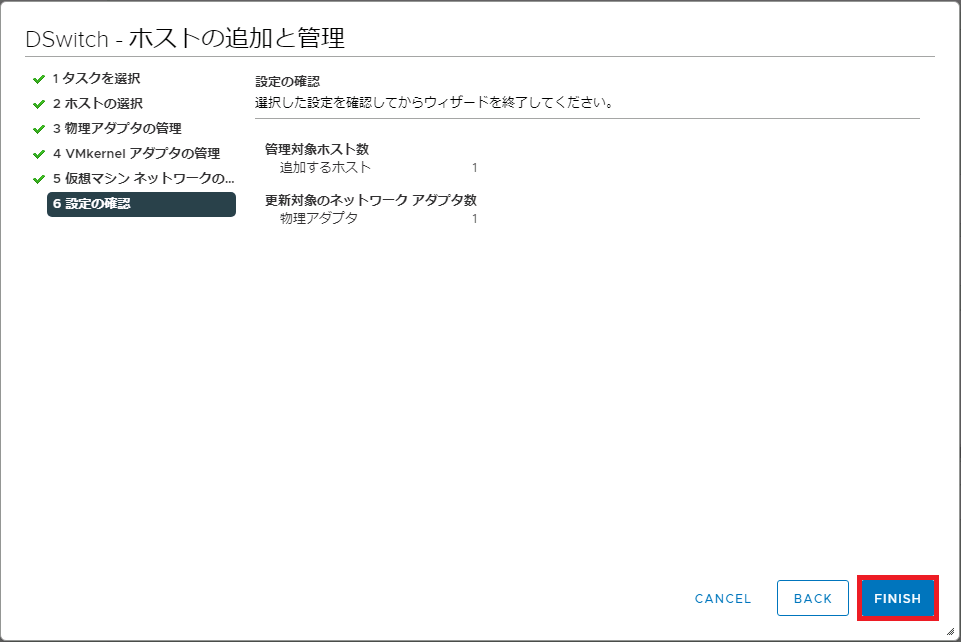
分散ポートグループ作成、及び設定
分散仮想スイッチに分散ポートグループを作成し、設定する方法を説明します。管理ネットワーク、vMotionネットワーク、FTネットワーク、及び仮想マシンネットワークの各ポートグループで共通の作成手順です。
1. 「vSphere Client」をクリックし、「ショートカット」より「ネットワーク」をクリックします。次に、データセンターをクリックして、「分散仮想スイッチの作成」で作成した分散仮想スイッチ(今回の例では「DSwitch」)を選択します。
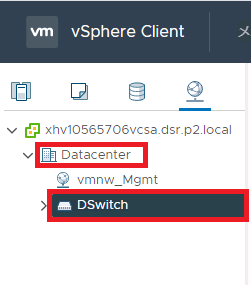
2. 分散仮想スイッチをクリック後、「アクション」メニューより「分散ポートグループ」クリックし、「新規分散ポートグループ」をクリックします。
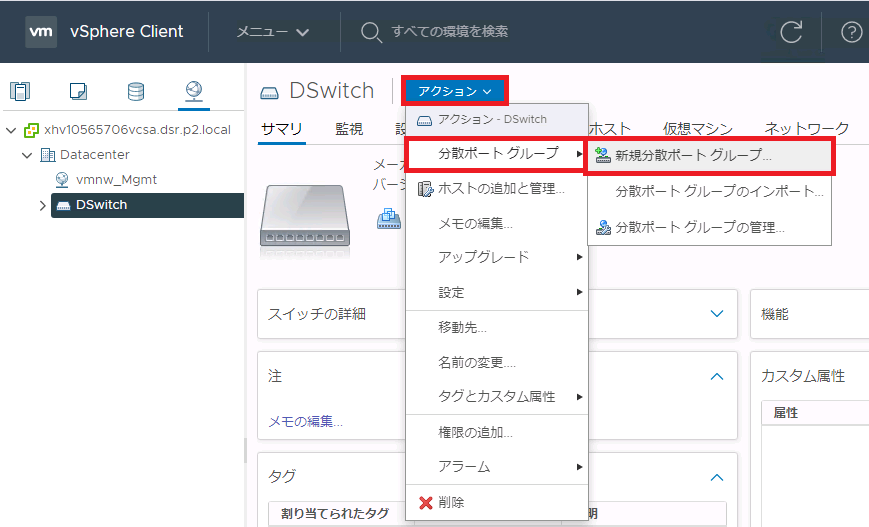
「名前と場所」画面が表示されます。
3. 任意のポートグループ名を「名前」(今回の例では「DPortGroup1」)に入力し、「次へ」をクリックします。
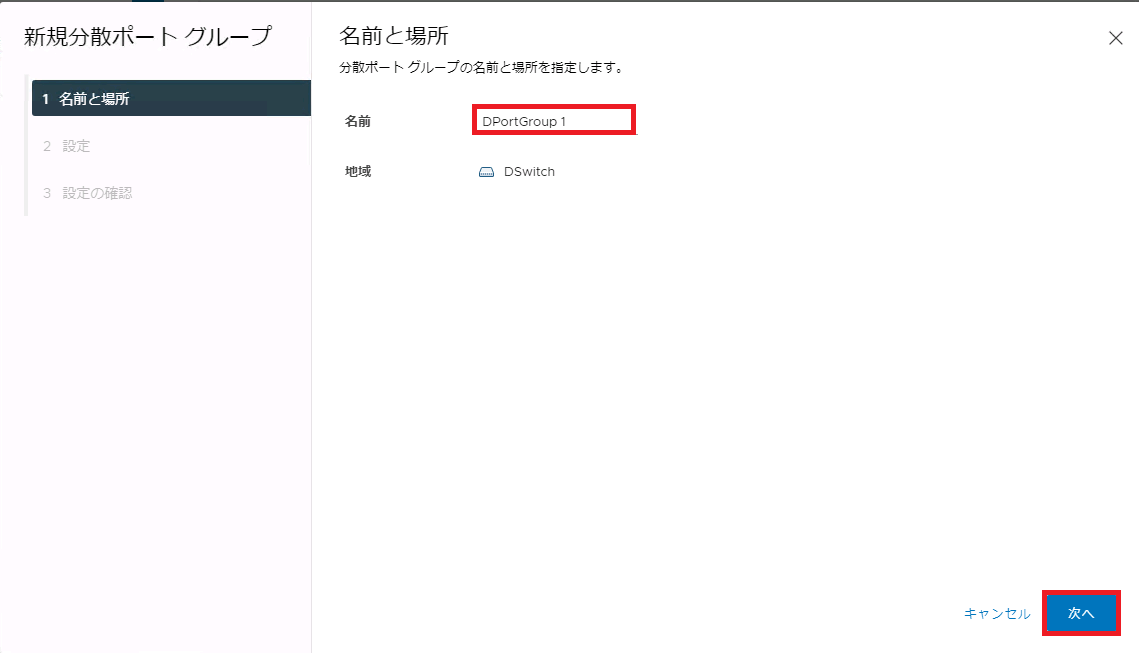
「設定」画面が表示されます。
4. 「VLANタイプ」を選択後、「VLAN ID」を入力して、「次へ」をクリックします。
「VLANタイプ」から、「VLAN」、または「VLANトランク」を選択し、ご契約された各種ネットワークに割り当てられた「VLAN ID」、またはVLAN IDを含むVLANトランクの範囲を入力します。
【参考】
各サービスネットワーク用、及びご契約の仮想マシンネットワーク用の「VLAN ID」の情報は、IIJ GIOインフラストラクチャーP2 Gen.2 デディケイテッドサーバリソースのコントロールパネルに記載されています。それぞれ、「接続情報」の「VLAN ID」で確認できます。
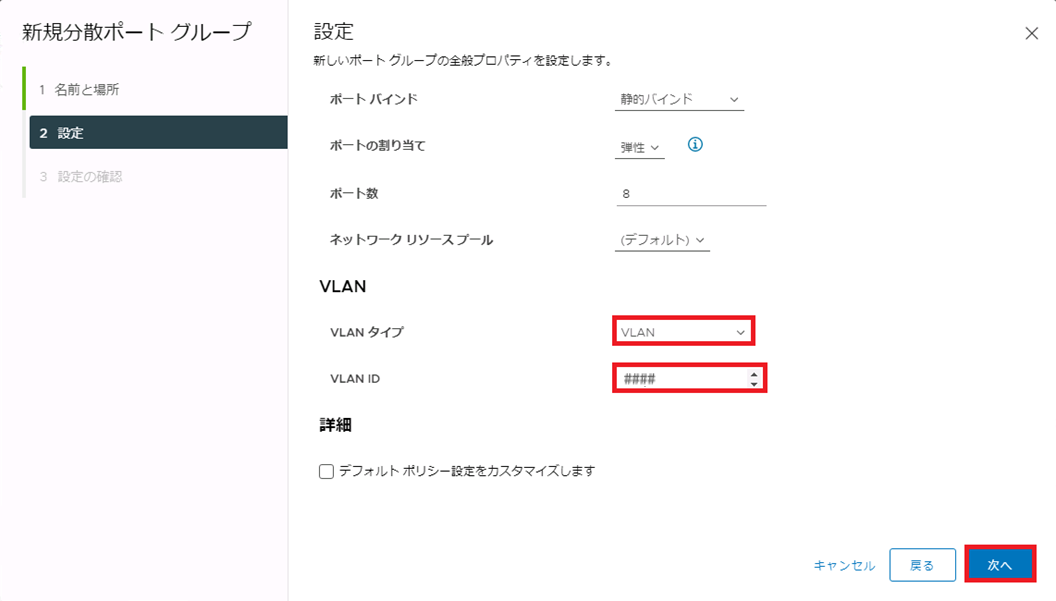
「設定の確認」画面が表示されます。
5. 「完了」をクリックします。
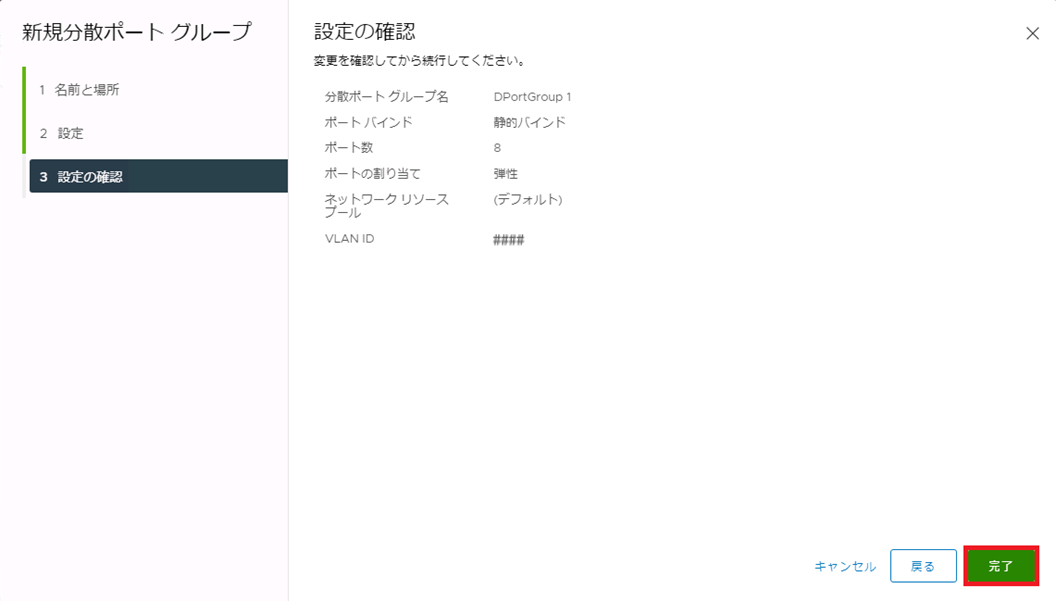
6. 分散ポートグループが作成されたことを確認します。
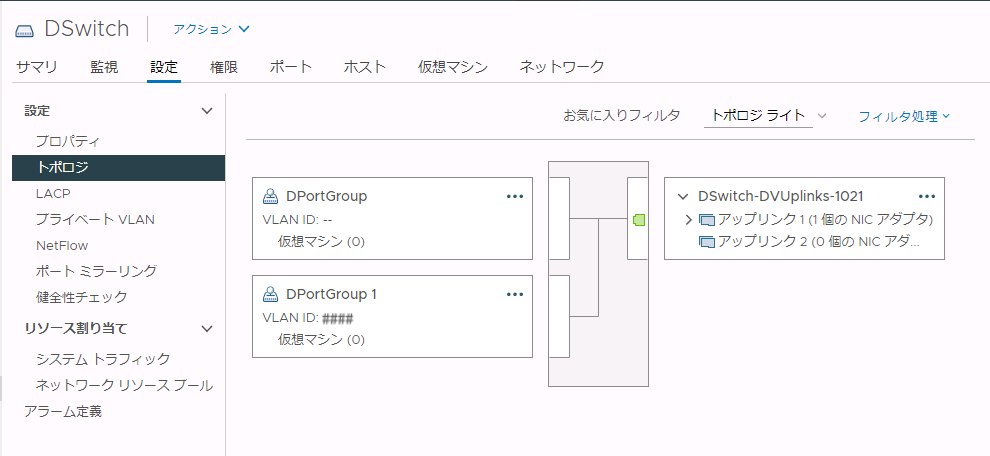
7. 作成した分散ポートグループを右クリックし、「設定の編集」をクリックします。
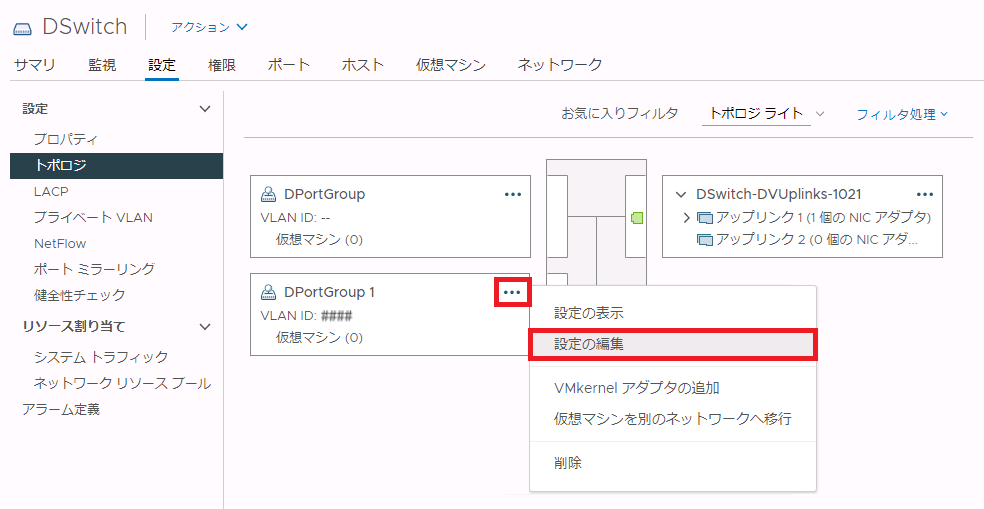
「設定の編集」画面が表示されます。
8. 「チーミングおよびフェイルオーバー」をクリックします。
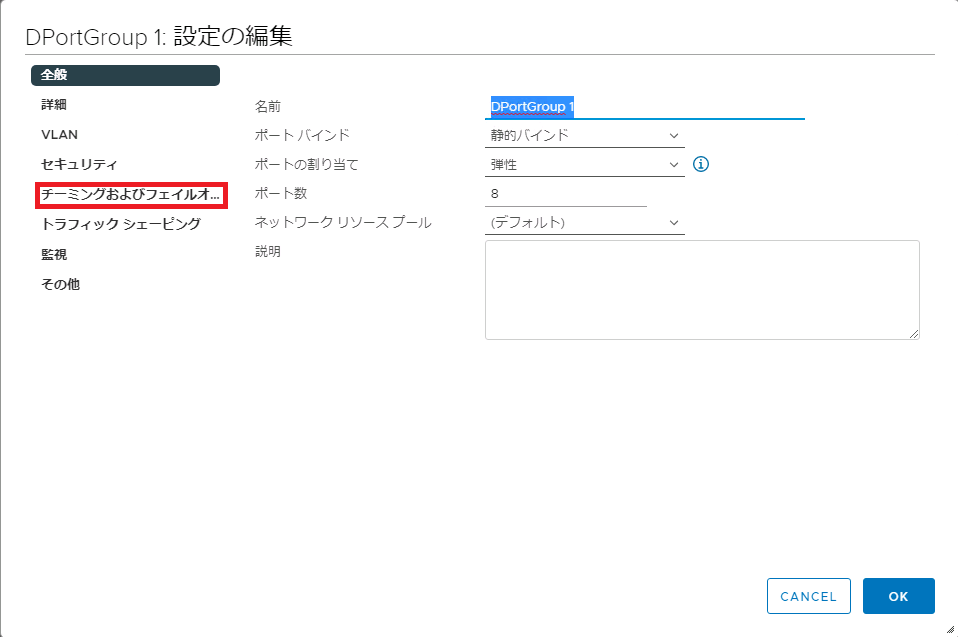
9. 「ロードバランシング」の方式を選択します。
【注意】
仮想化プラットフォーム VWシリーズでご利用になれる「ロードバランシング」方式は以下のいずれかです。これ以外の方式を選択した場合の動作は保証されません。
発信元の仮想ポートに基づいたルート(デフォルト)
送信元MACハッシュに基づいたルート
物理NIC負荷に基づいたルート
明示的なフェイルオーバー順序を使用
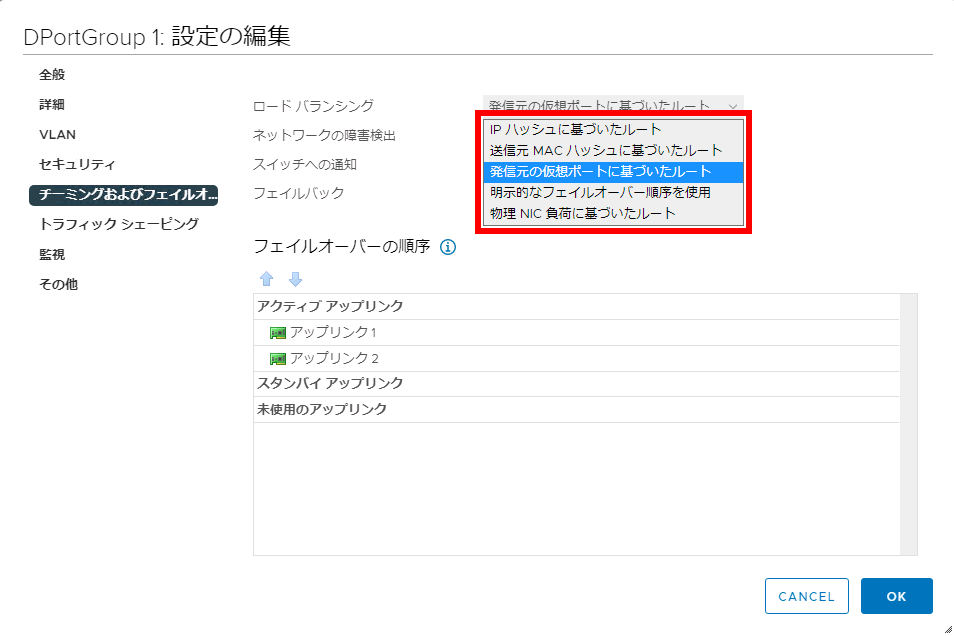
10. 「ネットワークの障害検出」で「リンク状態のみ」が選択されていることを確認します。
【注意】
仮想化プラットフォーム VWシリーズでご利用になれる「ネットワークの障害検出」方式は、「リンク状態のみ」のみです。
その他の方式を選択した場合の動作は保証されません。
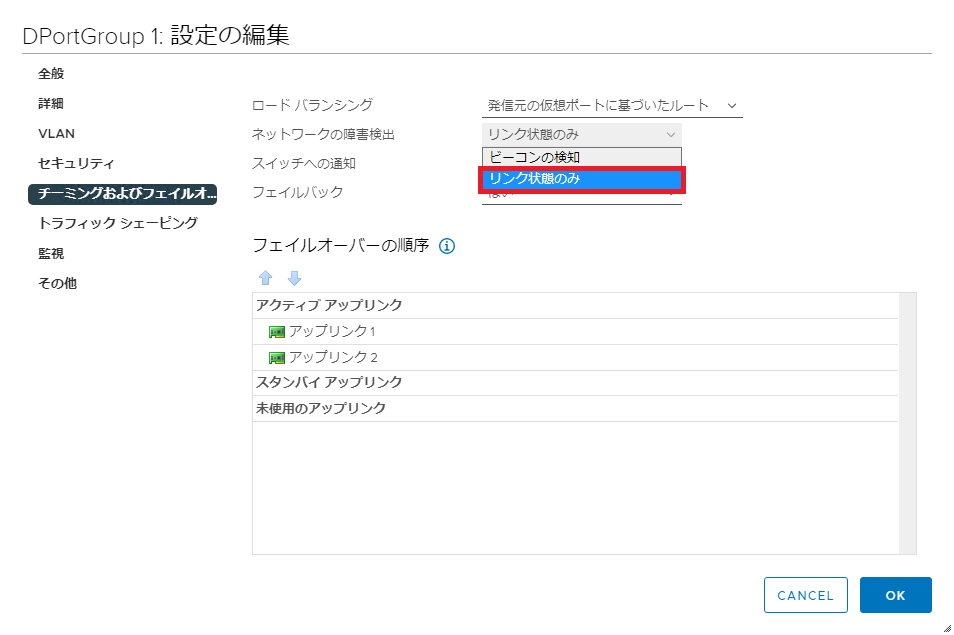
11. 分散ポートグループに関するその他の設定は、お客様にて任意の値を設定していただき、「OK」をクリックし、設定を完了します。
サービスネットワーク、及び仮想マシンネットワークの移行
サービスネットワーク、及び仮想マシンネットワークの移行先となる分散ポートグループの作成が完了後、VVMkernelアダプタ、及び仮想マシンネットワークを分散スイッチに移行します。
1. 「vSphere Client」をクリックし、「ショートカット」より「ネットワーク」をクリックします。次に、データセンターをクリックして「分散仮想スイッチの作成」で作成した分散仮想スイッチを選択します。
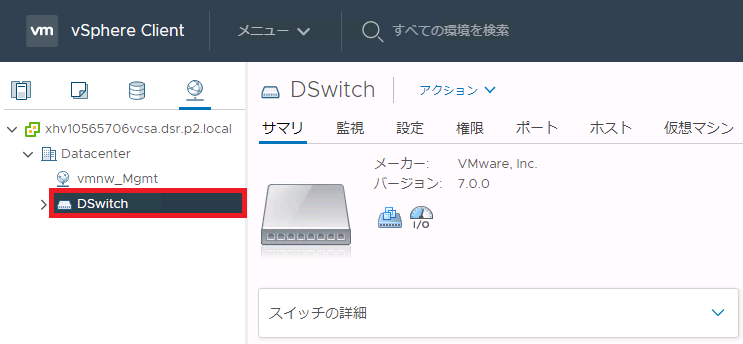
2. 分散仮想スイッチを右クリックし、「ホストの追加と管理」をクリックします。
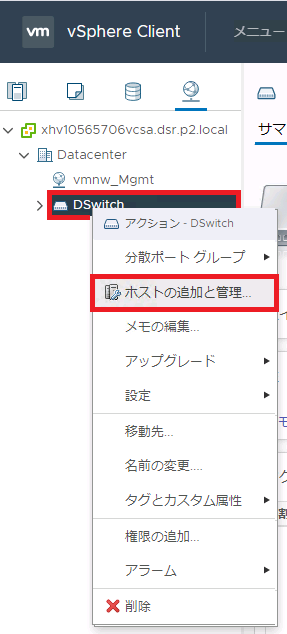
「タスクを選択」画面が表示されます。
3. 「ホスト ネットワークの管理」にチェックを入れ、「NEXT」をクリックします。
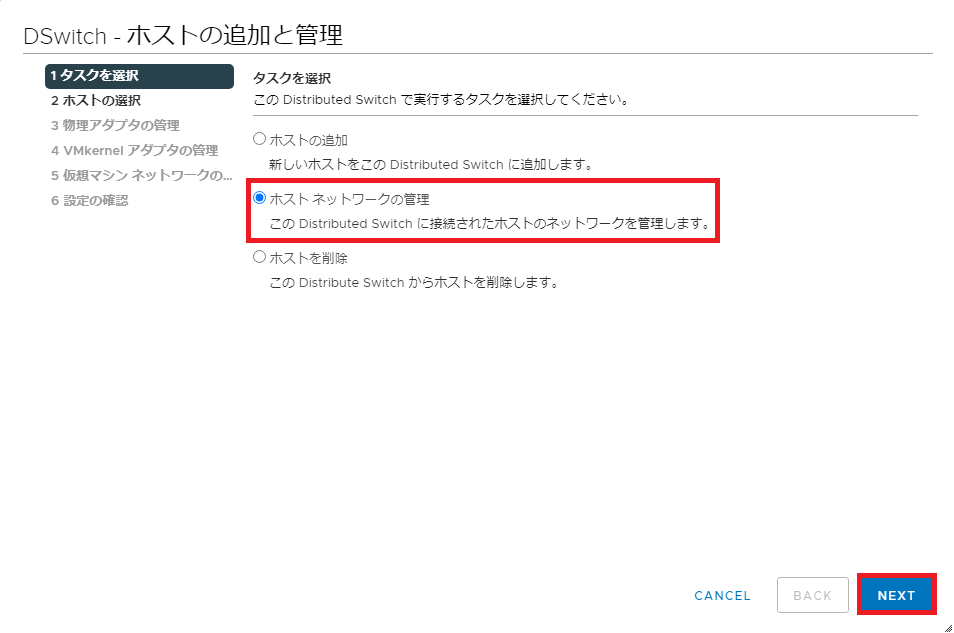
「ホストの選択」画面が表示されます。
4. 「 接続されたホスト」をクリックします。
接続されたホスト」をクリックします。
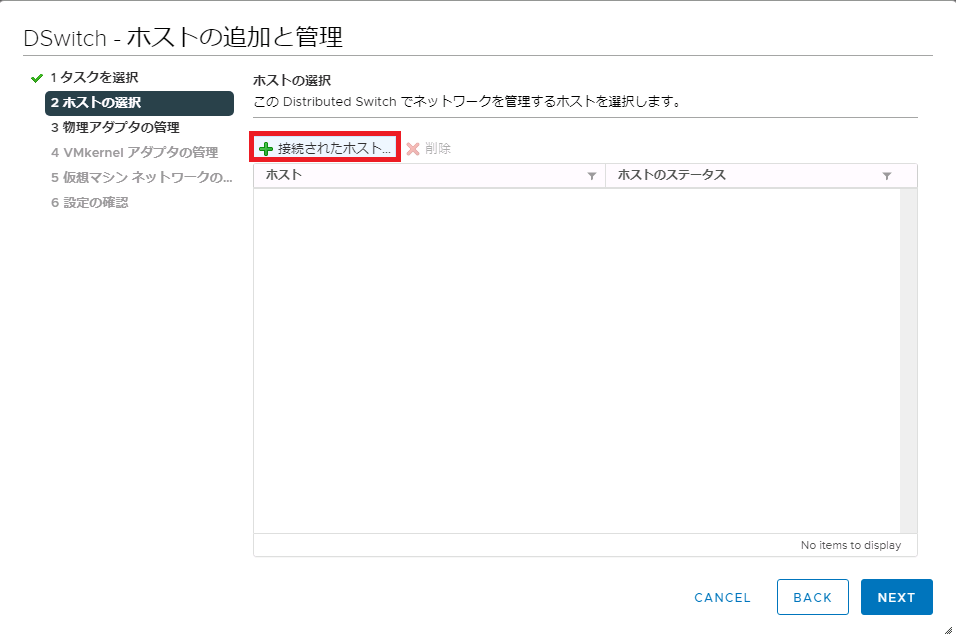
「メンバーホストの選択」画面が表示されます。
5. 対象のホストのチェックボックスをチェックし、「OK」をクリックします。
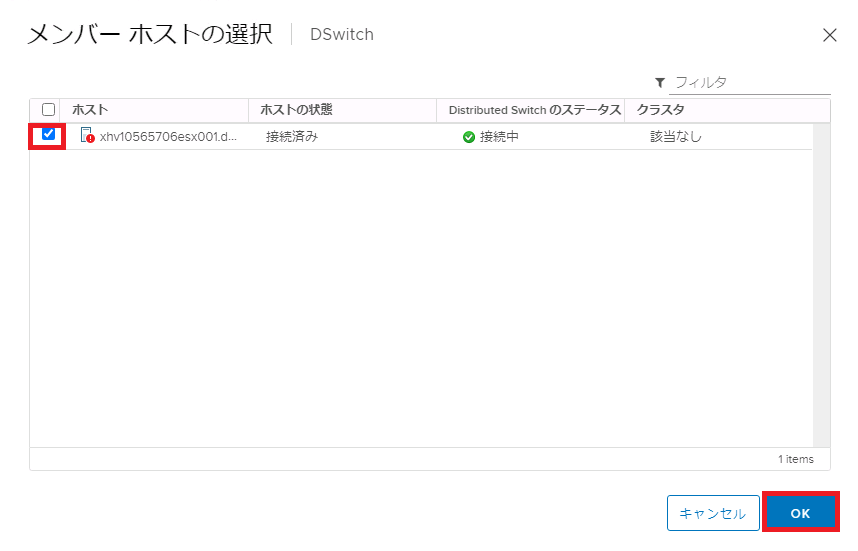
「ホストの選択」画面に戻ります。
6. 選択したホストが表示されていることを確認し、「NEXT」をクリックします。
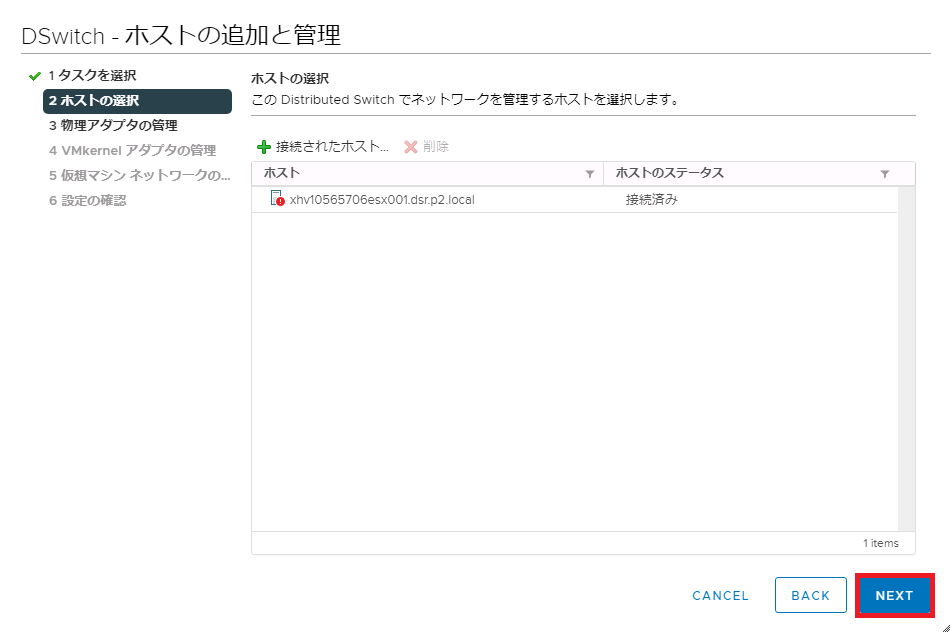
「物理アダプタの管理」画面が表示されます。
7. 何も変更はせずに「NEXT」をクリックします。
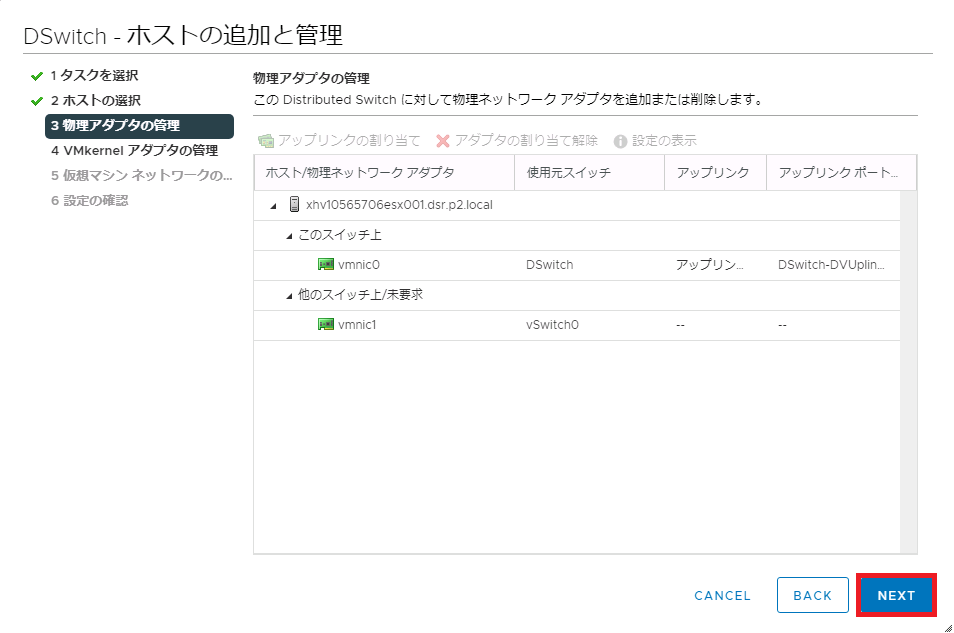
「VMkernelアダプタの管理」画面が表示されます。
8. 「他のスイッチ上/未要求」に表示されているVMkernelアダプタ(今回の例では「vmk0」)をクリックし、「ポートグループの割り当て」をクリックします。
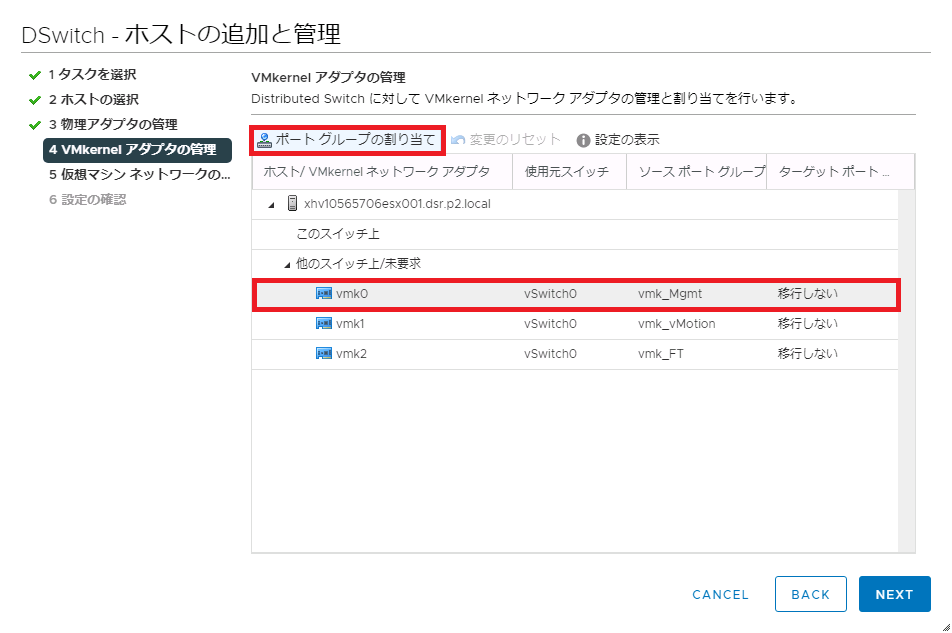
「ネットワークの選択」画面が表示されます。
9. 対応するポートグループ(今回の例では「D_vmk_Mgmt」)を選択し、「OK」をクリックします。
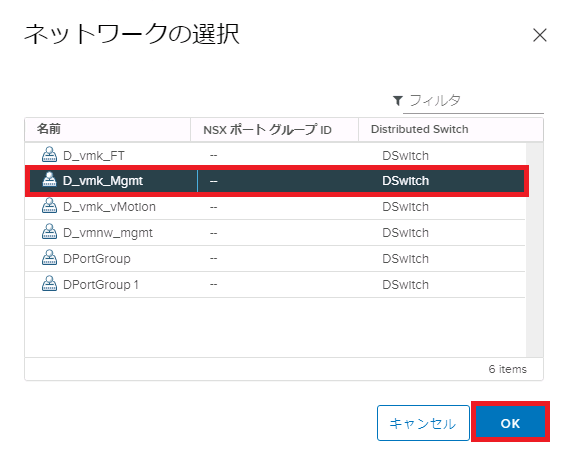
10. 「他のスイッチ上/未要求」に表示されている残りのVMkernelアダプタにもポートグループを割り当てます。
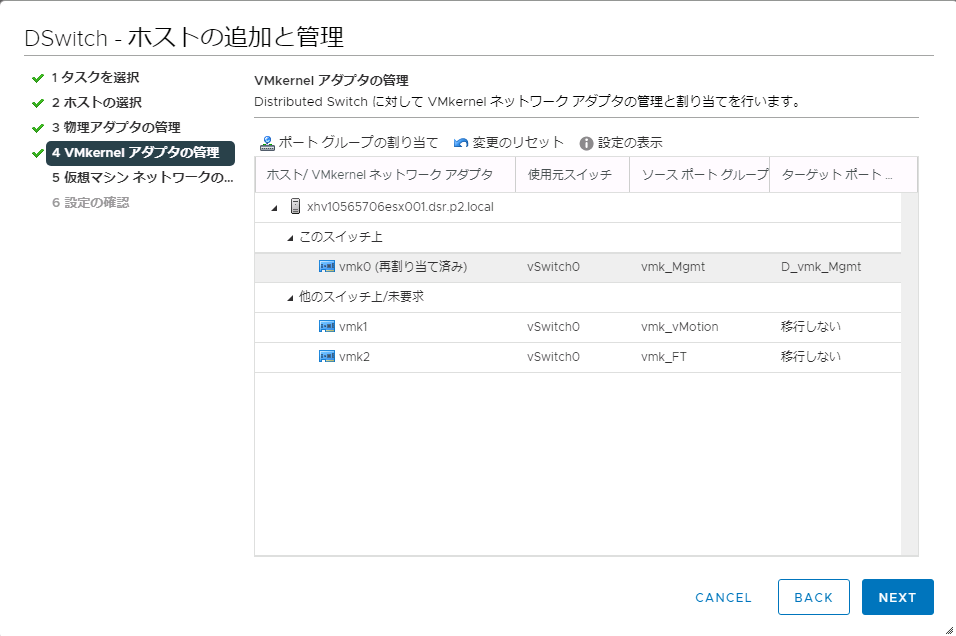
11. すべてのVMkernelアダプタが正しく再割り当てされたことを確認し、「NEXT」をクリックします。
【参考】
「ソースポートグループ」は、現在接続されている標準仮想スイッチのポートグループ名、「ターゲットポートグループ」は移行先の分散ポートグループ名となります。
管理ネットワーク、vMotionネットワーク、及びFTネットワークそれぞれのVMkernelアダプタが、正しい分散ポートグループに割り当てられていることを確認してください。
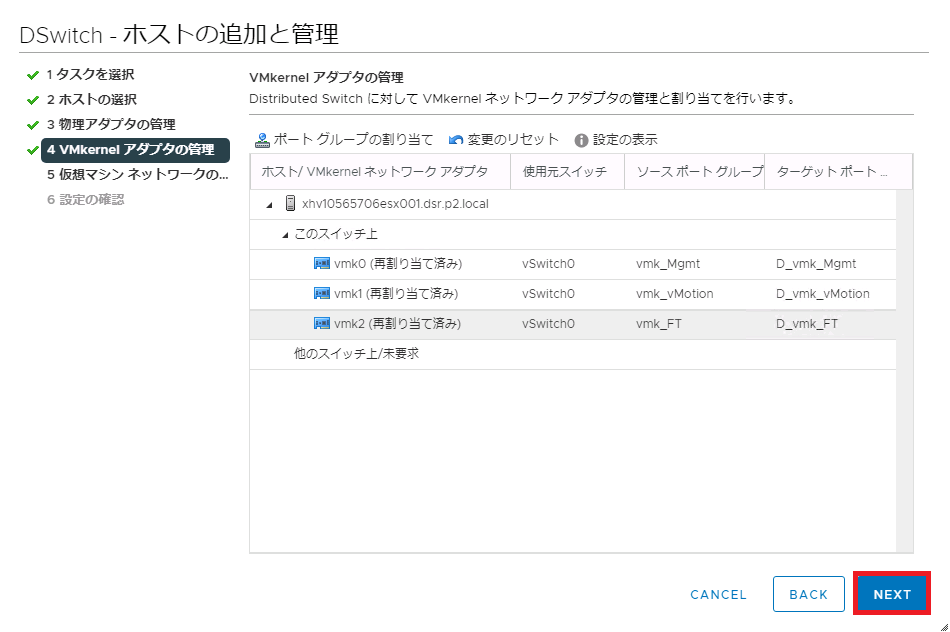
「仮想マシンネットワークの移行」画面が表示されます。
12. 「仮想マシンネットワークの移行」にチェックを入れます。
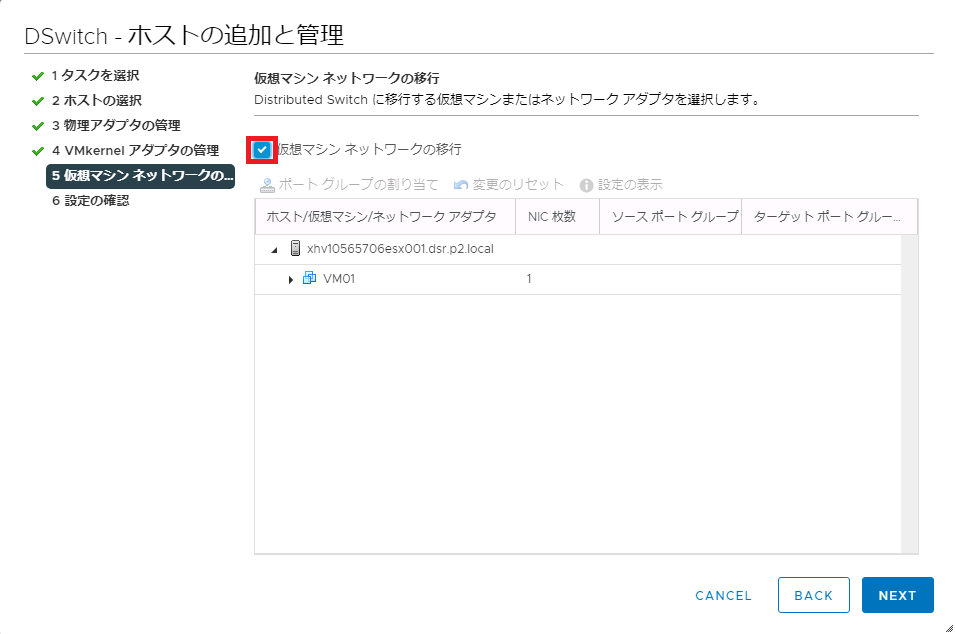
13. 移行する仮想マシンのネットワークアダプタ(今回の例では「Network adapter 1」)を選択し、「ポートグループの割り当て」をクリックします。
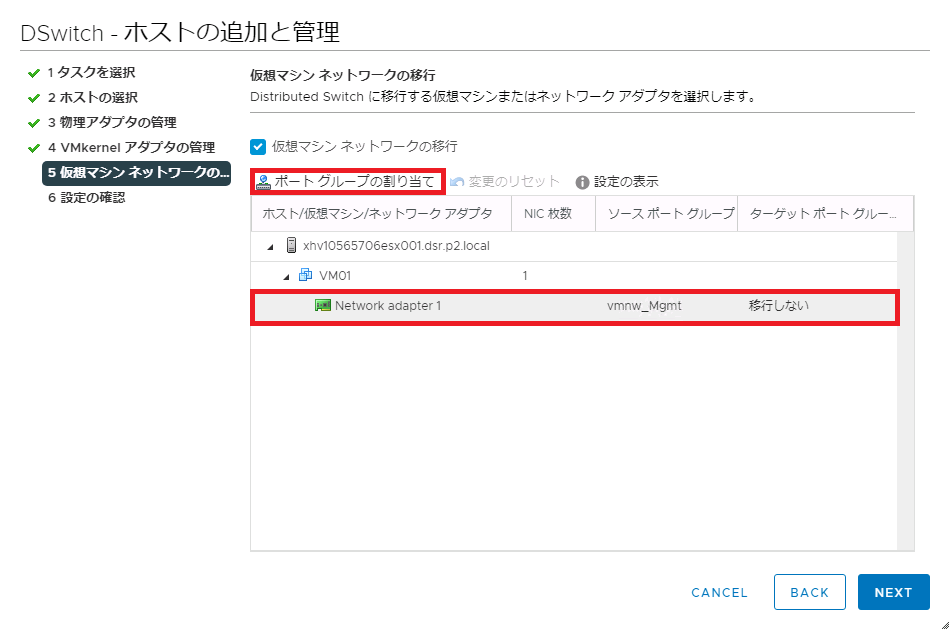
「ネットワークの選択」画面が表示されます。
14. 「分散ポートグループ作成、及び設定」で作成した、仮想マシンネットワーク用の分散ポートグループを選択し、「OK」をクリックします。
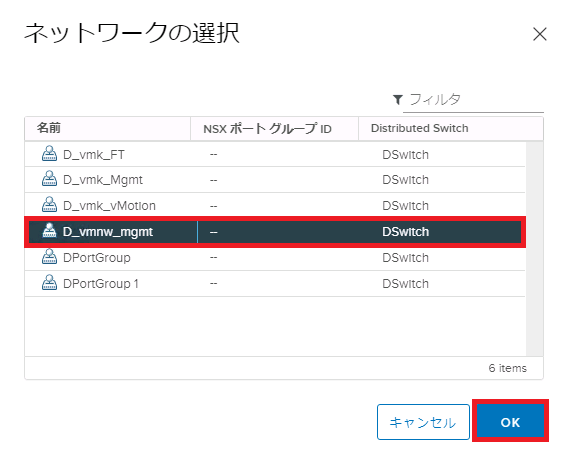
15. 移行する仮想マシンが複数存在する場合は、すべての仮想マシンに対して手順13から14を実行します。
16. 仮想マシン名の左に表示されている「▼」マークをクリックし、すべてのネットワークアダプタの「ソースポートグループ」及び「ターゲットポートグループ」に誤りがないことを確認し、「NEXT」をクリックします。
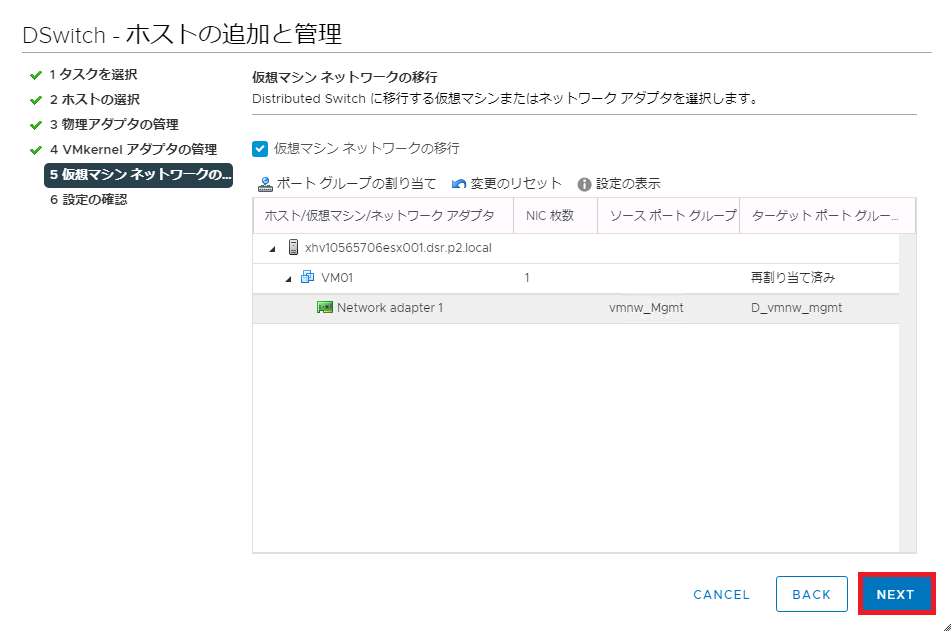
「設定の確認」画面が表示されます。
17. 「FINISH」をクリックします。
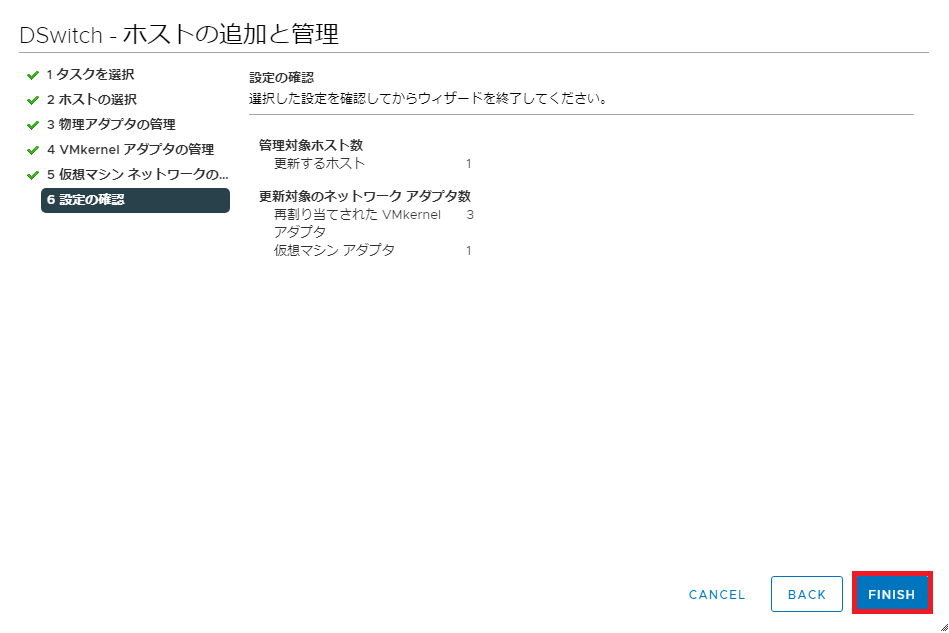
18. 各ネットワークが分散ポートグループに移行されたことを確認します。
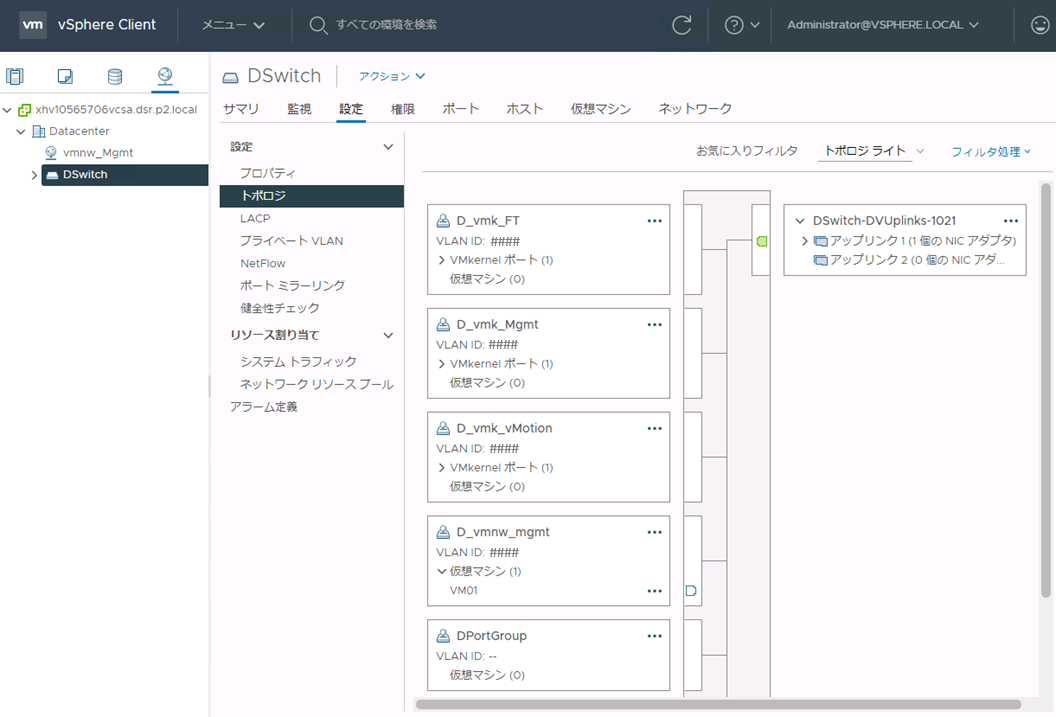
物理NIC(vmnic1)の割り当て
【注意】
本手順の実施により、標準仮想スイッチからアップリンク用のvmnicがすべて削除されます。
標準仮想スイッチを使用しているVMkernelアダプタ、及び仮想マシンが分散仮想スイッチに移行されたことを確認後、本手順を実行してください。
1. 対象の分散仮想スイッチを右クリックして、「ホストの追加と管理」をクリックします。
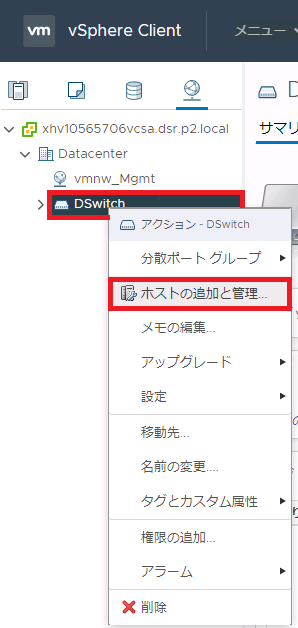
「タスクを選択」画面が表示されます。
2. 「ホストネットワークの管理」を選択し、「NEXT」をクリックします。
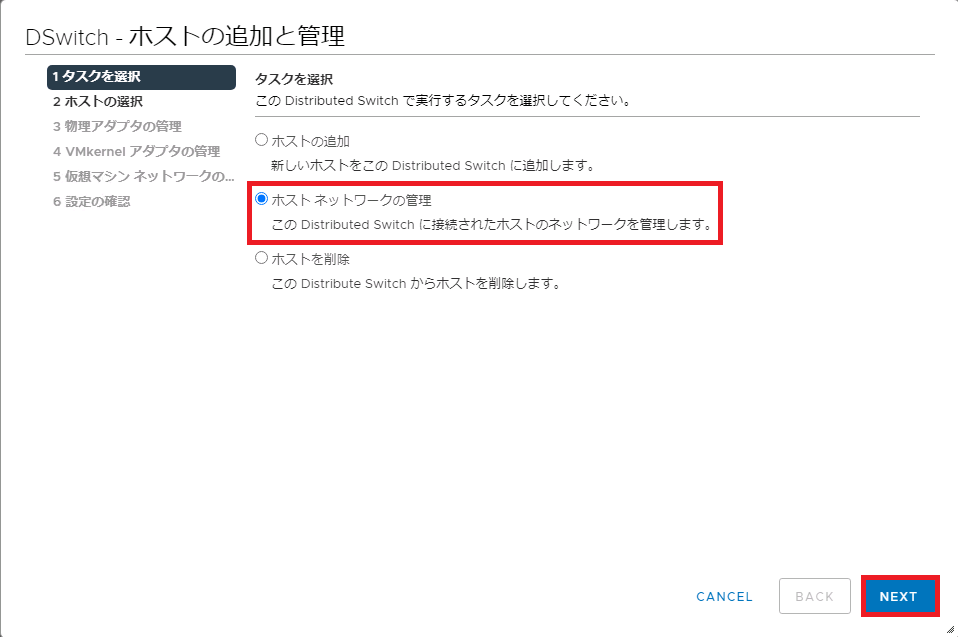
「ホストの選択」画面が表示されます。
3. 「接続されたホスト」をクリックします。
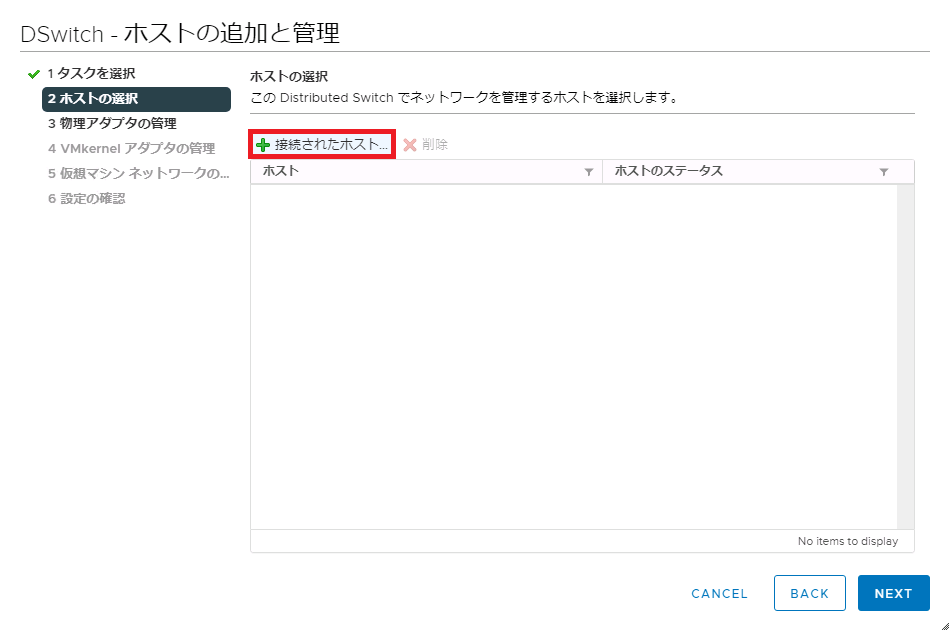
「メンバーホストの選択」画面が表示されます。
4. 対象ホスト(今回の例では「xhv10565706esx001.dsr.p2.local」)のチェックボックスをチェックし、「OK」をクリックします。
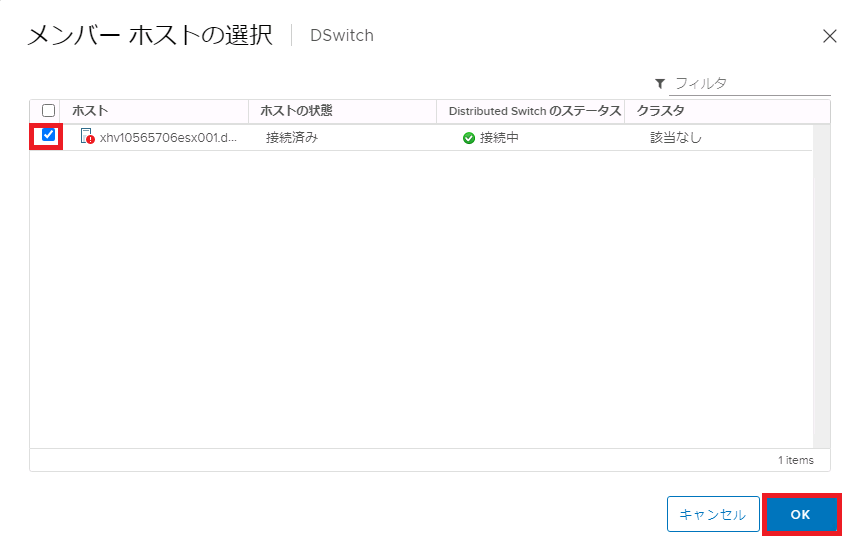
「ホストの選択」画面に戻ります。
5. チェックしたホストが表示されていることを確認し、「NEXT」をクリックします。
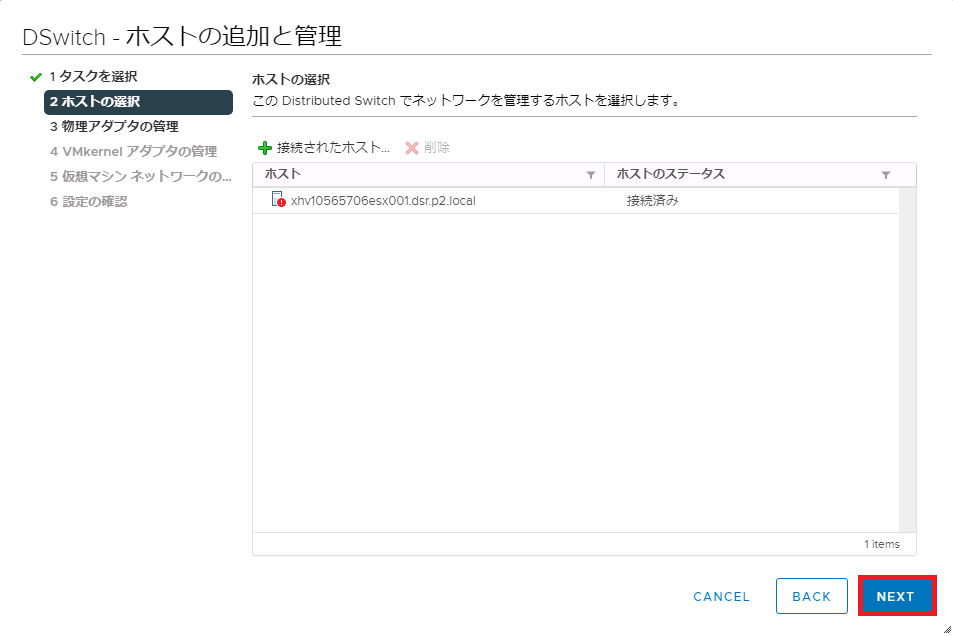
「物理アダプタの管理」画面が表示されます。
6. 物理NIC(vmnic1)を選択し、「アップリンクの割り当て」をクリックします。
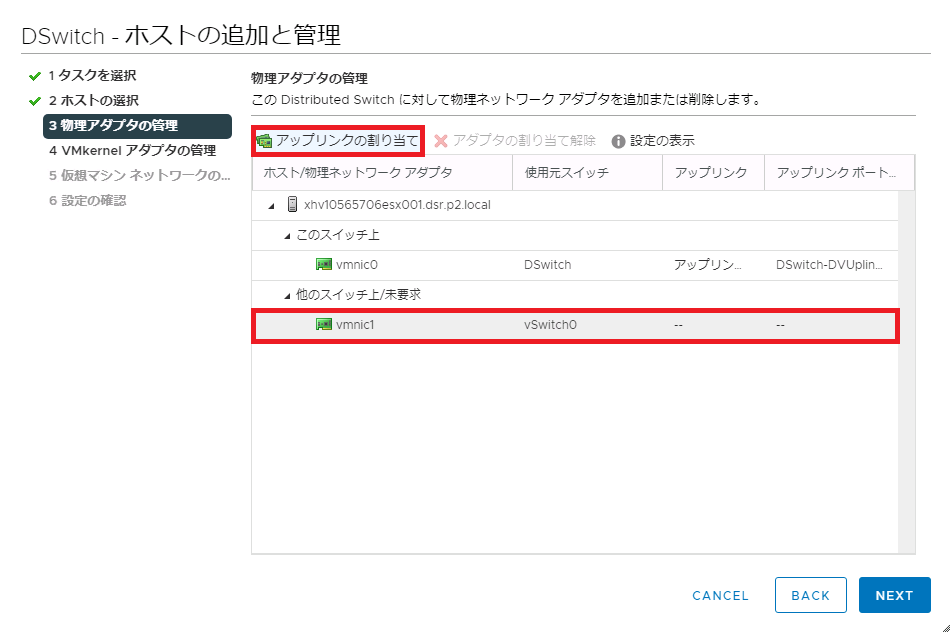
「アップリンクの選択」画面が表示されます。
7. 任意の割り当てるアップリンク(今回の例では「アップリンク2」)を選択し、「OK」をクリックします。
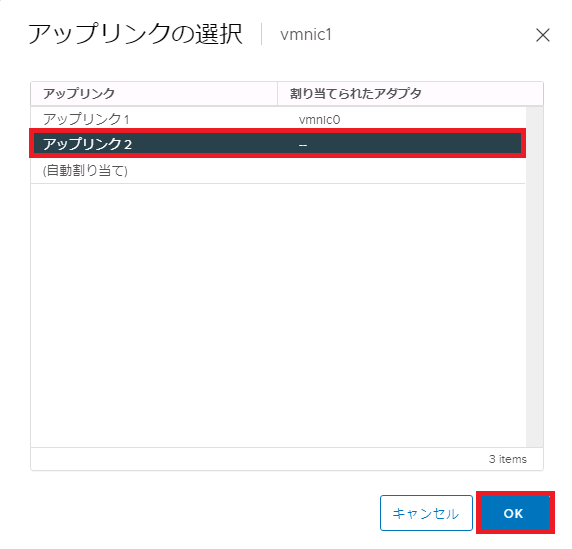
「物理アダプタの管理」画面に戻ります。
8. 選択した物理NICに「割り当て済み」と表示されていることを確認し、「NEXT」をクリックします。
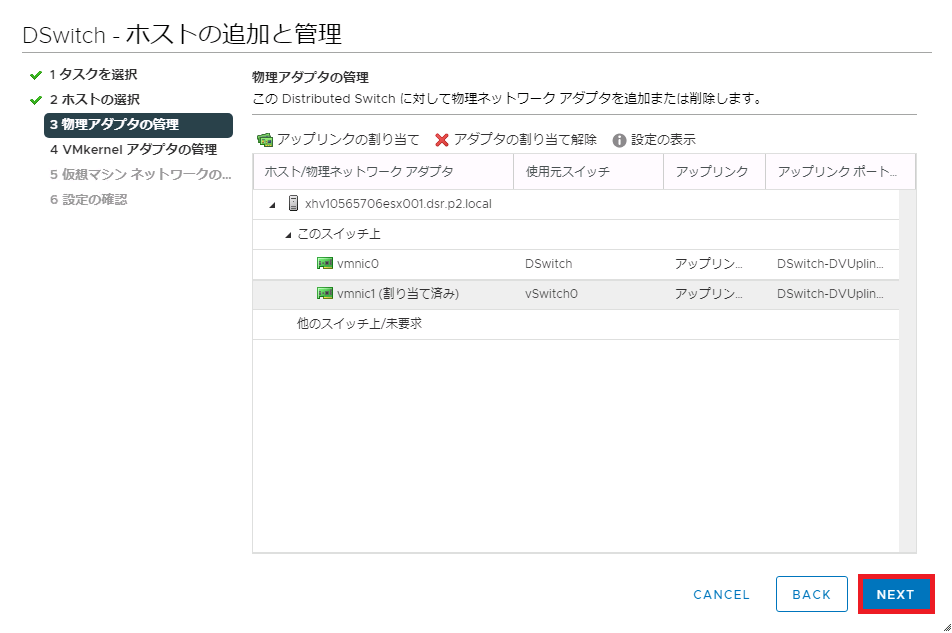
「VMkernelアダプタの管理」画面が表示されます。
9. 「NEXT」をクリックします。
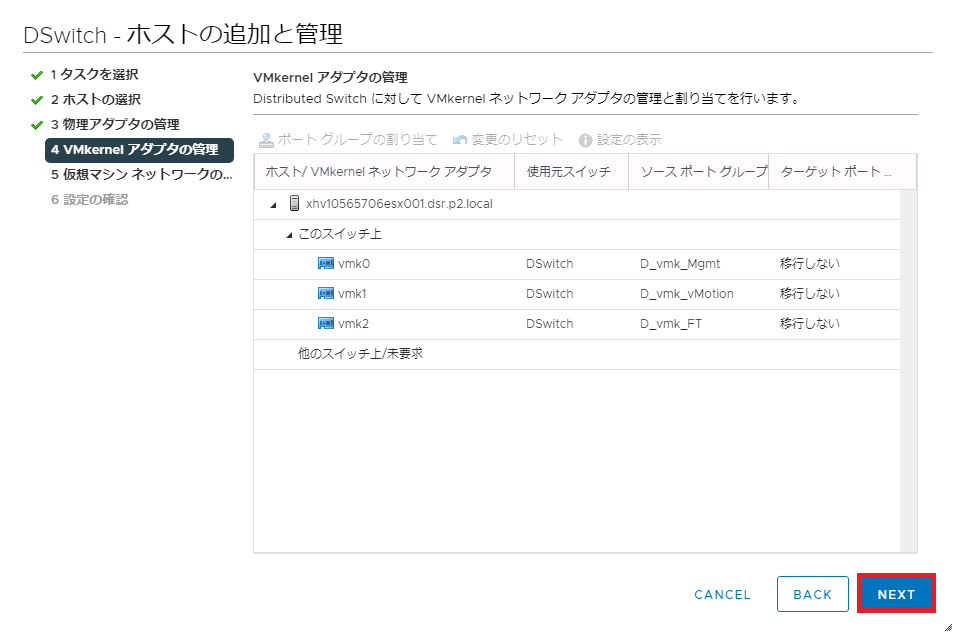
「仮想マシンネットワークの移行」画面が表示されます。
10. 「NEXT」をクリックします。
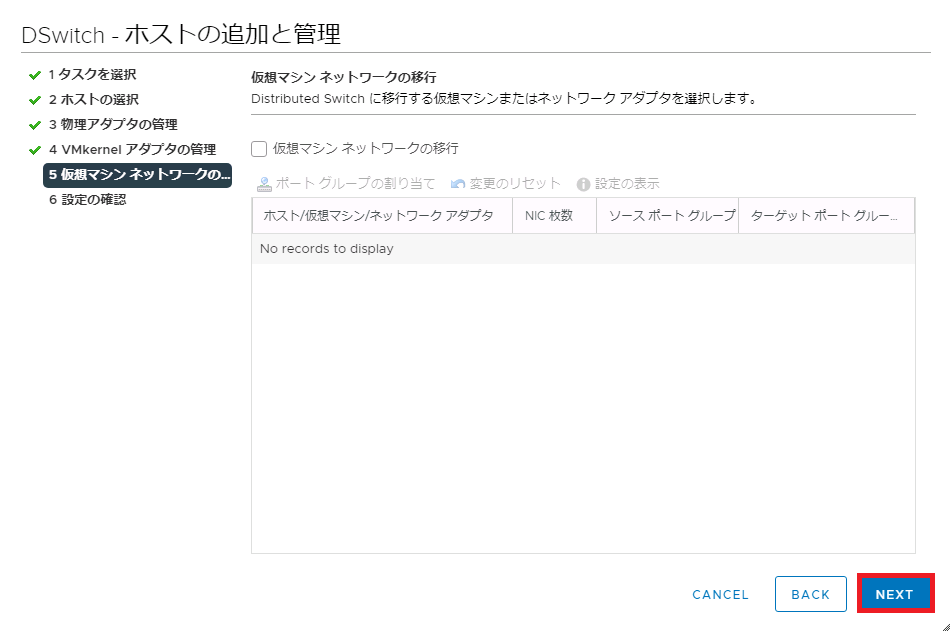
「設定の確認」画面が表示されます。
11. 更新するホスト数と物理アダプタ(物理NIC)数を確認し、「FINISH」をクリックします。
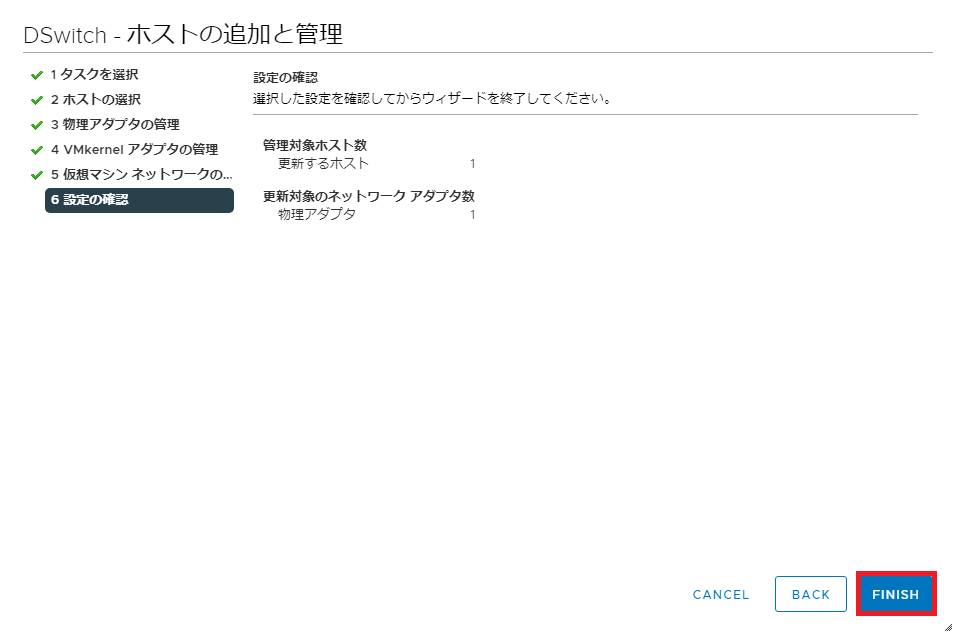
【注意】
分散仮想スイッチのみが作成された環境では、vCSAの障害などによってOVFテンプレートを再デプロイする場合に備え、「vCSAのOVFテンプレートの再デプロイ」の「本作業の前提条件」に記載されている設定を実施してください。