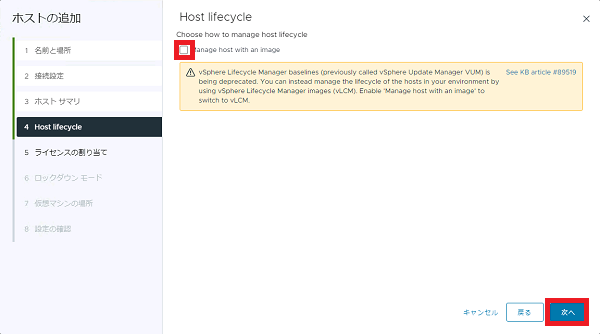[vSphere 8.0]VMware vSphere ESXiサーバの設定
vSphere 8.0の場合のVMware vSphere ESXiの初期設定について説明します。
【参考】
ESXiサーバは、メンテナンスモード、かつ、vCenter Serverに登録されていない状態で提供されます。
全体の流れは、以下のとおりです。
- 初期パスワードの変更【必須】
- VMware vSphere ESXiサーバの登録【必須】
- ルーティング設定【任意】
初期パスワードの変更
1. リモートデスクトップ接続を使用し、運用管理サーバに接続します。
2. VMware Host Clientを使用し、対象のVMware vSphere ESXiサーバに接続します。
3. 画面右上に表示されているユーザー名(root)をクリックし、「パスワードを変更」をクリックします。
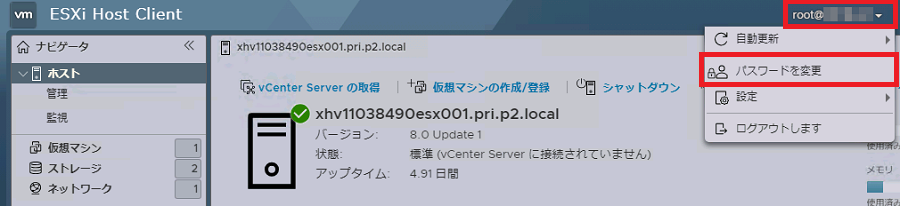
「パスワードを変更」画面が表示されます。
4. rootアカウントの新しいパスワードを入力し、「パスワードを変更」をクリックします。
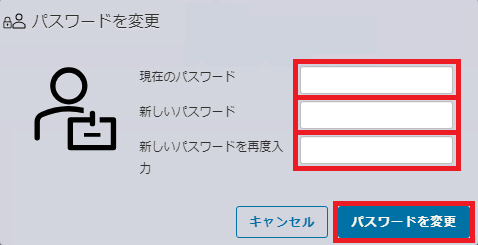
rootアカウントのパスワードを再設定するために必要な情報は、以下のとおりです。
| 項目 | 内容 |
|---|---|
| 現在のパスワード | 「root」の現在のパスワードを入力します |
| 新しいパスワード | 「root」の新しいパスワードを入力します |
| 新しいパスワードを再作成します | 再度、「root」の新しいパスワードを入力します |
【参考】
ESXiサーバにSSH接続し、Broadcom社が提供する以下のKnowledge Baseの手順に沿って変更していただくことも可能です。
https://knowledge.broadcom.com/external/article?legacyId=1004659
VMware vSphere ESXiサーバの登録
1. リモートデスクトップ接続を使用し、運用管理サーバに接続します。
2. vSphere Clientを使用し、vCSAに接続します。
3. データセンターをクリックし、「アクション」メニューより「ホストの追加」をクリックします。
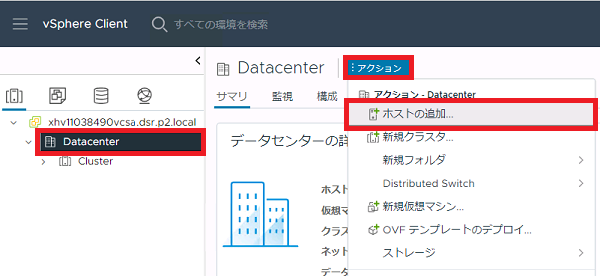
「名前と場所」画面が表示されます。
4. 「ホストまたはIPアドレス」にお客様のESXiサーバのホスト名、またはIPアドレスを入力し、「次へ」をクリックします。
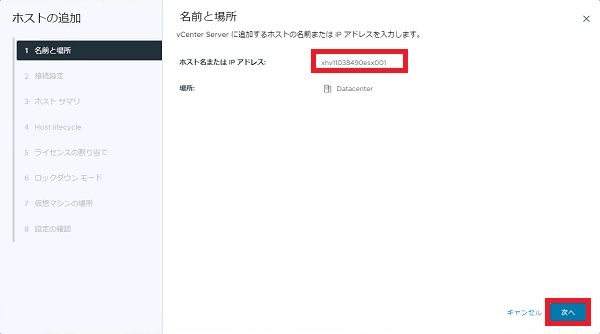
「接続設定」画面が表示されます。
5. ESXiサーバのユーザー名(root)、及びパスワードを入力し、「次へ」をクリックします。
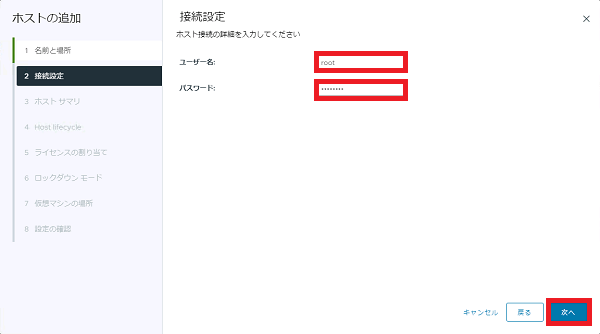
お客様のESXiサーバに接続するために必要な情報は、以下のとおりです。
| 項目 | 内容 |
|---|---|
| ユーザー名 | 「root」と入力します |
| パスワード | お客様のVMware vSphere ESXiサーバのユーザーIDの初期パスワード(「初期パスワードの変更」を実施している場合は、変更後のパスワード)を入力します |
確認画面が表示されます。
6. 「はい」をクリックします。
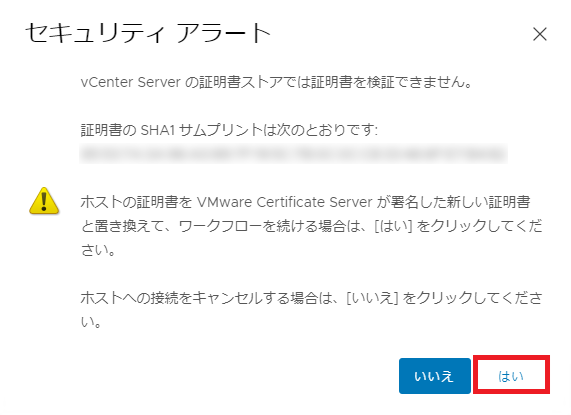
「ホストサマリ」画面に、追加するホストが表示されます。
7. 「次へ」をクリックします。
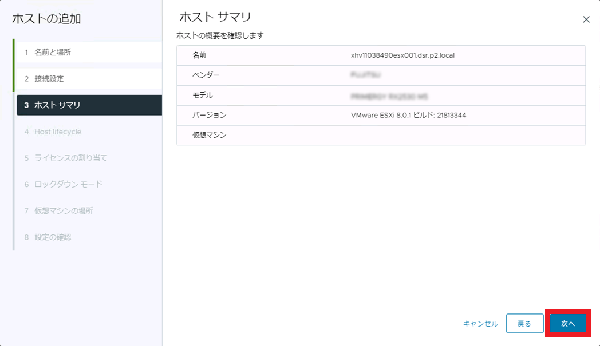
「Host lifecycle」画面が表示されます。
8. チェックを外し、「次へ」をクリックします。
9. 「VMware vSphere 8 Enterprise Plus」の割り当てるライセンスキーを選択して、「次へ」をクリックします。
【注意】
- お引き渡し以降、初めてESXiサーバを登録する場合は、以下のエラーが発生しますが、手順に従い「次へ」をクリックしてください。
「ホスト上のライセンス供与された機能をデコードできません。現在のライセンスを変更すると、エラーが発生したり、一部の機能が使用できなくなる可能性があります。」
- ライセンスキーは、必ず「ライセンスの割り当て」画面であらかじめ選択されているライセンスキーを指定してください。
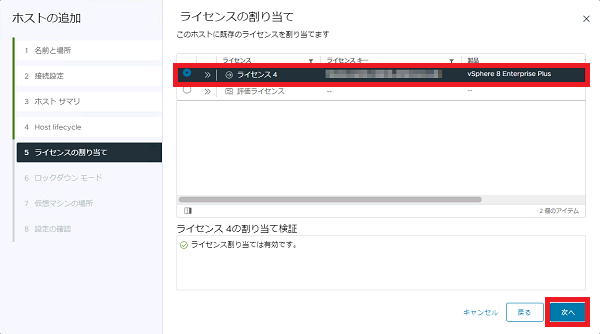
「ロックダウンモード」画面が表示されます。
10. 「無効」が選択されていることを確認し、「次へ」をクリックします。
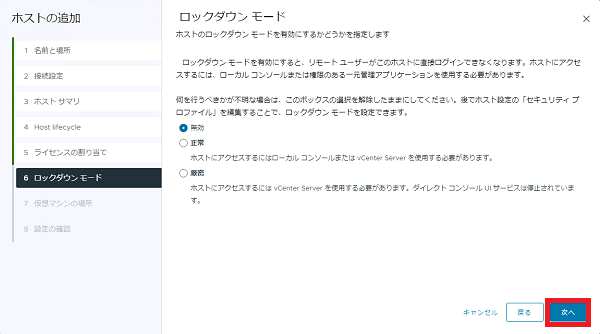
「仮想マシンの場所」画面が表示されます。
11. 仮想マシンの場所を選択し、「次へ」をクリックします。
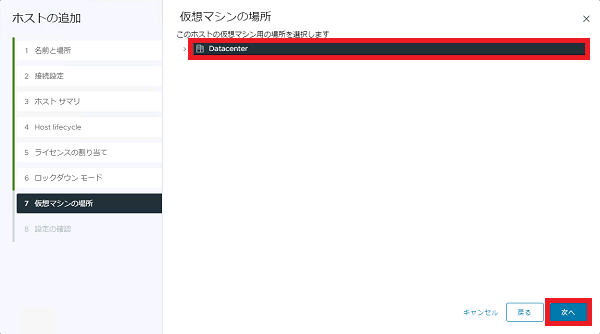
「設定の確認」画面が表示されます。
12. 設定を確認し、「完了」をクリックします。
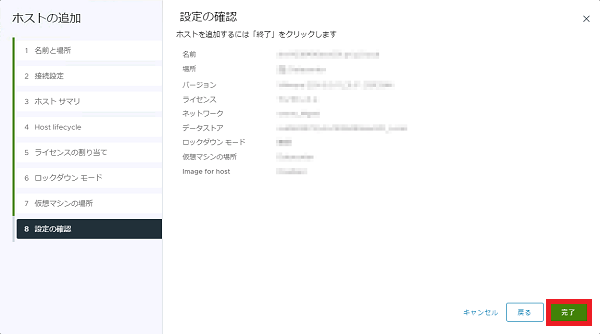
13. vSphere Clientのインベントリにてホスト(今回の例では「xhv11038490esx001.dsr.p2.local」)が追加されたことを確認します。
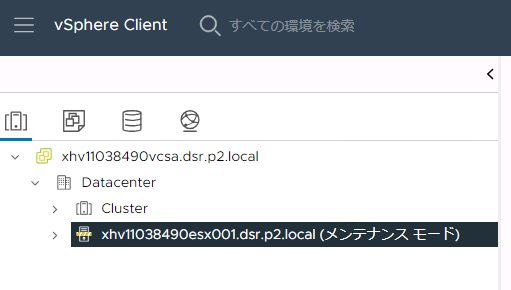
ルーティング設定
ESXiサーバにルーティング設定を追加する方法を説明します。
管理ネットワークに、プライベートルーティング、またはお客様が構築された仮想マシンを接続し、それらのノードを通じて、管理ネットワーク以外のネットワークに疎通する際は、ご利用の環境に合わせてルーティング設定の追加が必要になる場合があります。
1. SSHを使用して、ESXiサーバに接続します。
2. 以下のコマンドを実行し、ルーティング設定を追加します。
# esxcli network ip route ipv4 add --gateway <ゲートウェイIPアドレス> --network <ネットワークアドレス>/<ネットマスク> |