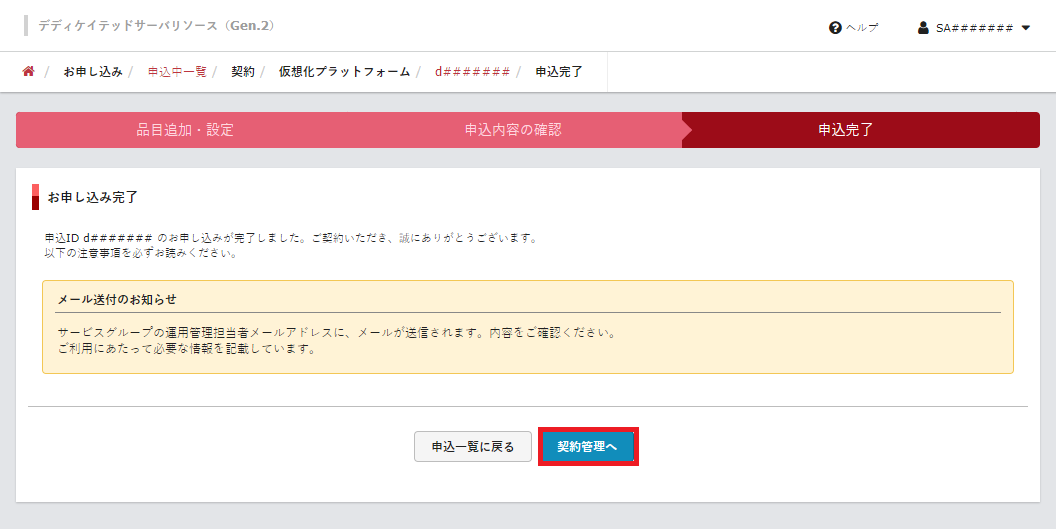プライベートネットワーク/VWの設定変更
プライベートネットワーク/VWの設定を変更する方法を説明します。対象は、以下のとおりです。
プライベートルーティング接続設定の変更
プライベートルーティングに関する設定を行う方法を説明します。
1. 画面左に表示されるメニューの「仮想化プラットフォーム」をクリックし、「プライベートネットワーク」をクリックします。
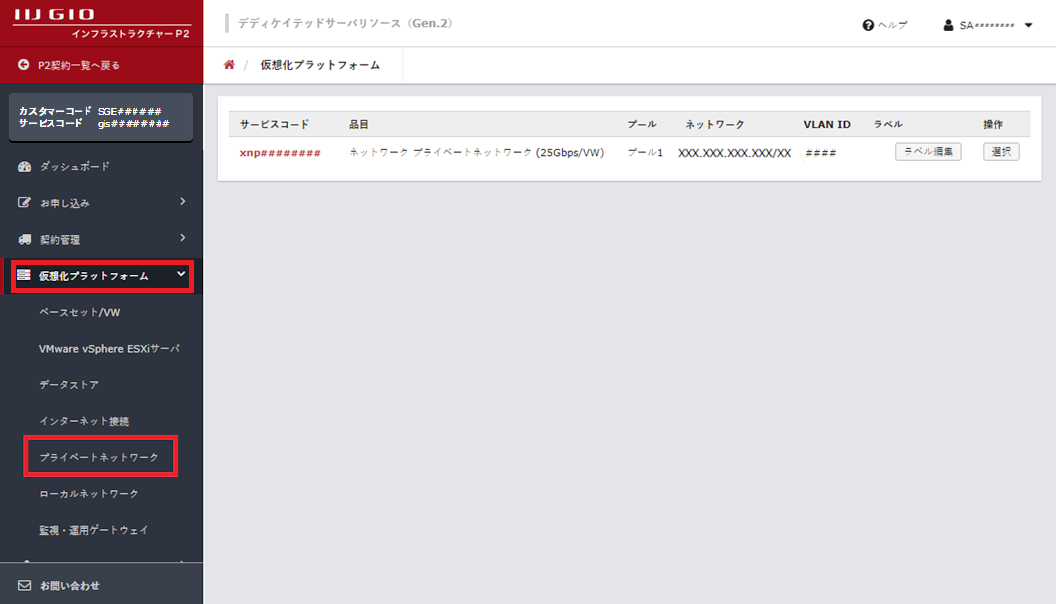
「仮想化プラットフォーム」画面に、ご契約中のネットワーク「プライベートネットワーク 25Gbps/VW」が表示されます。
2. 設定を変更する「プライベートネットワーク 25Gbps/VW」の「選択」をクリックします。
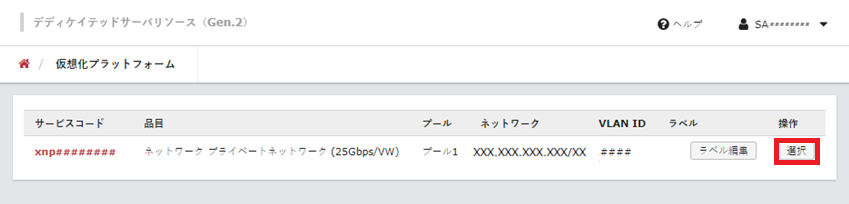
プライベートネットワークの詳細情報が表示されます。
3. 「プライベートルーティング接続情報」の「設定」をクリックします。
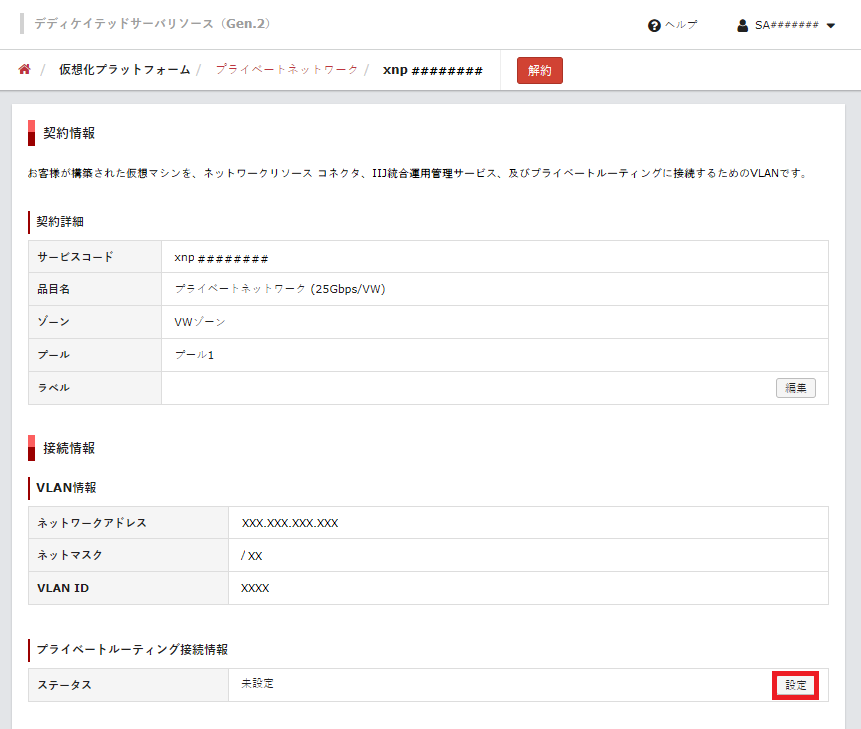
プライベートルーティング接続設定の詳細情報が表示されます。
4. 「プライベートルーティング接続設定」に関する項目を設定し、「申込内容確認」をクリックします。
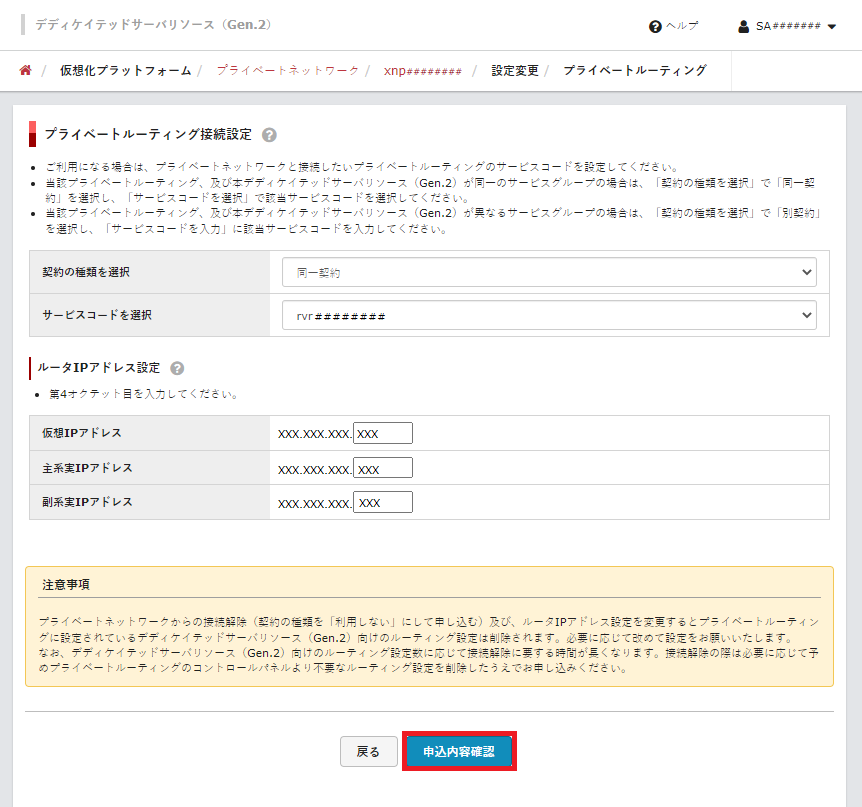
「プライベートルーティング接続設定」に関する設定項目は、以下のとおりです。
| 項目 | 内容 |
|---|---|
契約の種類を選択 |
|
| サービスコードを選択※2 | サービスコードを選択します |
| サービスコードを入力※3 | サービスコードを入力します |
| 仮想IPアドレス※2 ※3 ※4 | ルータの仮想IPアドレスを入力します |
| 主系実IPアドレス※2 ※3 ※4 | ルータの主系実IPアドレスを入力します |
| 副系実IPアドレス※2 ※3 ※4 | ルータの副系実IPアドレスを入力します |
※1:デディケイテッドサーバリソース(Gen.2)向けのルーティングを設定している場合、設定数に応じて設定反映に要する時間が長くなります。必要に応じてあらかじめプライベートルーティングのコントロールパネルより不要なルーティング設定を削除したうえでお申し込みください。
※2:「契約の種類を選択」で「同一契約」を選択した場合に設定します。
※3:「契約の種類を選択」で「別契約」を選択した場合に設定します。
※4:プライベートルーティングをご利用中の場合は設定できません。
「確認」画面が表示されます。
5. 設定内容を確認後、「申込に追加」をクリックします。
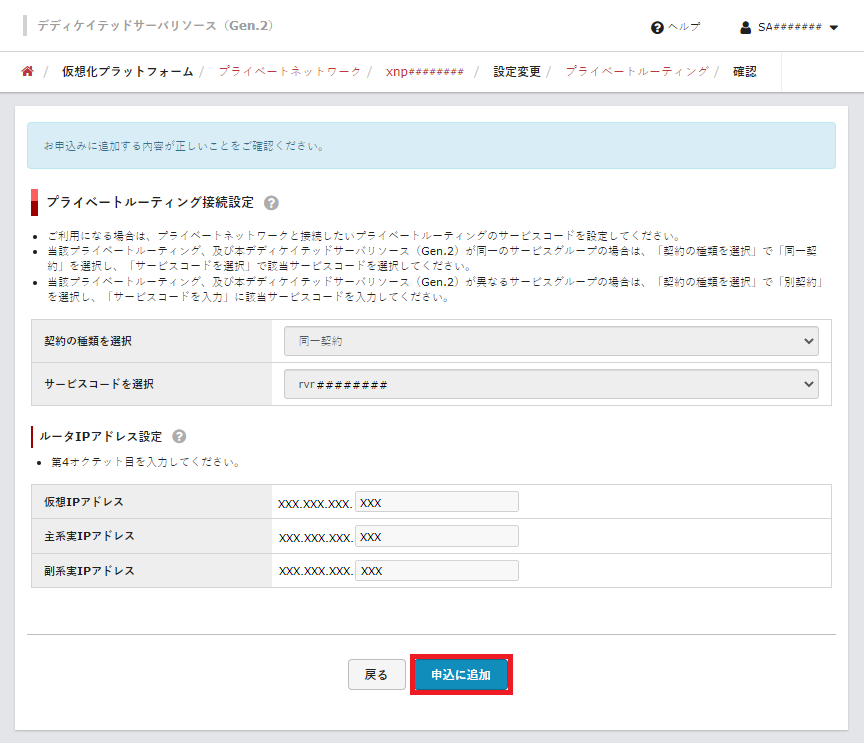
「完了」画面が表示されます。
6. 「お申し込みへ」をクリックします。
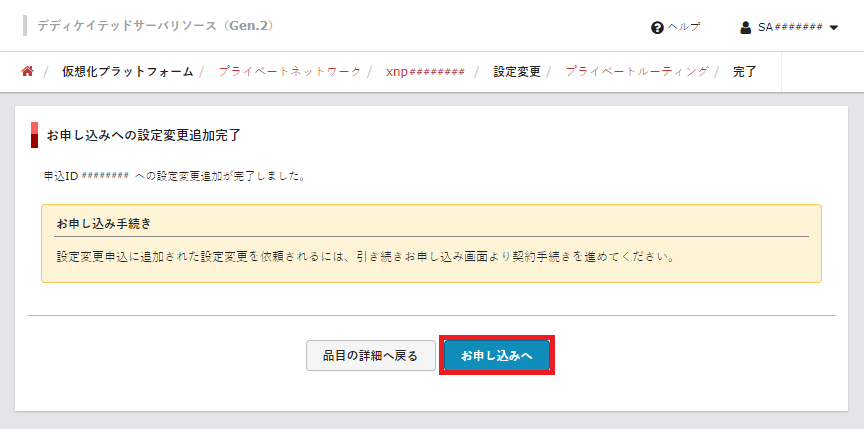
「品目追加・設定」画面が表示されます。
7. 「申込内容確認」をクリックします。
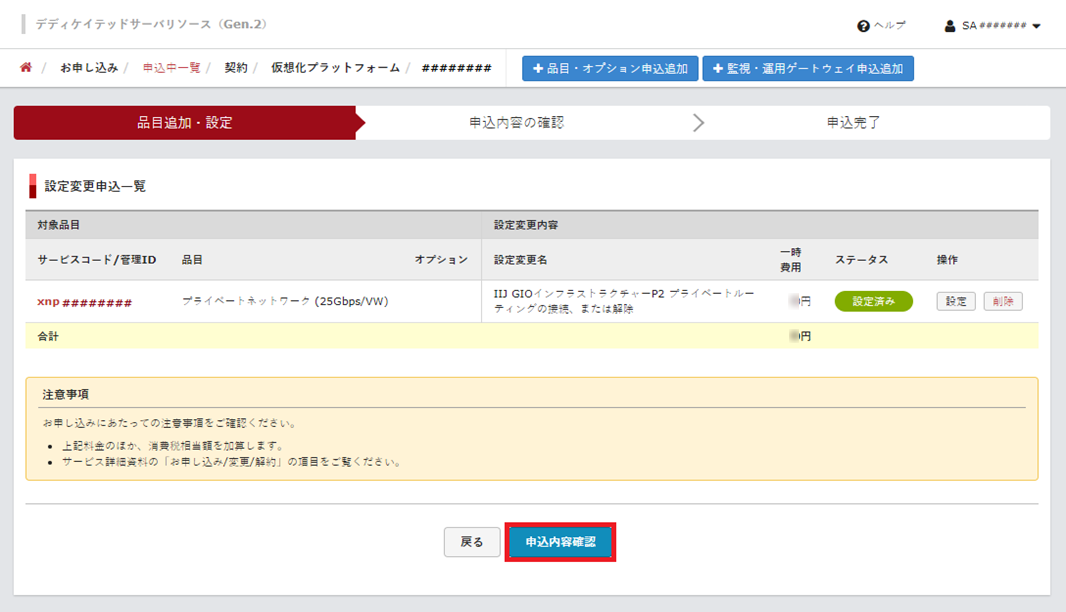
「申込内容の確認」画面が表示されます。
8. お申し込み内容、注意事項、及び契約約款を確認後、「上記の注意事項及び契約約款に同意する」チェックボックスをチェックして、「申込完了」をクリックします。
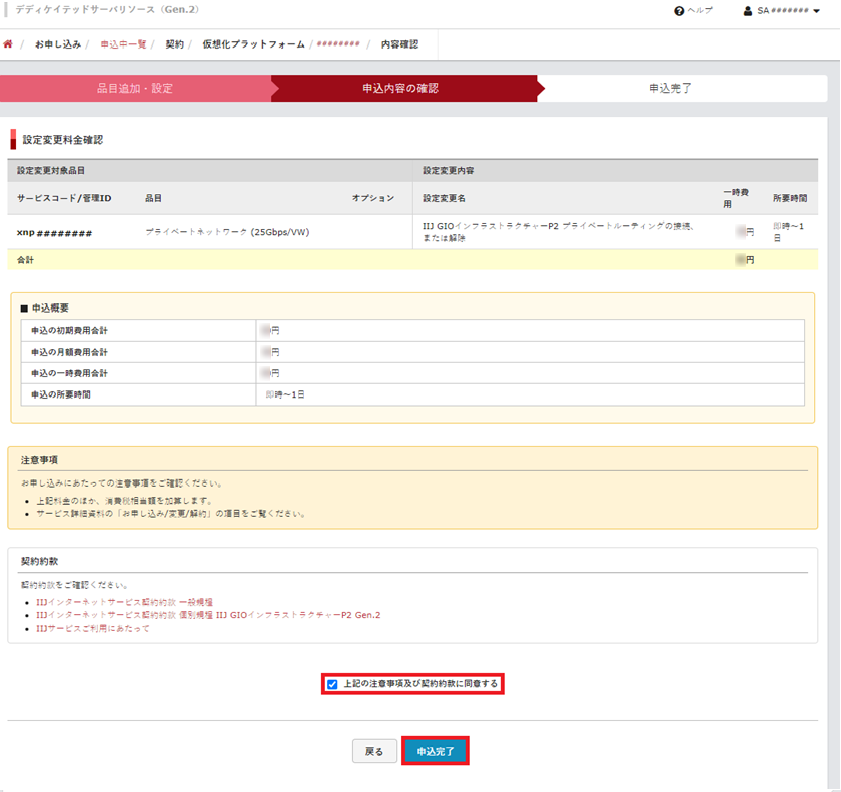
「申込完了」画面が表示され、サービスグループの運用管理担当者のメールアドレスに確認のメールが送信されます。
9. 「契約管理」画面を表示するには、「契約管理へ」をクリックします。
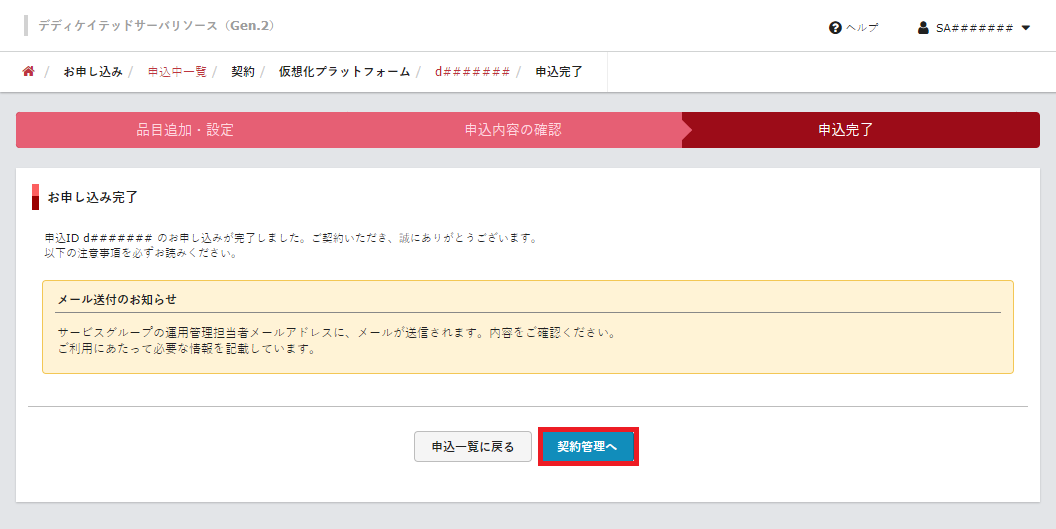
監視に使用するNAT用IPアドレスの追加
監視対象アドレスを追加する方法を説明します。
1. 画面左に表示されるメニューの「仮想化プラットフォーム」をクリックし、「プライベートネットワーク」をクリックします。
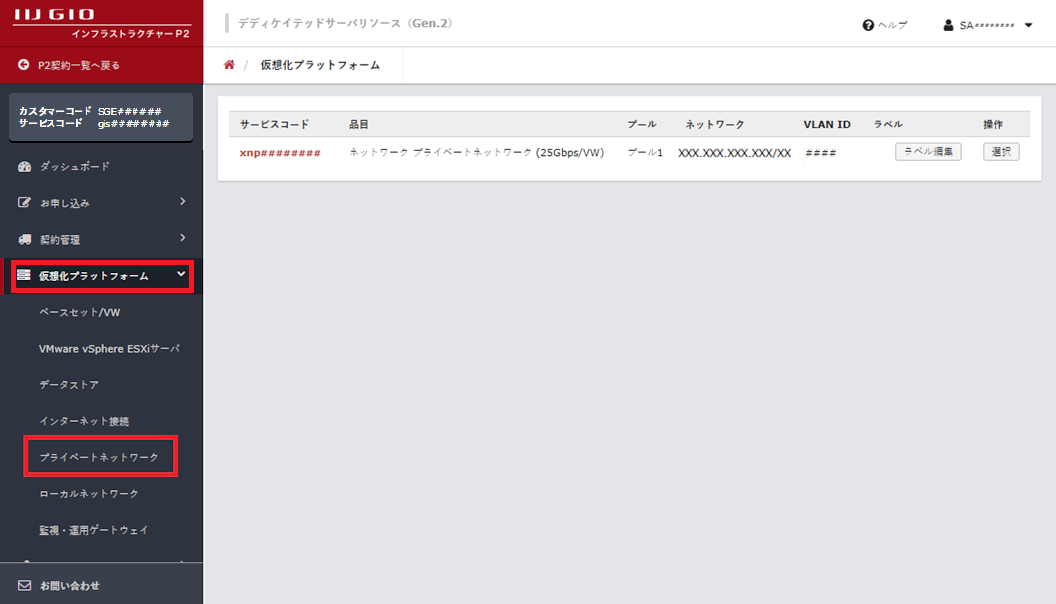
「仮想化プラットフォーム」画面に、ご契約中のネットワーク「プライベートネットワーク 25Gbps/VW」が表示されます。
2. 設定を変更する「プライベートネットワーク 25Gbps/VW」の「選択」をクリックします。
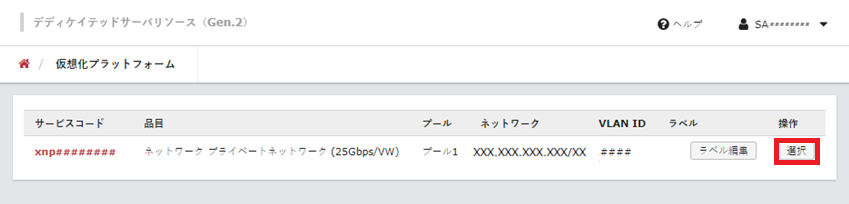
プライベートネットワーク/VWの詳細情報が表示されます。
3. 「監視に使用するNAT用IPアドレス編集」をクリックします。
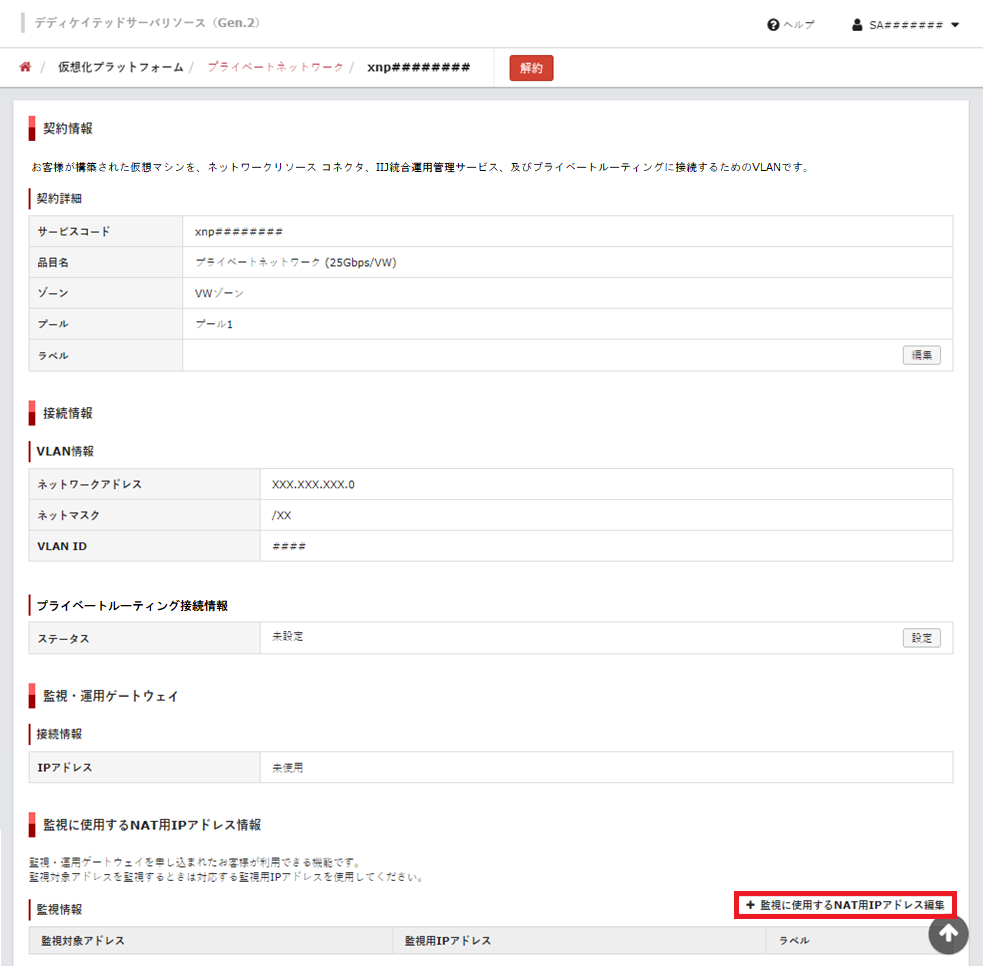
「監視に使用するNAT用IPアドレス」画面が表示されます。
4. CSVファイルをアップロードして追加する場合は、「CSVファイルから追加する」をクリックします。
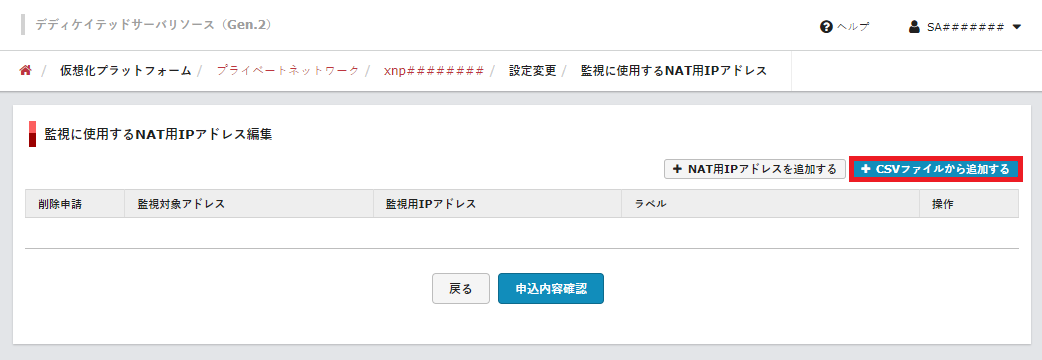
「監視に使用するNAT用IPアドレスCSVアップロード」画面が表示されます。
【参考】
CSVファイルをアップロードしないで追加する場合は、「NAT用IPアドレスを追加する」をクリックします。
次に、監視に使用するNAT用IPアドレスに関する項目を設定し、「追加」をクリックします。
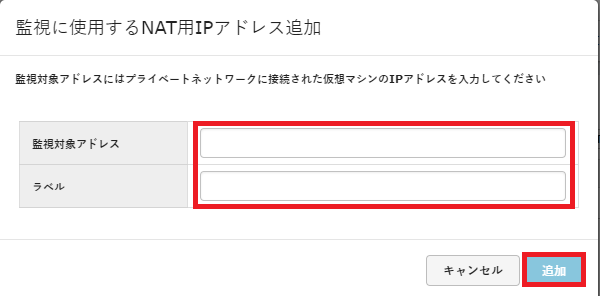
「監視に使用するNAT用IPアドレス追加」画面が表示されます。必要なIPアドレスをすべて追加したら、手順7.に進みます。
5. アップロードするファイルに関する項目を設定します。
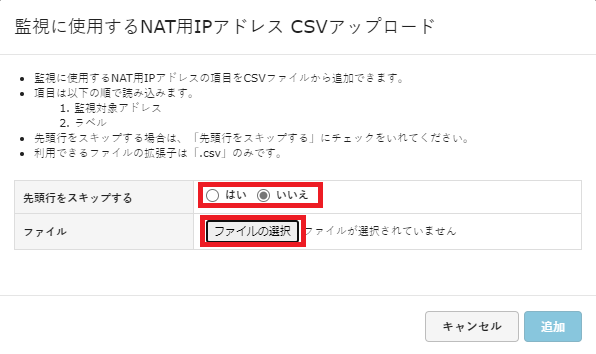
アップロードするファイルに関する設定項目は、以下のとおりです。
| 項目 | 内容 |
|---|---|
| 先頭行をスキップする | CSV形式で記載されたテキストファイル(.csv)の先頭行の1項目の記載によって「はい」、または「いいえ」を選択します。
|
| ファイル | ファイルを選択するボタンをクリックし、CSV形式で記載されたテキストファイル(.csv)を選択します |
追加される監視対象アドレスが表示されます。
6. 「追加」をクリックします。
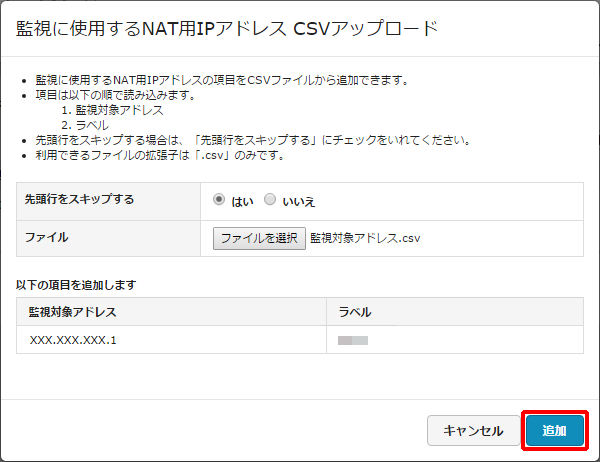
「監視に使用するNAT用IPアドレス」画面に戻ります。
7. 「申込内容確認」をクリックします。
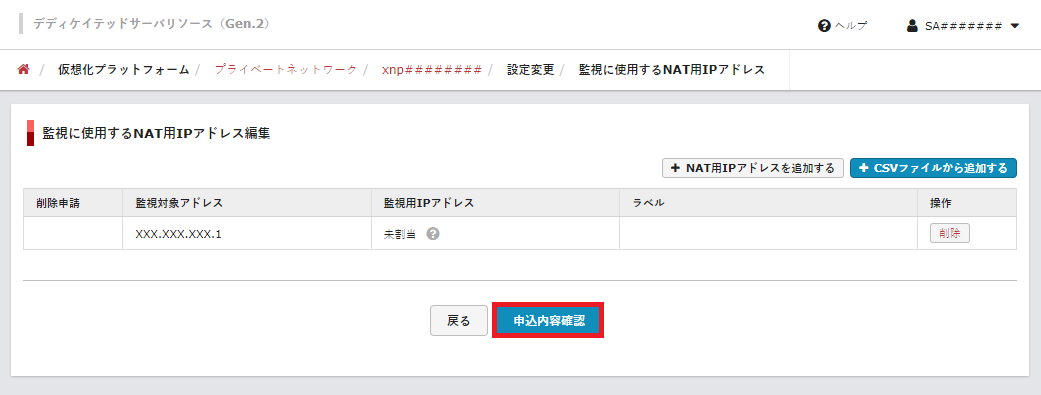
「確認」画面が表示されます。
8. 「申込に追加」をクリックします。
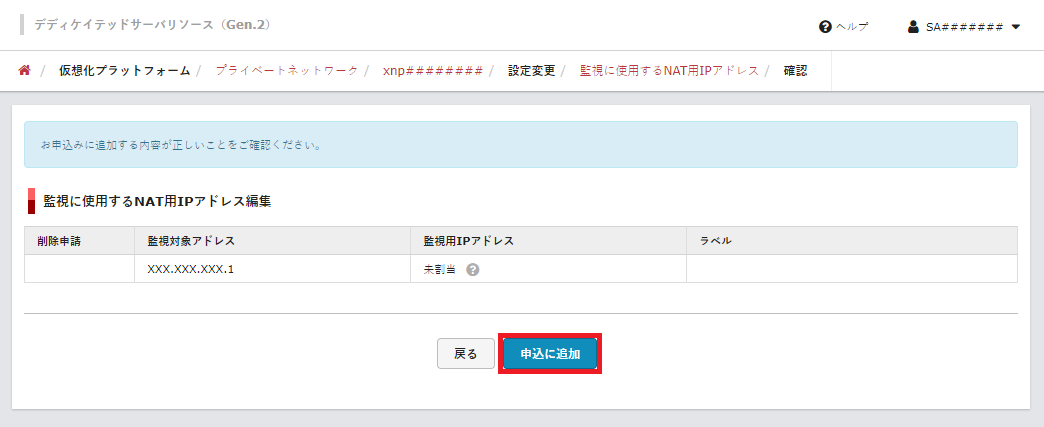
「完了」画面が表示されます。
9. 「お申し込みへ」をクリックします。
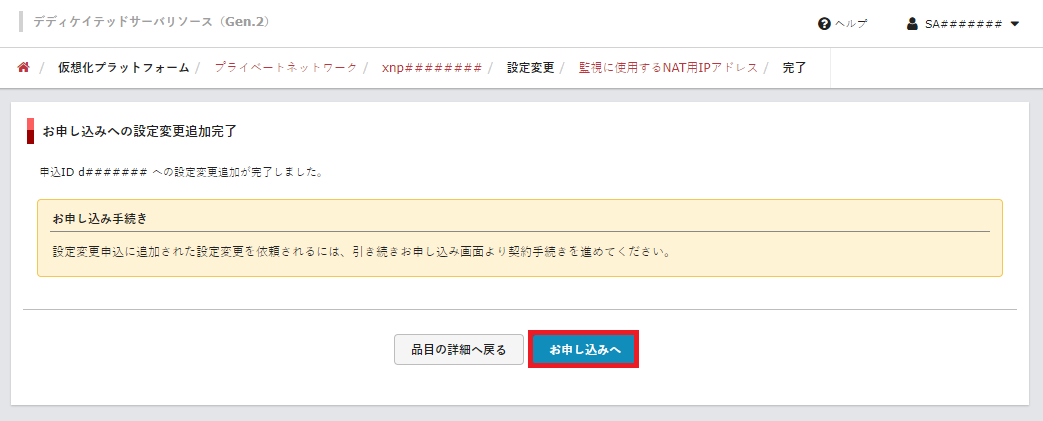
「品目追加・設定」画面が表示されます。
10. 「申込内容確認」をクリックします。
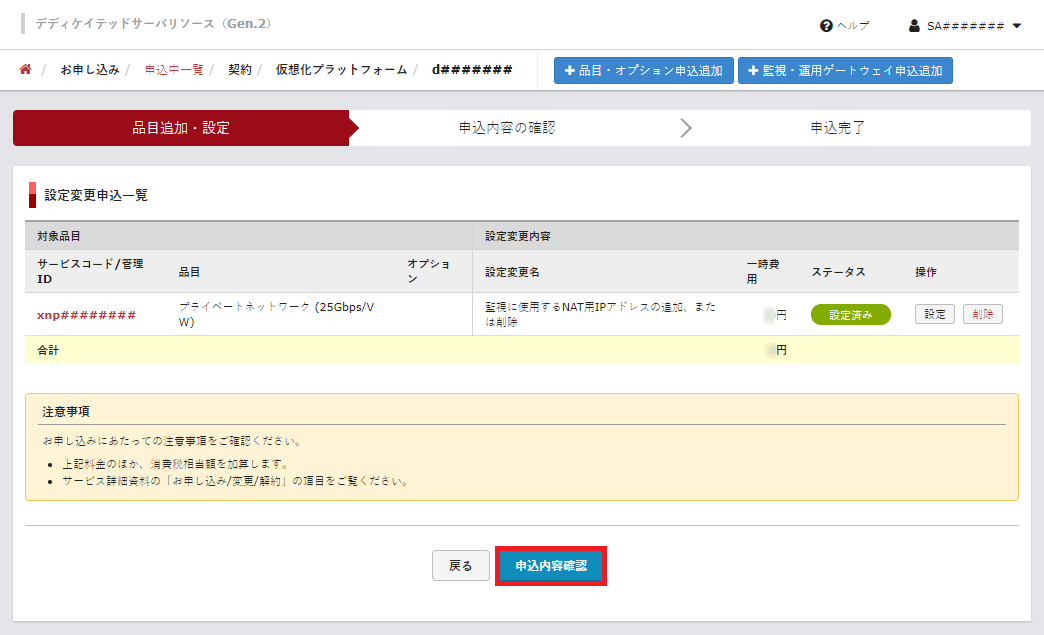
「申込内容の確認」画面が表示されます。
11. お申し込み内容、注意事項、及び契約約款を確認後、「上記の注意事項及び契約約款に同意する」チェックボックスをチェックして、「申込完了」をクリックします。
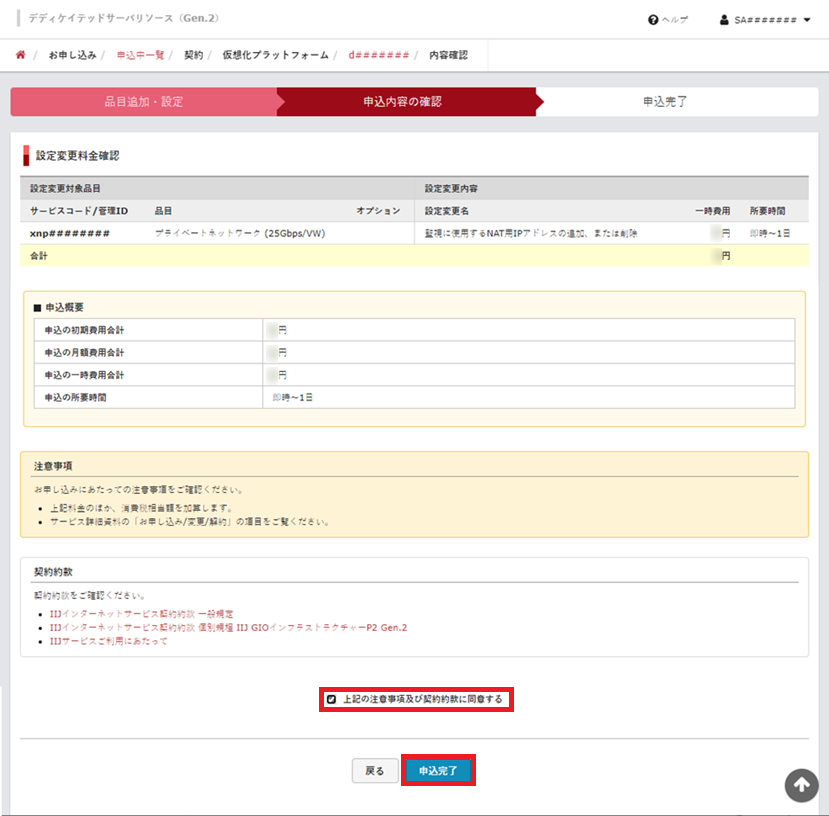
「申込完了」画面が表示され、サービスグループの運用管理担当者のメールアドレスに確認のメールが送信されます。
12. 「契約管理」画面を表示するには、「契約管理へ」をクリックします。
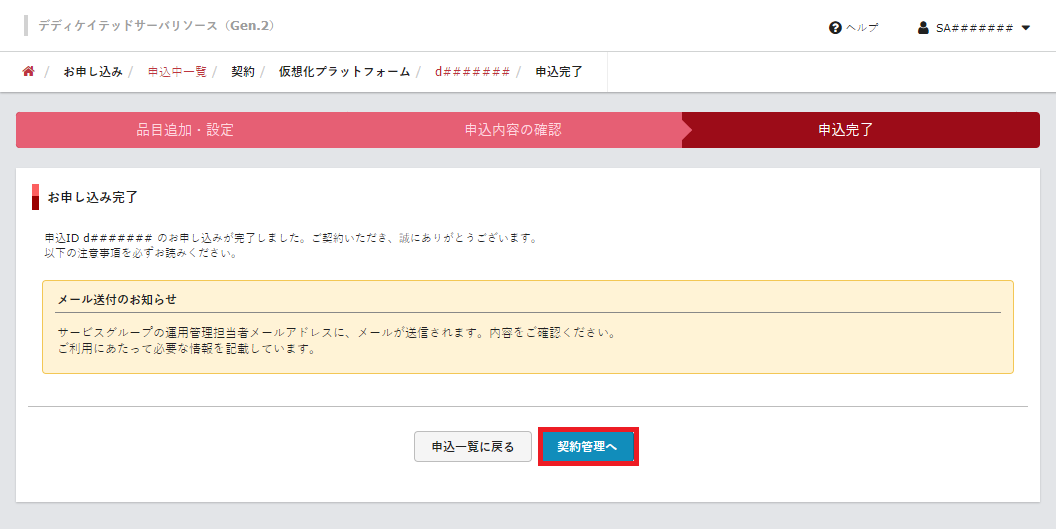
監視に使用するNAT用IPアドレスの削除
監視対象アドレスを削除する方法を説明します。
1. 画面左に表示されるメニューの「仮想化プラットフォーム」をクリックし、「プライベートネットワーク」をクリックします。
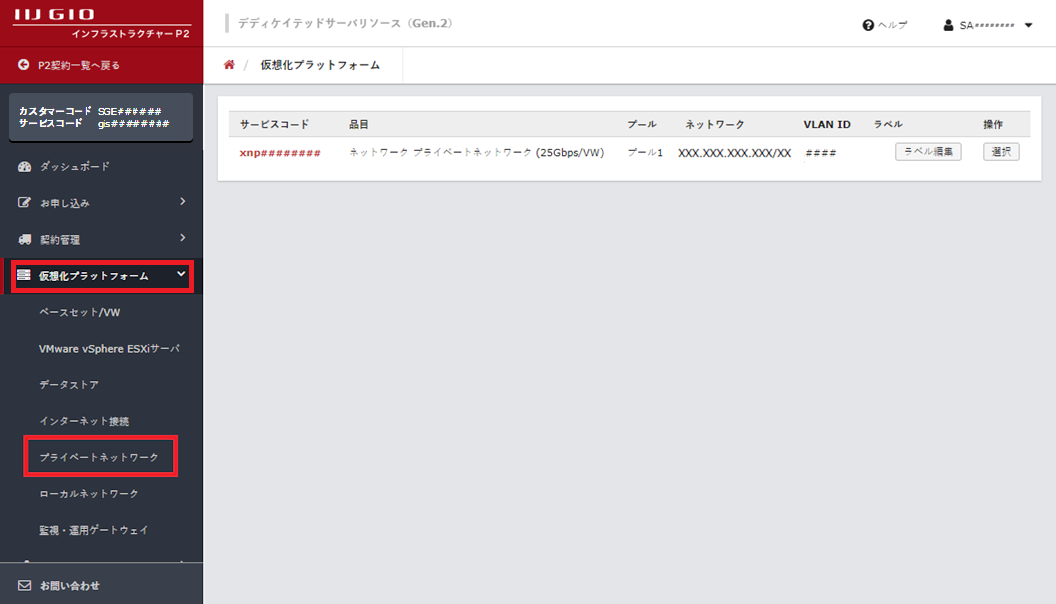
「仮想化プラットフォーム」画面に、ご契約中のネットワーク「プライベートネットワーク 25Gbps/VW」が表示されます。
2. 設定を変更する「プライベートネットワーク 25Gbps/VW」の「選択」をクリックします。
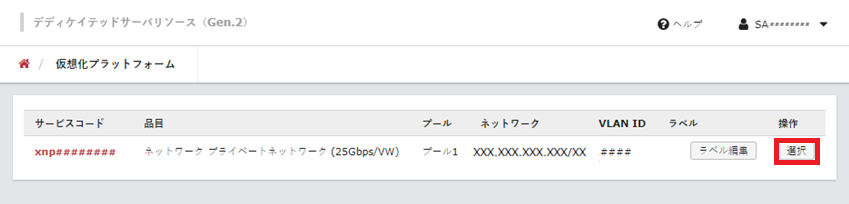
プライベートネットワーク/VWの詳細情報が表示されます。
3. 「監視に使用するNAT用IPアドレス編集」をクリックします。
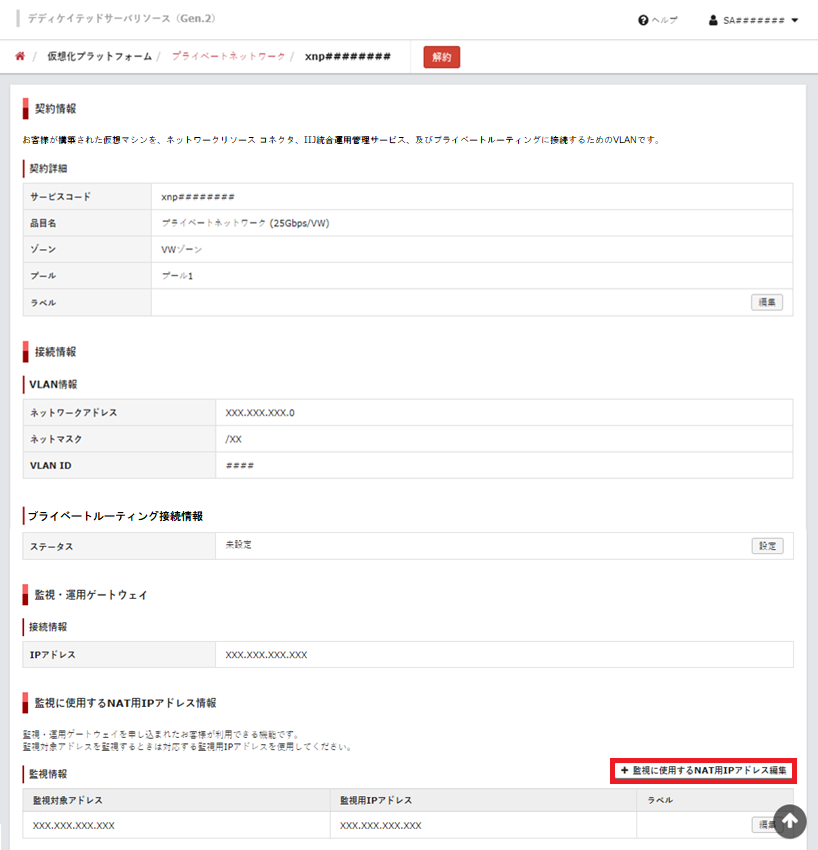
「監視に使用するNAT用IPアドレス」画面が表示されます。
4. 削除する監視対象アドレスの「削除申請」チェックボックスをチェックし、「申込内容確認」をクリックします。
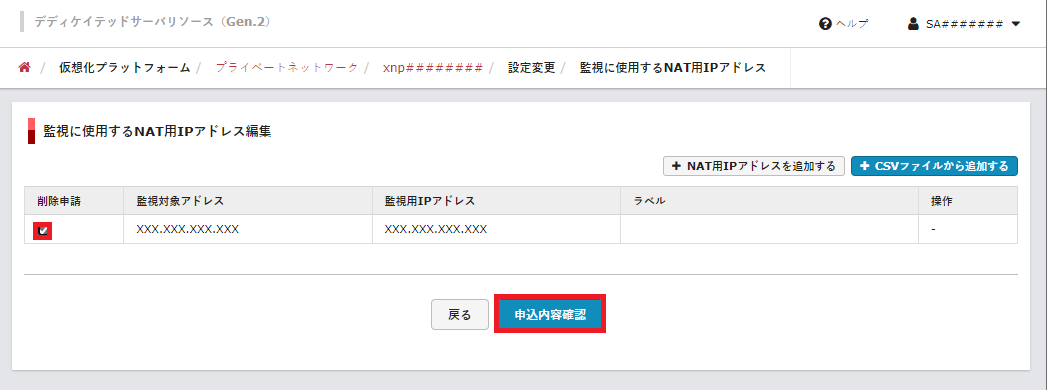
「確認」画面が表示されます。
5. 「申込に追加」をクリックします。
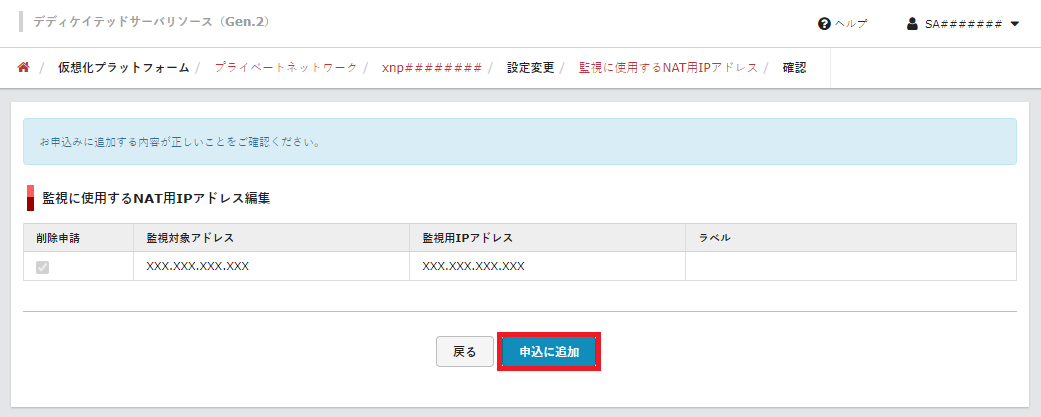
「完了」画面が表示されます。
6. 「お申し込みへ」をクリックします。
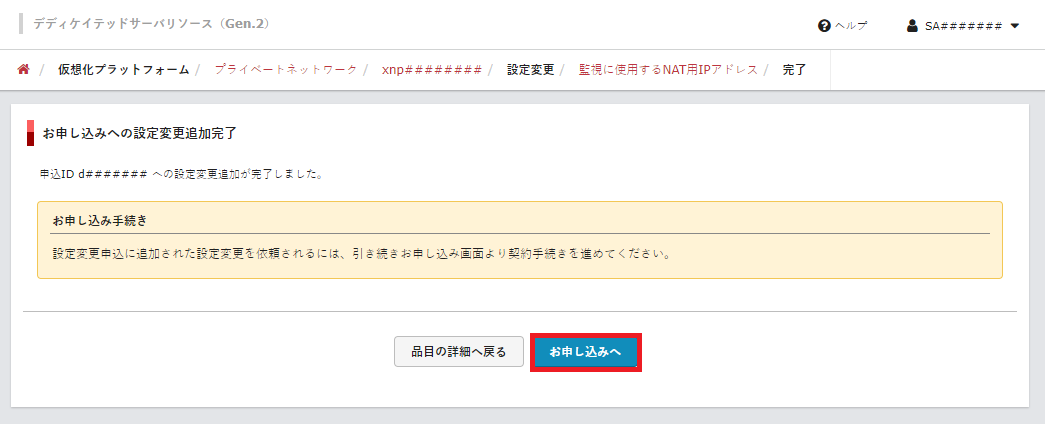
「品目追加・設定」画面が表示されます。
7. 「申込内容確認」をクリックします。
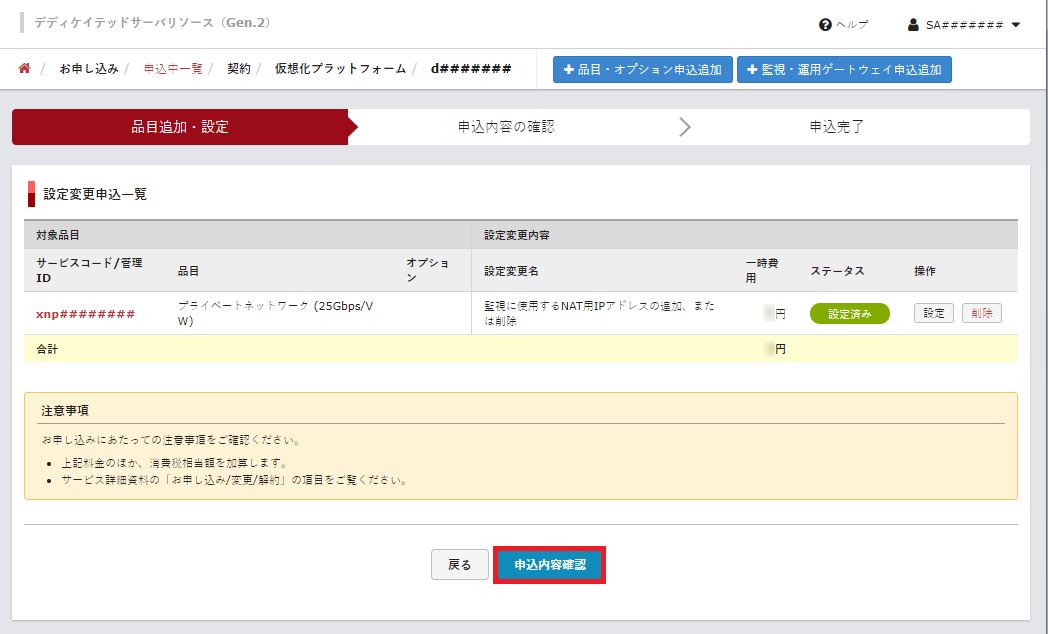
「申込内容の確認」画面が表示されます。
8. お申し込み内容、注意事項、及び契約約款を確認後、「上記の注意事項及び契約約款に同意する」チェックボックスをチェックして、「申込完了」をクリックします。
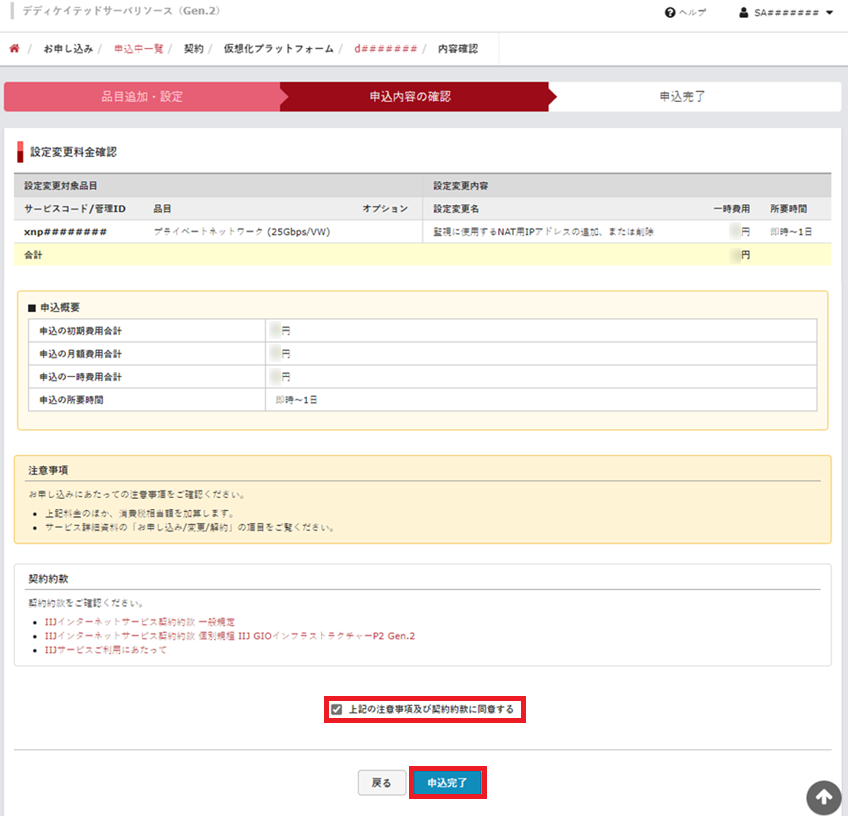
「申込完了」画面が表示され、サービスグループの運用管理担当者のメールアドレスに確認のメールが送信されます。
9. 「契約管理」画面を表示するには、「契約管理へ」をクリックします。