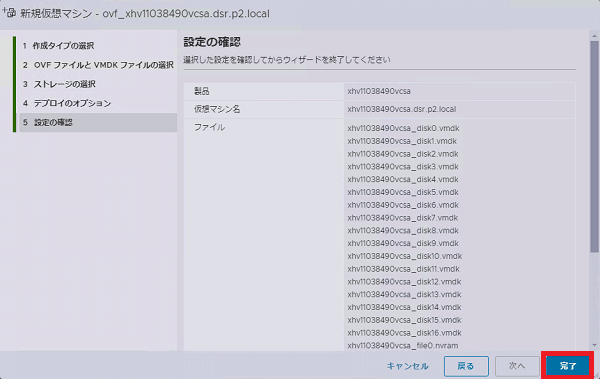vCSAのOVFテンプレートの再デプロイ
何らかの理由でvCSAの再デプロイが必要になった場合に実施する手順を説明します。
【注意】
vCSAの再デプロイを実施する際は、一度利用したOVFテンプレートを再利用しないでください。OVFテンプレートを再利用した場合に、不具合が発生することが確認されています。必ずvCSAの再提供をお申し込みの上で、vCSAの再デプロイの作業を実施してください。
vCSAの再提供のお申し込み方法は、「VMware vCenter Server Applianceの再提供」をご参照ください。
本作業の前提条件
本作業を実施する場合、下記の設定がなされたポートグループが利用している分散仮想スイッチに作成されている必要があります。
- ポートバインド:短期 バインドなし
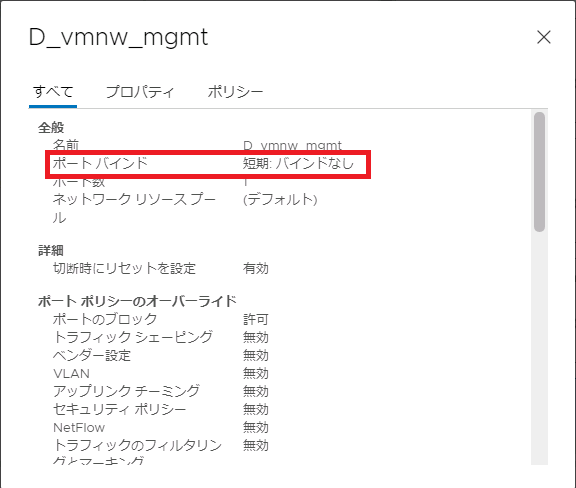
vCSAの再デプロイ
1. Host ClientでvCSAを再デプロイするESXiサーバに接続します。
2. 左ペインの「ホスト」を右クリックし、「仮想マシンの作成/登録」をクリックします。
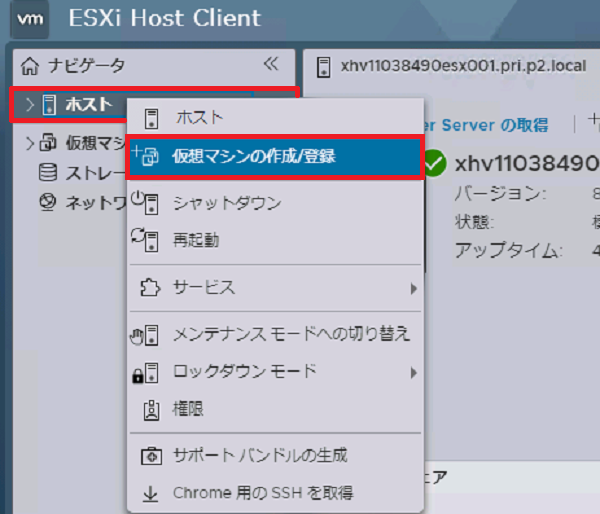
「作成タイプの選択」画面が表示されます。
3. 「OVFファイルまたはOVAファイルから仮想マシンをデプロイ」をクリックし、「次へ」をクリックします。
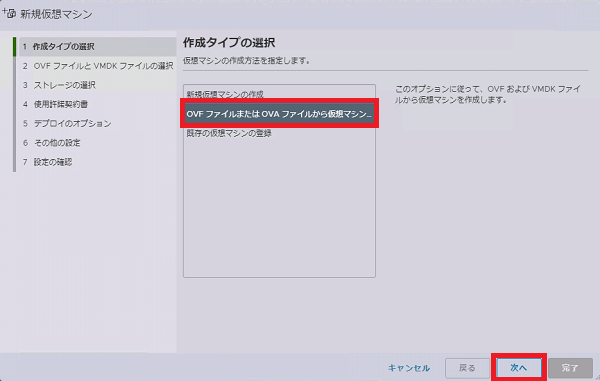
「OVFファイルとVMDKファイルの選択」画面が表示されます。
4. 以下を入力し「次へ」をクリックします。
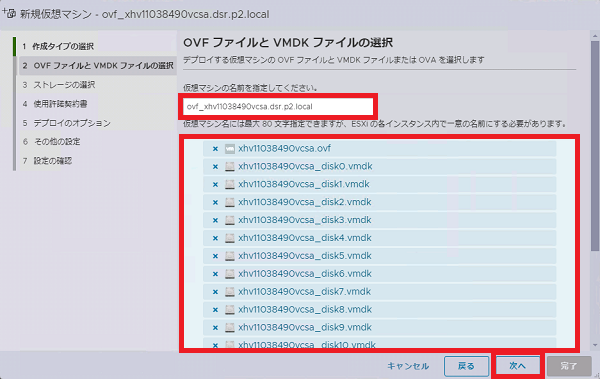
項目 |
内容 |
|---|---|
| 仮想マシンの名前を指定してください | vCSAの任意の仮想マシン名(今回の例では「ovf_xhv11038490vcsa.dsr.p2.local」)を入力します |
| クリックしてファイルを選択するか、またはドラッグ/ドロップします | 運用管理サーバの以下のフォルダに保存されているすべてのファイルをドラッグアンドドロップします
|
「ストレージの選択」画面が表示されます。
5. 「データストアのマウント」にて作成したデータストア(今回の例では「xvd16239731」)を選択し、「次へ」をクリックします。
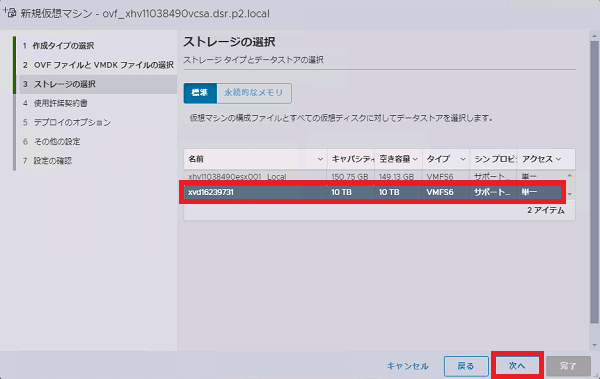
「デプロイのオプション」画面が表示されます。
6. 「ネットワークのマッピング」で「ポートバインド:短期 バインドなし」に設定されているポートグループ(今回の例では「vmnw_Mgmt」)が選択されていることを確認します。次に、必要に応じて「ディスクプロビジョニング」の値を変更し、「次へ」をクリックします。
【注意】
以下のデータストアをご利用いただいている場合は、「ディスクプロビジョニング」で「シン」を選択してください。
- データストア FC/E 100GB:L1/VW
- データストア FC/EL 100GB:L1/VW
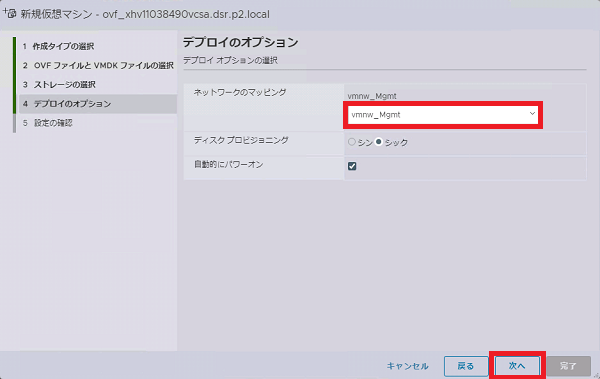
「設定の確認」画面が表示されます。
7. 入力した内容に間違いがないことを確認後、「完了」をクリックします。