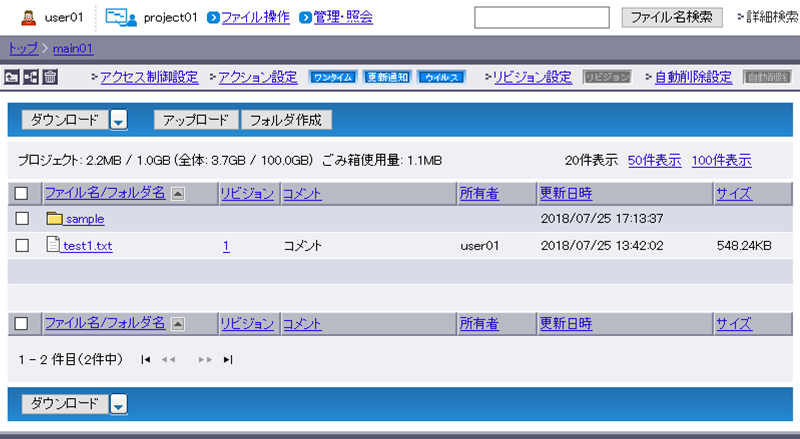アクション設定
特定のフォルダにファイルがアップロードされたときや、フォルダがコピーされたときに、自動的に実行するアクションを設定することができます。
アクションとして設定できる項目は、以下の3項目です。
| アクション | 説明 |
|---|---|
| 更新通知アクション | ファイルがアップロードされたことを、指定されたメールアドレスに通知します デフォルト設定は、「OFF」になっています |
| ワンタイムURLの発行アクション | アップロードされたファイルに対してワンタイムURLを生成します デフォルト設定は、「OFF」になっています |
| アンチウイルスチェックアクション | ファイルがアップロードされるときにウイルスチェックを行います。ファイルからウイルスが検出された場合は、アップロードは行われません デフォルト設定は、「ON」になっています |
フォルダに以下の処理が行われると、指定したアクションが実行されます。
- ファイルがアップロードされたとき
- ファイルがコピーされたとき(コピー先のフォルダ)
- ファイルが移動されたとき(移動先のフォルダ)
【参考】
- フォルダに設定したアクションを実行したくない場合や、特定のファイルをアップロードしたときにのみアクションを実行したい場合は、ファイルをアップロードするときに、個別にアクションを設定します。
ファイルをアップロードするときにアクションを設定するには、「ファイルアップロード時のアクション設定」をご覧ください。
なお、フォルダにアクションが設定されている場合、設定されているフォルダアクション名が表示されます。
左から、ワンタイムURLの発行アクション、更新通知アクション、アンチウイルスチェックアクションの順に表示されます。
- アクションを設定するフォルダ(例:main01)に移動して、「アクション設定」をクリックします。
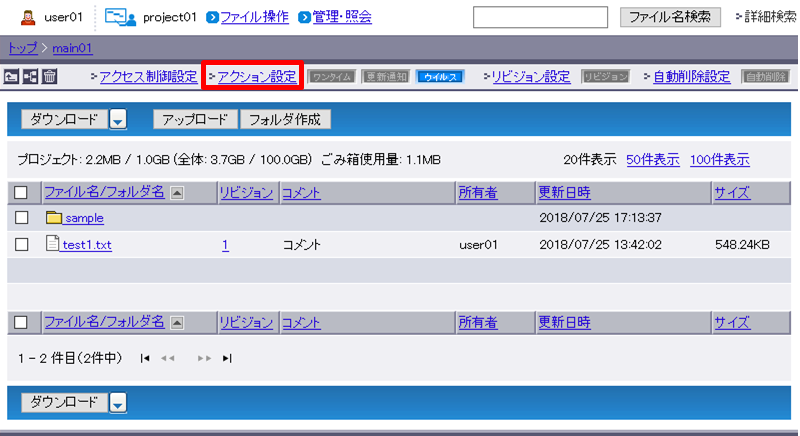
-
実行するアクションを設定します。
アクション設定の種類 説明 備考 更新通知アクション ファイルがアップロードされたことを、指定されたメールアドレスに通知する場合、「ON」を選択します 「ON」を選択した場合は、項目の右にある「設定」をクリックして、STEP3に進みます ワンタイムURLの発行アクション アップロードされたファイルに対してワンタイムURLを生成する場合、「ON」を選択します 「ON」を選択した場合は、項目の右にある「設定」をクリックして、STEP3に進みます アンチウイルスチェックアクション ファイルをアップロードするときにウイルスチェックを行う場合、「ON」を選択します
ファイルからウイルスが検出された場合は、アップロードは行われませんSTEP4に進みます 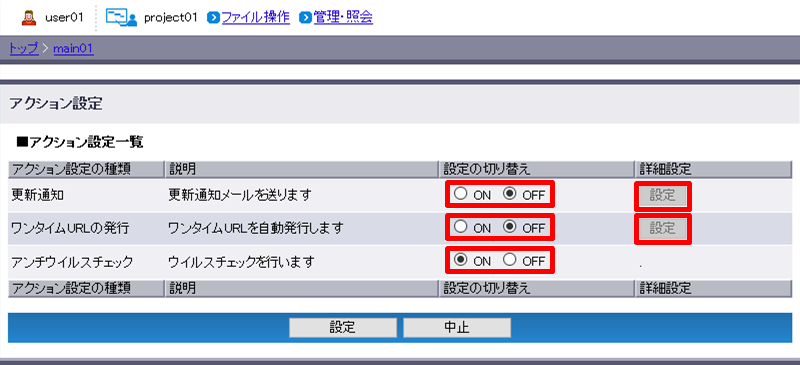
-
「更新通知アクション」、「ワンタイムURLの発行アクション」を選択した場合は、アクションの詳細設定を行います。
【更新通知アクションの場合】
メールアドレスを指定します。
項目 説明 例 メールアドレス指定
(必須入力)通知するメールアドレスを入力します
メールアドレスは半角英数字で入力してください
指定できるメールアドレスは5つまでですuser01@example.jp 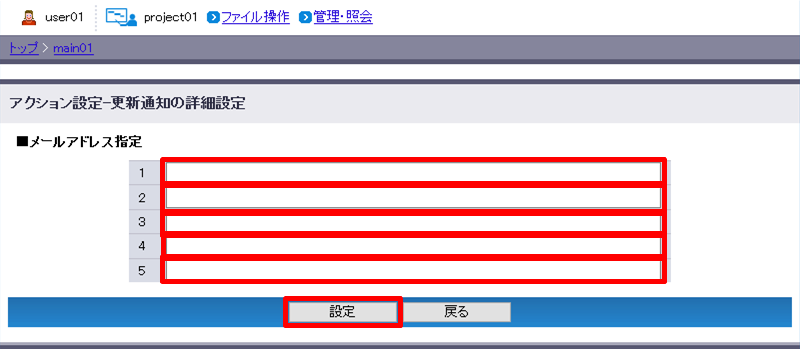
【参考】
- 通知メールの送信元アドレスは、「info@dxg.dox.jp」です。
- メールアドレスの入力を間違えないよう、ご注意ください。
- アップロードされたファイルと同数の更新通知が送られます。
- 更新通知に返信してもサポートなどは行いません。更新通知には返信しないでください。
- 更新通知は、以下のような内容です。
アップロード通知メール / upload notification mail
URL : https://example.dg.dox.jp/w/project/example.gif
ファイル/file : example.gif
作成者/author : account
日時/date : Mon Jun 20 09:02:03 JST 2012
【ワンタイムURLの発行アクションの場合】
ワンタイムURLの有効期間とダウンロード可能回数を指定し、「設定」をクリックします。
項目 説明 有効期間 ワンタイムURLの有効期間を1日間から7日間までの中から選択します
有効期間を過ぎたURLは、利用できませんダウンロード可能回数 1回から最大回数の間で設定します。指定した回数を超えたURLは、利用できません
最大回数は「管理・照会」の「各種設定」で変更できます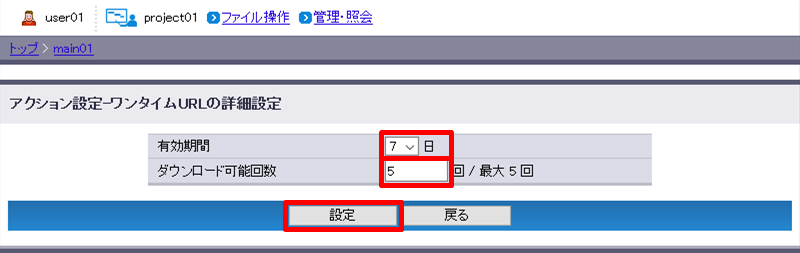
「設定」をクリックします。
【参考】
- 「中止」をクリックすると、設定は中止され、STEP1の画面に戻ります。
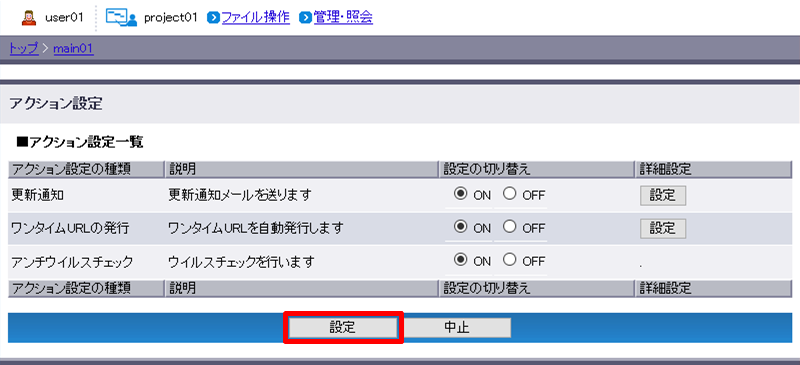
-
設定したアクションの内容が反映された状態で、アクションを設定したフォルダが表示されます。