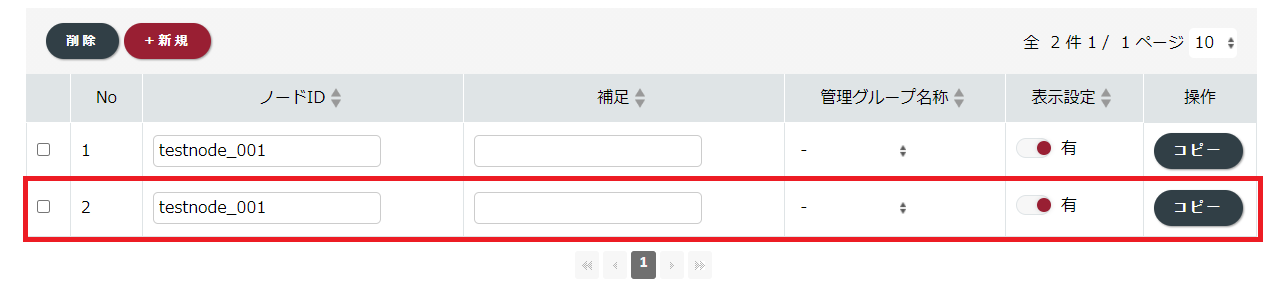一覧の編集
一覧の左上にある「編集」をクリックすると、一覧に登録された情報を編集(追加、変更、及び削除)できます。なお、「構成管理」画面のトップ画面及び「履歴検索」画面では、一覧を編集できません。
一覧を編集する
ここでは、「一覧情報登録」画面を例に説明します。
1.一覧の左上にある「編集」をクリックします。
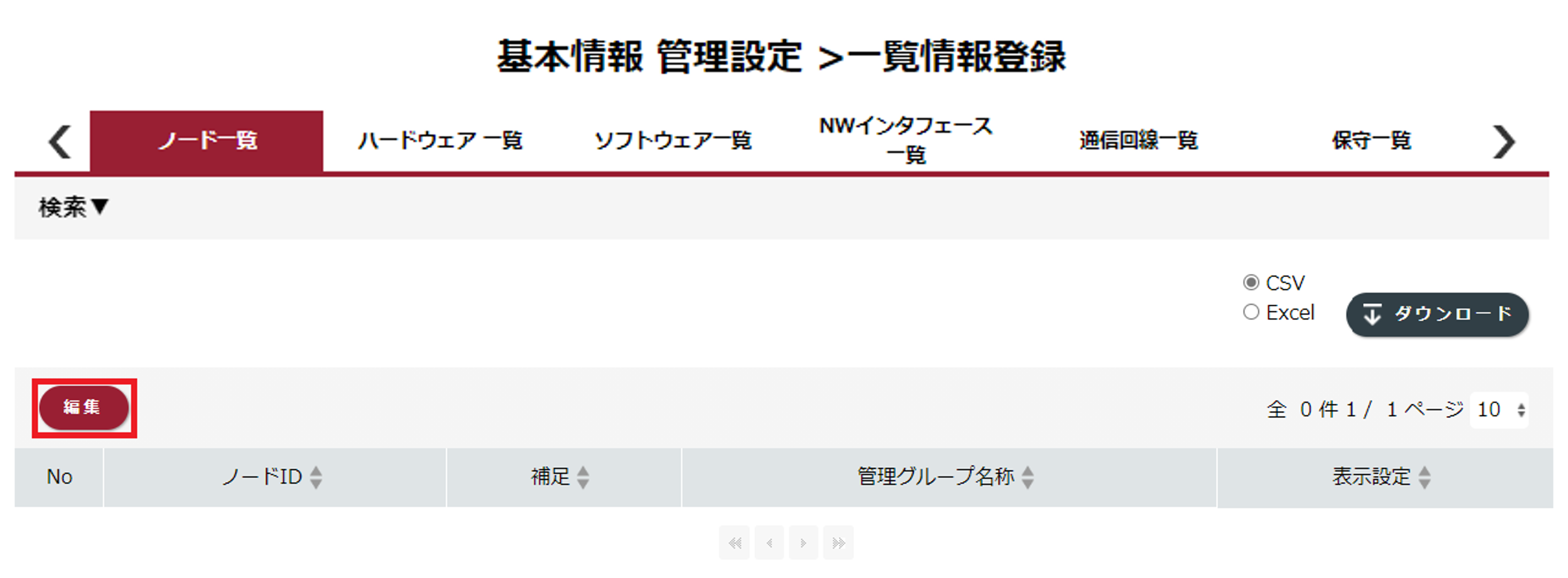
一覧が編集画面に切り替わります。
2.一覧を編集します。
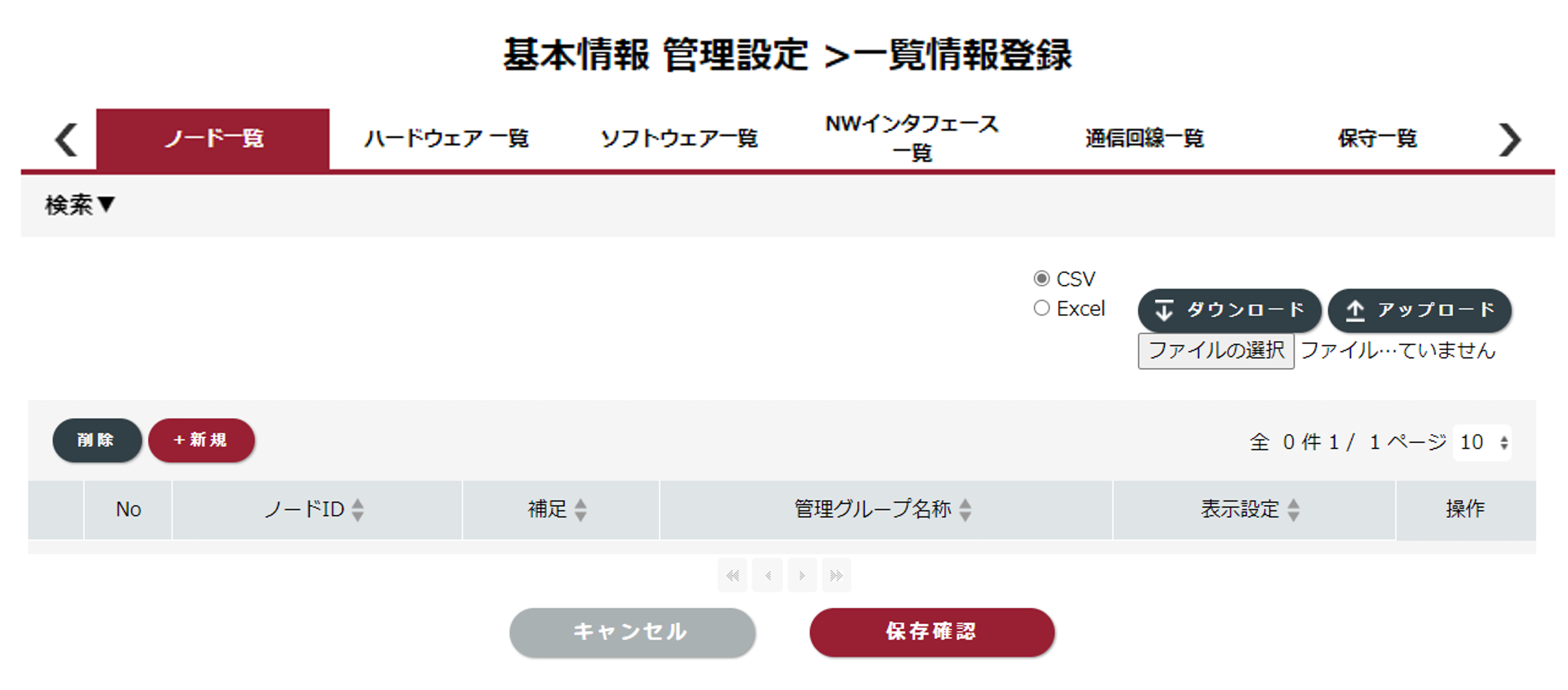
編集画面では、設定行のテキスト欄、プルダウンメニュー、及び選択ボタンを編集できます。一覧で行を増減するには、以下のボタンを使用します。
| ボタン | 説明 |
|---|---|
| 新規 | 新規に行を追加します。クリックすると、一覧の最後尾に1行追加します。詳しくは、「行を追加する」をご覧ください |
| 削除 | 削除できる行の先頭に「□」が表示されています。削除する行をチェックして、「削除」ボタンをクリックします。詳しくは、「行を削除する」をご覧ください |
| コピー | 対象行の設定値をコピーし、一覧の最後尾に1行追加します。入力済みの情報をもとに編集を行いたい場合に便利です。詳しくは、「行をコピーして編集する」をご覧ください |
3.一覧の編集が完了したら、「保存確認」をクリックします。
入力内容を破棄して、一覧画面に戻るには「キャンセル」をクリックします。
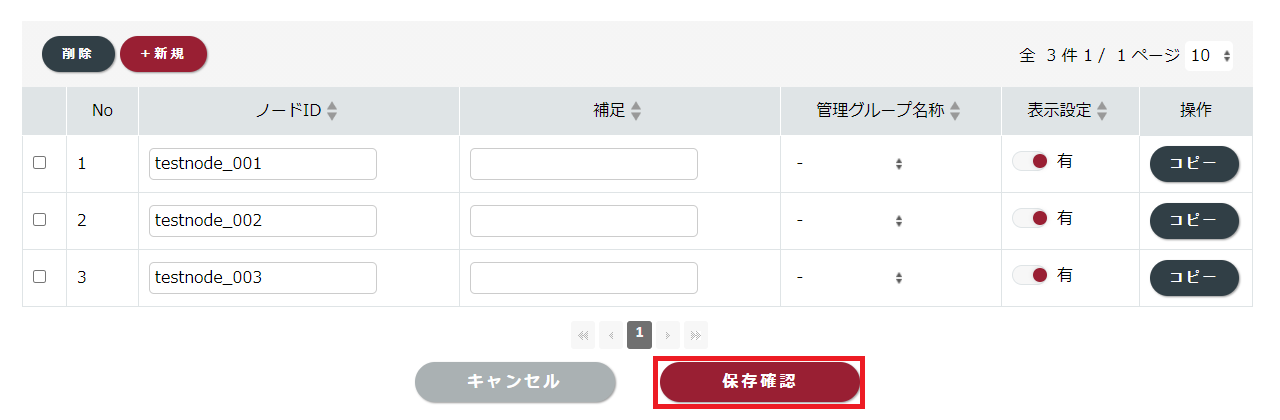
確認のため、追加または変更対象のセルが赤く強調表示されます。
4.間違いがないことを確認し、「保存」をクリックします。
「保存内容」列については、以下の表をご覧ください。
手順3の画面に戻るには、「戻る」をクリックします。
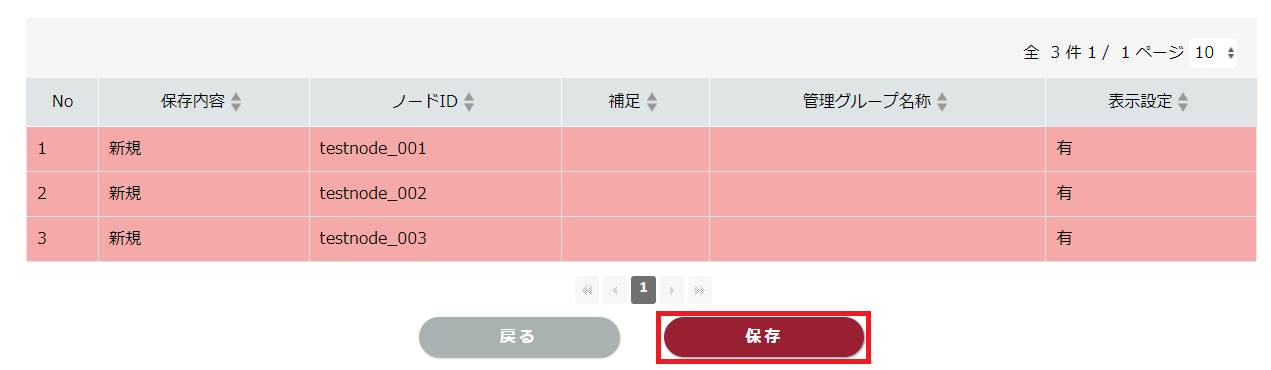
| 保存内容 | 説明 |
|---|---|
| 新規 | 一覧に新規で行を追加します |
| 更新 | 設定行のすべてまたは一部内容を変更します |
| 変更無 | 設定行に変更がない状態です |
一覧画面に戻り、保存完了のメッセージが表示されます。
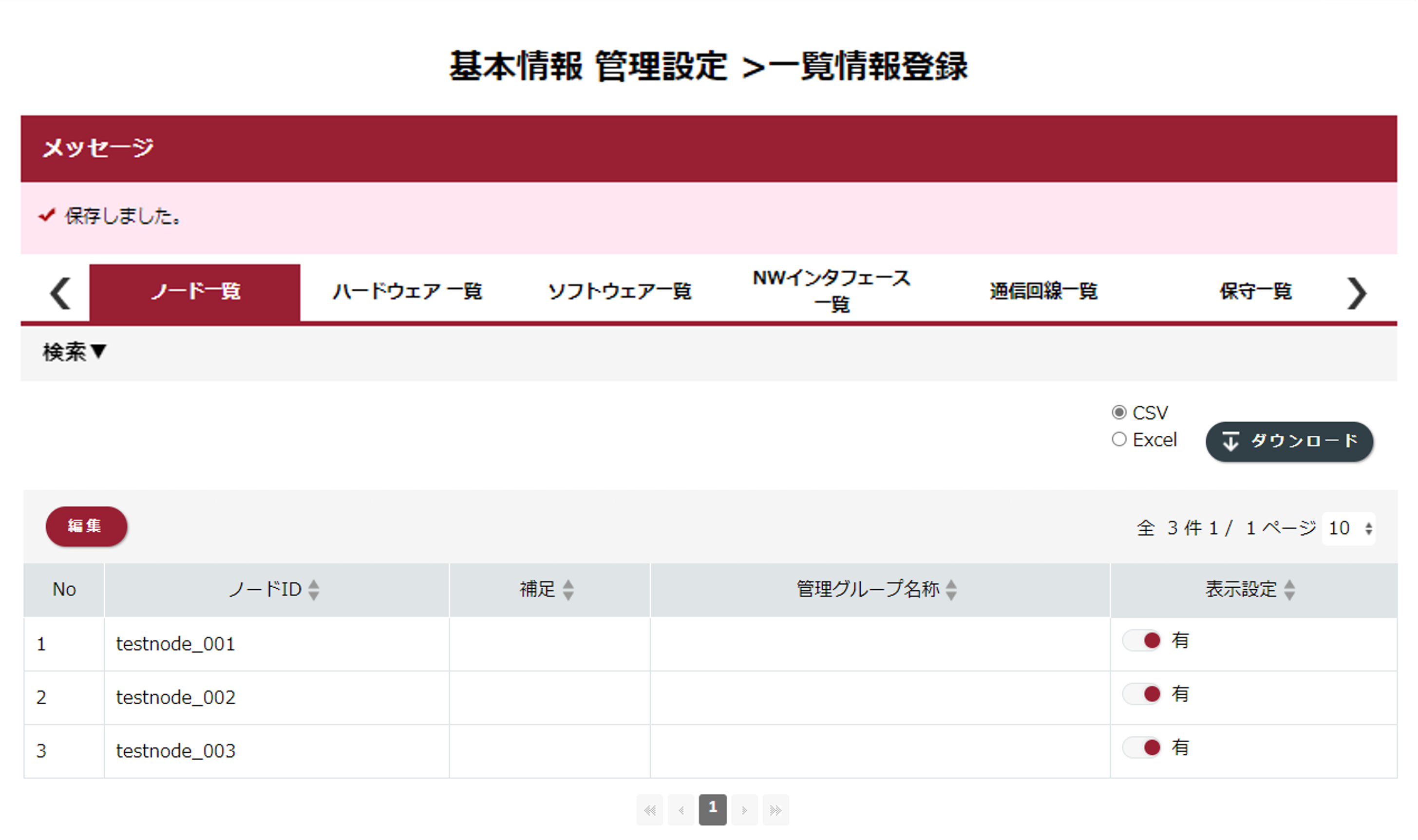
行を追加する
1.一覧の左上にある「新規」をクリックします。

一覧の最終行に入力欄(空欄)が1行追加されます。
2.追加された行を編集し、保存します。
詳しくは、「一覧を編集する」の手順3から手順4をご覧ください。

行を削除する
1.削除する行をチェックし、「削除」をクリックします。
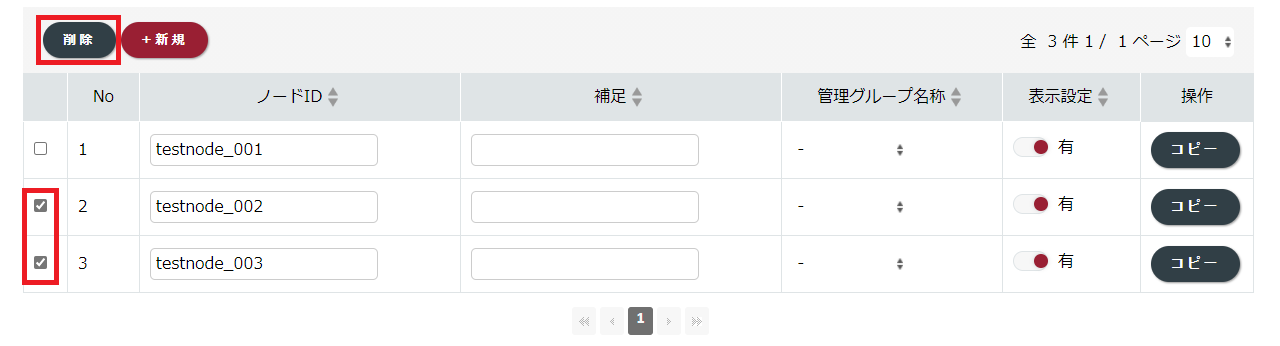
削除の確認画面が表示されます。
2.「削除」をクリックします。

画面上部に、削除完了メッセージが表示されます。

行をコピーして編集する
1.コピーしたい行の右端にある「コピー」をクリックします。

一覧の最終行にコピーした行が追加されます。
2.追加された行を編集し、保存します。
詳しくは、「一覧を編集する」の手順3から手順4をご覧ください。