表示設定
「表示設定」画面では、構成情報メニューに表示する構成情報のカテゴリを設定できます。カテゴリ名称を変更できるほか、非表示に設定することもできます。
初期登録されているカテゴリについて詳しくは、「標準CI一覧」をご覧ください。
表示設定画面を表示する
管理対象ごとに、「構成管理」画面の異なるメニュー項目を選択して、「表示設定」画面を表示します。
| 管理対象 | メニュー項目 |
|---|---|
| 基本情報 | 「基本情報 管理設定」の「表示設定」 |
| 仮想基盤情報 | 「仮想基盤 管理設定」の「表示設定」 |
| AWS情報 | 「AWS 管理設定」の「表示設定」 |
| Azure情報 | 「Azure 管理設定」の「表示設定」 |
ここでは、基本情報の「表示設定」画面を表示する場合を例に説明します。
1.「構成管理」画面のメニューを、「基本情報 管理設定」、「表示設定」の順にクリックします。
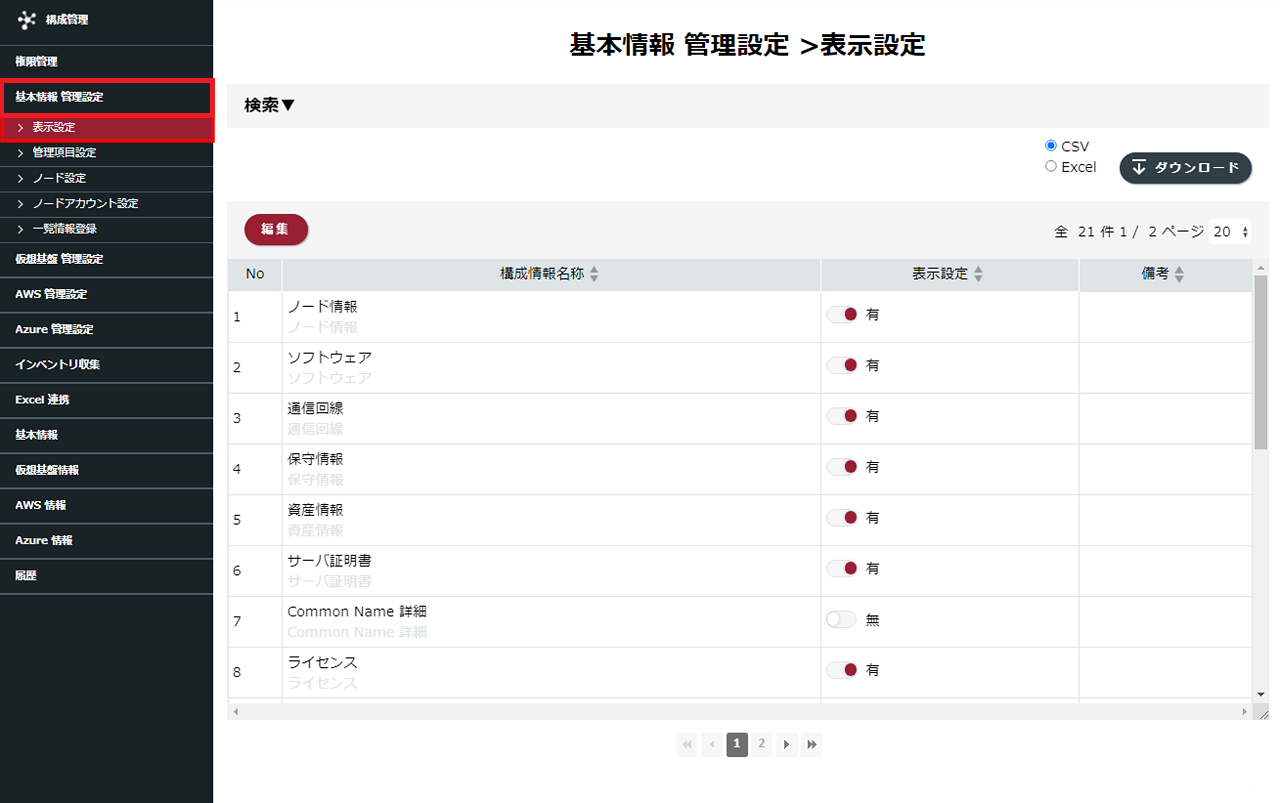
「表示設定」画面が表示されます。
表示設定を編集する
カテゴリ名称及び構成情報メニューへの表示または非表示を設定できます。
ここでは、「基本情報」メニューに「任意カテゴリ 01」カテゴリを追加する場合を例に説明します。
1.「基本情報 管理設定」の「表示設定」画面で、「編集」をクリックします。

2.カテゴリの設定を編集します。
編集画面では、「構成情報名称」、「表示設定」、及び「備考」を編集できます。
「基本情報」メニューには、標準的なカテゴリの他に、任意カテゴリを5つまで使用できます。
ここでは、カテゴリ「任意カテゴリ 01」の表示設定を「無」から「有」に変更します。
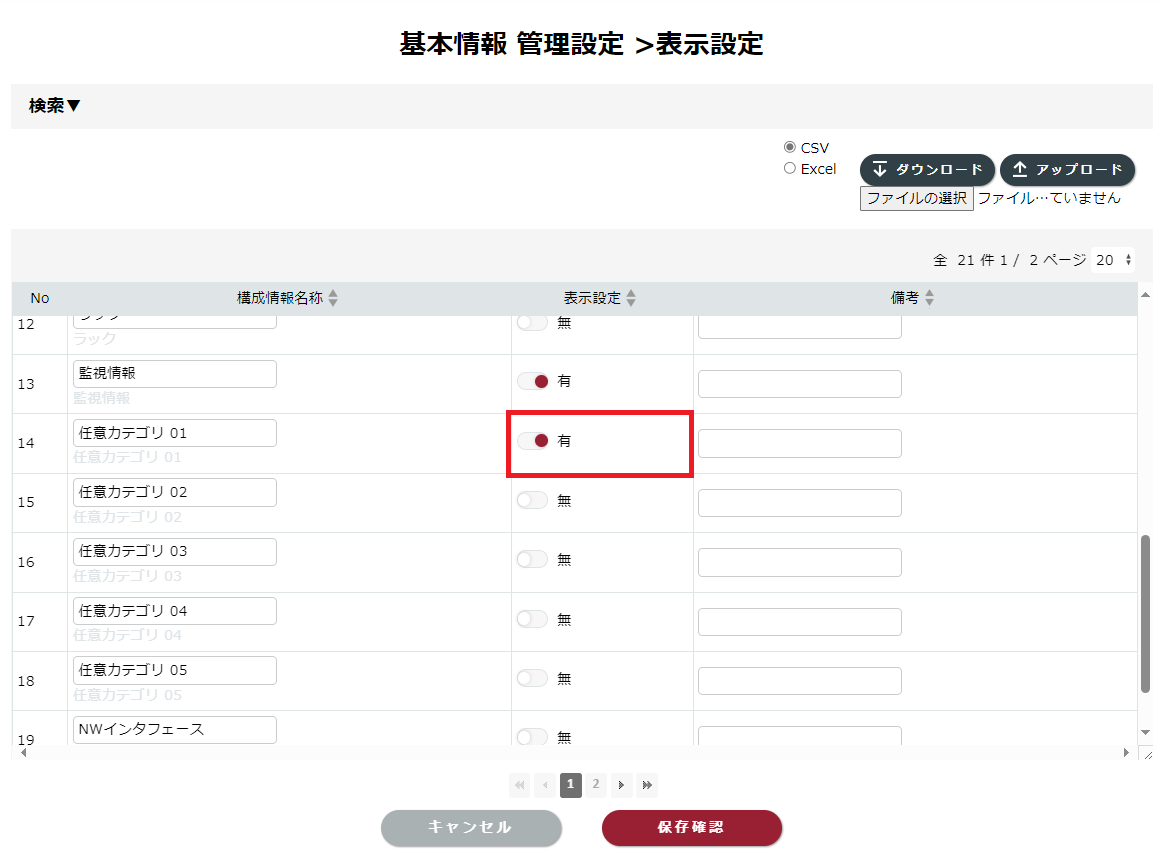
入力項目について詳しくは、以下の表をご覧ください。
| 入力項目 | 必須/任意 | 説明 |
|---|---|---|
| 構成情報名称 | 必須 |
|
| 表示設定 | 必須 |
|
| 備考 | 任意 | 補足情報を入力します |
一覧の編集方法について詳しくは、「一覧の編集」をご覧ください。CSV形式またはExcel形式のファイルをアップロードして一括編集する方法もあります。詳しくは、「情報の一括編集」をご覧ください。
3.「保存確認」をクリックします。
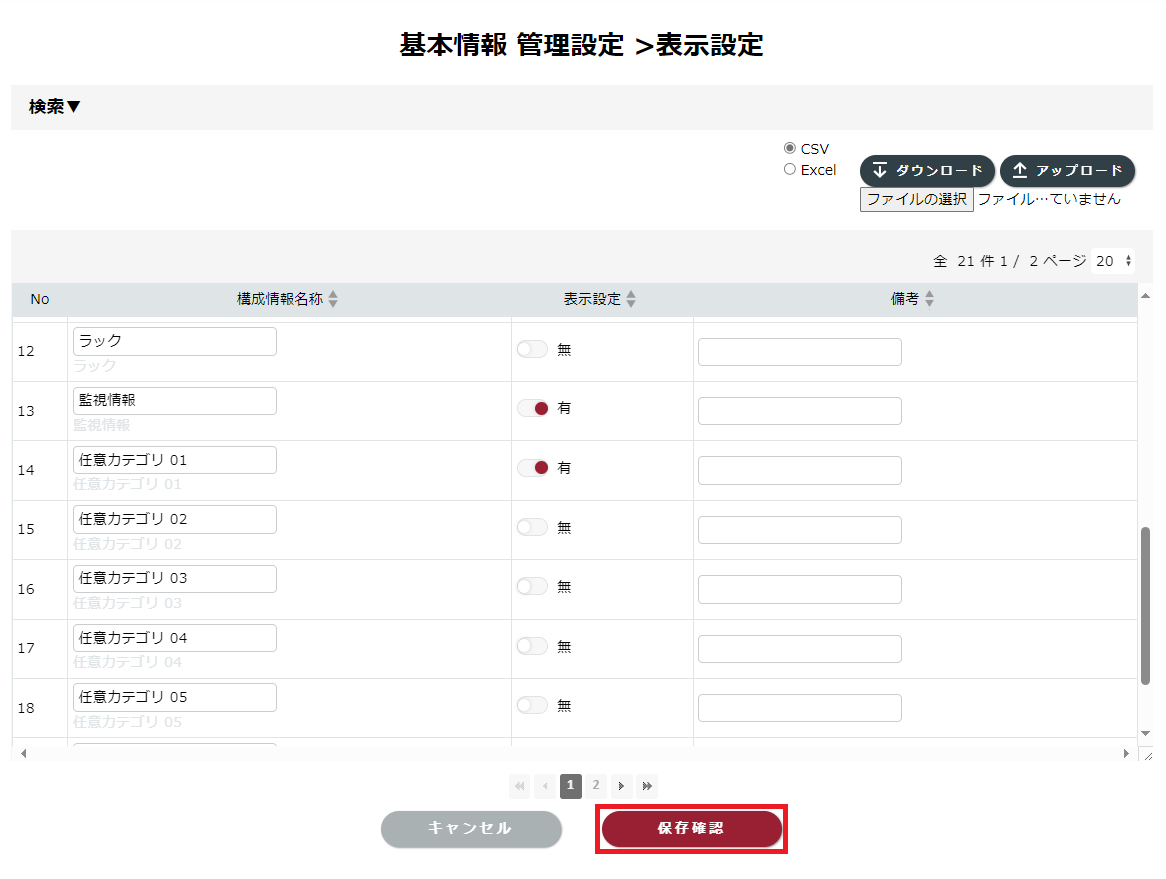
変更した項目が赤く強調表示されます。
4.内容を確認し、「保存」をクリックします。
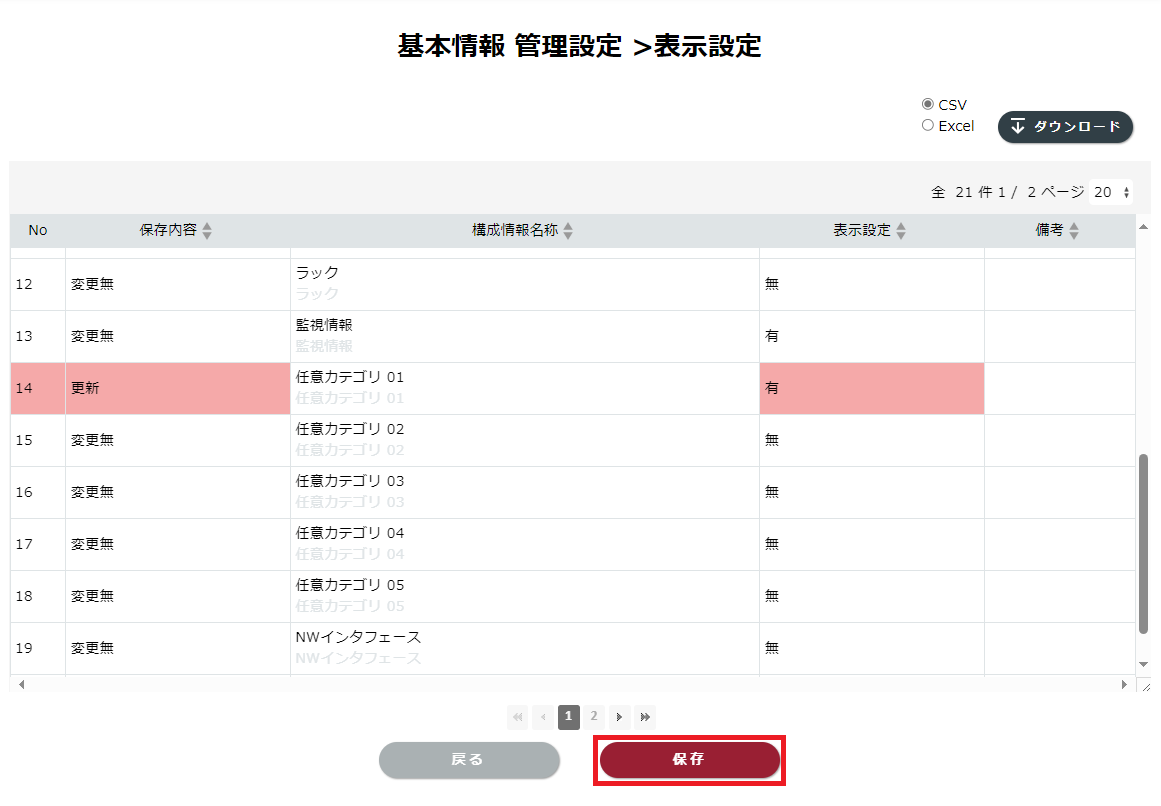
保存が完了すると、構成情報メニューに設定が反映されます。
5.「基本情報」、「任意カテゴリ 01」の順にメニューをクリックします。
「基本情報」メニューの下に「任意カテゴリ 01」が追加されたことを確認します。
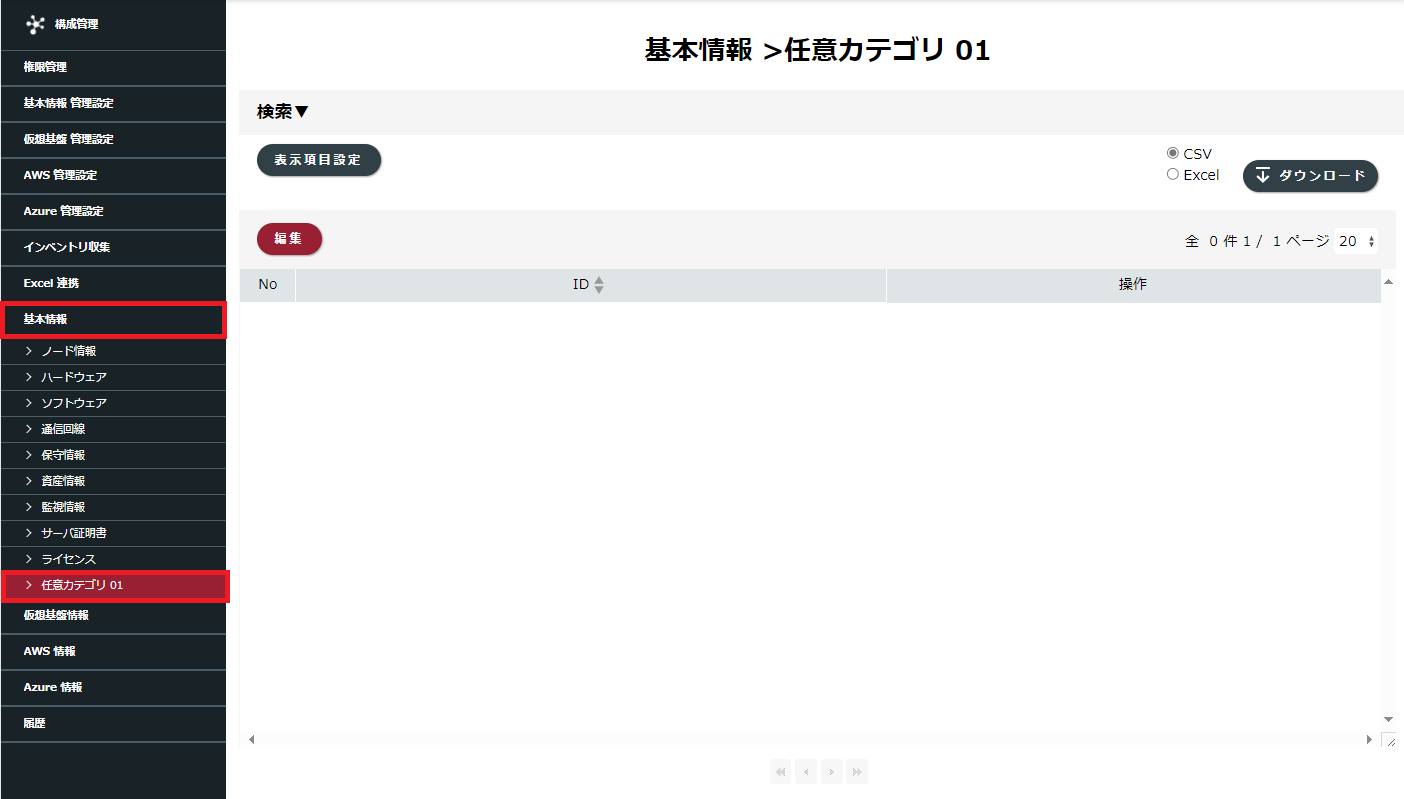
任意カテゴリで使用する管理項目は、「管理項目設定」画面で設定してください。