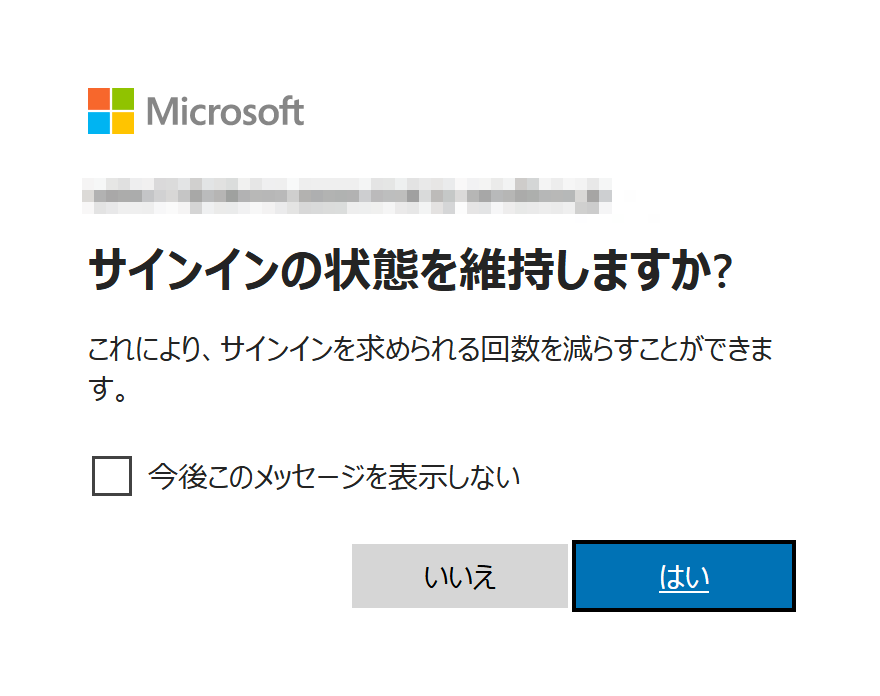ThunderbirdからMicrosoft 365へIMAPもしくはPOPで接続したい
IIJ IDとMicrosoft 365をフェデレーションさせた環境において、ThunderbirdからMicrosoft 365へIMAPもしくはPOP3で接続する方法を説明します。
接続の認証方式にOAuth2を利用するため、Thunderbirdはバージョン78以降を利用する必要があります。
【参考】
お使いの端末のOSやThunderbirdのバージョンによって手順が異なる場合があります。
Thunderbirdにデバイス証明書をインストールする
【参考】
本項目はデバイス証明書認証を利用する場合にのみ実行してください。
デバイス証明書認証を利用しない場合及び証明書をインストール済みの場合は、次の「ThunderbirdにIMAP(またはPOP)接続設定を行う」に進んでください。
IIJ IDサービスにてデバイス証明書認証を行う場合、あらかじめThunderbirdへの証明書のインストールを完了させる必要があります。
- IIJ IDサービス オンラインマニュアル[利用者用]の「利用デバイスを登録する」の内容を参考にキーペアをダウンロードします。
この作業で入力したパスコードは本作業で必要になるため、値を控えます。 - Thunderbirdのメニューから「オプション」をクリックします。
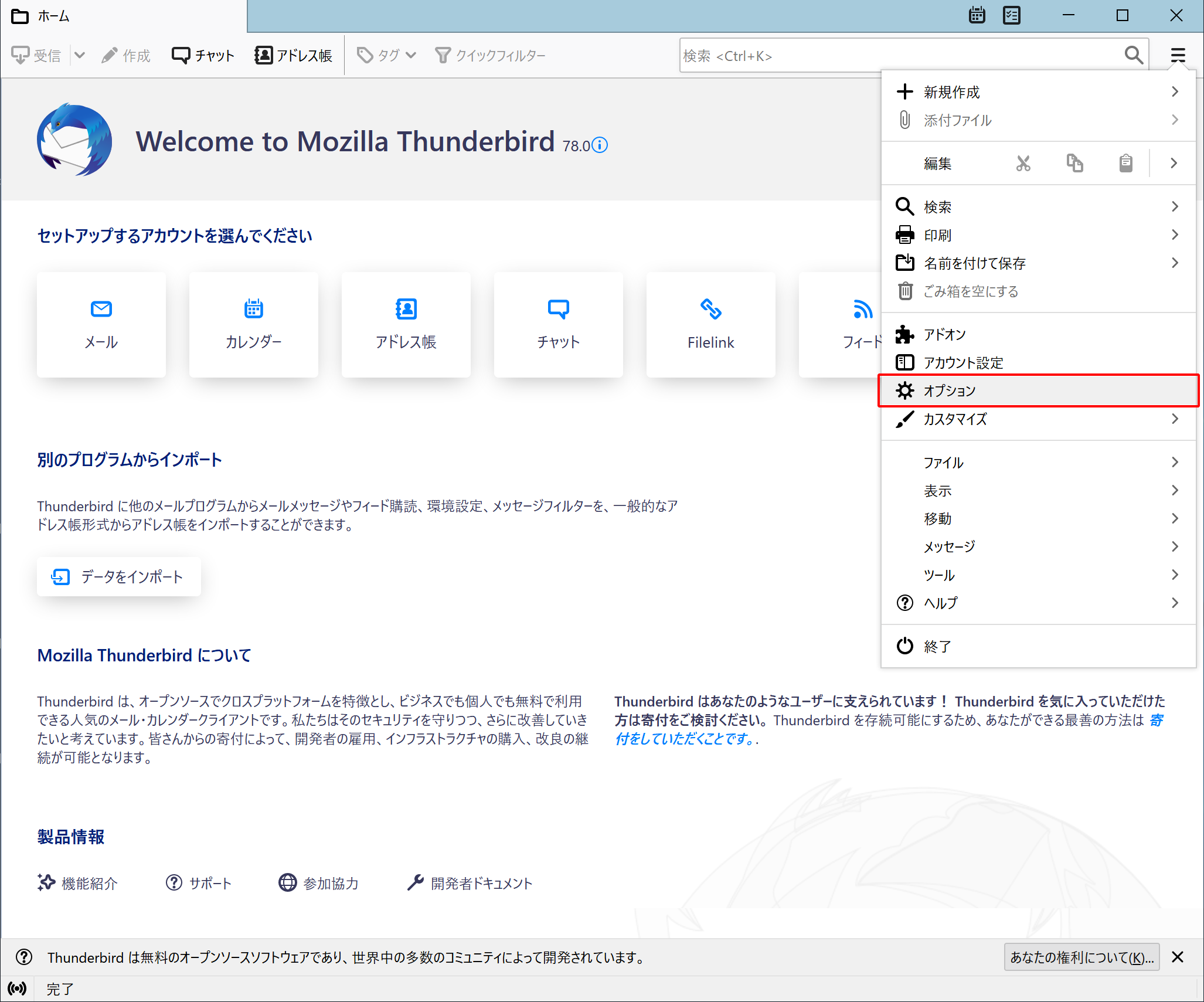
- 「プライバシーとセキュリティ」を開き、「セキュリティ」の「証明書」から「証明書を管理」をクリックします。
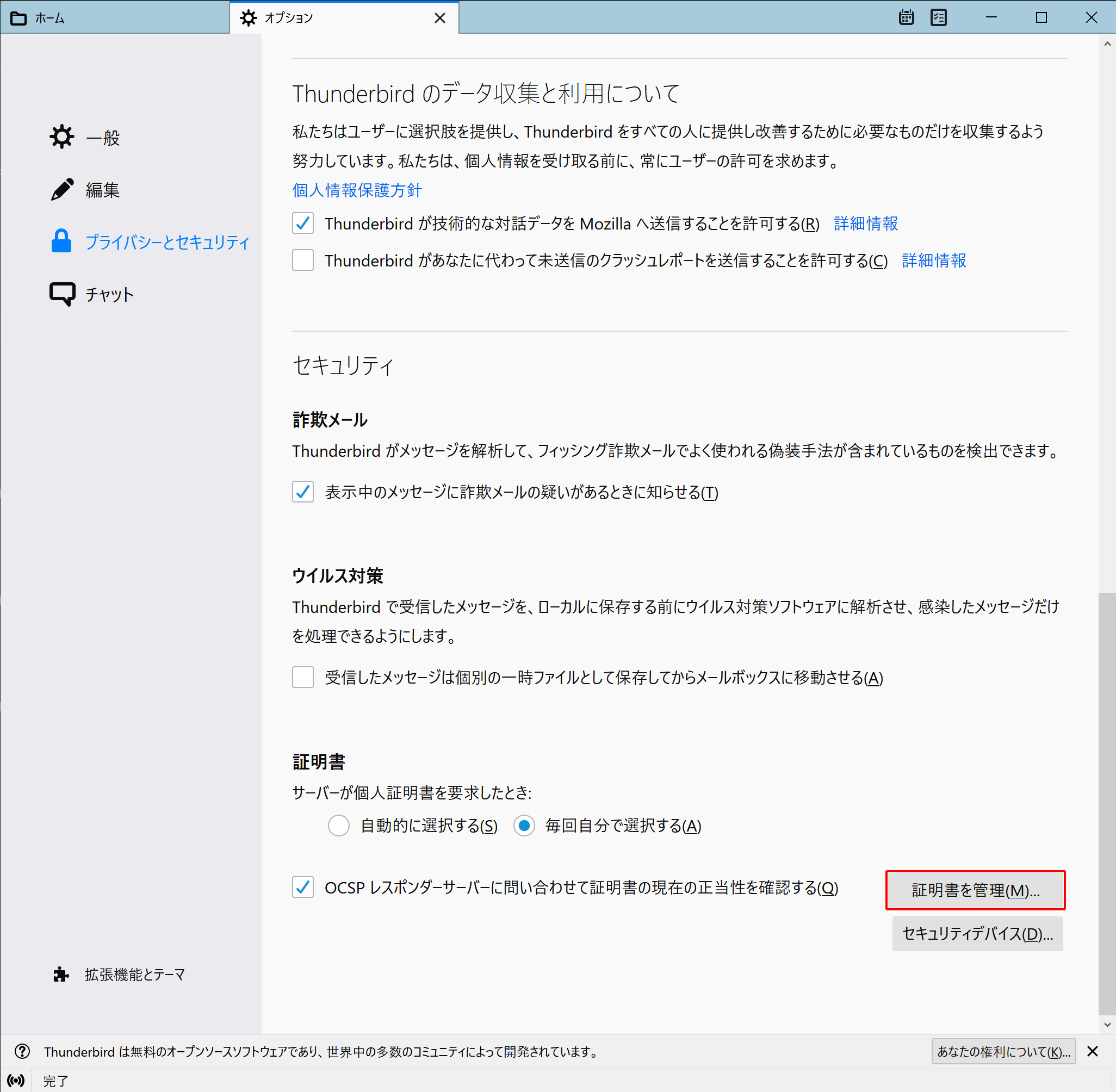
- 「あなたの証明書」のタブ内で「インポート」をクリックします。
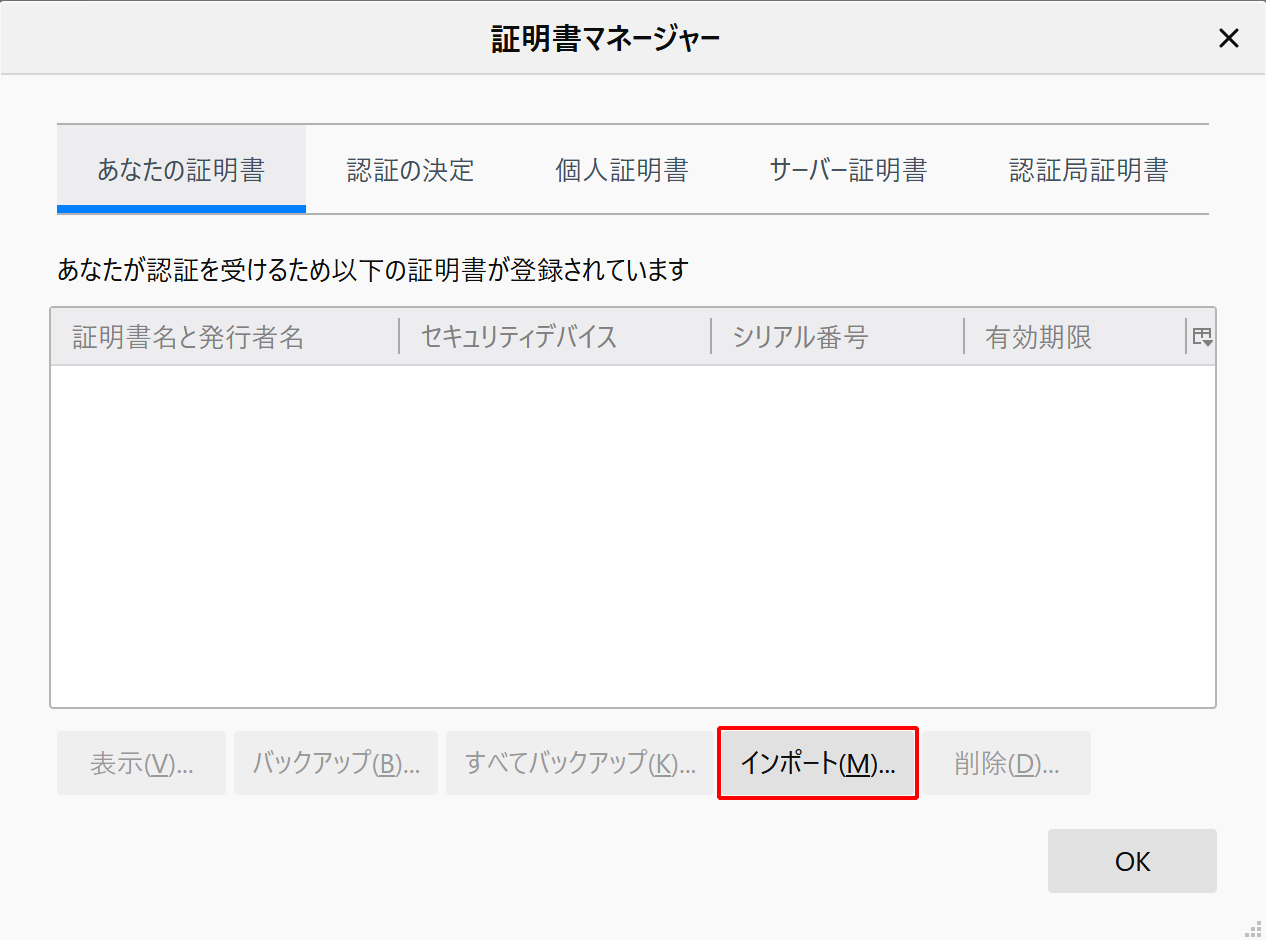
- Step01.で入手したキーペアを選択し、キーペアのダウンロード時に指定したパスコードを入力し、「OK」をクリックします。
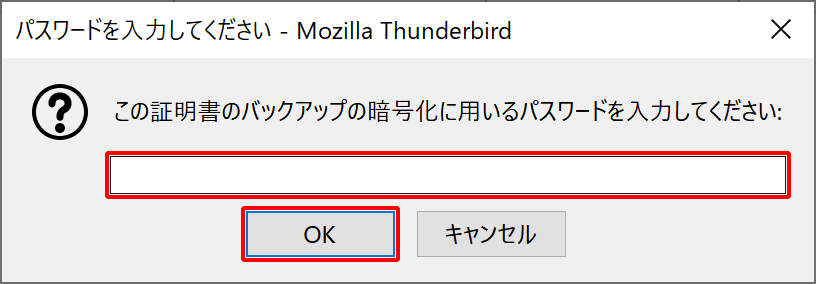
- 「OK」をクリックします。
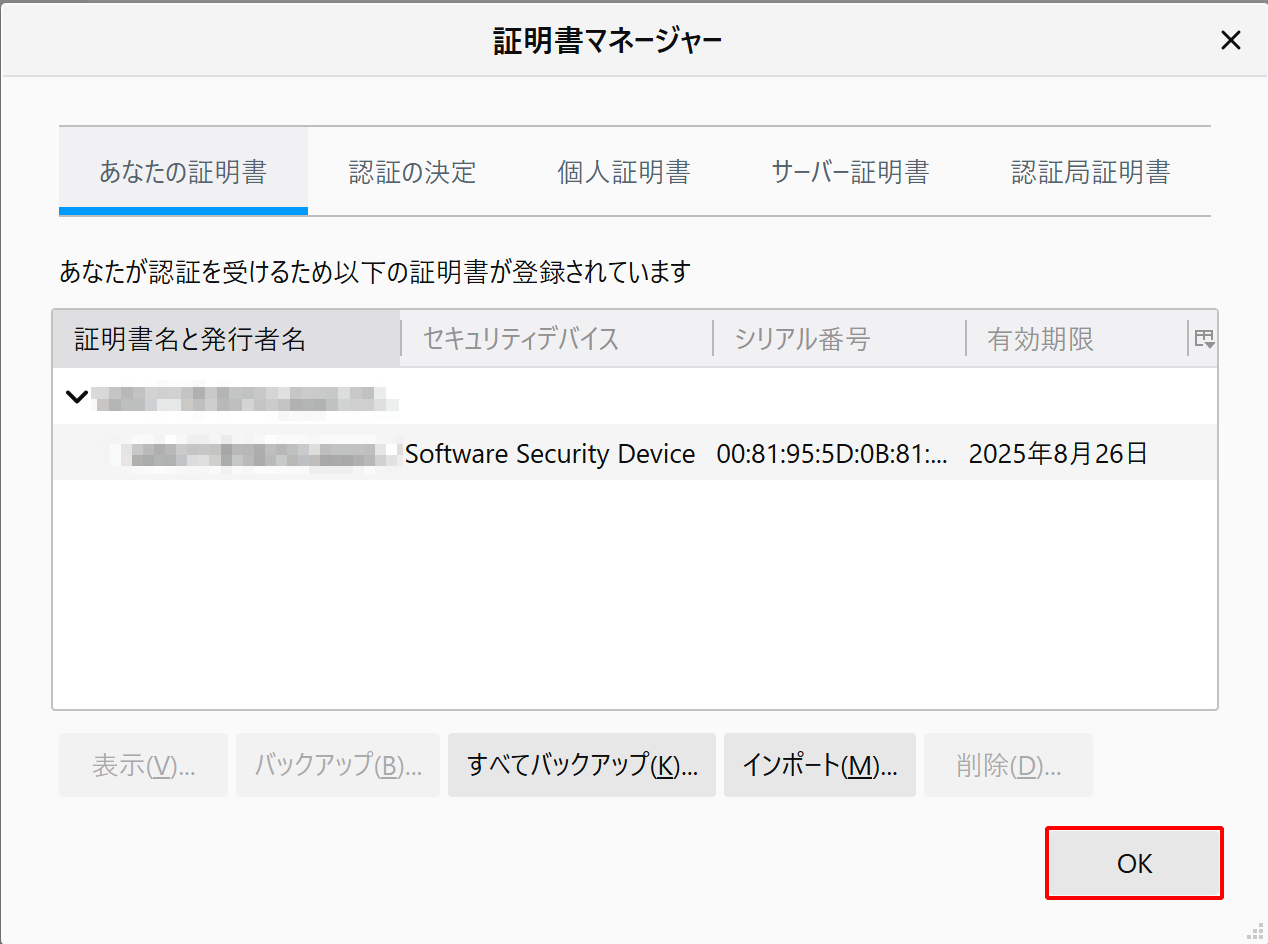
- Thunderbirdのホームタブに戻り、改めてメールアドレスのセットアップを開始します。
ThunderbirdにIMAP(またはPOP)接続設定を行う
- 既存のメールアドレスのセットアップにて、「名前」と「メールアドレス」のみを入力して「続ける」をクリックします。
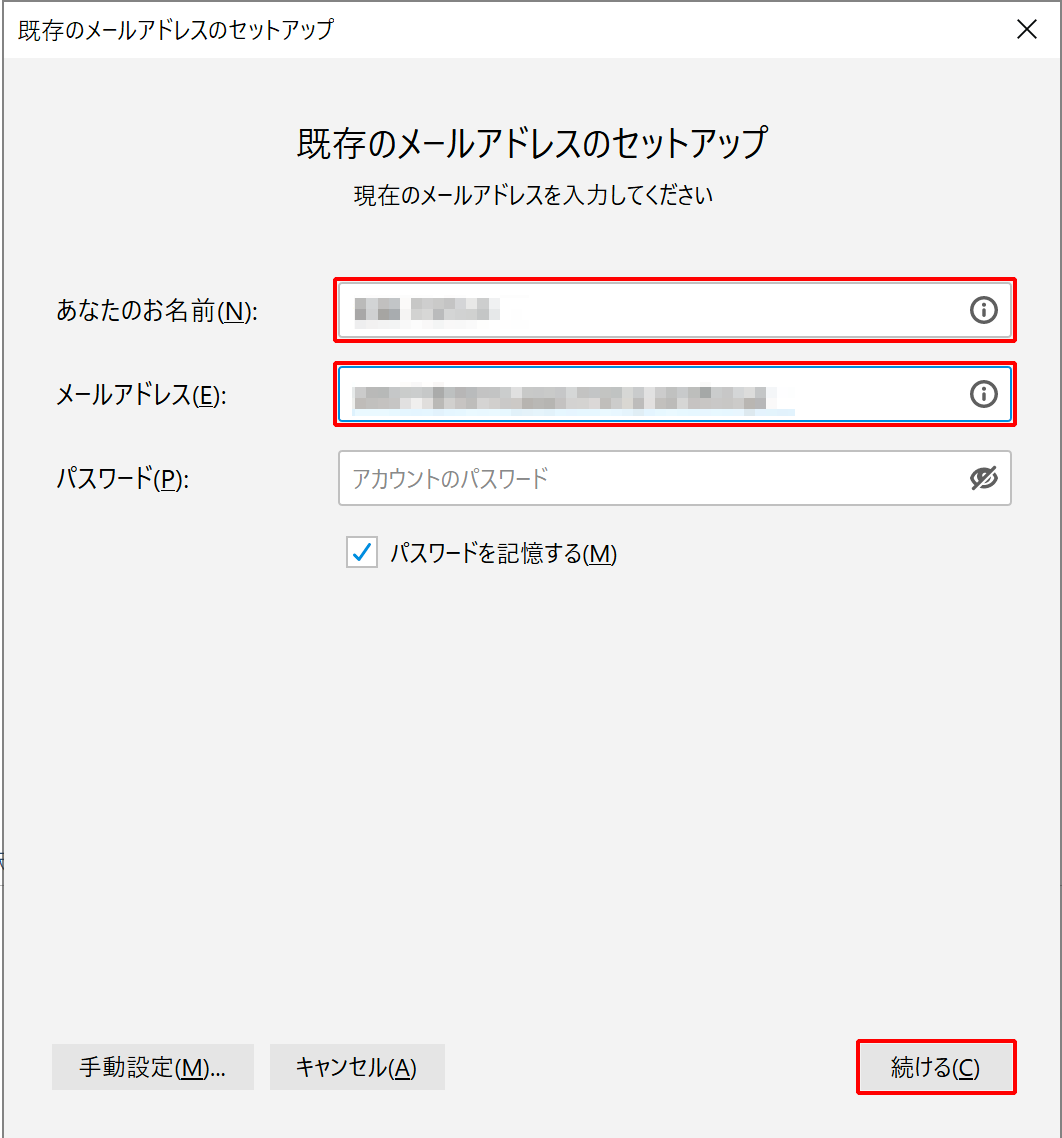
接続するプロトコル(IMAPまたはPOP3)を選択し、「完了」をクリックします。
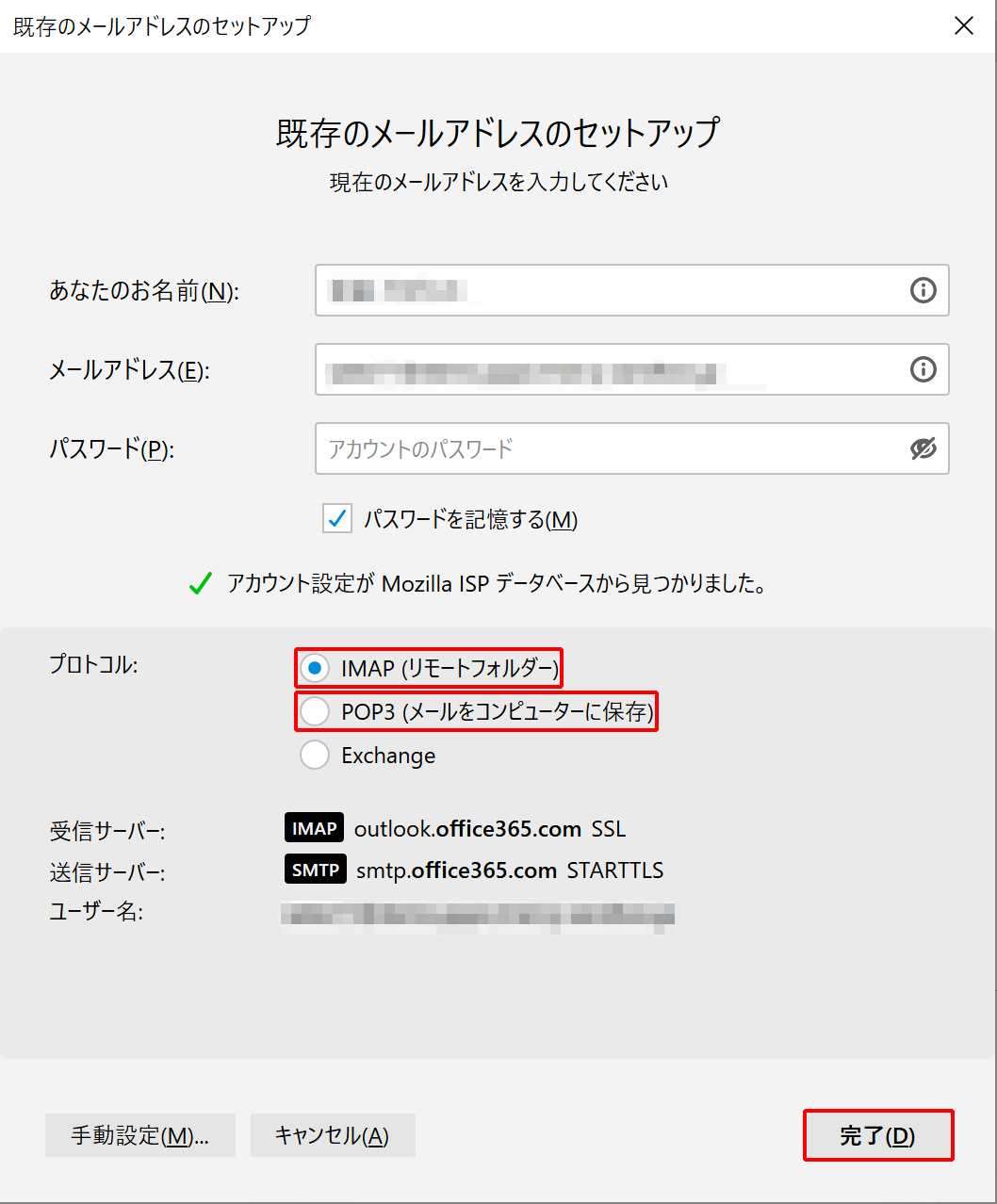
【参考】
「Exchange」を選択する場合、Thunderbirdの有料アドオンである「フクロウ」などが別途必要になります。
- パスワードを入力せずに「OK」をクリックします。
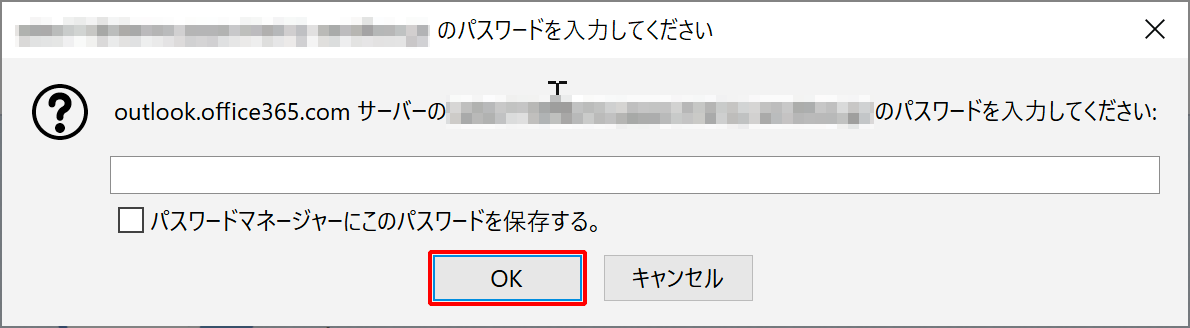
- 登録したメールアドレスを右クリックして「設定」をクリックします。
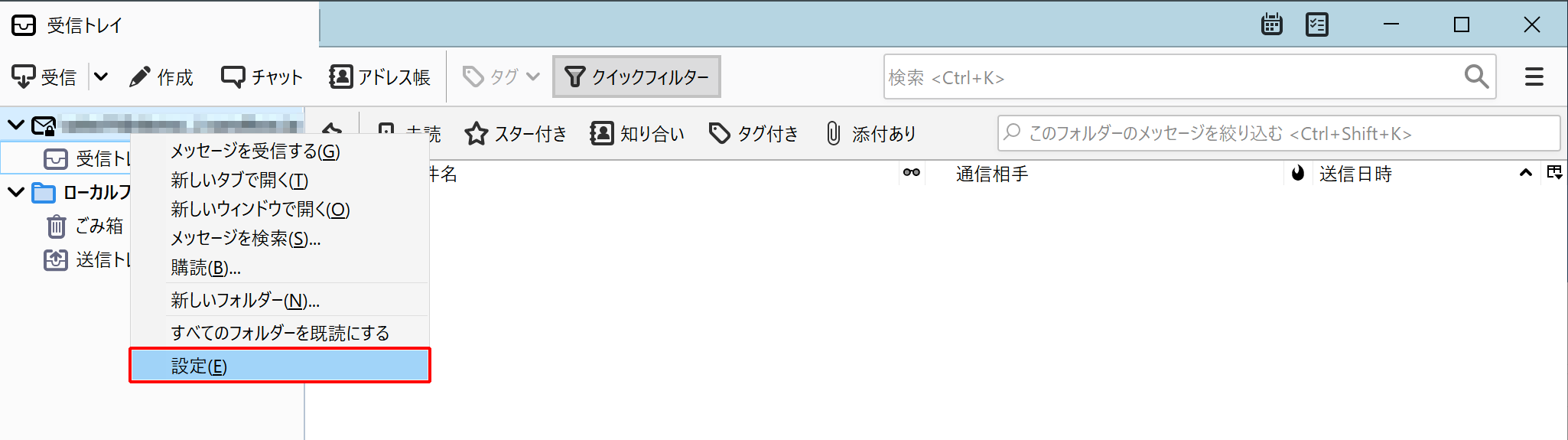
- メニューから「サーバー設定」をクリックします。
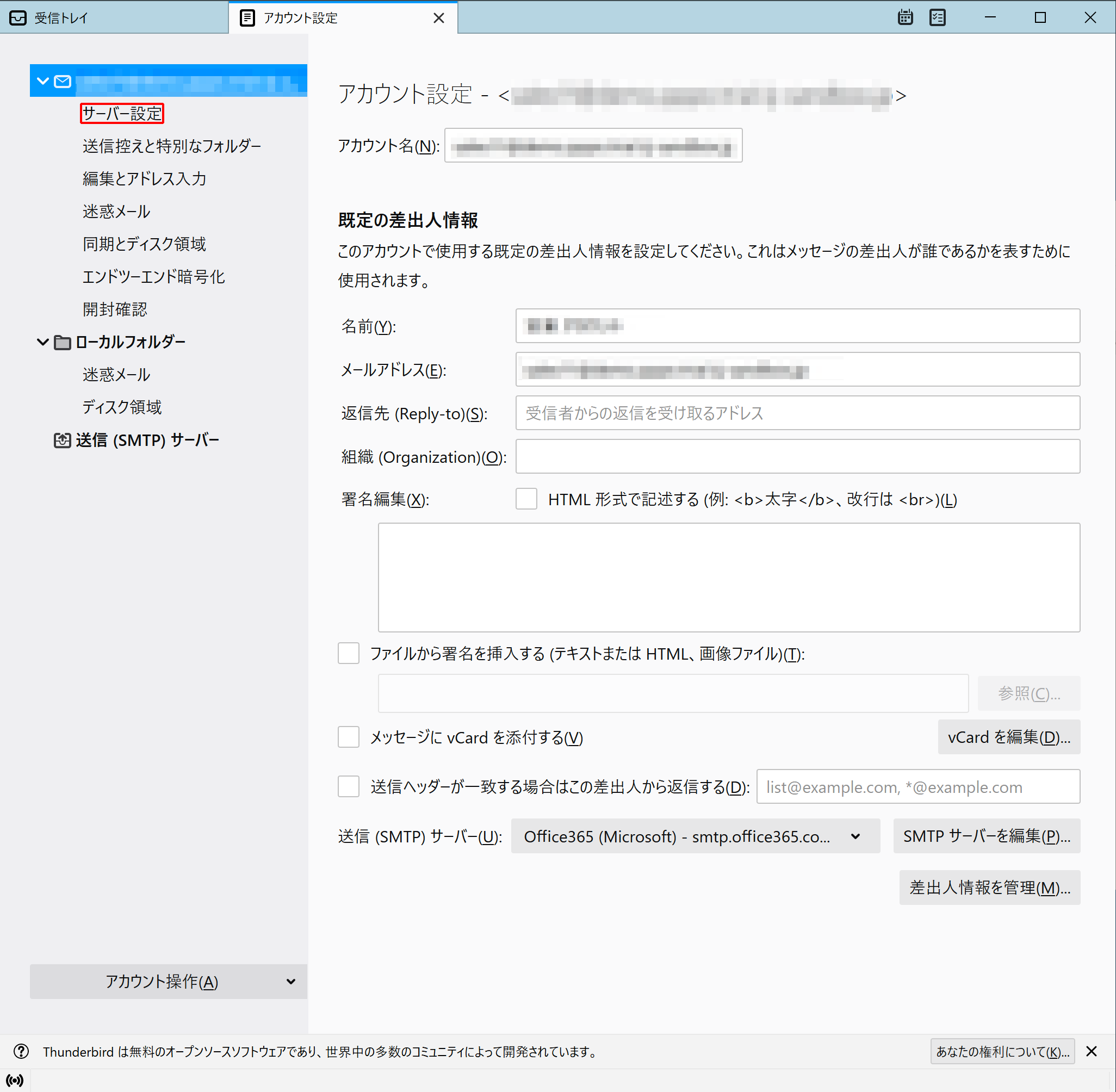
「認証方式」から「OAuth2」をクリックします。
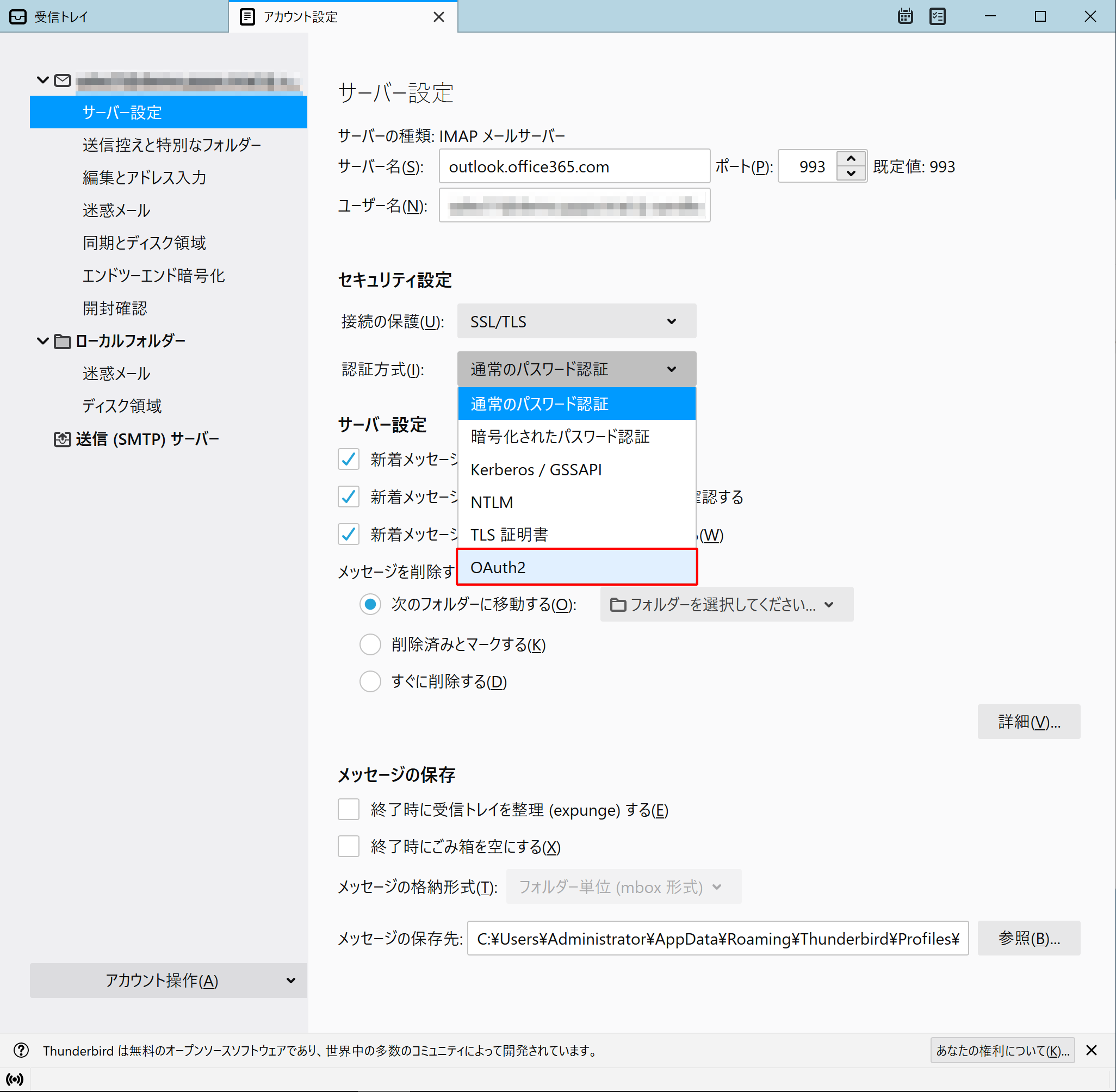
【参考】
Step06.はIMAPを選択した場合のスクリーンショットですが、POP3の場合も設定内容は同一です。
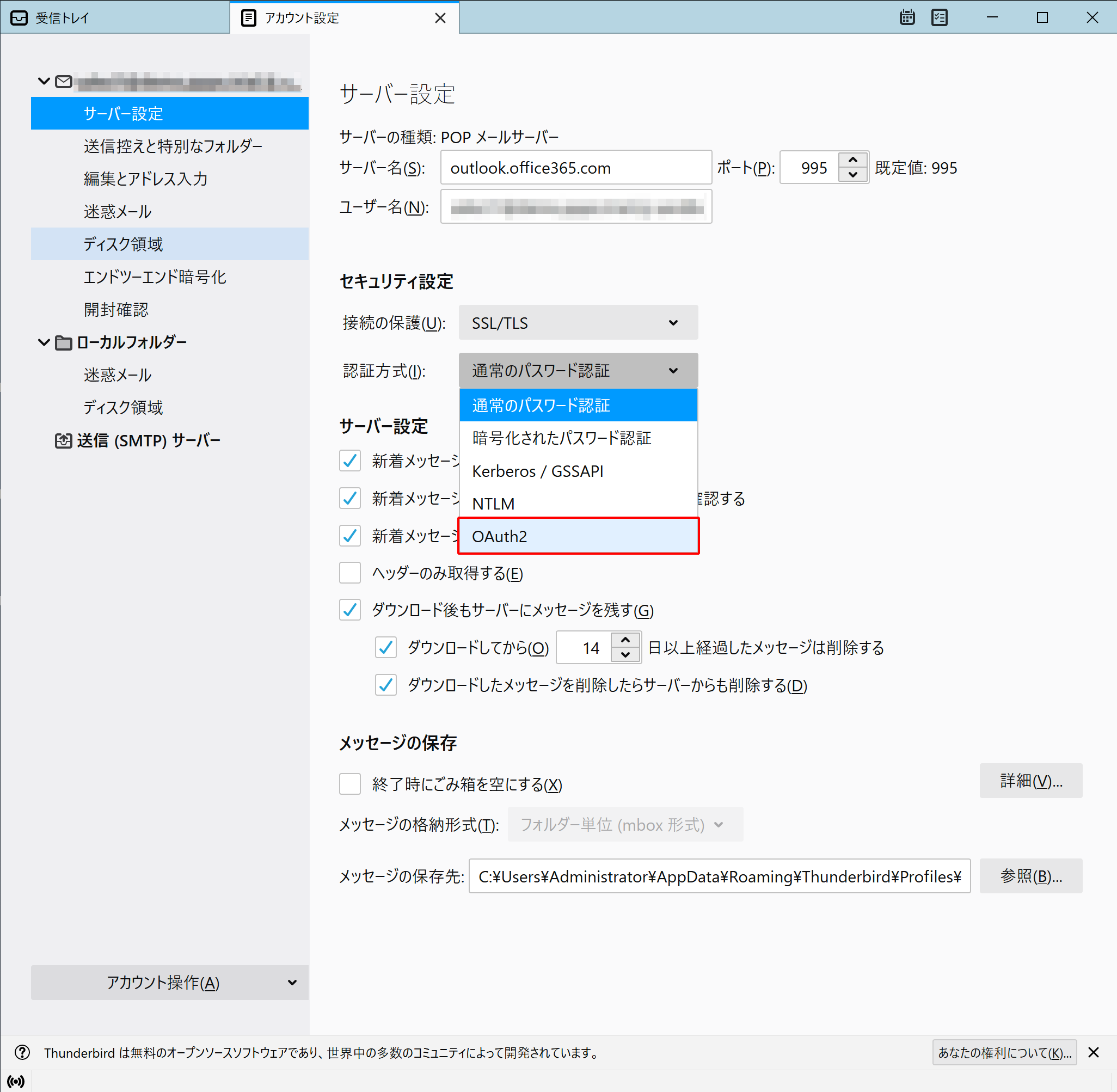
メニューから「送信(SMTP)サーバー」をクリックします。
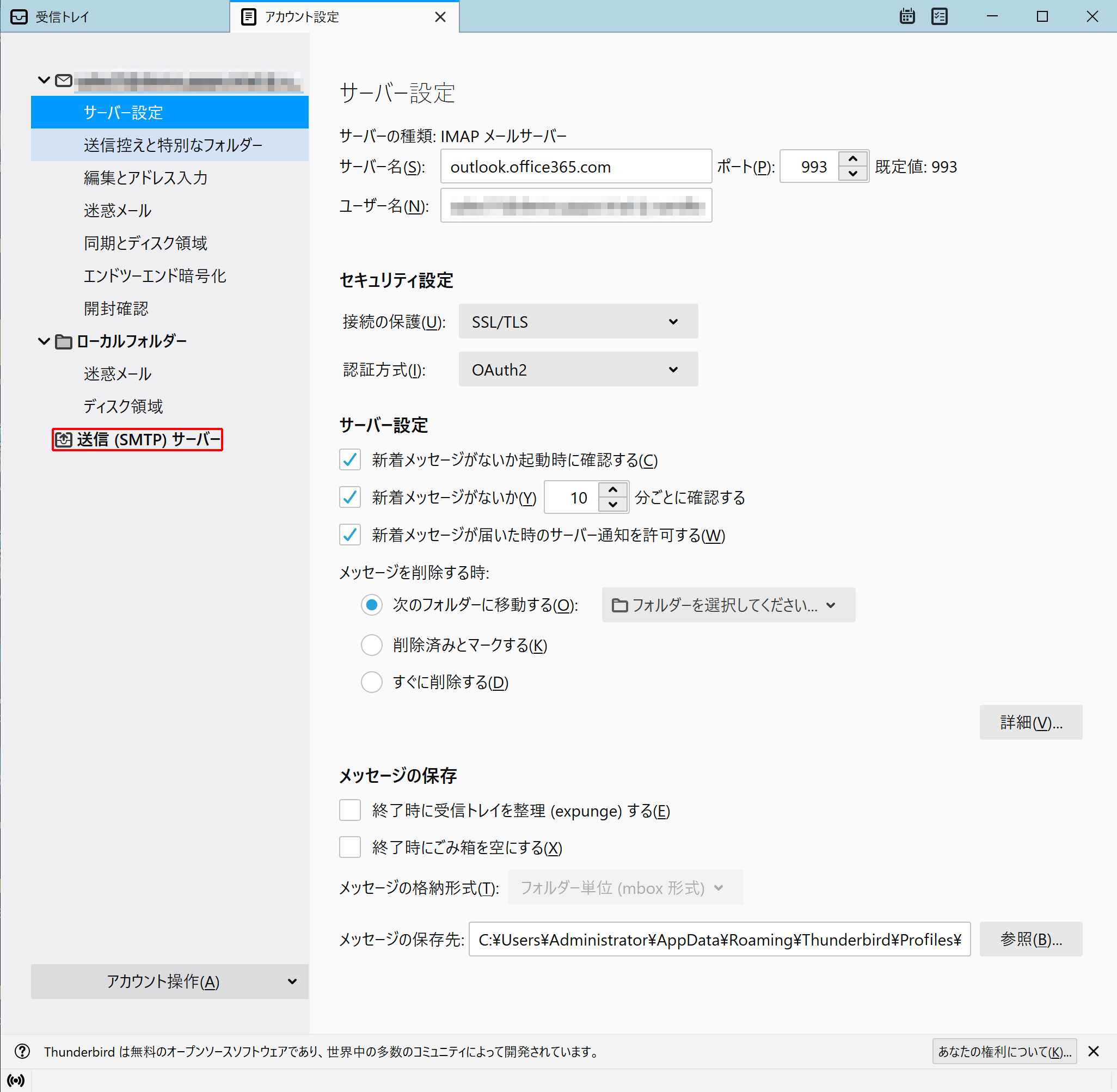
【参考】
Step07.はIMAPを選択した場合のスクリーンショットですが、POP3の場合も設定内容は同一です。
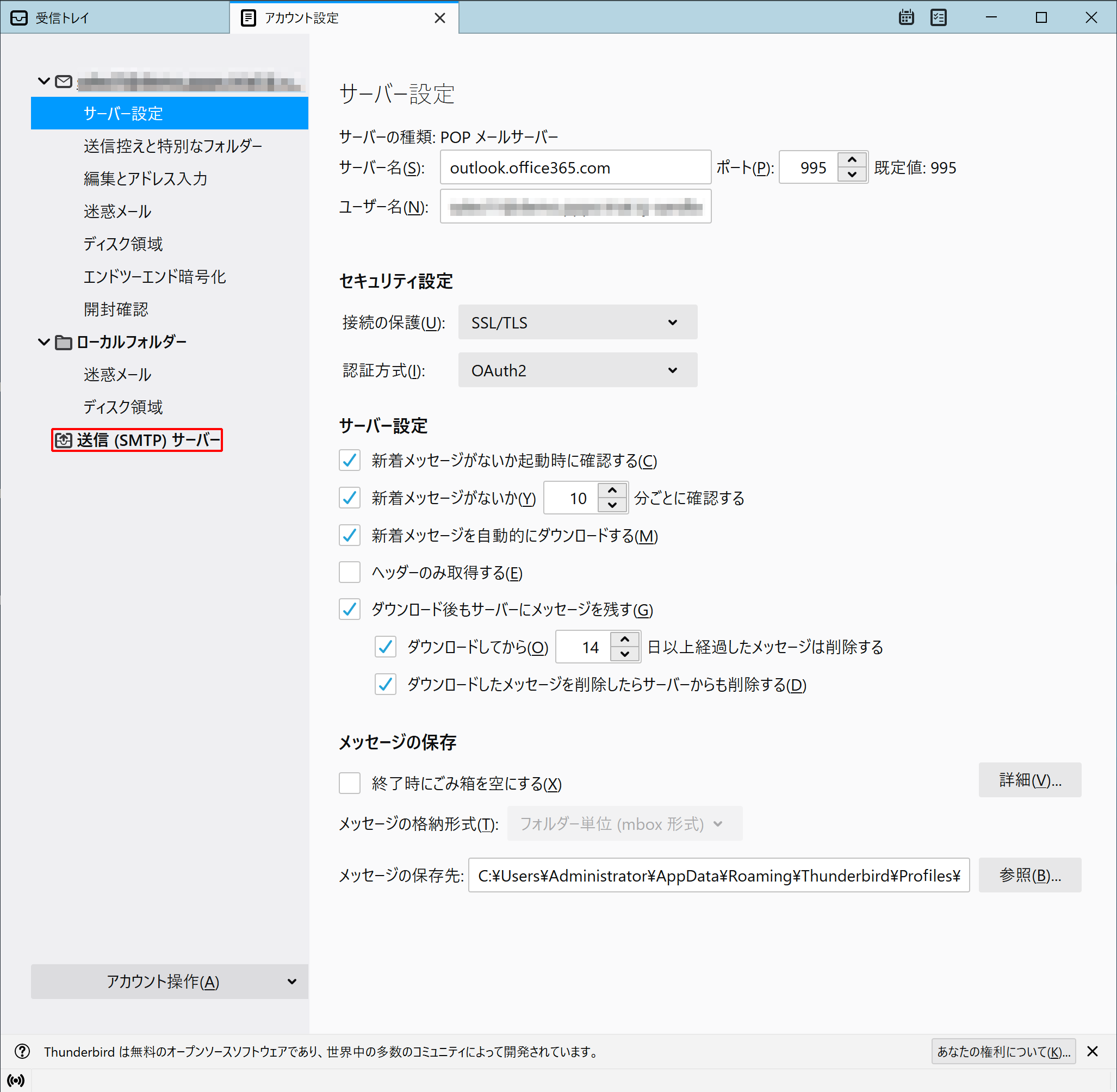
- 「編集」をクリックします。
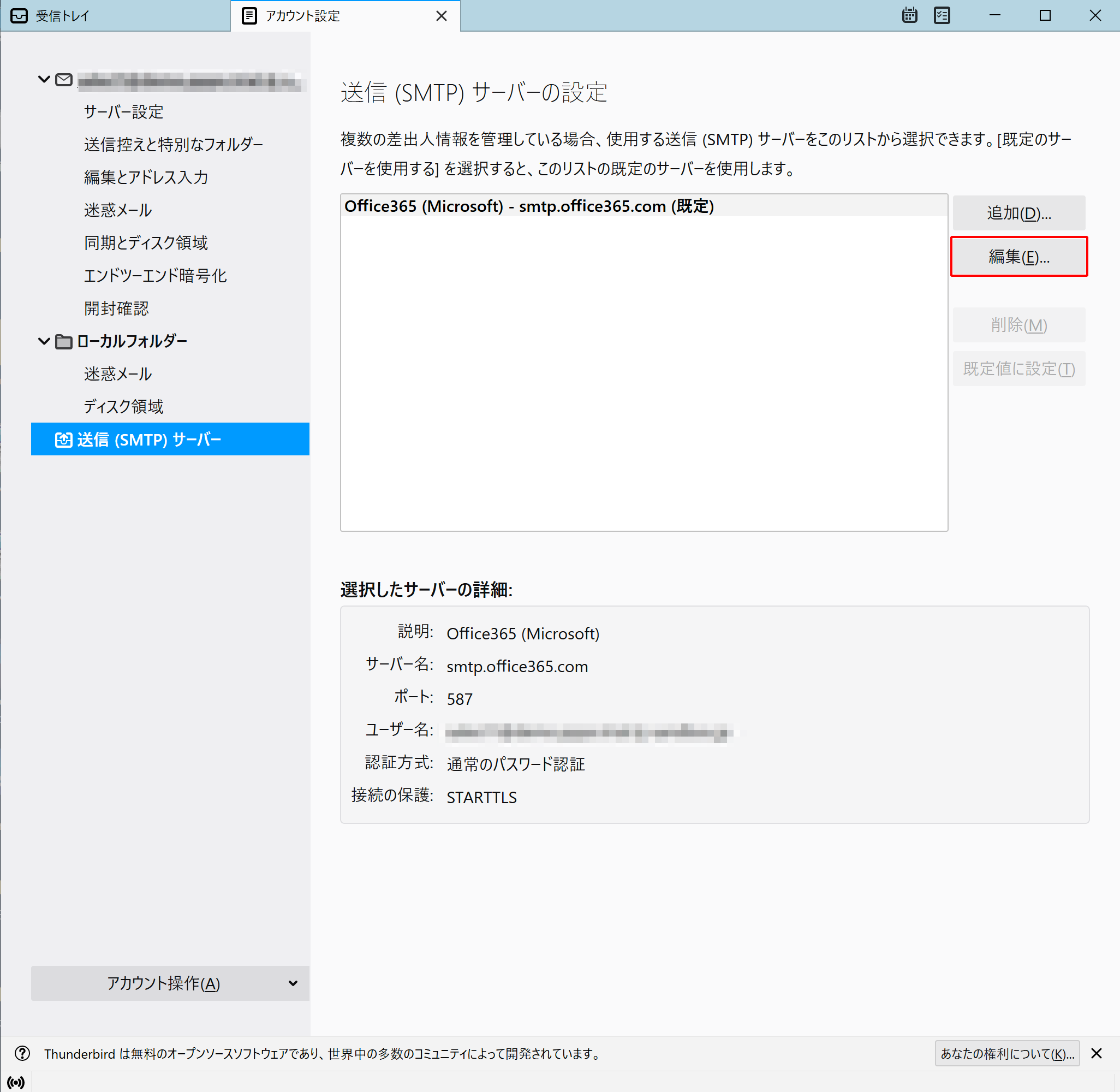
- 「認証方式」から「OAuth2」を選択し、「OK」をクリックします。
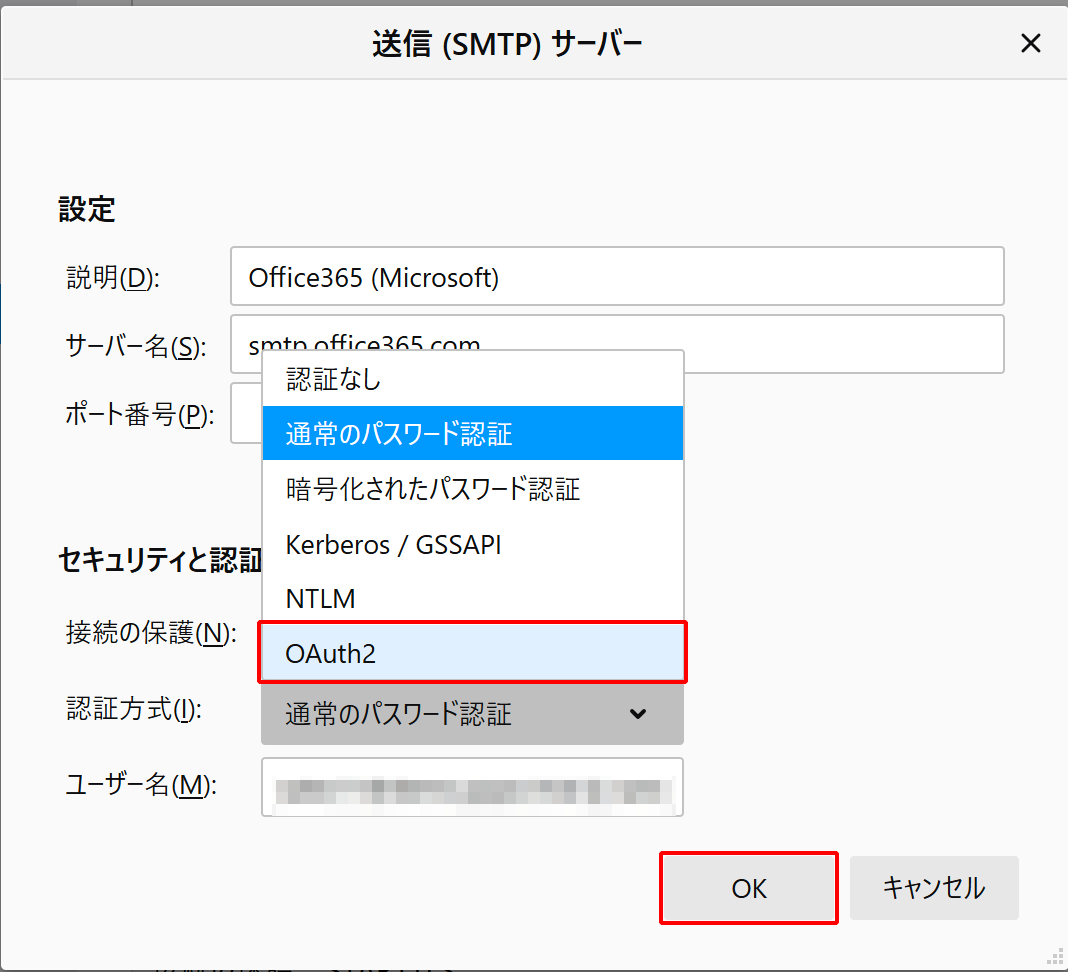
- Thunderbirdの「受信トレイ」に戻り、「受信」をクリックします。
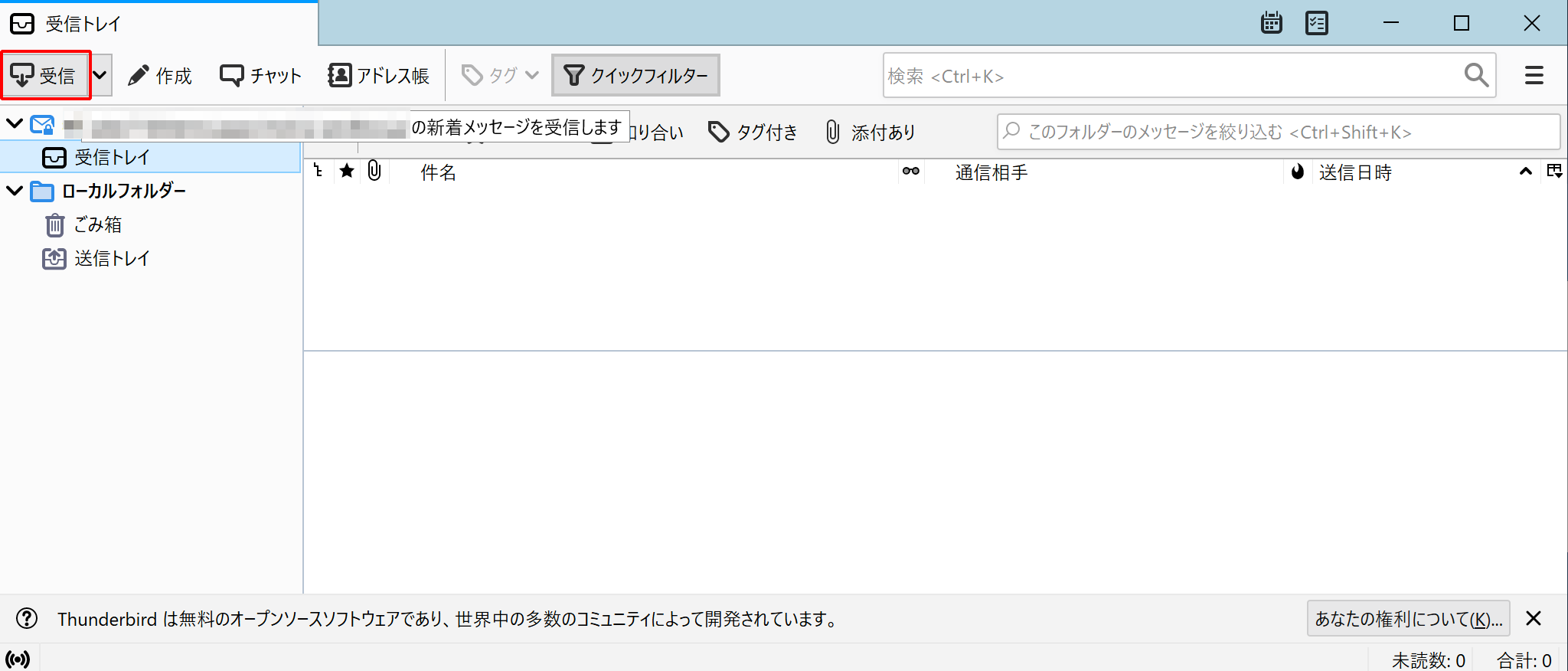
IIJ IDサービスの認証画面が別ウィンドウで表示されます。IIJ IDサービスにて認証します。
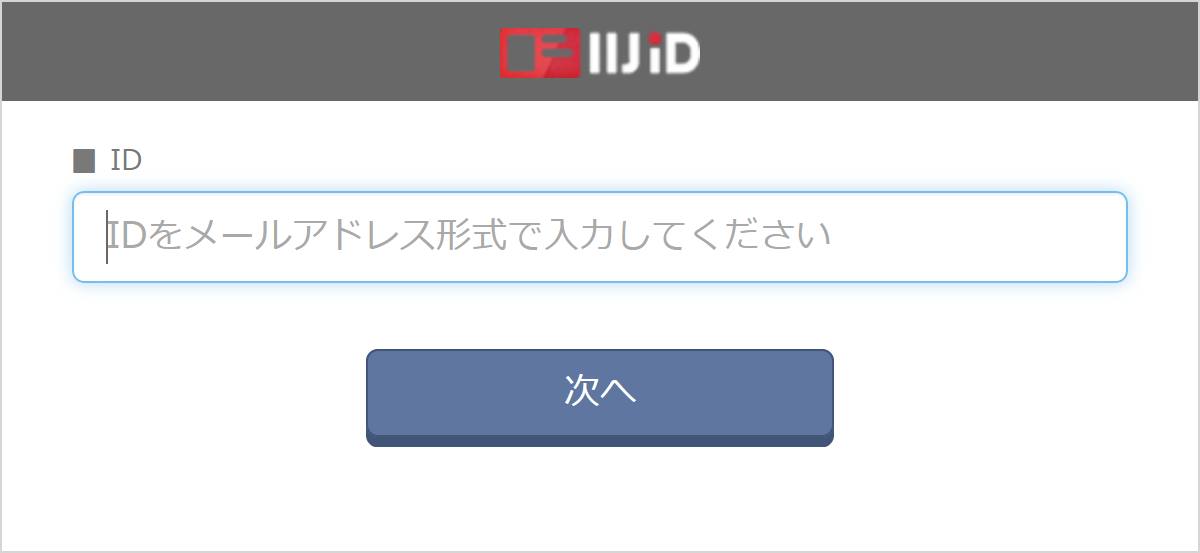
【参考】
デバイス証明書認証が行われる場合には証明書の確認のウィンドウが表示されます。 適切な証明書を選択し、「OK」をクリックします。
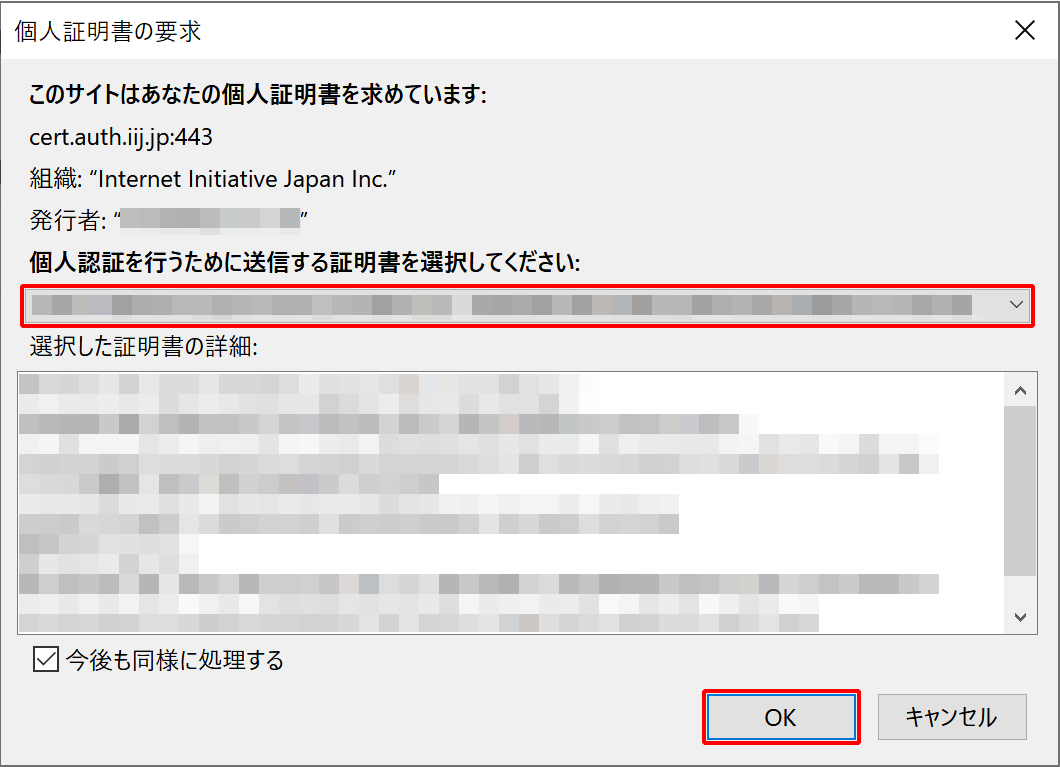
【参考】
認証時に、Microsoft 365によってサインインの状態を維持するか確認を求められる場合があります。