障害・通知連絡先設定
固定連絡先グループに所属する担当者情報の変更、個別連絡先グループと個別連絡先に所属する担当者情報の追加・変更、SNS通知の通知先情報について設定します。
固定連絡先グループと個別連絡先グループの違いなどについては、「連絡先グループの詳細」をご覧ください。
1. 「設定変更」の「連絡先」メニューから「障害・通知連絡先」をクリックします。

2. 「設定情報」で適用希望日時を指定します。
必要に応じてメール送付先を設定してください。設定時のメール送付について詳しくは、「設定時のメール送付」をご覧ください。

3. 「入力欄」で設定内容を入力します。
新たに個別連絡先グループを設定するには、「行追加」をクリックします。
設定内容のステータスに「新規」と表示された行が新たに追加されます。
「グループ名称」と「概要」を入力したら「入力」欄の「![]() 」をクリックします。
」をクリックします。
既存の固定連絡先グループ、または個別連絡先グループの内容を変更する場合は、変更したいグループ行の「![]() 」をクリックします。
」をクリックします。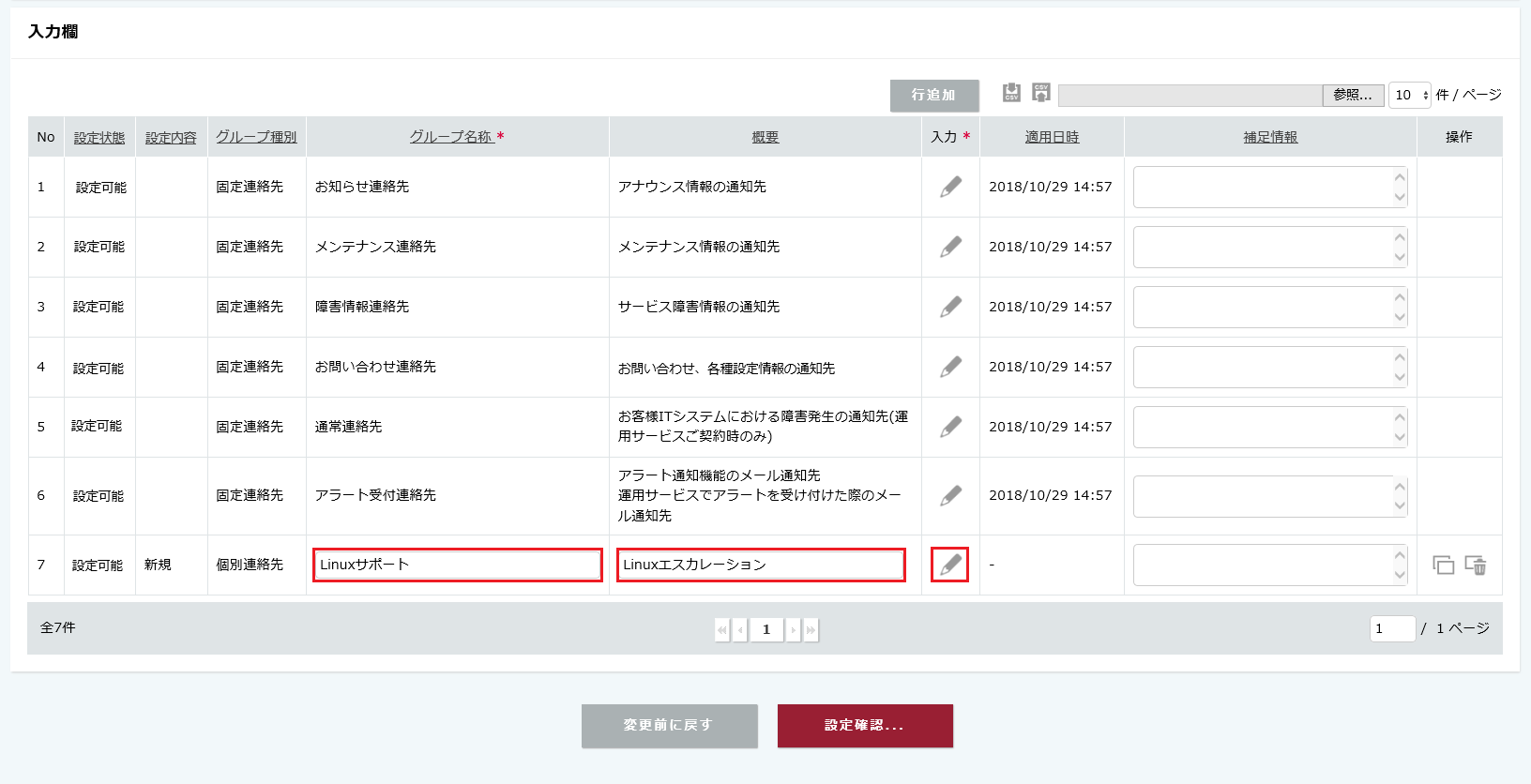
※ 設定内容の入力は、Web画面で行う方法のほかに、CSVファイルをインポートする方法もあります。詳しくは、「CSVファイルのインポート手順(障害・通知連絡先)」をご覧ください。
「障害・通知連絡先設定」画面の「入力欄」の各入力項目について詳しくは、下表をご覧ください。
| 入力項目 | 必須/任意 | 説明 |
|---|---|---|
| グループ名称 | 必須 |
|
| 概要 | 任意 |
|
| 入力 | 必須 | 「 |
| 補足情報 | 任意 | 上記の入力欄を補う情報を入力します |
「障害・通知連絡先設定」画面の「入力欄」に表示されているボタンの機能について詳しくは、下表をご覧ください。
| ボタン | 機能 | 説明 |
|---|---|---|
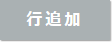 | 行追加 |
|
 | 削除 |
|
| 取消 |
| |
| コピー |
| |
| 行削除 |
|
連絡先グループの詳細はこちらです。
【参考】固定連絡先グループと個別連絡先グループの違い
固定連絡先グループ
IIJ統合運用管理サービスを契約すると標準で提供される連絡先グループです。
固定連絡先グループのグループ名称と概要は変更できません。
各グループに1人以上の連絡先情報を登録してください。
| グループ名称 | 用途 |
|---|---|
| お知らせ連絡先 | アナウンス情報の通知先です |
| メンテナンス連絡先 | メンテナンス情報の通知先です |
| 障害情報連絡先 | サービス障害情報の通知先です |
| お問い合わせ連絡先 | お問い合わせ、各種設定情報の通知先です |
アラート受付連絡先 | アラート通知機能のメール通知先、または運用サービスでアラートを受け付けた際のメール通知先です |
| 通常連絡先※1 | 運用サービスをご契約の場合、お客様ITシステムで障害が発生したことをお知らせする通知先です |
※1:通常連絡先とは異なる連絡先に障害の通知が必要な場合は、「個別連絡先グループ」をご利用ください。
個別連絡先グループ
用途にあわせてお客様自身で登録、名称変更、削除ができる連絡先グループです。
ご契約内容により、提供される個別連絡先グループ数が異なります。詳しくは下表をご覧ください。
| ご契約内容 | 個別連絡先 | 連絡先数 | SNS通知先 |
|---|---|---|---|
| 監視サービス | 3 | 5 | 3 |
| 標準監視、自動オペレーション | 5 | 5 | 3 |
標準監視、(自動オペレーション)、標準運用、(ジョブ管理サービス) | 5 | 5 | 3 |
標準監視、(自動オペレーション)、標準運用、拡張運用、(ジョブ管理サービス) | 10 | 5 | 3 |
※1:連絡先グループ追加オプションを契約すると、最大200グループの追加ができます。
※2:連絡先追加オプションを契約すると、1グループにつき、最大30ヵ所まで連絡先の追加ができます。
4. 「障害・通知連絡先内容」ポップアップ画面が表示されます。
連絡先グループに所属する担当者についての情報を入力します。
1グループにつき5ヵ所(連絡先追加オプションを契約した場合、最大30ヵ所)まで連絡先を登録できます。
個別連絡先グループには、1グループにつき3件までSNS通知先を登録できます。
※既存の固定連絡先グループの内容を変更する場合も、必要な箇所を編集してください。
入力が完了したら「入力内容決定」をクリックします。
「障害・通知連絡先内容」ポップアップ画面が閉じます。
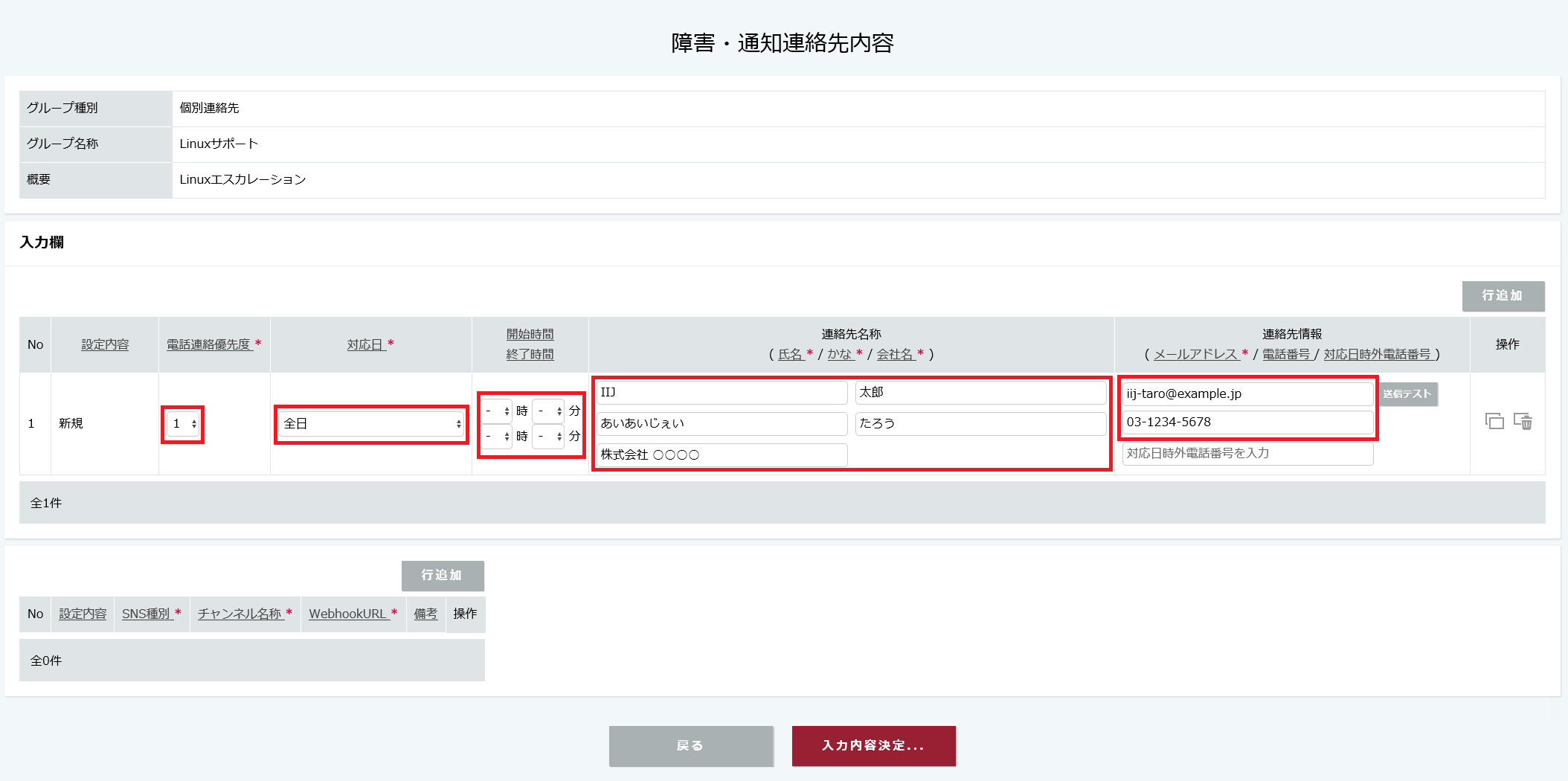
「障害・通知連絡先内容」ポップアップ画面の「入力欄」の各項目について詳しくは、下表をご覧ください。
| 入力項目 | 必須/任意 | 説明 | |
|---|---|---|---|
| 電話連絡優先度 | 必須 | 電話連絡を受ける順番を指定します
| |
| 対応日 | 必須 | 電話連絡を受ける日を指定します。以下のいずれかを選択します。固定連絡先グループでは「全日」で固定されていて変更できません
| |
| 開始時間※1 | 任意 | 電話連絡を受ける時間の開始時刻を指定します。「対応日」で以下を選択した場合に指定できます。「輪番」を選択した場合は、指定できません
| |
| 終了時間※1 | 任意 | 電話連絡を受ける時間の終了時刻を指定します。「対応日」で以下を選択した場合に指定できます。「輪番」を選択した場合は、指定できません
開始時間より早い終了時間を指定した場合、電話対応時間に、中抜けの時間帯を設定できます (例)「開始時間」に22:00、「終了時間」に6:00と入力した場合、 | |
| 連絡先名称 ( 氏名 / かな / 会社名 ) ※1 | 氏名 | 必須 | 上欄に姓(漢字)、名(漢字)を入力します |
| かな | 必須 | 中欄に姓(かな)、名(かな)を入力します | |
| 会社名 | 必須 | 下欄に会社名を入力します | |
連絡先情報 | メールアドレス | 必須 | 連絡先のメールアドレスを入力します。「送信テスト」をクリックするとテストメールが送信され、入力したメールアドレスに間違いがないことを確認できます。設定したメールアドレスは、Toに設定されて送信されます。CcやBccに設定できません |
| 電話番号 | 任意 | 電話番号を入力します。以下の場合には、この欄に記載した電話番号に連絡します
| |
| 対応日時外電話番号 | 任意 | 電話番号を入力します。以下の場合には、この欄に記載した電話番号に連絡します
| |
※1:連絡先に弊社の担当者が設定されている場合、「サポートセンタ担当」と表示されます。「サポートセンタ担当」の変更及び削除はできません。
【注意】
連絡先へメール通知のみで電話連絡を実施しない場合は、下記を設定してください
- 「電話番号」、「対応日時外電話番号」を空欄とする
- 「電話番号」、「対応日時外電話番号」の入力が必須の設定である場合は「000-0000-0000」を指定する
「障害・通知連絡先内容」ポップアップ画面のSNS通知先の設定項目について詳しくは、下表をご覧ください。
| 入力項目 | 必須/任意 | 説明 |
|---|---|---|
| SNS種別 | 必須 | SNSの種別を選択してください。Microsoft Teams、Slack以外のSNSを指定する場合は、「その他」を選択してください |
| チャンネル名称 | 必須 | チャンネルの名称を入力してください |
| WebhookURL | 必須 | 通知先のSNSで発行されたWebhook用のURLを入力してください |
| 備考 | 任意 | 上記の入力欄を補う情報を入力します |
「障害・通知連絡先内容」ポップアップ画面に表示されるボタンについて詳しくは、下表をご覧ください。
| ボタン | 機能 | 説明 |
|---|---|---|
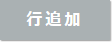 | 行追加 |
|
 | 削除 |
|
| 取消 |
| |
| コピー |
| |
| 行削除 |
|
輪番設定
輪番を設定すると、自動電話通知の優先順位が変わるたびに、画面に表示される順番も変わります。
輪番を設定しているグループの担当者に対し、「電話連絡優先度」の変更、または担当者の追加・削除を行った場合は、その適用日時で輪番の基準日がリセットされます。
※設定時に輪番の基準日がリセットされる旨のメッセージが表示されます。
※「対応日」、「氏名」、「かな」、「会社名」、「メールアドレス」、「電話番号」、及び「補足情報」を変更した場合は、基準日はリセットされません。
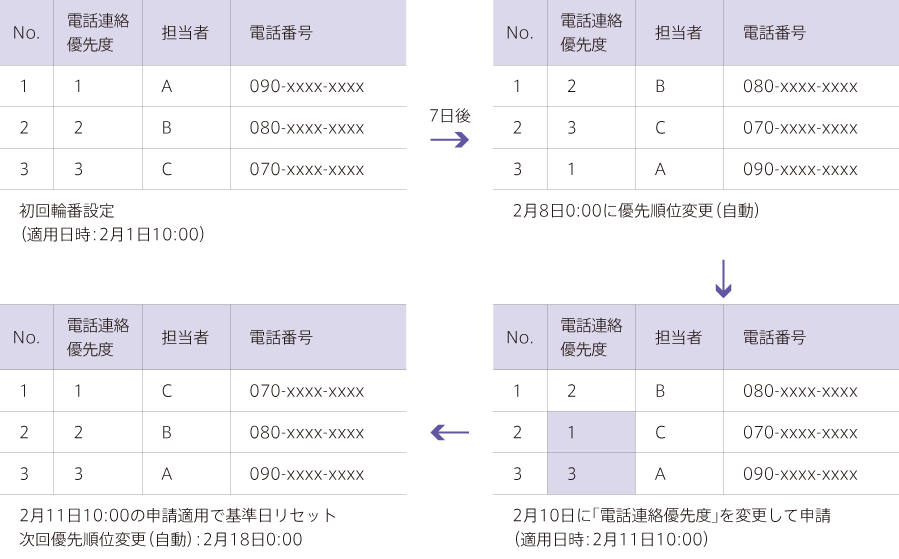
5. 適用希望日時と設定内容の入力が完了したら、「設定確認」をクリックします。
「障害・通知連絡先を設定します。入力内容に不備があると意図しない宛先に連絡される可能性があります。よろしいですか?」というポップアップメッセージが表示されるので、「OK」をクリックします。
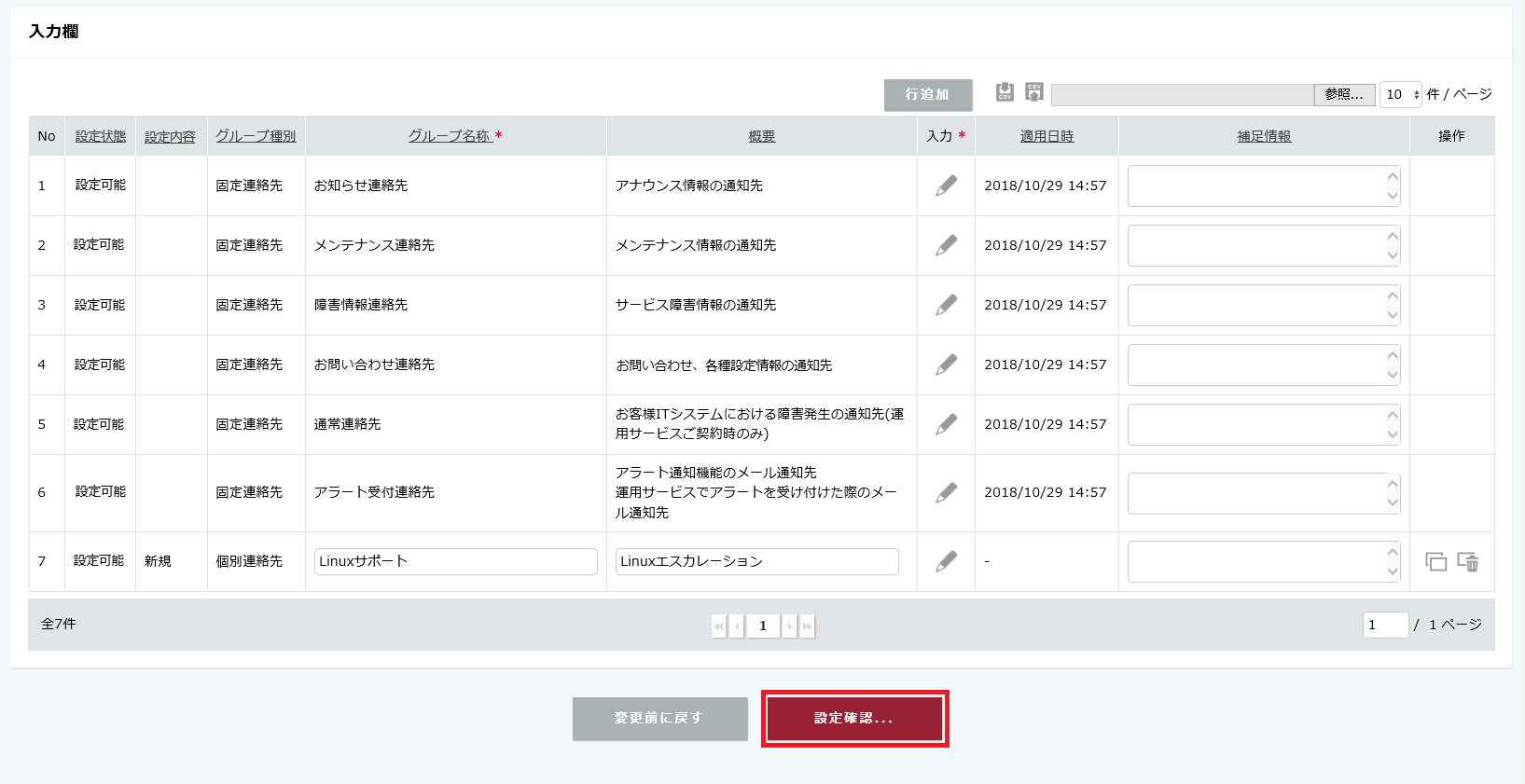
エラーメッセージが表示された場合は、メッセージ内の指示に従って対応します。
設定を中止する場合は、「変更前に戻す」をクリックします。編集中の設定内容は破棄され、設定完了済みの情報が表示されます。
6. 「障害・通知連絡先設定確認」画面で、赤く表示された内容を確認し、「設定する」をクリックします。
入力内容を修正する場合は、「戻る」をクリックして設定内容入力画面に戻り、修正します。
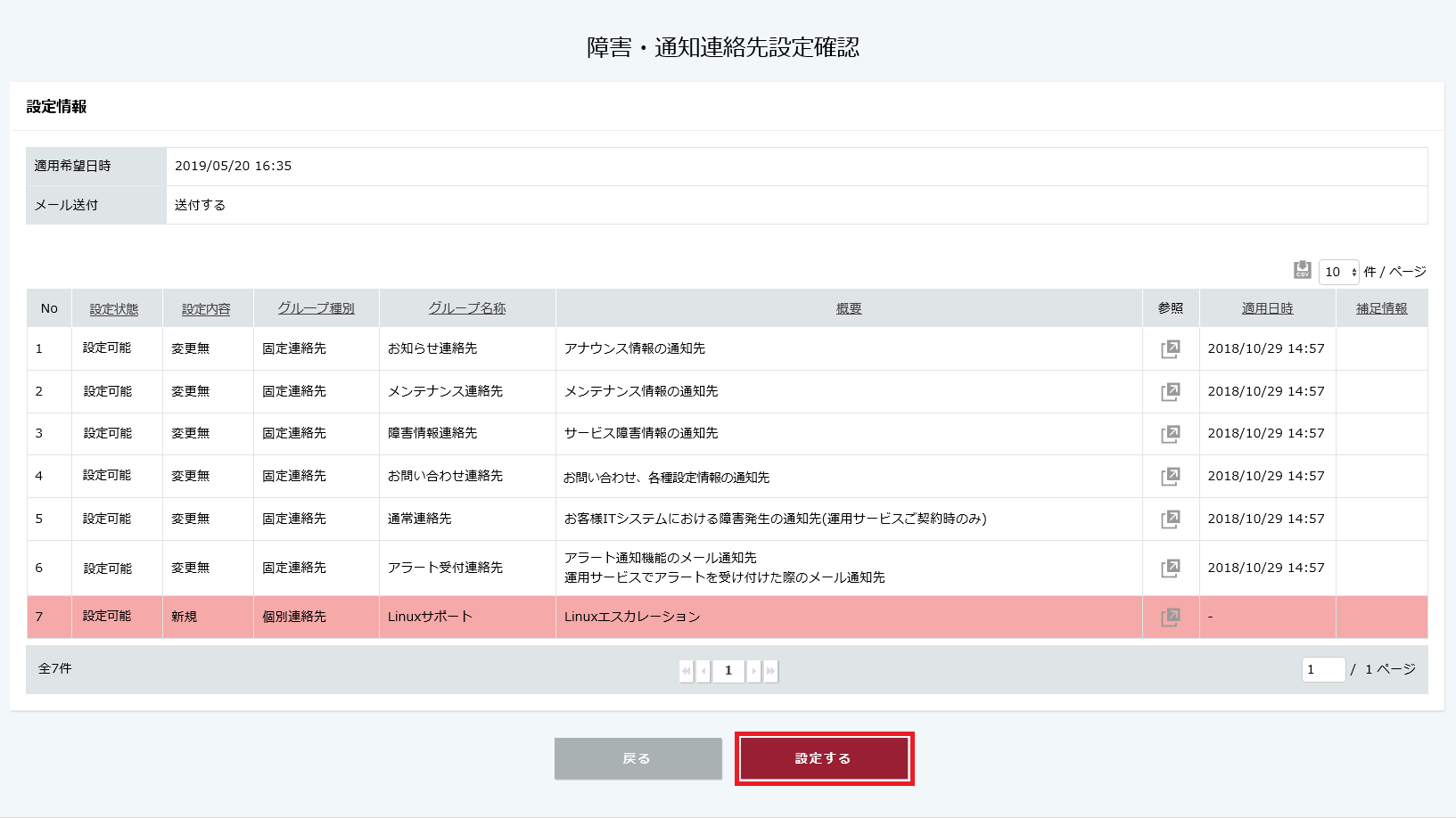
エラーメッセージが表示された場合は、メッセージ内の指示に従って対応します。
7. 「設定完了」画面に、GUOMで始まる受付番号が表示されます。
お問い合わせ連絡先グループのメールアドレス宛にメールが送信されますので、確認してください。
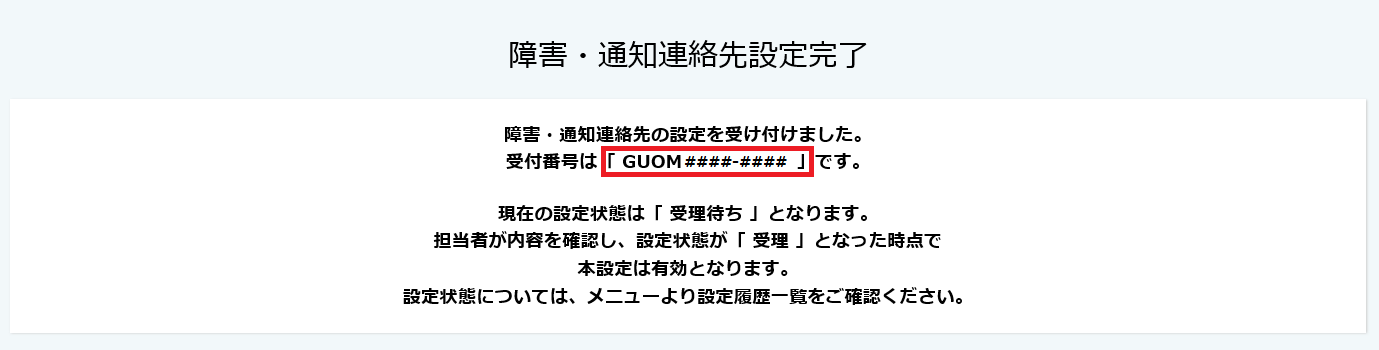
「設定履歴一覧」で受付番号を検索すると、検索結果に設定が表示され、設定内容や設定状態が確認できます。
「設定履歴一覧」での検索方法について詳しくは、「設定履歴一覧」をご覧ください。