クラウドアカウント設定
Azure、AWS、GCPなどのクラウドサービスで提供されているAPIと連携するための認証情報を登録します。
1. 「設定変更」の「運用情報」メニューから「クラウドアカウント」をクリックします。
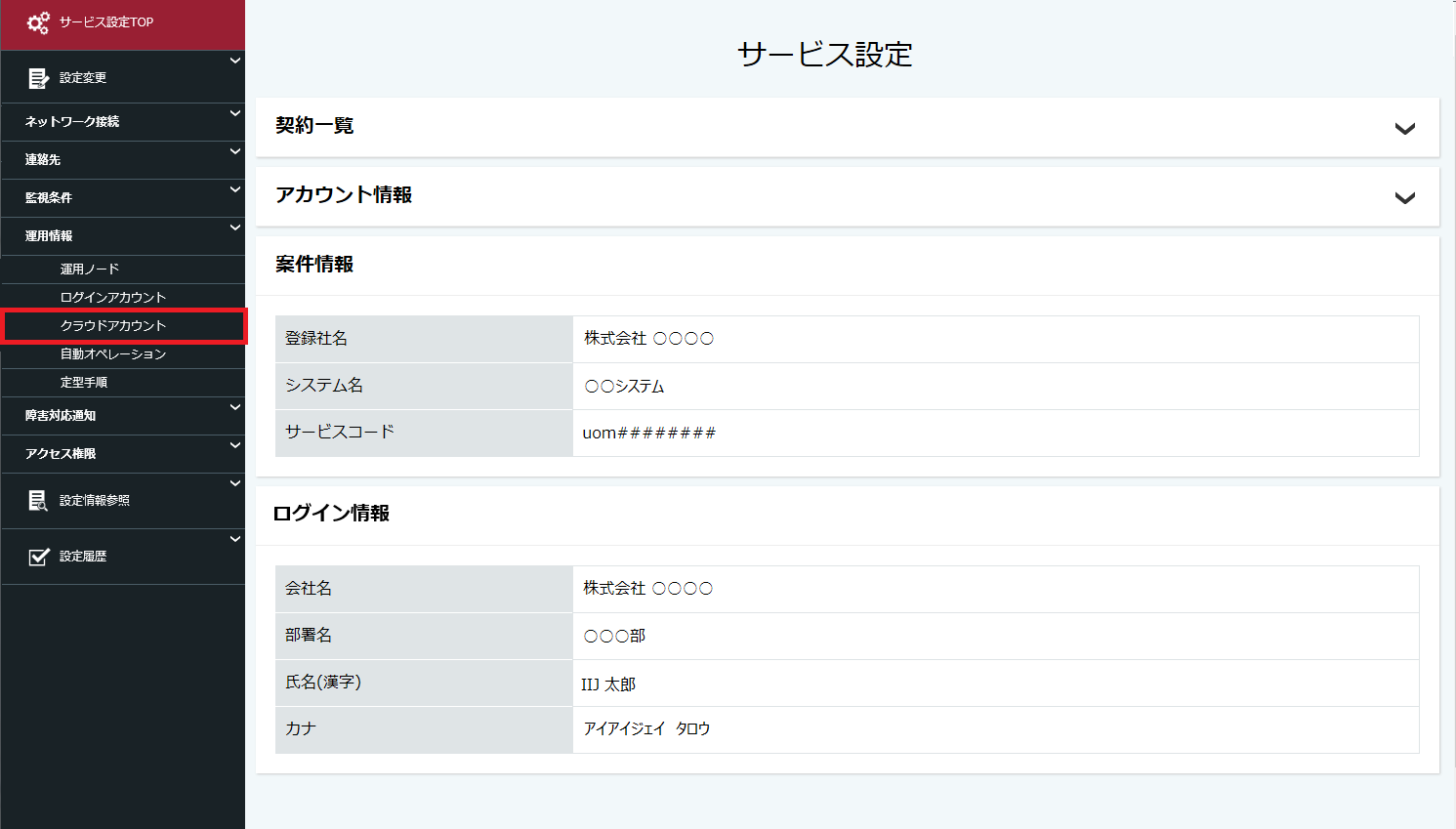
2. 「設定情報」で適用希望日時を指定します。
必要に応じてメール送付先を設定してください。設定時のメール送付について詳しくは、「設定時のメール送付」をご覧ください。

3. 「入力欄」で設定内容を入力します。
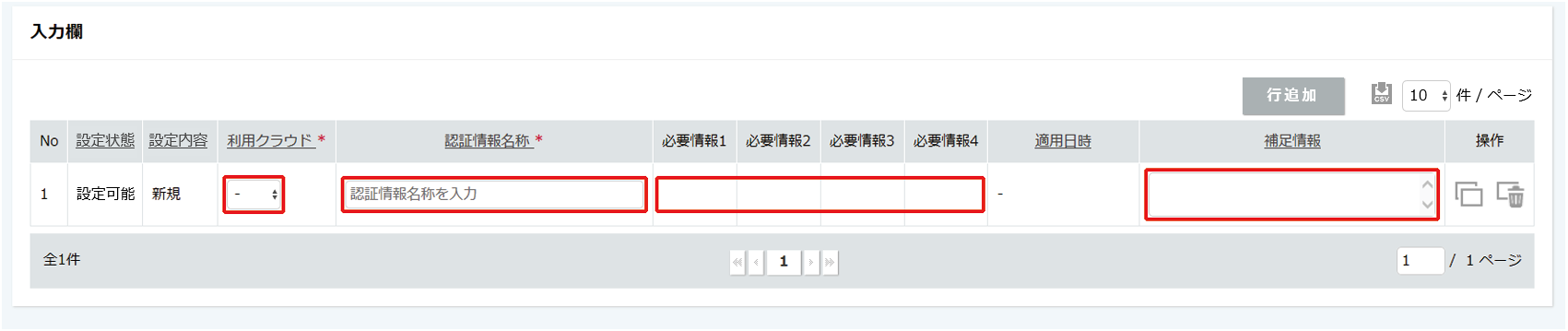
「入力欄」に記載されている各項目については、下表をご覧ください。
| 入力項目 | 必須/任意 | 説明 | |
|---|---|---|---|
| 利用クラウド | 必須 | 利用するクラウドを選択します
| |
| 認証情報名称 | 必須 | 認証情報名称を入力します | |
| 必要情報1 ~ 4 | 必須 | クラウド種別によって入力内容が異なります | |
| AWS | 必要情報1:アクセスキーID※1を2回入力してください | ||
| GCP | 必要情報1:サービスアカウントキー※1を2回入力してください | ||
| Azure | 必要情報1:サービスプリンシパル※1を2回入力してください
{ | ||
| 補足事項 | 任意 | 上記の入力欄を補う情報を入力します | |
※1: 編集中のアクセスキーID、シークレットアクセスキー、サービスアカウントキー、及びサービスプリンシパルは、設定を一時保存しても情報が保存されず破棄されますのでご注意ください。
【注意】
Azureを選択した場合、証明書ベースの認証を使用したサービスプリンシパルには対応していません。
「入力欄」に記載されているボタンについては、下表をご覧ください。
| ボタン | 機能 | 説明 |
|---|---|---|
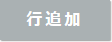 | 行追加 |
|
 | 削除 |
|
| 取消 |
| |
| コピー |
| |
| 行削除 |
|
4. 適用希望日時と設定内容の入力が完了したら、「設定確認」をクリックします。
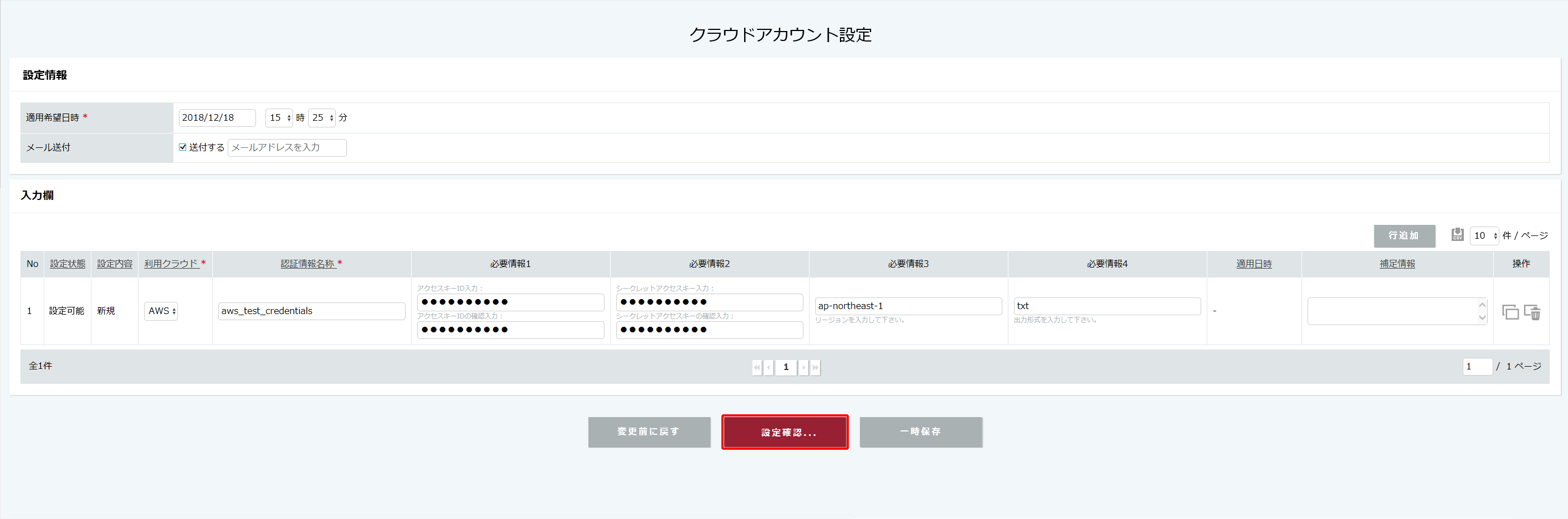
エラーメッセージが表示された場合は、メッセージ内の指示に従って対応をします。
「一時保存」をクリックすると、入力した内容を一時的に保存します。一時保存について詳しくは、「設定内容一時保存」をご覧ください。
設定を中止する場合は、「変更前に戻す」をクリックしてください。編集中の設定内容は破棄され、設定完了済みの情報が表示されます。
5. 「クラウドアカウント設定確認」画面で、赤く表示された内容を確認し、「設定する」をクリックします。
入力内容を修正する場合は、「戻る」をクリックして設定内容入力画面に戻り、修正します。
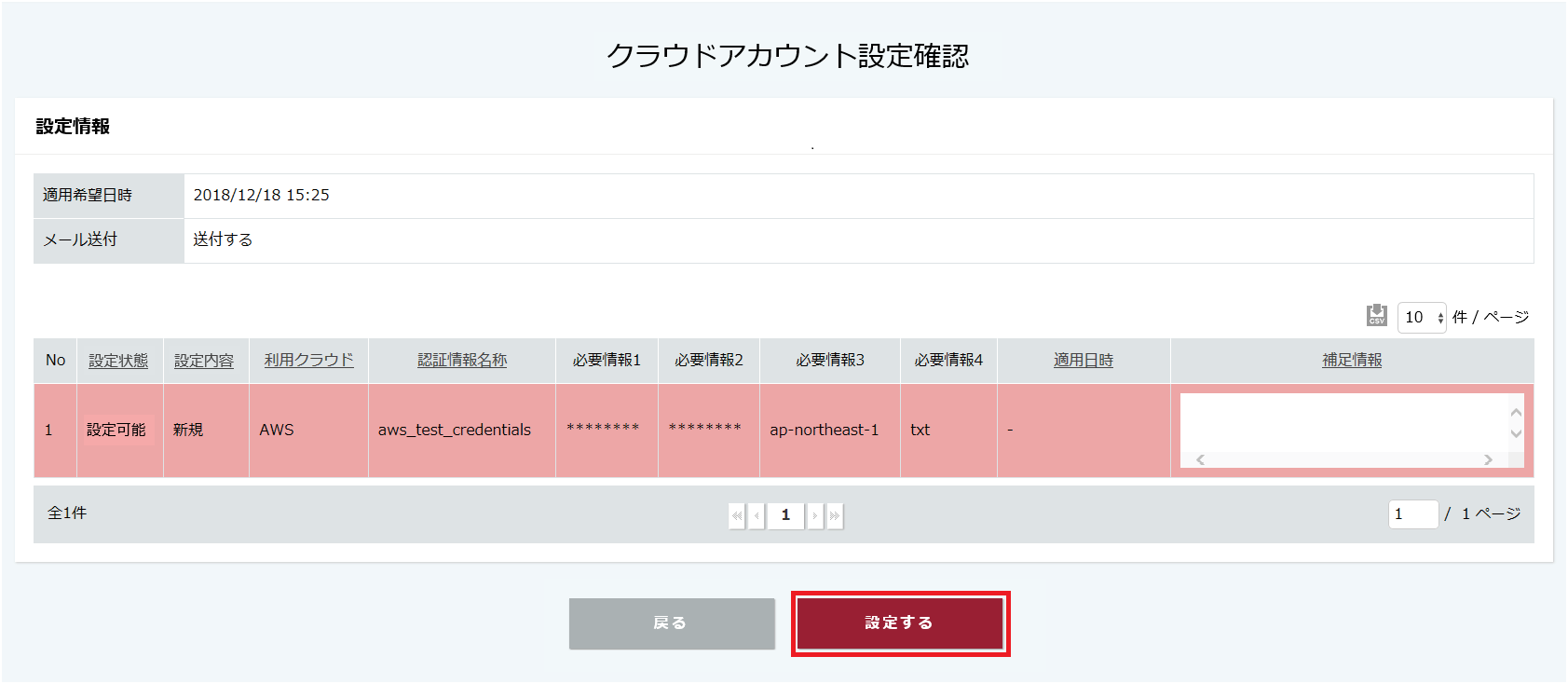
エラーメッセージが表示された場合は、メッセージ内の指示に従って対応をします。
6. 「設定完了」画面に、kUOMで始まる受付番号が表示されます。
お問い合わせ連絡先グループのメールアドレス宛にメールが送信されますので、確認してください。
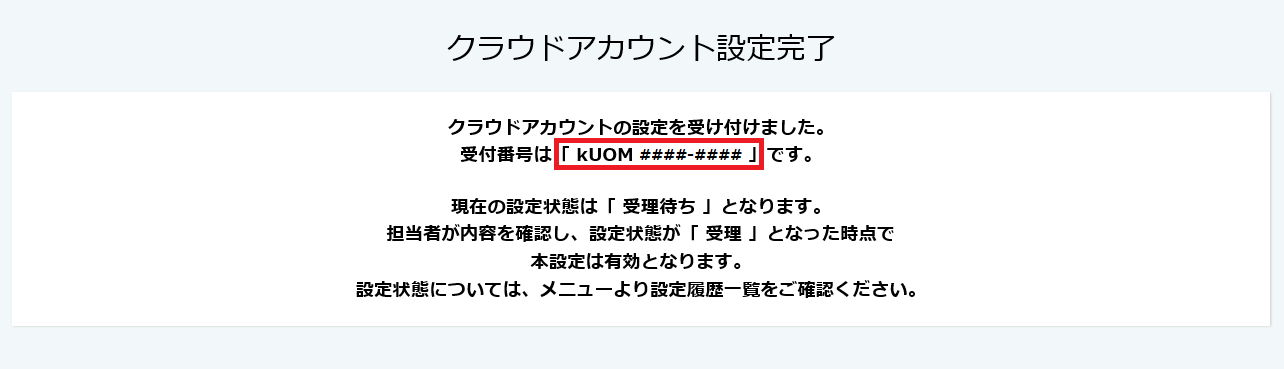
「設定履歴一覧」で受付番号を検索すると、検索結果に設定が表示され、設定内容や設定状態が確認できます。
「設定履歴一覧」での検索方法について詳しくは、「設定履歴一覧」ををご覧ください。