通知フォーマット設定
アラート通知機能で送信するメール、及び自動電話のフォーマットを設定します。
設定が完了すると、「アラート通知/対応設定」でアラート通知時のフォーマットを設定できます。
自動電話フォーマットの作成には、自動電話拡張オプションのご契約が必要です。
1. 「設定変更」の「障害対応通知」メニューから「通知フォーマット」をクリックします。

2. 「設定情報」で適用希望日時を指定します。
必要に応じてメール送付先を設定します。設定時のメール送付について詳しくは、「設定時のメール送付」をご覧ください。

3. 「入力欄」に通知フォーマット情報を入力します。
新たに通知フォーマットを設定する場合は、「行追加」をクリックします。設定内容のステータスに「新規」と表示された行が新たに追加されます。
「連絡方法」及び「フォーマット名称」を入力し、「入力」欄の「![]() 」をクリックします。
」をクリックします。
「入力欄」の各入力項目について詳しくは、下表をご覧ください。
| 入力項目 | 必須/任意 | 説明 |
|---|---|---|
| 連絡方法 | 必須 |
|
| フォーマット名称 | 必須 |
|
| 入力 | 必須 |
|
| 補足情報 | 任意 |
|
表示されているボタンの機能について詳しくは、下表をご覧ください。
| ボタン | 機能 | 説明 |
|---|---|---|
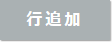 | 行追加 |
|
 | 削除 |
|
| 取消 |
| |
| コピー |
| |
| 行削除 |
|
4. 「フォーマット内容」ポップアップ画面が表示されます。
メールフォーマット内容の編集
連絡方法が「メール」の場合のフォーマット内容画面です。
メールの件名、及び本文を編集します。本文の初期表示は、弊社が定義するアラート通知の標準フォーマットです。
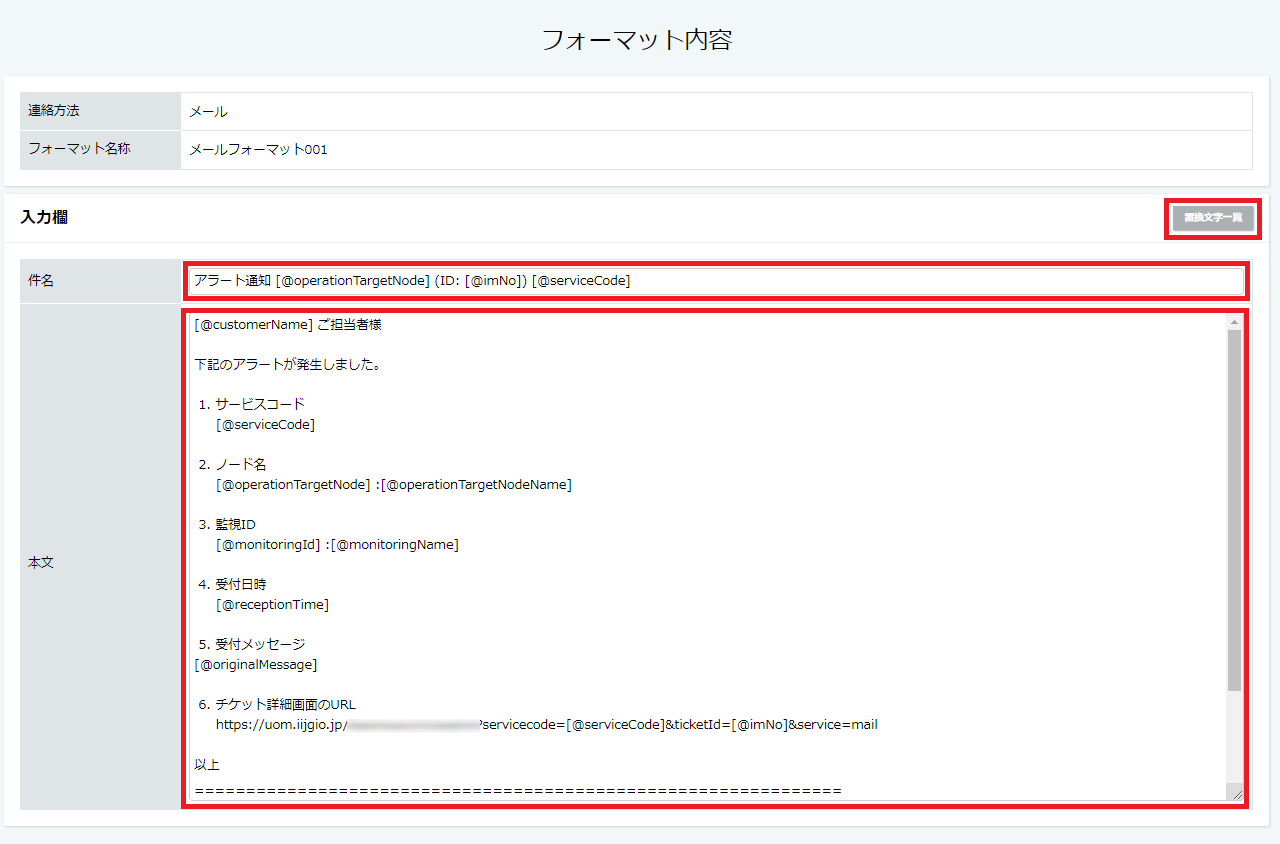
メールの各種情報(例:お客様名、監視ID、オリジナルメッセージなど)の指定には、「置換文字一覧」の置き換え変数を使用します。「入力欄」の「置換文字一覧」ボタンをクリックするとポップアップ画面が表示されますので、入力コードをコピーし、使用箇所に貼り付けます。
置換文字一覧
| 項目名 | 入力コード |
|---|---|
| サービスコード | [@serviceCode] |
| お客様名 | [@customerName] |
| 運用対象ノード名 | [@operationTargetNode] |
| 運用対象ノード名称 | [@operationTargetNodeName] |
| 監視ID | [@monitoringId] |
| 監視名称 | [@monitoringName] |
| 連絡先グループ名 | [@contactGroupName] |
| チケット番号 | [@imNo] |
| 受付日時 | [@receptionTime] |
| 重要度 | [@priority] |
| 障害検知日時 | [@obstacleDetectionTime] |
| 手順書名 | [@procedureName] |
| 自動運用手順名 | [@autoProcedureName] |
| タグ | [@tag] |
| オリジナルメッセージ | [@originalMessage] |
| メッセージ集約数 | [@numberOfMessageIntegrations] |
自動電話フォーマット内容の編集
連絡方法が「自動電話」の場合のフォーマット内容画面です。
自動電話のメッセージ内容、呼出時間、及び巡回数を設定します。

「フォーマット内容」の「入力欄」について詳しくは、下表をご覧ください。
| 入力項目 | 必須/任意 | 説明 | |
|---|---|---|---|
| メッセージ内容 | 必須 | 自動電話で通知するメッセージの内容を入力します
| |
| 自動音声読み上げテンプレート | テンプレートが利用できます。プルダウンリストからテンプレートを選択すると、テキスト欄にメッセージ内容が表示されますので、必要に応じて編集してください
| ||
| 呼出時間(秒) | 必須 | 連絡先への呼び出し(コール)時間を設定します。最大値は、60です。(例)10 (10秒) | |
| 巡回数 | 必須 | 連絡先グループを巡回する最大巡回値を設定します。最大値は、10です。(例)2 (2巡回) | |
| 音声確認用電話番号 | 任意 | 電話番号を入力して、「自動音声読み上げテスト」をクリックします。入力した番号宛てに音声確認の電話がかかり、メッセージ内容を試聴できます | |
自動音声抑揚設定一覧
| 項目名 | タグ | 属性値 | 設定 | 備考 | 入力コード(入力例) |
|---|---|---|---|---|---|
| 一時停止の追加 | <break> | strength | none | 一時停止しません。none は、ピリオドの後などに通常発生する一時停止を削除する場合に使用します | <break strength="weak"/> |
| weak | カンマ後と同じ長さの一時停止を設定します | ||||
| strong | 文の後と同じ長さの一時停止を設定します | ||||
| x-strong | 段落後と同じ長さの一時停止を設定します | ||||
| time | [number]s | 一時停止の継続時間(秒)を設定します。最大期間は 10s です | <break time="2s"/> | ||
| [number]ms | 一時停止の時間 (ミリ秒)を設定します。最大期間は 10000ms です | ||||
| 単語を強調する | <emphasis> | level | strong | 音量が大きくなり、速度が低下するため、読み上げが大きくて遅くなります | <emphasis level="strong"></emphasis> |
| 話す速度を制御する | <prosody> | rate | x-slow | 話す速度を設定値により変更します | <prosody rate="fast"></prosody> |
| slow | |||||
| medium | |||||
| fast | |||||
| x-fast | |||||
| n% | 話す速度を正のパーセンテージで変更します。たとえば、100% では話す速度は変更されず、200% の値は話す速度がデフォルトの速度の 2 倍の速度、50% の値はデフォルトの話す速度の半分の速度を意味します。この値の範囲は 20 ~ 200% です | <prosody rate="80%"></prosody> | |||
| ピッチを制御する | <prosody> | pitch | default | ピッチを現在の音声のデフォルトレベルにリセットします | <prosody pitch="default"></prosody> |
| x-low | ピッチの高さを設定値により変更します | <prosody pitch="high"></prosody> | |||
| low | |||||
| medium | |||||
| high | |||||
| x-high | |||||
| +n% | 相対パーセンテージを使用してピッチを調整します。たとえば、値 +0% は、ベースラインピッチを変更しない、+5% は、ベースラインピッチを少し上げる、-5% は、ベースラインピッチを少し下げることを意味します | <prosody pitch="+5%"></prosody> | |||
| -n% | |||||
| 特殊なタイプの単語の発声方法を制御する | <say-as> | interpret-as | characters | a-b-c のようにテキストの各文字を1文字ずつ発音します | <say-as interpret-as="characters"></say-as> |
| date |
|
| |||
| time |
|
| |||
| telephone | 電話番号として数値テキストを解釈します | <say-as interpret-as="telephone">012-3456-7890</say-as> |
5. 編集が完了したら、通知フォーマットのイメージを確認します。
メールフォーマット
「入力イメージ確認」をクリックすると、メールの件名と本文のイメージが表示されます。置換文字は赤字で表示されます。
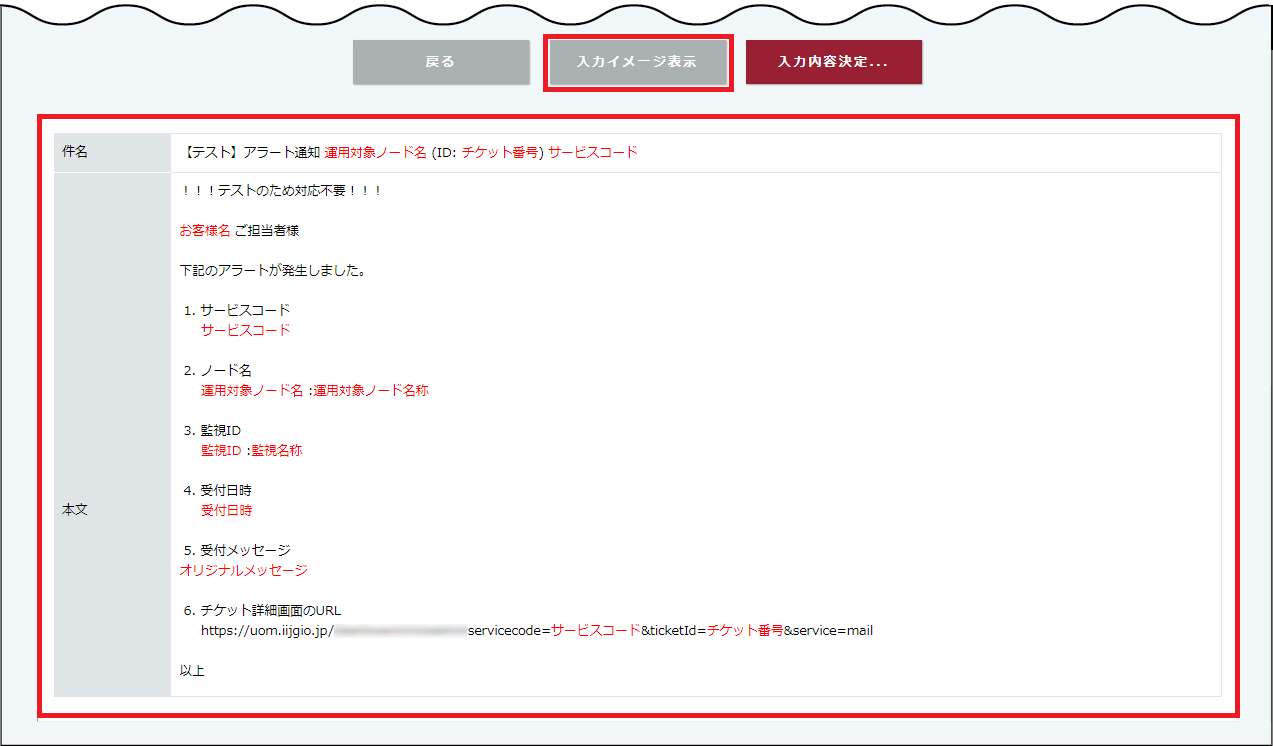
自動電話フォーマット
「音声読み上げイメージ確認」をクリックすると、自動電話のメッセージ内容のイメージが表示されます。置換文字は赤字、抑揚設定された文言は青字で表示されます。
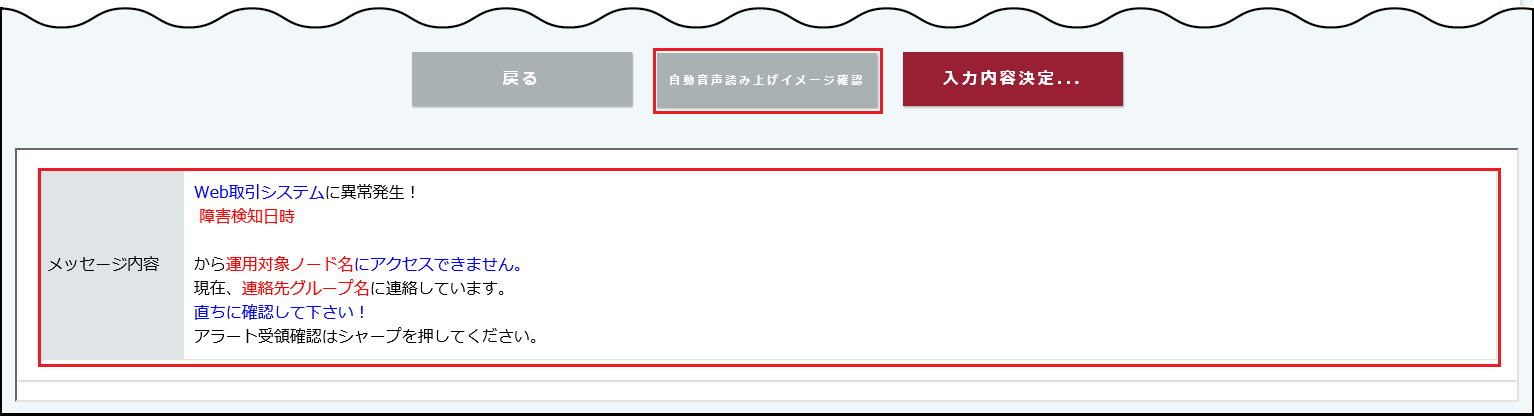
「戻る」をクリックすると、編集中の内容は破棄され、通知フォーマット設定画面に戻ります。
6. 「フォーマット内容」画面の「入力内容決定」をクリックします。
例はメールフォーマットの画面です。

画面が閉じて、設定内容入力画面に戻ります。
7. 適用希望日時と設定内容の入力が完了したら、「設定確認」をクリックします。

エラーメッセージが表示された場合は、メッセージ内の指示に従って対応をします。
設定を中止する場合は、「変更前に戻す」をクリックします。編集中の設定内容は破棄され、設定完了済みの情報が表示されます。
8. 「通知フォーマット設定確認」画面で、赤く表示された内容を確認し、「設定する」をクリックします。
入力内容を修正する場合は、「戻る」をクリックして設定内容入力画面に戻り、修正します。

エラーメッセージが表示された場合は、メッセージ内の指示に従って対応をします。
9. 「設定完了」画面に、fUOMで始まる受付番号が表示されます。
お問い合わせ連絡先グループのメールアドレス宛にメールが送信されますので、確認してください。

「設定履歴一覧」で受付番号を検索すると、検索結果に設定が表示され、設定内容や設定状態が確認できます。
「設定履歴一覧」での検索方法について詳しくは、「設定履歴一覧」をご覧ください。