電話連絡カレンダー設定
「障害・通知連絡先設定」で使用するカレンダーを登録します。
1. 「設定変更」の「連絡先」メニューから「電話連絡カレンダー」をクリックします。
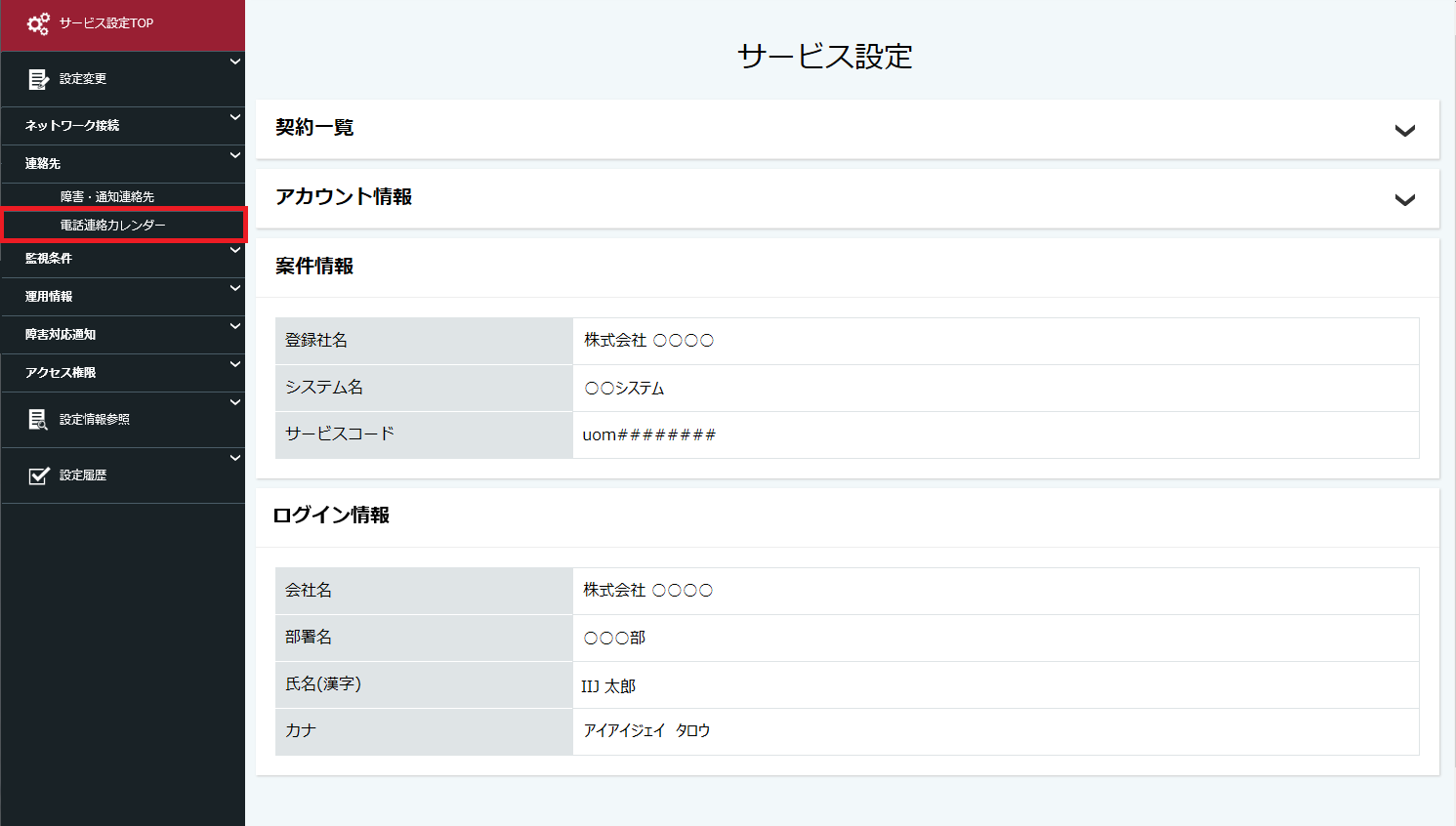
2. 「設定情報」で適用希望日時を指定します。
必要に応じてメール送付先を設定します。設定時のメール送付について詳しくは、「設定時のメール送付」をご覧ください。

3. 「入力欄」でカレンダー名を選択します。
「新規作成」を選択した場合は、「新規カレンダー名」を入力します。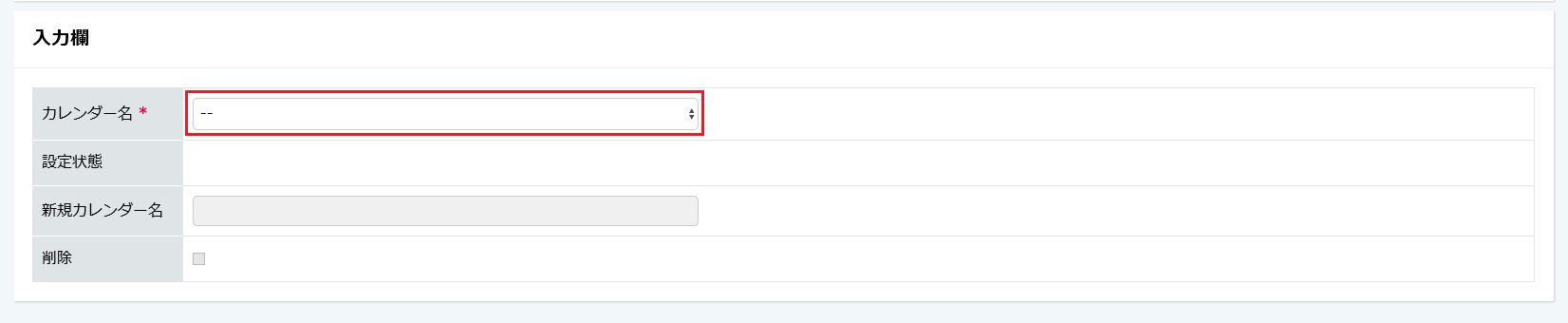
「入力欄」の各入力項目について詳しくは、下表をご覧ください。
| 入力項目 | 必須/任意 | 説明 |
|---|---|---|
| カレンダー名 | 必須 |
|
| 新規カレンダー名 | 任意 | 新しくカレンダーを作成する場合や既存のカレンダー名を選択してコピーをクリックした場合は、名称を入力してください |
| 削除 | 任意 | カレンダーを削除する場合は、削除対象のカレンダーを選択し、チェックを入れます |
※1:カレンダー情報をコピーして新規カレンダーを作成する場合は、「新規作成」以外を選択してください。
※2:「平日」、及び「営業日」カレンダーは編集できません。コピーして新規カレンダーを作成してください。
「設定状態」の表示は、選択した「カレンダー名」によって表示が変わります。
| カレンダー名 | 設定状態 | 内容 |
|---|---|---|
| 新規作成 | 設定可能 | お客様ご自身でカレンダーを作成できます |
| 平日 | 設定不可 | UOMサービスで提供しているカレンダーです。修正や削除はできません |
| 営業日 | 設定不可 | UOMサービスで提供しているカレンダーです。修正や削除はできません |
お客様が追加したカレンダー | 設定可能 | 修正や削除が可能です |
コピーして新規
「入力欄」の「カレンダー名」に平日、営業日、及びお客様が追加したカレンダーを指定した場合、「コピー」ボタンが表示されます。
「新規カレンダー名」を入力します。
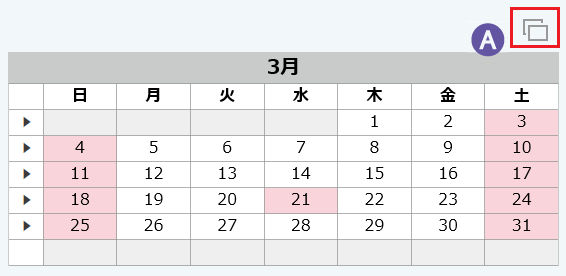

4. カレンダー情報の入力画面にて、営業日を設定します。
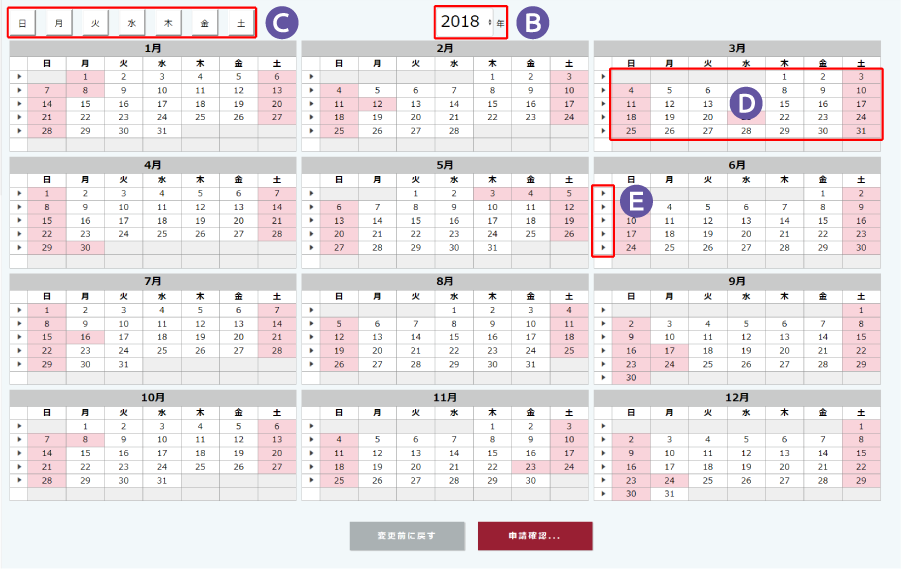
年選択
初期状態では、画面を開いた時点の1月から12月までの1年が表示されています。必要に応じて、プルダウンメニューの「年」を選択して切り替えます。
営業日設定
カレンダー上の日付の色を切り替えることで、営業日(色なし)と休日(ピンク)の設定を行います。
編集に使用するボタンについて詳しくは、下表をご覧ください。
| ボタン名称 | 説明 |
|---|---|
|
|
 曜日切替 曜日切替 | 「日」~ 「土」曜日の各ボタンをクリックすると、1年分の該当曜日がすべて切り替わります |
 日付切替 日付切替 | 日付ごとの数字(1~31)が表示されているボタンをクリックすると、その日分の設定が切り替わります |
 週切替 週切替 |
|
5. 適用希望日時と設定内容の入力が完了したら、「設定確認」をクリックします。
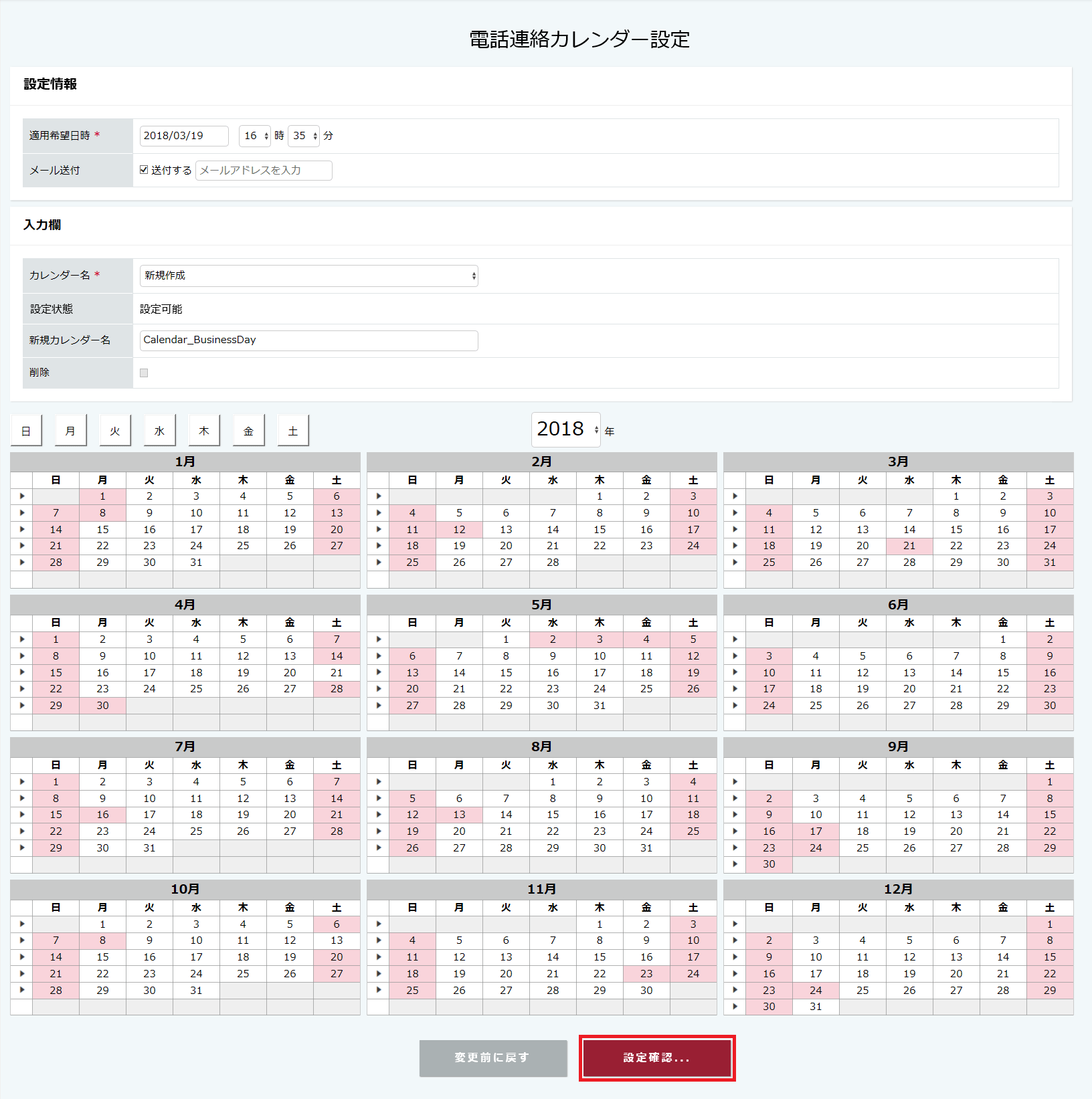
エラーメッセージが表示された場合は、メッセージ内の指示に従って対応をします。
設定を中止する場合は、「変更前に戻す」をクリックします。
編集中の設定内容は破棄され、設定完了済みの情報が表示されます。
6. 「電話連絡カレンダー設定確認」画面で、赤枠で表示された内容を確認し、「設定する」をクリックします。
入力内容を修正する場合は、「戻る」をクリックして設定内容入力画面に戻り、修正します。
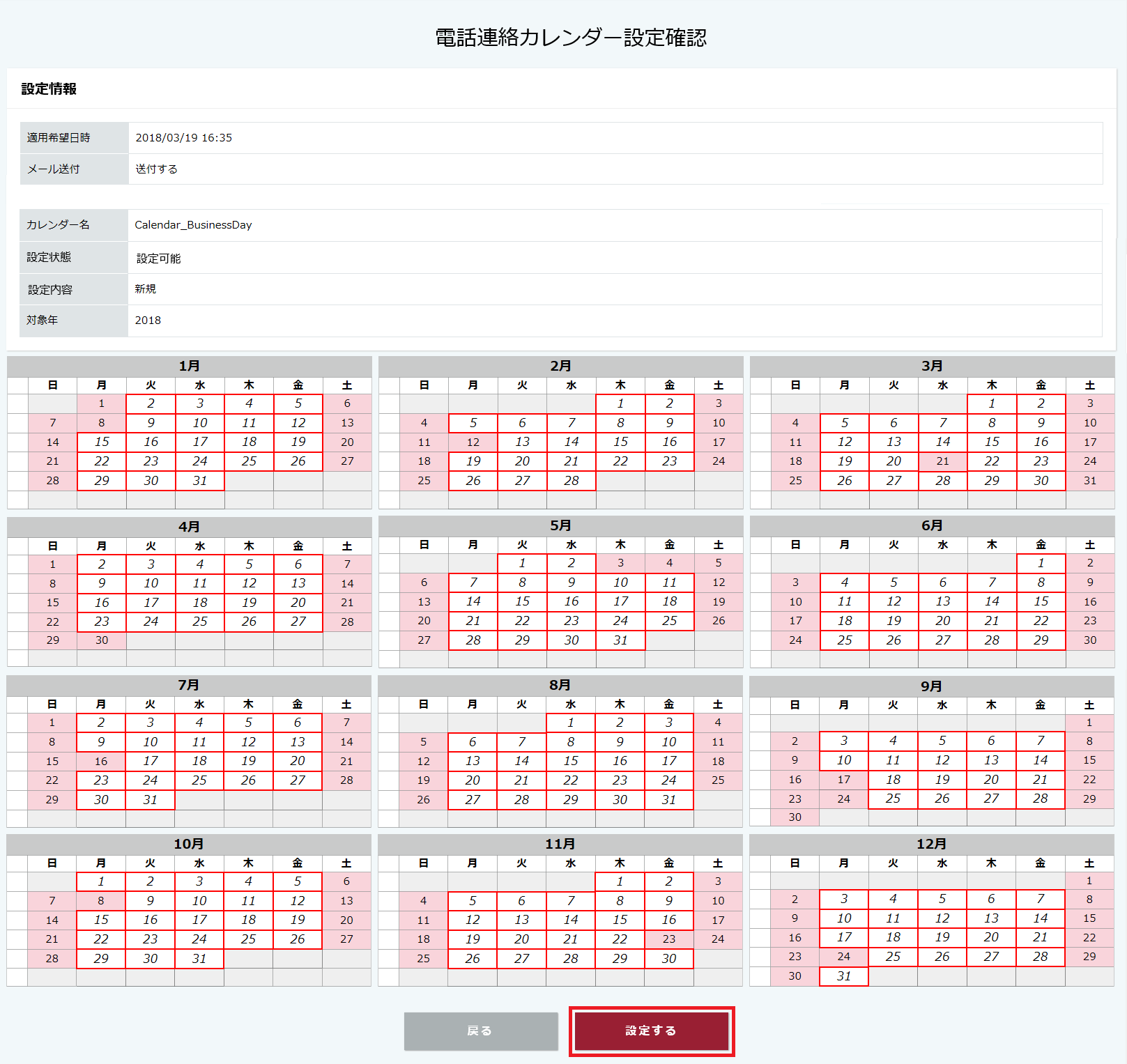
エラーメッセージが表示された場合は、メッセージ内の指示に従って対応をします。
設定確認時の「設定内容」については、下記のとおりです。
| 設定内容 | 内容 |
|---|---|
| 新規 | カレンダーを新規作成する場合 |
| 更新 | お客様が追加したカレンダーを変更する場合 |
| 削除 | お客様が追加したカレンダーを削除する場合 |
7. 「設定完了」画面に、QUOMで始まる受付番号が表示されます。
お問い合わせ連絡先グループのメールアドレス宛にメールが送信されますので、確認してください。
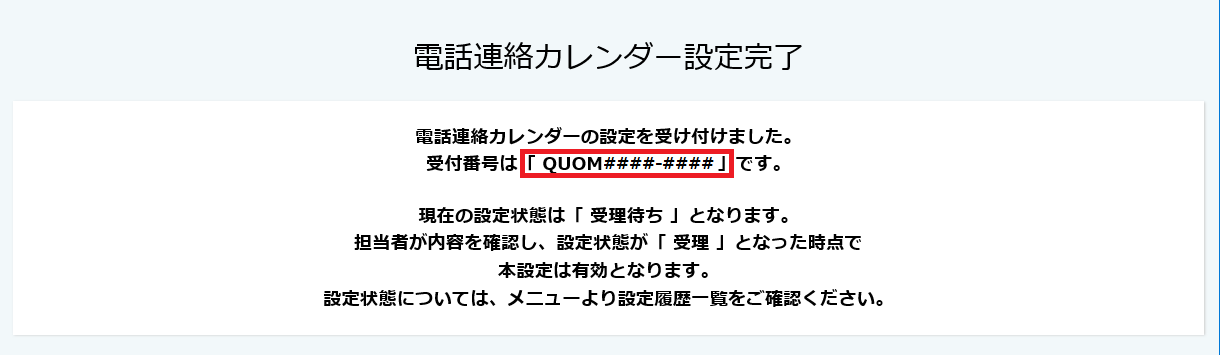
「設定履歴一覧」で受付番号を検索すると、検索結果に設定が表示され、設定内容や設定状態が確認できます。
「設定履歴一覧」での検索方法について詳しくは、「設定履歴一覧」をご覧ください。
 コピー
コピー