定型手順設定
定型手順の設定ができます。
本設定の前に、「障害・通知連絡先設定」、「運用ノード設定」、「ログインアカウント設定」を先に実施してください。
設定完了後、「アラート通知/対応設定」でアラート発生時の対応手順として設定できます。
【注意】定型手順設定時の注意事項
定型手順書で入力したユーザを「ログインアカウント設定」画面で削除した場合、または連絡先グループを削除した場合は、該当の定型手順書の入力内容を修正して、再度設定をしてください。
1. 「設定変更」の「運用情報」メニューから「定型手順」をクリックします。
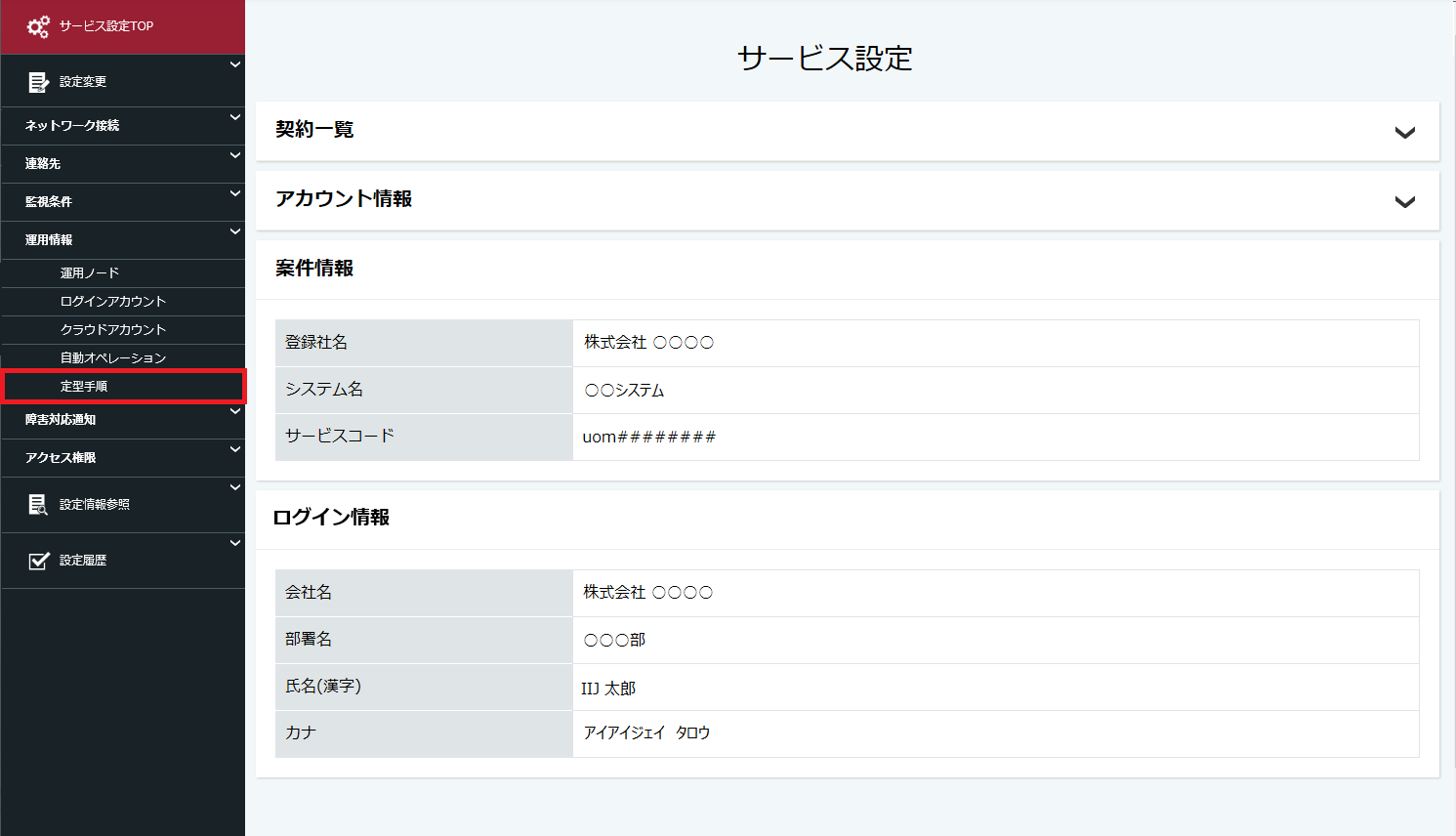
2. 「設定情報」で適用希望日時を指定します。
必要に応じてメール送付先を設定します。設定時のメール送付について詳しくは、「設定時のメール送付」をご覧ください。

3. 「入力欄」で設定内容を入力します。
手順書を追加する場合は、「行追加」をクリックします。
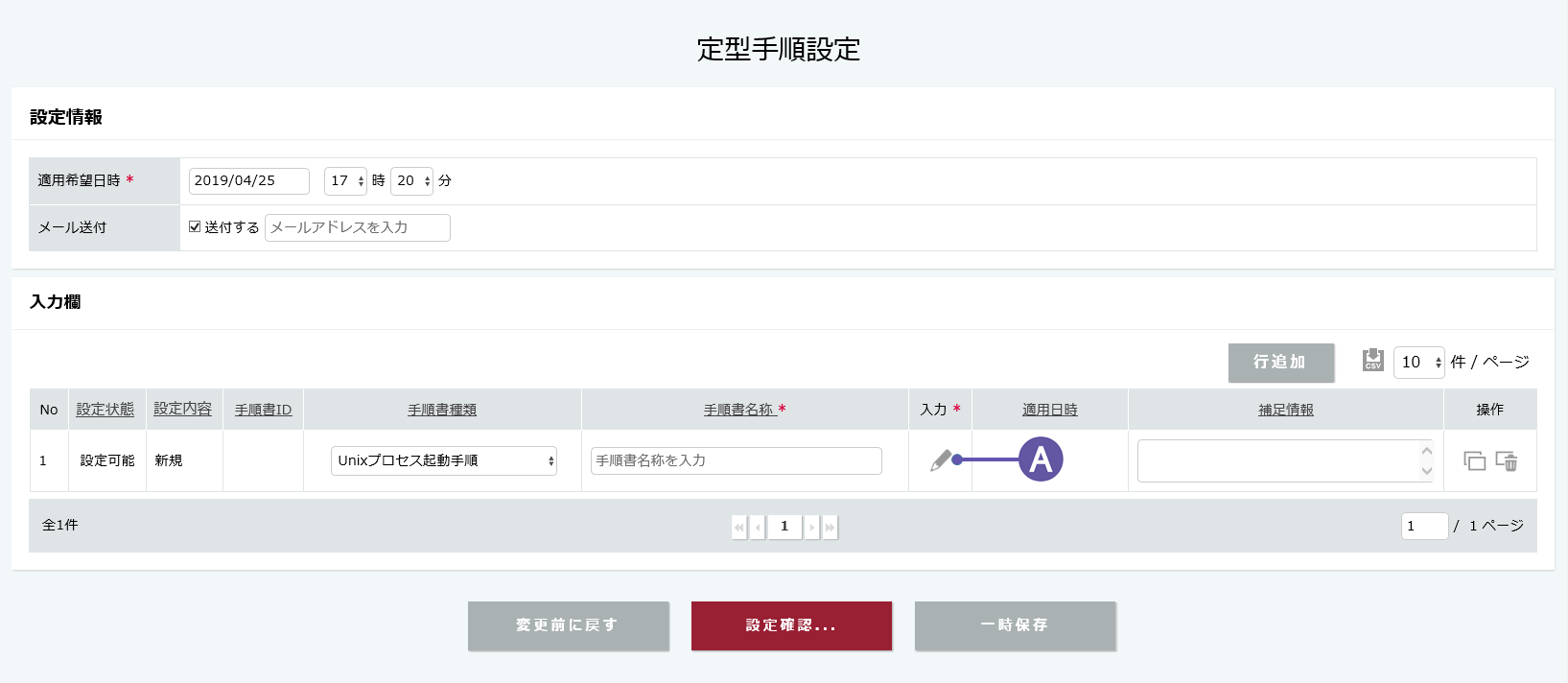
「入力欄」に表示されている各項目について詳しくは、下表をご覧ください。
| 入力項目 | 必須/任意 | 説明 |
|---|---|---|
| 手順書ID | - | 設定を行うと自動採番されます。入力はできません |
| 手順書種類 | 必須 | 定型手順の手順書内容の種類を選択します |
| 手順書名称 | 必須 | 定型手順の日本語名称を入力します |
| 入力 | 必須 | 「手順書内容」画面で手順の詳細情報を入力します |
| 補足情報 | 任意 | 上記の入力欄を補う情報を入力します |
「入力欄」に表示されているボタンについて詳しくは、下表をご覧ください。
| ボタン | 機能 | 説明 |
|---|---|---|
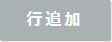 | 行追加 |
|
 | 削除 |
|
| 取消 |
| |
| コピー |
| |
| 行削除 |
|
4. 手順書の内容を入力します。
「定型手順設定」画面で「![]() 」(手順3の図
」(手順3の図 )をクリックし、ポップアップ表示された「手順書内容」画面で入力します。
)をクリックし、ポップアップ表示された「手順書内容」画面で入力します。
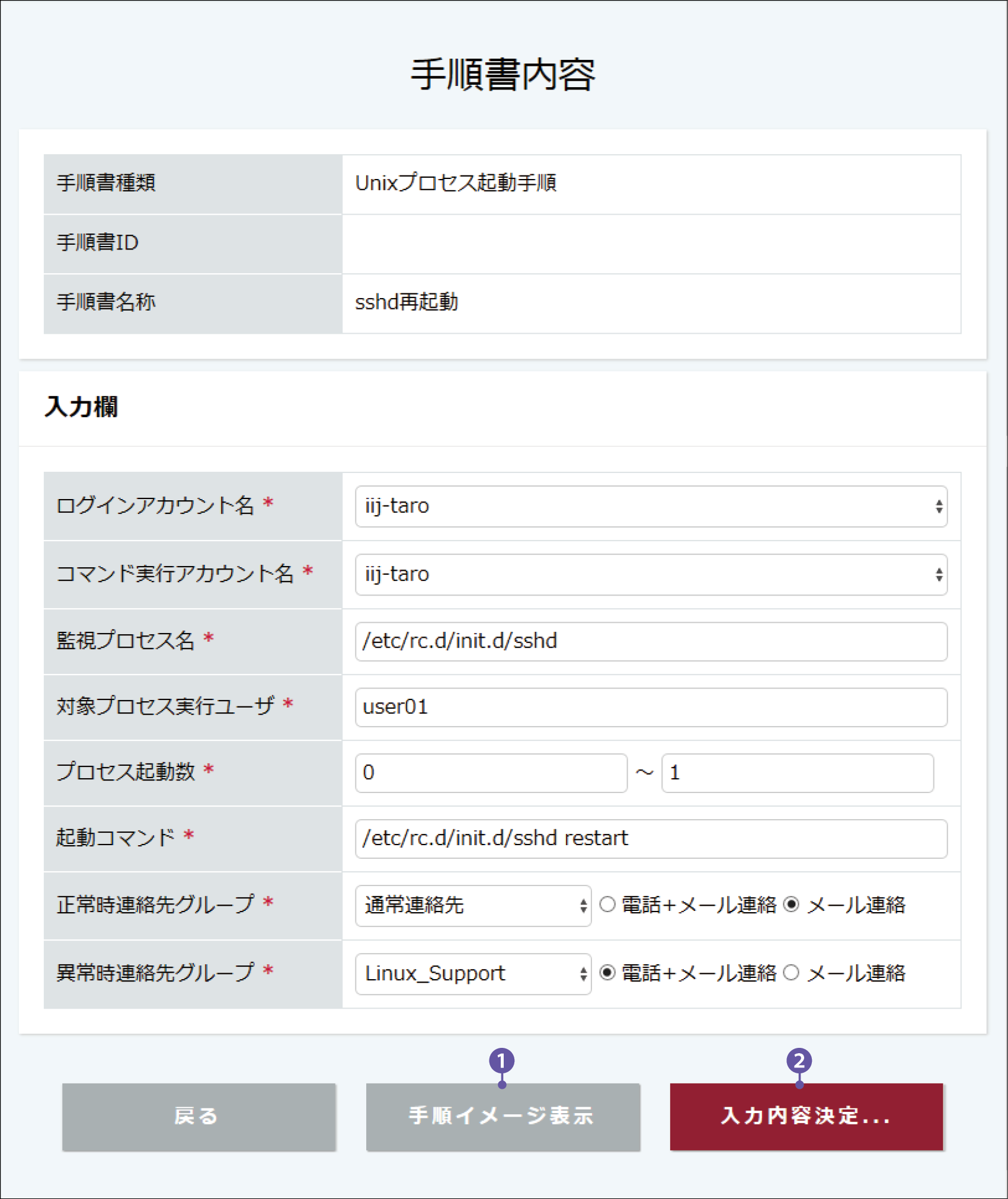
「手順書内容」画面に表示される項目は「手順書種類」の入力内容によって変わります。
「手順書内容」の各項目について詳しくは、下表をご覧ください。
| 入力した手順書種類 | 入力項目 | 必須/任意 | 入力内容 |
|---|---|---|---|
Unixプロセス起動手順 | ログインアカウント名 | 必須 | 対象ノードにログインする際に使用するユーザを選択します |
コマンド実行アカウント名 | 必須 | 監視プロセスのプロセス起動数の確認及び起動コマンドを実行するユーザを選択します | |
| 監視プロセス名 | 必須 | 起動対象プロセスの絶対パスを入力します | |
対象プロセス実行ユーザ | 必須 | 監視プロセスを実行しているユーザを入力します | |
| プロセス起動数 | 必須 | 監視プロセスが正常に動作している際のプロセス起動数の範囲を入力します | |
| 起動コマンド | 必須 | 監視プロセスを起動または再起動するコマンドを入力します | |
正常時連絡先グループ | 必須 | 手順書通りに作業完了した場合の連絡先グループを選択します。連絡方法を、電話連絡とメール連絡、またはメール連絡のみから選択します | |
異常時連絡先グループ | 必須 | 手順書が実行不可、または異常終了した場合の連絡先グループを選択します。連絡方法を、電話連絡とメール連絡、またはメール連絡のみから選択します | |
Windows2003サービス起動手順 | アカウント名 | 必須 | 対象ノードにリモートデスクトップ接続する際に使用するユーザを選択します |
| サービス名 | 必須 | 監視対象のサービス名を入力します | |
正常時連絡先グループ | 必須 | 手順書通りに作業完了した場合の連絡先グループを選択します。連絡方法を、電話連絡とメール連絡、またはメール連絡のみから選択します | |
異常時連絡先グループ | 必須 | 手順書が実行不可、または異常終了した場合の連絡先グループを選択します。連絡方法を、電話連絡とメール連絡、またはメール連絡のみから選択します | |
| アラート連絡手順 | 連絡先グループ | 必須 | 電話連絡する連絡先グループを選択します。連絡方法を、電話連絡とメール連絡、またはメール連絡のみから選択します |
Unixコマンド実行手順 | ログインアカウント名 | 必須 | 対象ノードにログインする際に使用するユーザを選択します |
コマンド実行アカウント名 | 必須 | コマンドを実行するユーザを選択します | |
| 実行コマンド | 必須 | 実行するコマンドを入力します | |
実行キーワード入力 | 必須 | コマンドを実行時に入力するキーワードを入力します | |
正常時連絡先 | 必須 | 手順書通りに作業完了した場合の連絡先グループを選択します。連絡方法を、電話連絡とメール連絡、またはメール連絡のみから選択します | |
異常時連絡先グループ | 必須 | 手順書が実行不可、または異常終了した場合の連絡先グループを選択します。連絡方法を、電話連絡とメール連絡、またはメール連絡のみから選択します | |
Windows2003コマンド実行手順 | アカウント名 | 必須 | 対象ノードにリモートデスクトップ接続する際に使用するユーザを選択します |
| 実行コマンド | 必須 | 実行するコマンドを入力します | |
実行キーワード入力 | 必須 | コマンドを実行時に入力するキーワードを入力します | |
正常時連絡先グループ | 必須 | 手順書通りに作業完了した場合の連絡先グループを選択します。連絡方法を、電話連絡とメール連絡、またはメール連絡のみから選択します | |
異常時連絡先グループ | 必須 | 手順書が実行不可、または異常終了した場合の連絡先グループを選択します。連絡方法を、電話連絡とメール連絡、またはメール連絡のみから選択します |
※異常時の連絡先は、手順を実行するサーバのご契約により異なります。定型手順の実行結果の連絡先について詳しくは、注意書きをご覧ください。
※1:Windows2016以降は、「自動オペレーション設定」をご利用ください。
「手順書内容」画面で「⼊⼒欄」の各項目を入力後、「手順イメージ表示」(上図 )をクリックして、表示された手順イメージを確認します。
)をクリックして、表示された手順イメージを確認します。
手順イメージに問題がなければ、「入力内容決定」(上図 、下図
、下図 )をクリックして「手順書内容」画面を閉じます。
)をクリックして「手順書内容」画面を閉じます。
手順イメージに修正が必要な箇所があった場合は、各項目の入力内容を修正して、再度「手順イメージ表示」をクリックします。
「手順イメージ表示」をクリックすると、「⼊⼒欄」の下に、手順書イメージが表示されます。

「手順イメージ表示」画面に表示されるボタンについて詳しくは、下表をご覧ください。
| ボタン名称 | 説明 |
|---|---|
| 戻る |
|
| 手順イメージ表示 |
|
| 入力内容決定 |
|
5. 適用希望日時と設定内容の入力が完了したら「設定確認」をクリックします。
「設定確認」をクリックした際、「入力した内容で手順書を設定します。よろしいですか?」と表示されたポップアップメッセージが表示されるので、「OK」をクリックします。
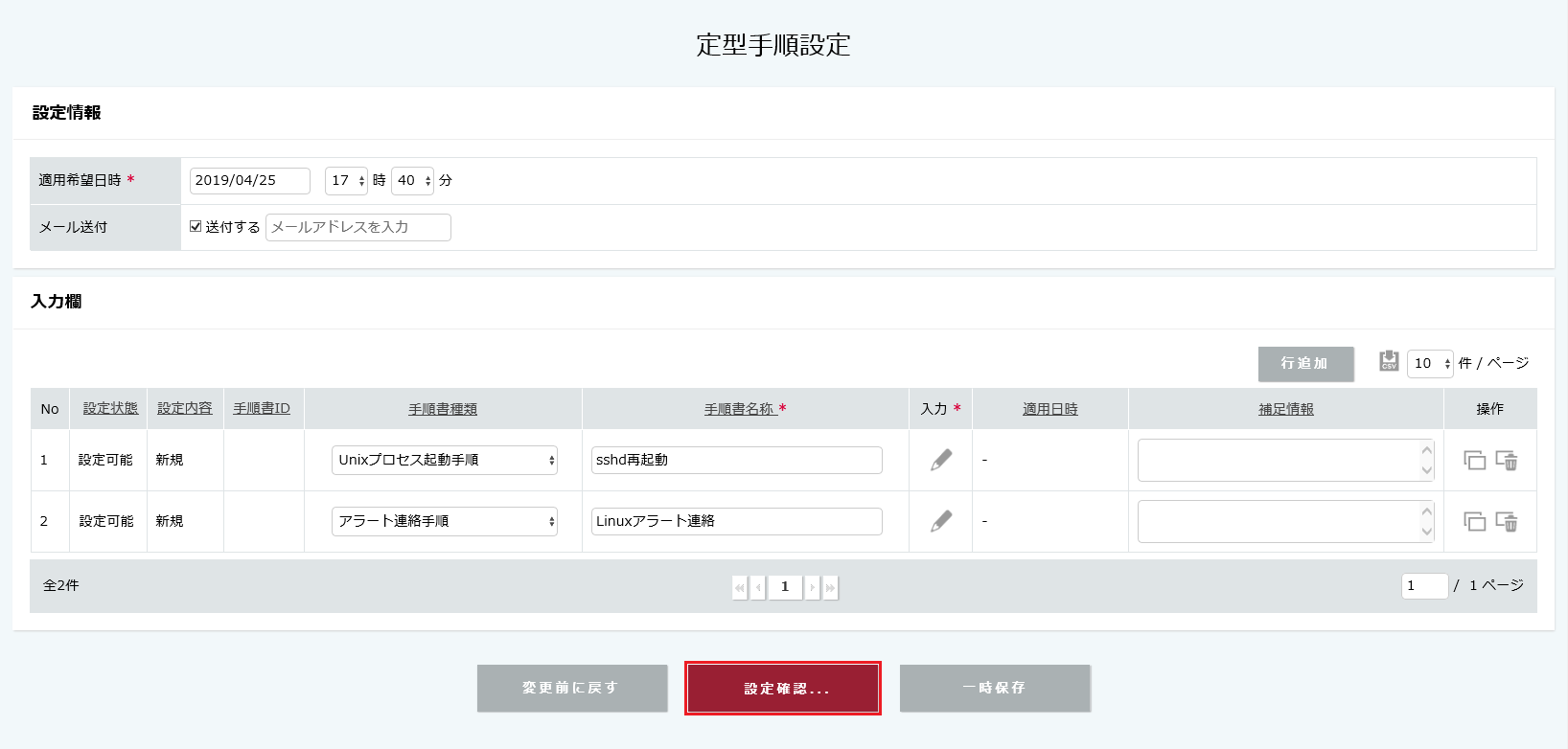
エラーメッセージが表示された場合は、メッセージ内の指示に従って対応をします。
「一時保存」をクリックすると、入力した内容を一時的に保存します。一時保存について詳しくは、「設定内容一時保存」をご覧ください。
設定を中止する場合は、「変更前に戻す」をクリックします。編集中の設定内容は破棄され、設定完了済みの情報が表示されます。
6. 「定型手順設定確認」画面で、赤く表示された内容を確認し、「設定する」をクリックします。
入力内容を修正する場合は、「戻る」をクリックして設定内容入力画面に戻り、修正します。

エラーメッセージが表示された場合は、メッセージ内の指示に従って対応をします。
7. 「設定完了」画面に、FUOMで始まる受付番号が表示されます。
お問い合わせ連絡先グループのメールアドレス宛にメールが送信されますので、確認してください。
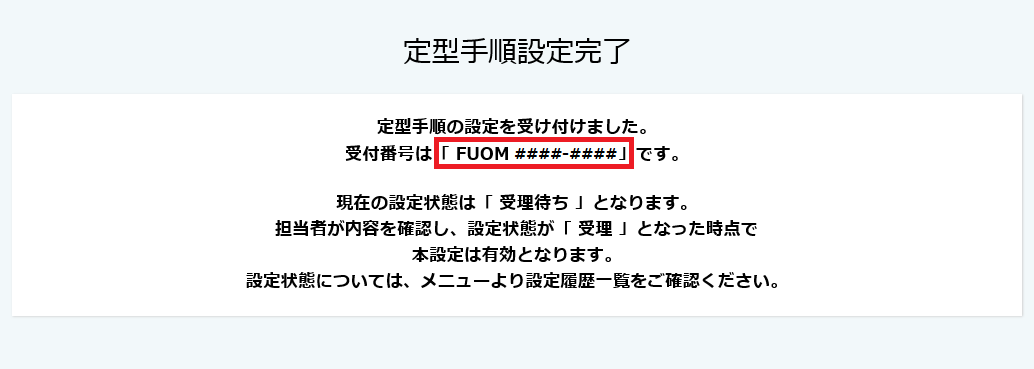
「設定履歴一覧」で受付番号を検索すると、検索結果に設定が表示され、設定内容や設定状態が確認できます。
「設定履歴一覧」での検索方法について詳しくは、「設定履歴一覧」をご覧ください。