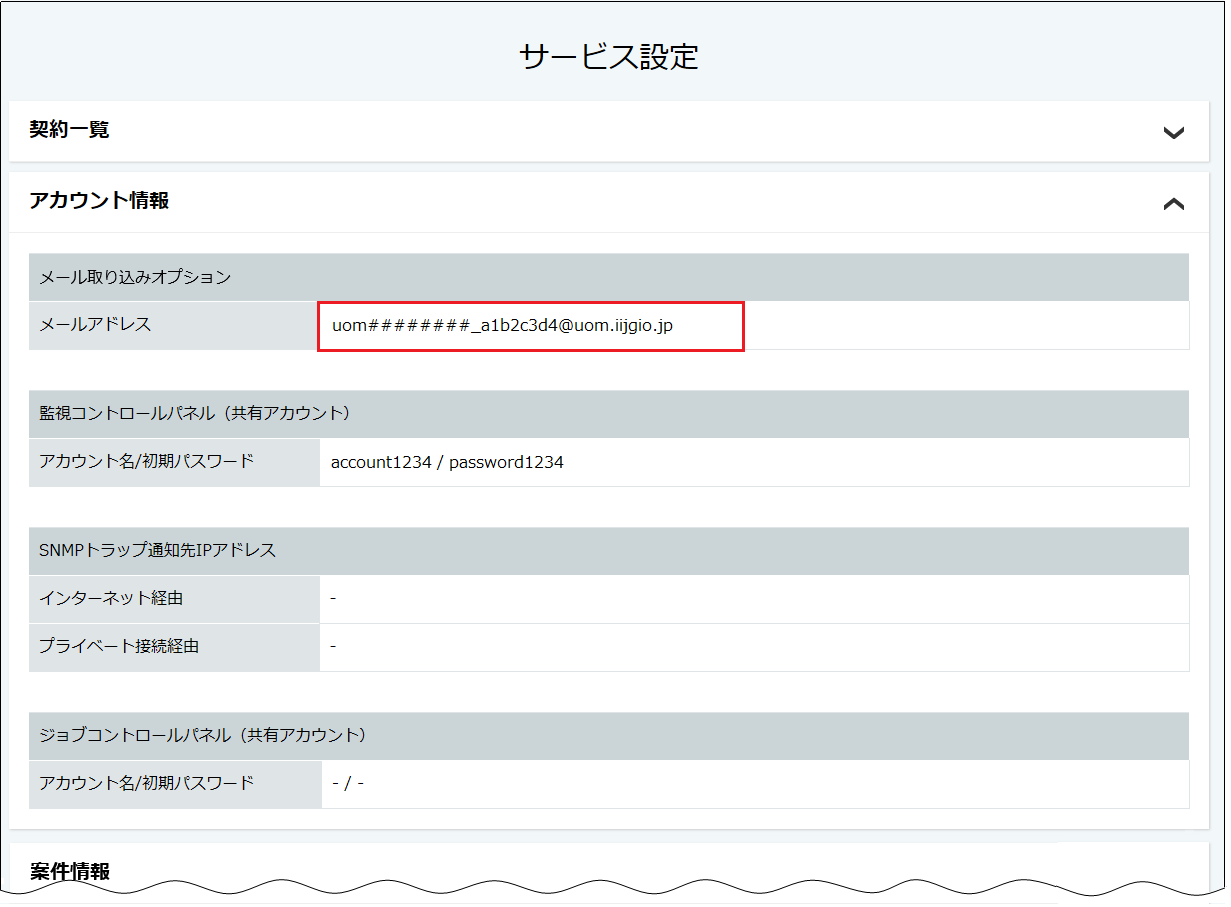メール取り込み設定
メールを取り込むためのフィルタリング条件を設定し、監視IDを発行します。設定が完了すると、監視IDに対して「アラート通知/対応設定」ができます。
1. 「設定変更」の「監視条件」メニューの「メール取り込み」をクリックします。
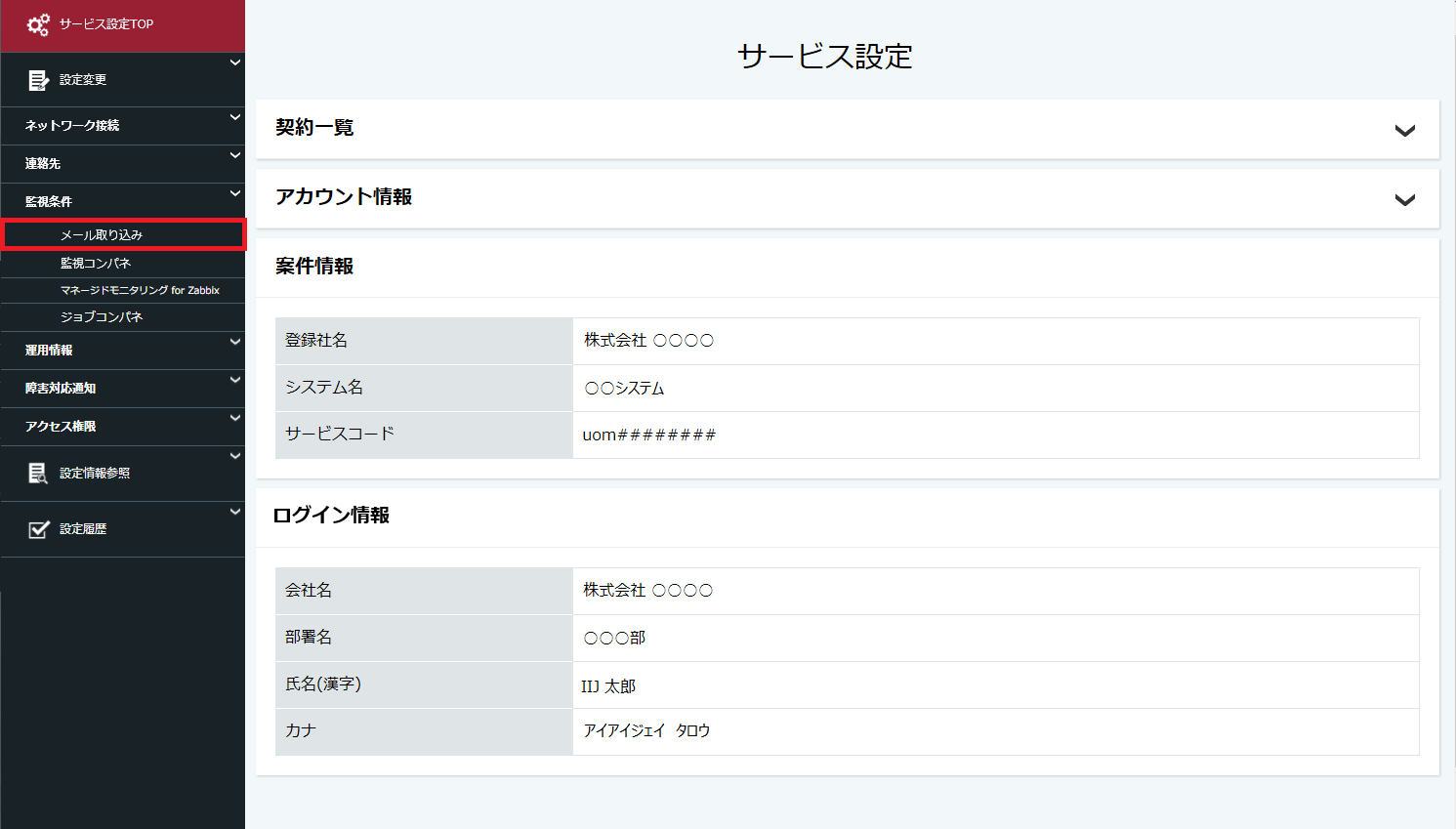
2. 「設定情報」で適用希望日時を指定します。
必要に応じてメール送付先を設定します。設定時のメール送付について詳しくは、「設定時のメール送付」をご覧ください。

3. 「入力欄」で設定内容を入力します。
「行追加」をクリックし、優先度、フィルタリング名称、集約、補足情報(必要に応じて)を入力したら、「入力」欄の「![]() 」をクリックします。
」をクリックします。
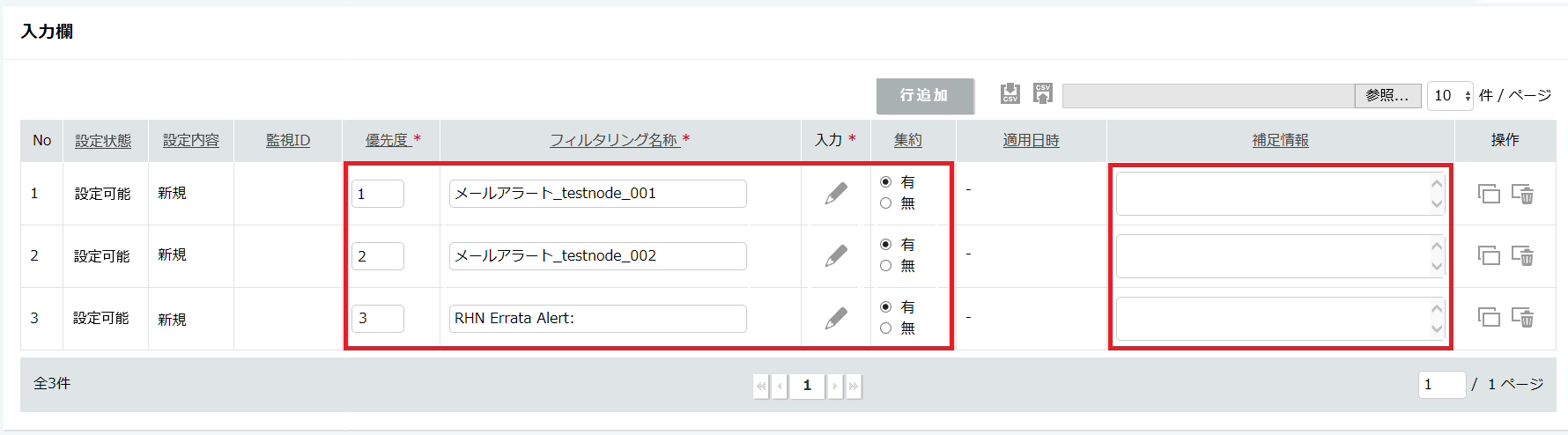
※ 設定内容の入力は、Web画面で行う方法のほかに、CSVファイルをインポートする方法もあります。詳しくは、「CSVファイルのインポート手順(メール取り込み)」をご覧ください。
「入力欄」の項目について詳しくは、下表をご覧ください。
| 入力項目 | 必須/任意 | 説明 |
|---|---|---|
| 監視ID | — |
|
| 優先度 | 必須 |
|
| フィルタリング名称 | 必須 |
|
| 入力 | 必須 |
|
| 集約 | 任意 |
|
| 補足情報 | 任意 |
|
「入力欄」に表示されているボタンについては、下表をご覧ください。
| ボタン | 機能 | 説明 |
|---|---|---|
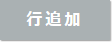 | 行追加 |
|
 | 削除 |
|
| 取消 |
| |
| コピー |
| |
| 行削除 |
|
4. 「フィルタリング内容」ポップアップ画面が表示されます。
メールのフィルタリング条件を入力します。
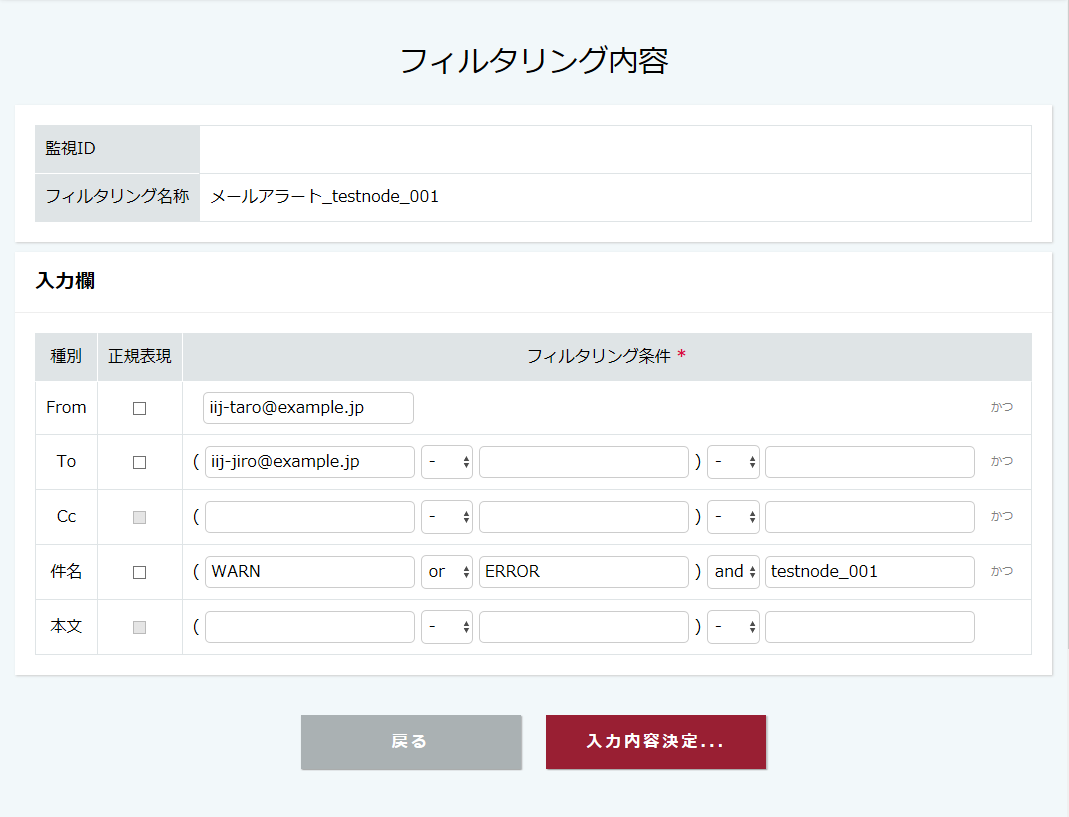
「From」、「To」、「Cc」、「件名」、「本文」に入力したすべての条件に一致するメールに対してフィルタリングを行います。
テキスト欄の入力可能文字数は、「From」が255文字、「To」、「Cc」、「件名」、「本文」が2048文字です。
例えば、上図のように入力した場合、以下のすべての条件に当てはまるメール取り込み設定が登録されて、監視IDが発行されます。
- 「From」が「iij-taro@example.jp」
- 「To」が「iij-jiro@example.jp」
- 「件名」にノード名「testnode_001」を含み、更に「WARN」または「ERROR」のいずれかを含む
フィルタリング条件に正規表現を使用する場合は、「正規表現」にチェックを入れます。
〇〇を含まない、△△から始まるといった柔軟な条件設定ができます。

使用できる正規表現の例は下表をご覧ください。
正規表現 | 説明 |
|---|---|
| ^ | 文字列全体の先頭を表す※1 |
| $ | 文字列全体の末尾を表す※1 |
| [0,1] | 0または1を表す |
| [1-9] | 1から9までのいずれかの数字を表す |
| [0-9][0-9][0-9] | 3桁の数字を表す(000~999) |
| [A-Z] | 大文字の英字を表す |
| ¥d | 1桁の数字を表す([0-9]と同じ) |
| ¥w | 大文字/小文字の英字、数字を表す([A-Za-z0-9]と同じ) |
| .* | 任意の文字列を表す(改行も含む) (例)「a.*a」は「alfa」に合致する |
※正規表現の判定は、DOTALLモードで行っています。
※1:本文のフィルタリング条件に使用する場合は注意が必要です。詳しくは、こちらをご覧ください。
| 設定したい条件 | 記入する内容 | |
|---|---|---|
| 設定例1 | メールアドレス「iij-taro@example.jp」、「iij-jiro@example.jp」、「iij-saburo@example.jp」いずれかを含む条件 | iij-taro@example.jp|iij-jiro@example.jp|iij-saburo@example.jp※1 |
| 設定例2 | 大文字小文字の区別なく「error」、「exception」、「fatal」いずれかを含む条件 | ( (?i)error or (?i)exception ) or (?i)fatal |
| 設定例3 | 「〇〇を含む」と設定したい場合 | ^(?=.*〇〇).*$※2 |
| 設定例4 | 「〇〇を含まない」と設定したい場合 | ^(?!.*〇〇).*$※2 |
※1:複数のメールアドレスを指定する場合、「|(パイプ)」で区切ります。
※2:〇〇に任意の文字列を設定してください。
【注意】メール本文のフィルタリング条件の判定方法について
1行ずつの判定ではなく、本文全体で条件に合致するか判定します。
「^」は各行の最初ではなく、文字列全体の最初を表します。以下にマッチする場合、マッチしない場合のサンプルを示します。
フィルタリング条件:^alfaマッチする alfa bravo charlie
マッチしない bravo alfa charlie
「$」は各行の末尾ではなく、文字列全体の末尾を表します。以下にマッチする場合、マッチしない場合のサンプルを示します。
フィルタリング条件:charlie$マッチする alfa bravo charlie
マッチしない charlie bravo alfa
5. 入力が完了したら「入力内容決定」をクリックします。
「フィルタリング内容」ポップアップ画面が閉じます。
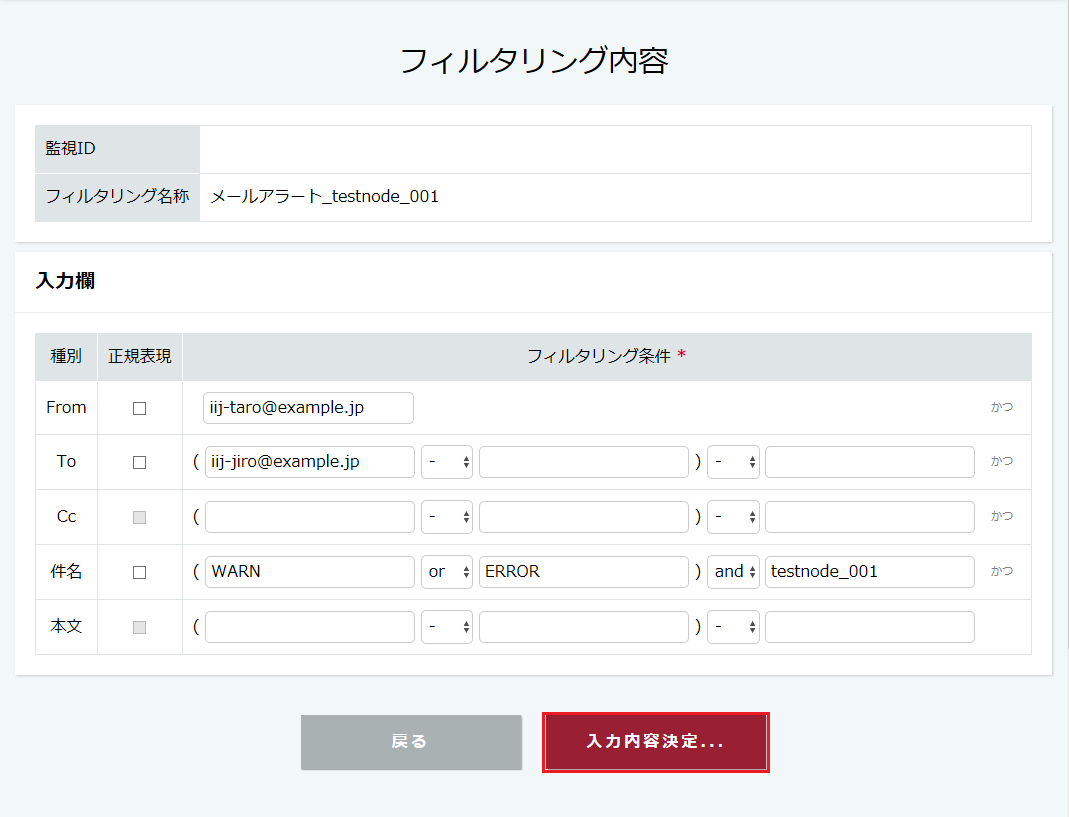
6. 適用希望日時と設定内容の入力が完了したら、「設定確認」をクリックします。
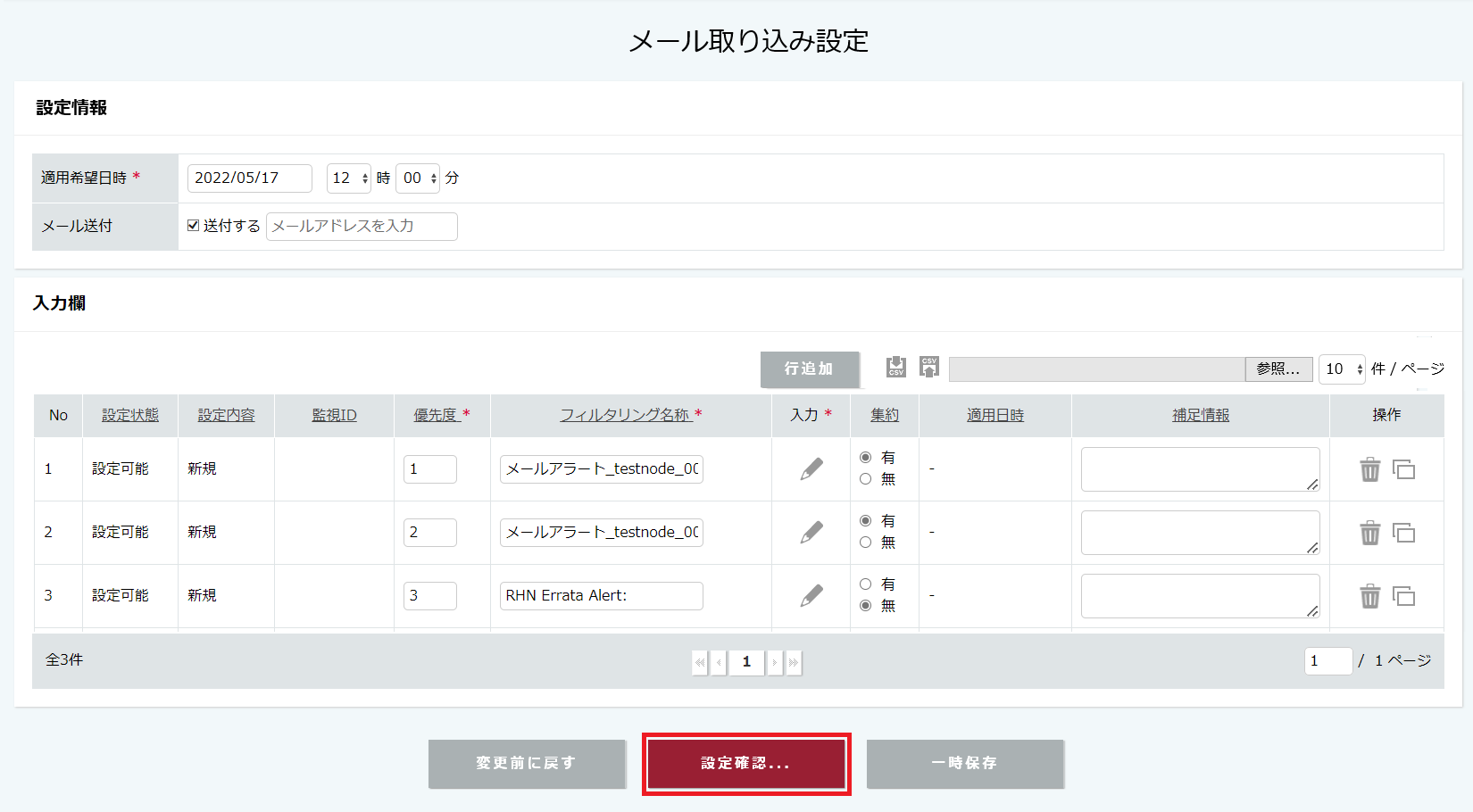
エラーメッセージが表示された場合は、メッセージ内の指示に従って対応をします。
「一時保存」をクリックすると、入力した内容を一時的に保存します。一時保存について詳しくは、「設定内容一時保存」をご覧ください。
設定を中止する場合は、「変更前に戻す」をクリックします。編集中の設定内容は破棄され、設定完了済みの情報が表示されます。
7. 「メール取り込み設定確認」画面で、赤く表示された内容を確認し、「設定する」をクリックします。
入力内容を修正する場合は、「戻る」をクリックして設定内容入力画面に戻り、修正します。
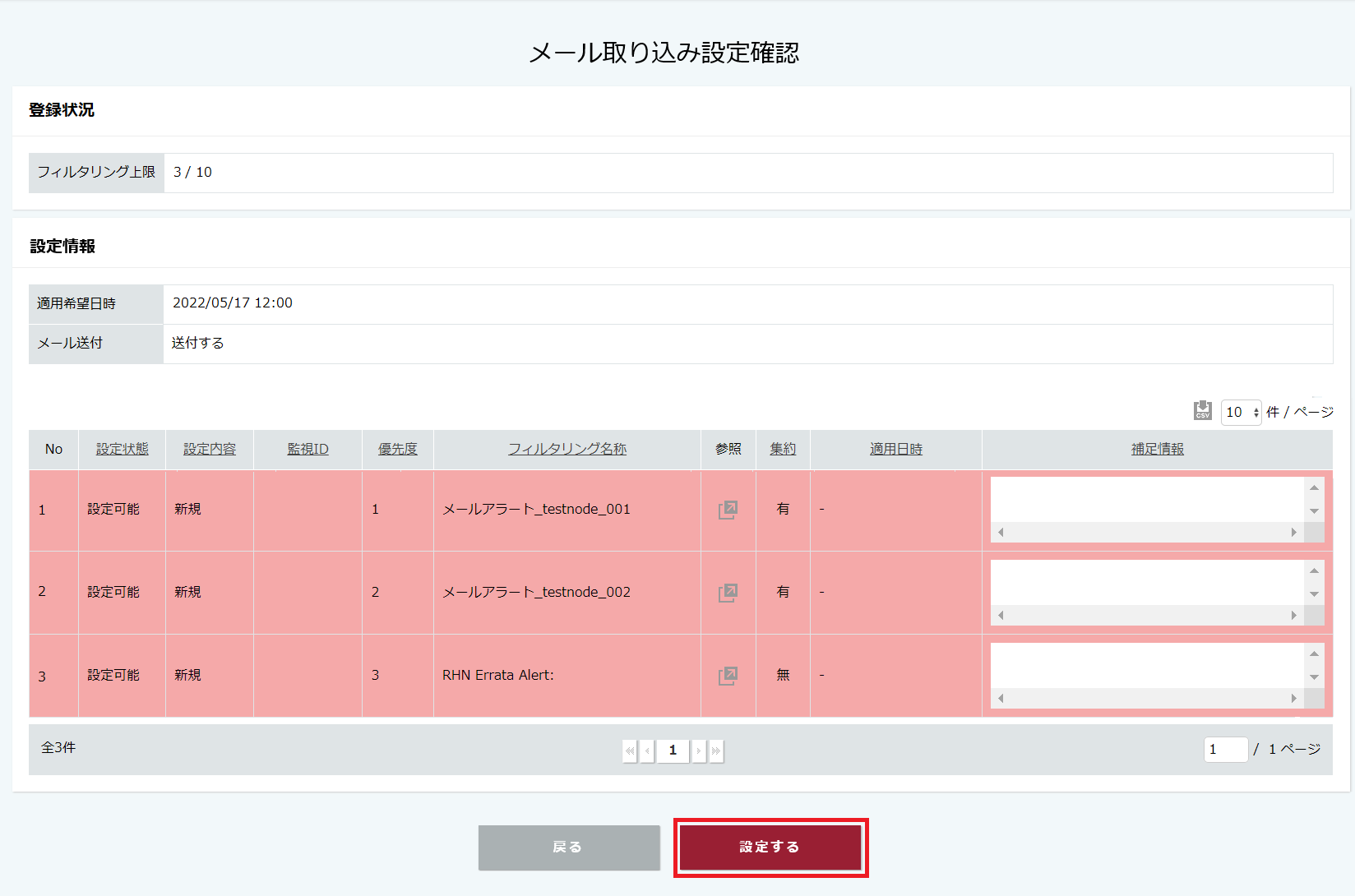
エラーメッセージが表示された場合は、メッセージ内の指示に従って対応をします。
8. 「設定完了」画面に、mUOMで始まる受付番号が表示されます。
お問い合わせ連絡先グループのメールアドレス宛にメールが送信されますので、確認してください。
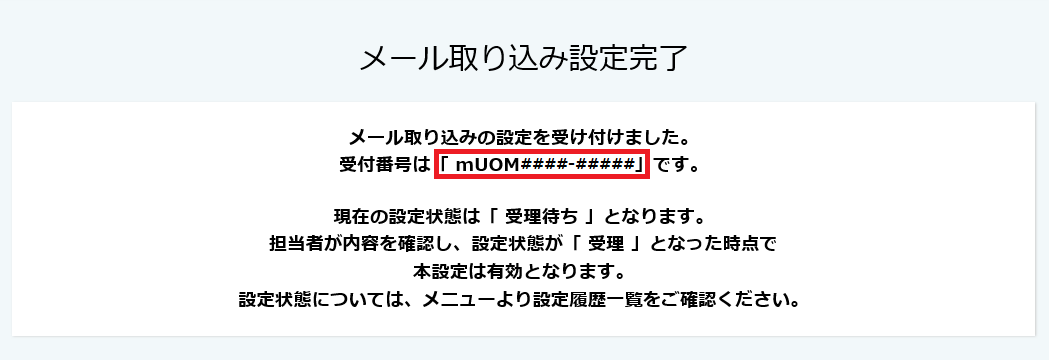
「設定履歴一覧」で受付番号を検索すると、検索結果に設定が表示され、設定内容や設定状態が確認できます。
「設定履歴一覧」での検索方法について詳しくは、「設定履歴一覧」をご覧ください。
9. メール取り込み設定完了後、「メール取り込み設定参照」画面で「監視ID」が付与されたことを確認します。
「メール取り込み設定参照」画面のアクセス方法については、「メール取り込み設定参照」をご覧ください。
本手順で設定した「監視ID」及び「フィルタリング名称」は「アラート通知/対応設定」の「監視ID/名称」欄に表示されます。詳しくは、「アラート通知/対応設定」をご覧ください。
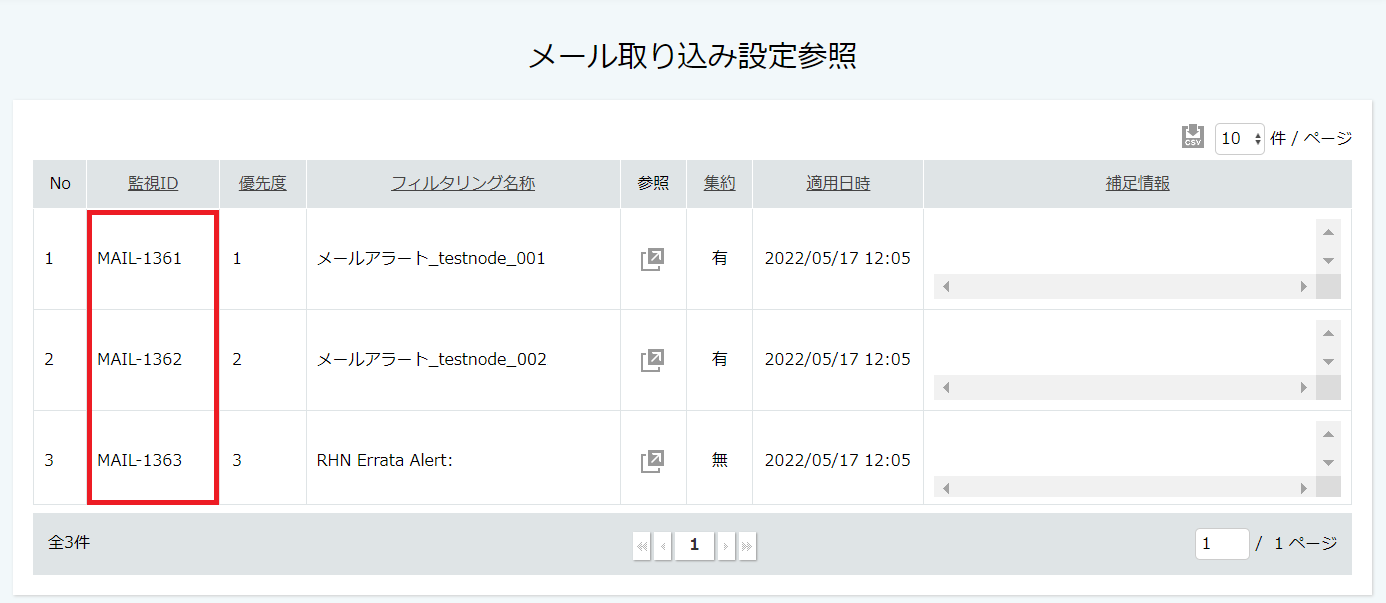
10. フィルタリング条件を設定したメールの送信先に、サービス設定の「アカウント情報」に記載されているメールアドレスを指定します。