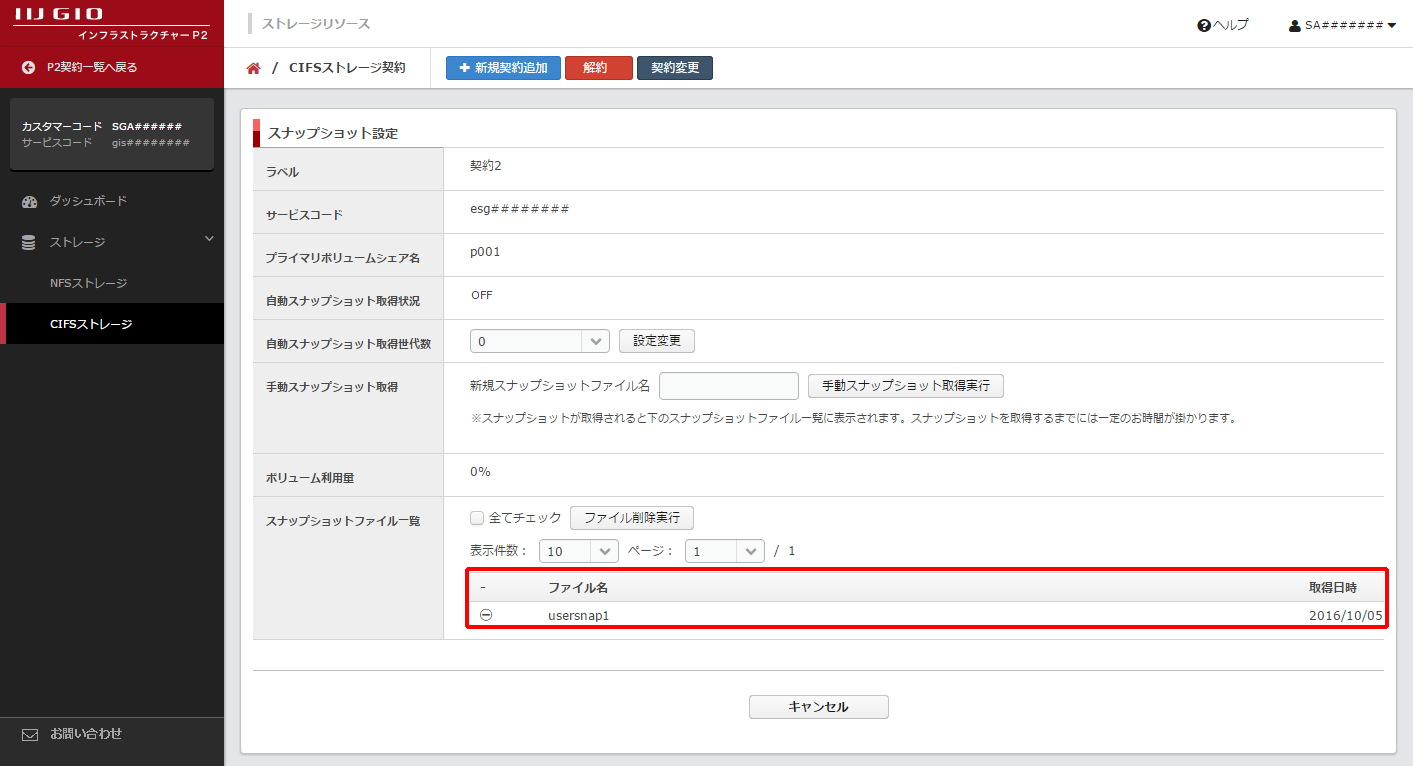3.3 その他
ご契約されているCIFSストレージの設定を変更する方法を説明します。
変更対象は、以下のとおりです。
- Active Directory接続設定
- CIFSストレージのラベルの変更
- プライベートルーティングの接続解除
- プライベートルーティングの再接続
- スナップショット機能の制御
- スナップショットの状態確認
- スナップショットの設定変更
- 手動スナップショットの作成
- スナップショットの削除
Active Directory接続設定
ご契約されているCIFSストレージ プライマリCIFSサーバ、及びCIFSストレージ リモートサイトCIFSサーバを、CIFSストレージ プライマリCIFSサーバが属するお客様のActive Directoryのドメインに参加させる設定方法を説明します。
【注意】
- ドメインコントローラから、CIFSストレージ プライマリCIFSサーバ、及びCIFSストレージ リモートサイトCIFSサーバに疎通できることをご確認ください。
- お客様のActive Directoryサーバのシステム時刻は、標準時から5分以上ずれないように運用してください。
- Active Directoryが動作するために必要なポートが、ファイアウォールなどで遮断されていないことをご確認ください。
- Active DirectoryのLDAP署名必須の設定が無効になっている必要があります。Active Directoryのグループポリシーオブジェクトの設定で、「コンピュータの構成」 > 「Windowsの設定」 > 「セキュリティの設定」 > 「ローカルポリシー」 > 「セキュリティオプション」 > 「ドメインコントローラー:LDAPサーバー署名必須」の設定値が、空欄(デフォルト)、または「なし」になっていることをご確認ください。
- Active Directory接続設定の完了後に、Active Directoryを再構築する際は、同一のドメイン名で再構築しないでください。同一のドメイン名で再構築し、再びActive Directory接続設定を実施すると、Active Directory接続設定に失敗します。Active Directoryを同一のドメイン名で再構築することが必要な場合は、IIJサポートセンターまでお問い合わせください。
1. 画面左に表示されるメニューの「CIFSストレージ」をクリックします。
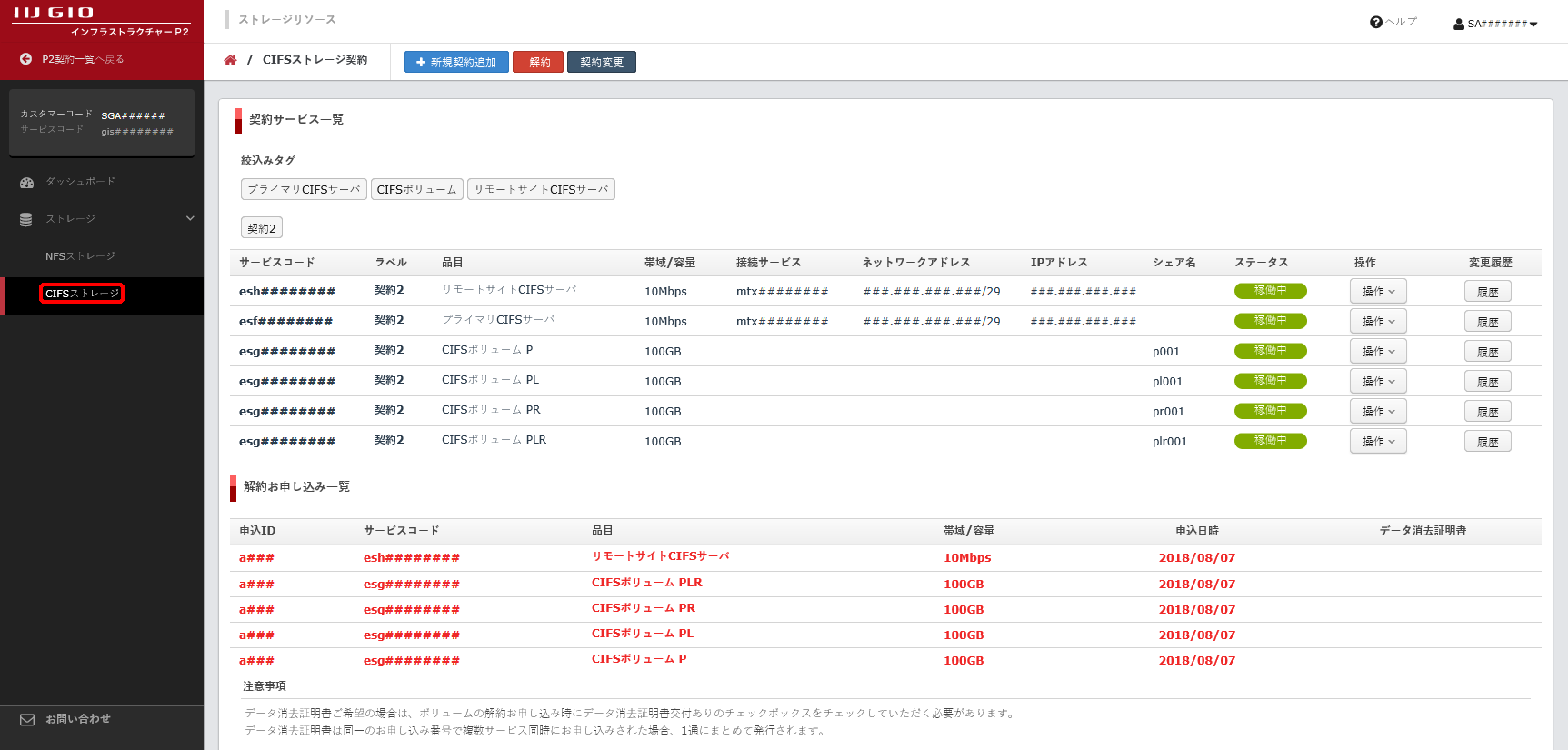
「CIFSストレージ契約」画面が表示されます。
2. Active Directory接続に関する項目を設定するCIFSストレージ プライマリCIFSサーバ、及びCIFSストレージ リモートサイトCIFSサーバの「操作」をクリックし、「Active Directory接続設定」をクリックします。
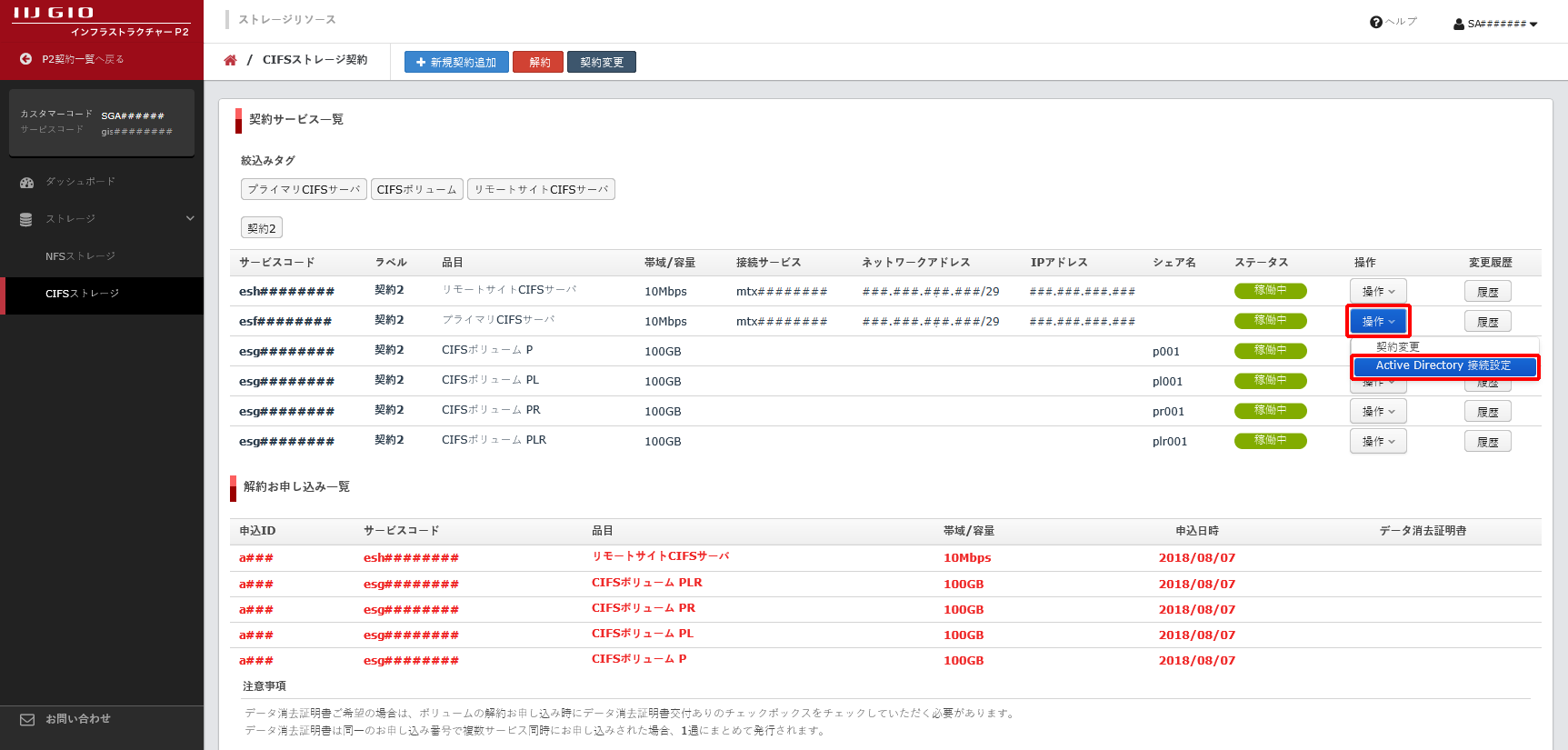
「Active Directory接続設定」画面が表示されます。
3. お客様のActive Directoryの接続に関する項目を設定し、「次へ」をクリックします。
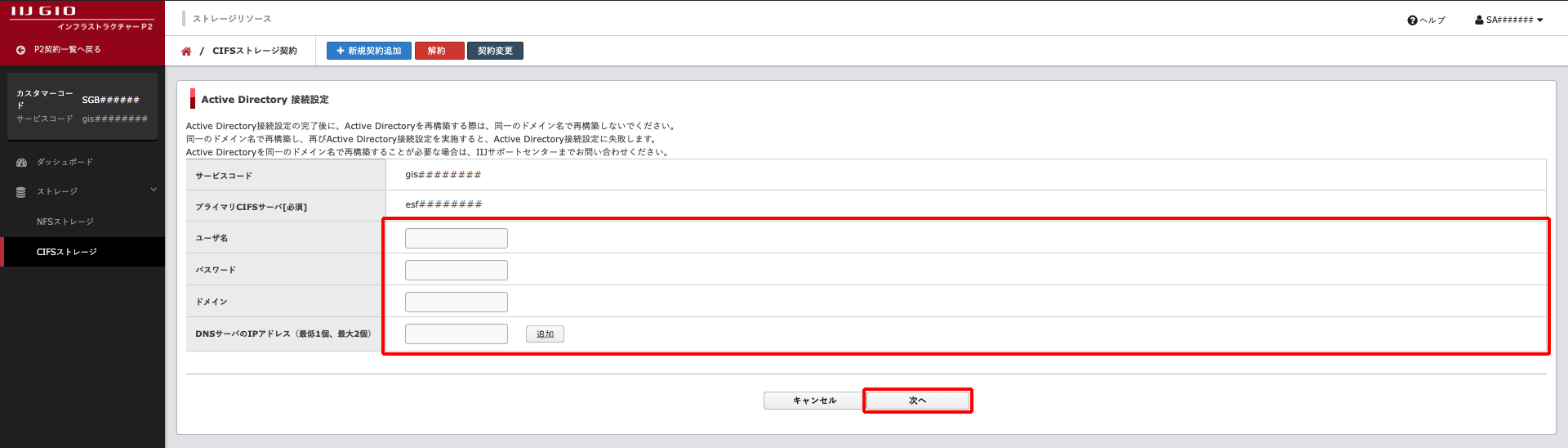
お客様のActive Directoryの接続に関する設定項目は、以下のとおりです。
| 項目 | 内容 |
|---|---|
| ユーザ名 | お客様のActive Directoryの管理者権限ユーザのユーザ名を入力します |
| パスワード | お客様のActive Directoryの管理者権限ユーザのパスワードを入力します |
| ドメイン | CIFSストレージ プライマリCIFSサーバが参加するドメイン名(お客様のActive Directoryのドメイン名)を入力します |
| DNSサーバのIPアドレス | DNSサーバのIPアドレスを入力します。DNSサーバのIPアドレスを追加する場合は、「追加」をクリックします |
【参考】
- お客様のActive Directoryのドメイン名は、253文字まで入力できます。
「Active Directory接続設定確認」画面が表示されます。
4. 設定内容を確認し、「設定」をクリックします。
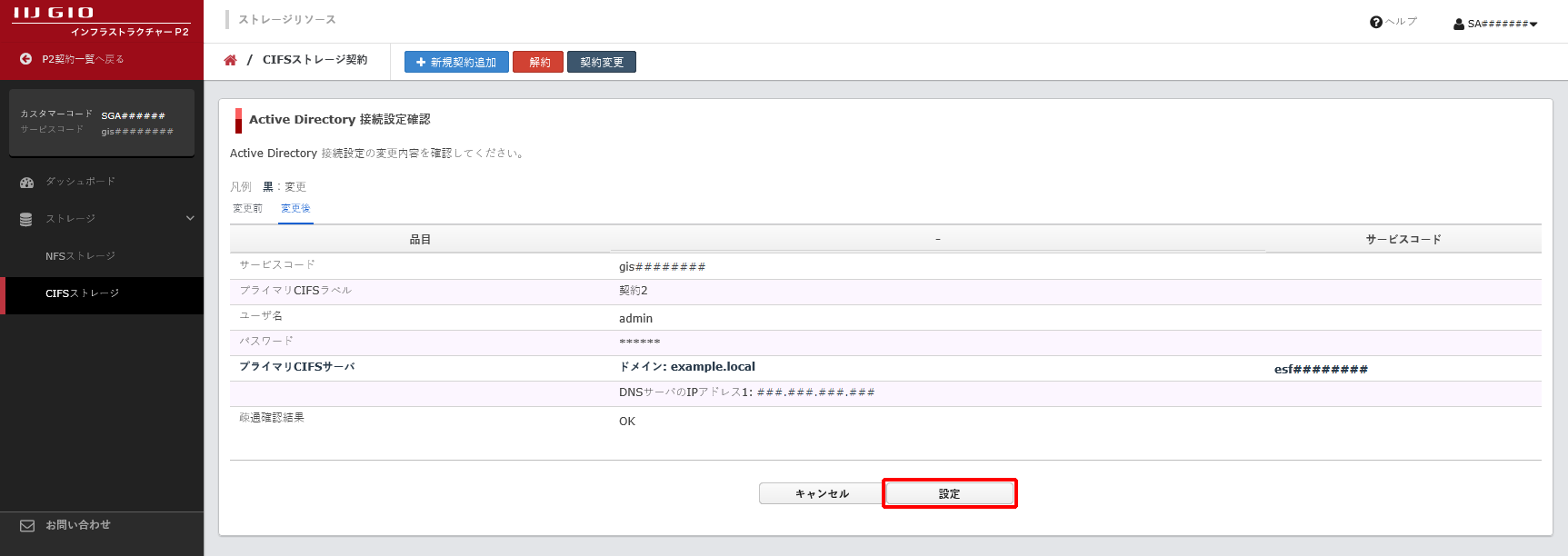
【参考】
「疎通確認結果」に「NG」と表示された場合は、CIFSストレージ プライマリCIFSサーバ、及びCIFSストレージ リモートサイトCIFSサーバからDNSサーバにアクセスできません。DNSサーバのIPアドレス、及びルーティング設定が正しいことを確認してください。設定が正しいときは、ネットワークに一時的に問題が発生している可能性があります。「リトライ」をクリックして、再度確認してください。
「Active Directory接続設定完了」画面が表示されます。
5. 「ダッシュボードに戻る」をクリックします。
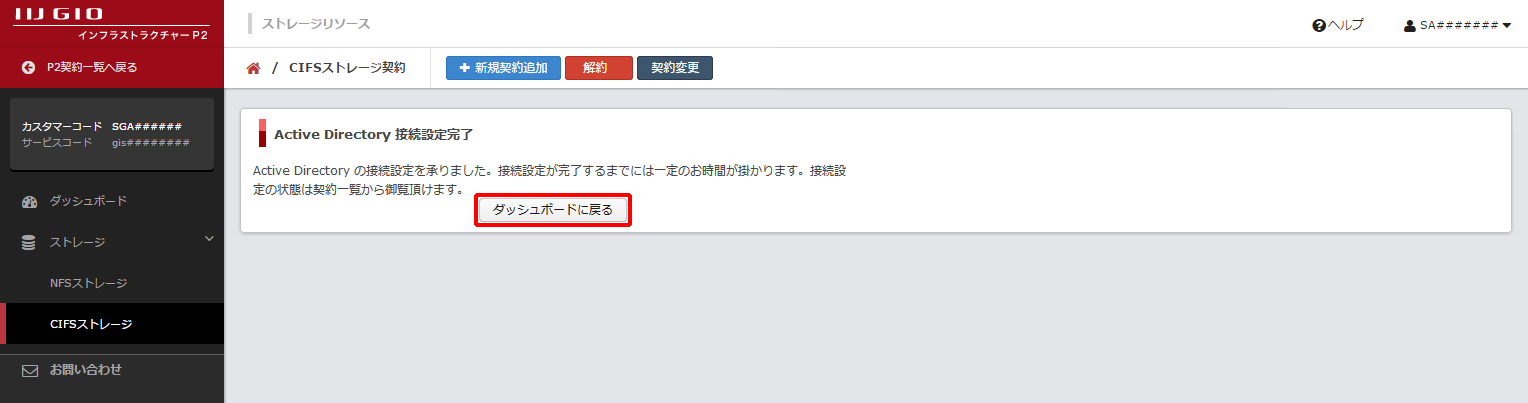
【注意】
「Active Directory接続設定完了」画面が表示されてから、設定情報が反映されるまで最大5分程度かかります。
CIFSストレージのラベルの変更
ご契約されているCIFSストレージのラベルを変更する方法を説明します。
1. 画面左に表示されるメニューの「CIFSストレージ」をクリックします。
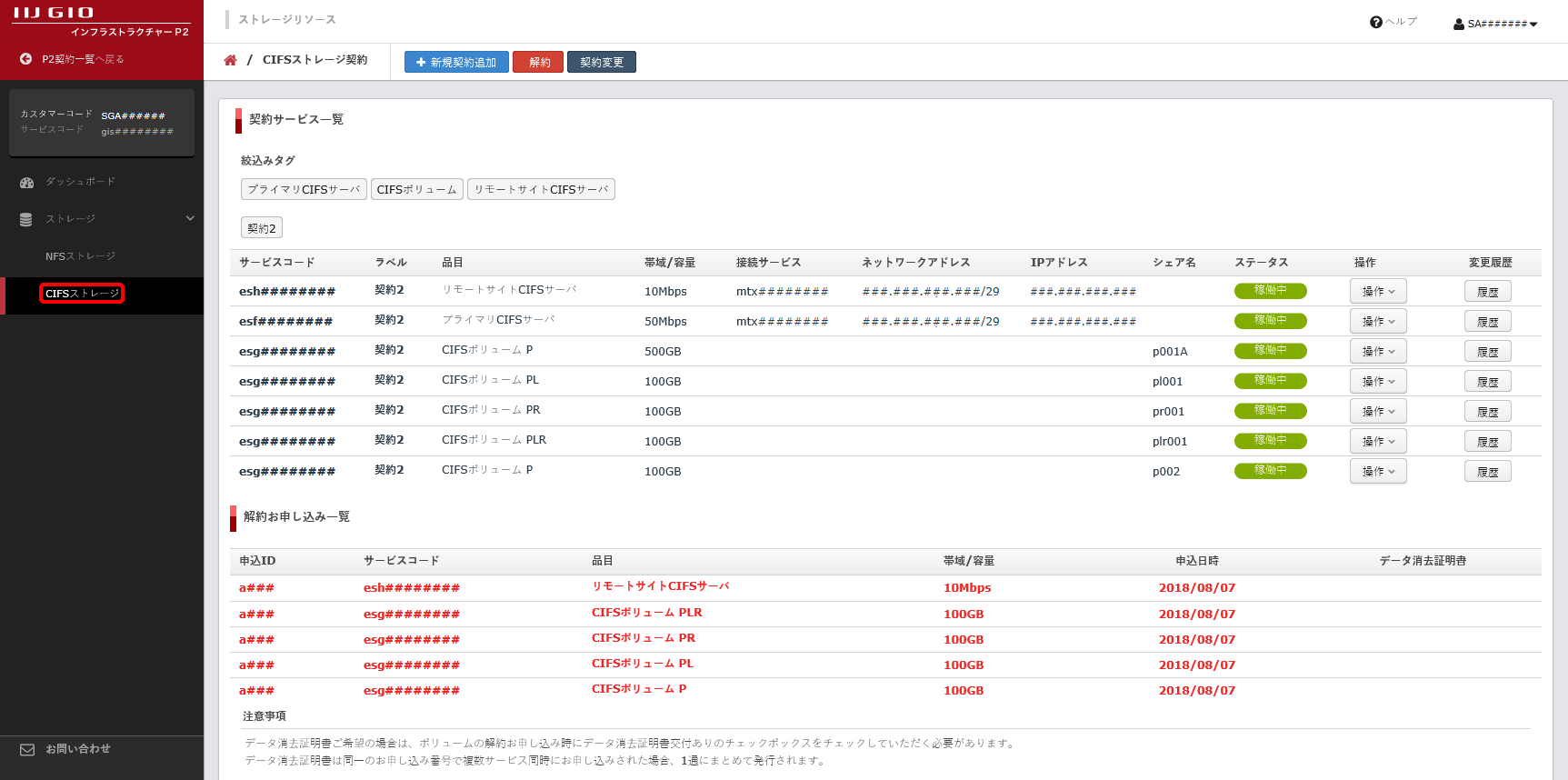
「CIFSストレージ契約」画面が表示されます。
2. ラベルを変更するCIFSストレージ プライマリCIFSサーバの「操作」をクリックし、「契約変更」をクリックします。
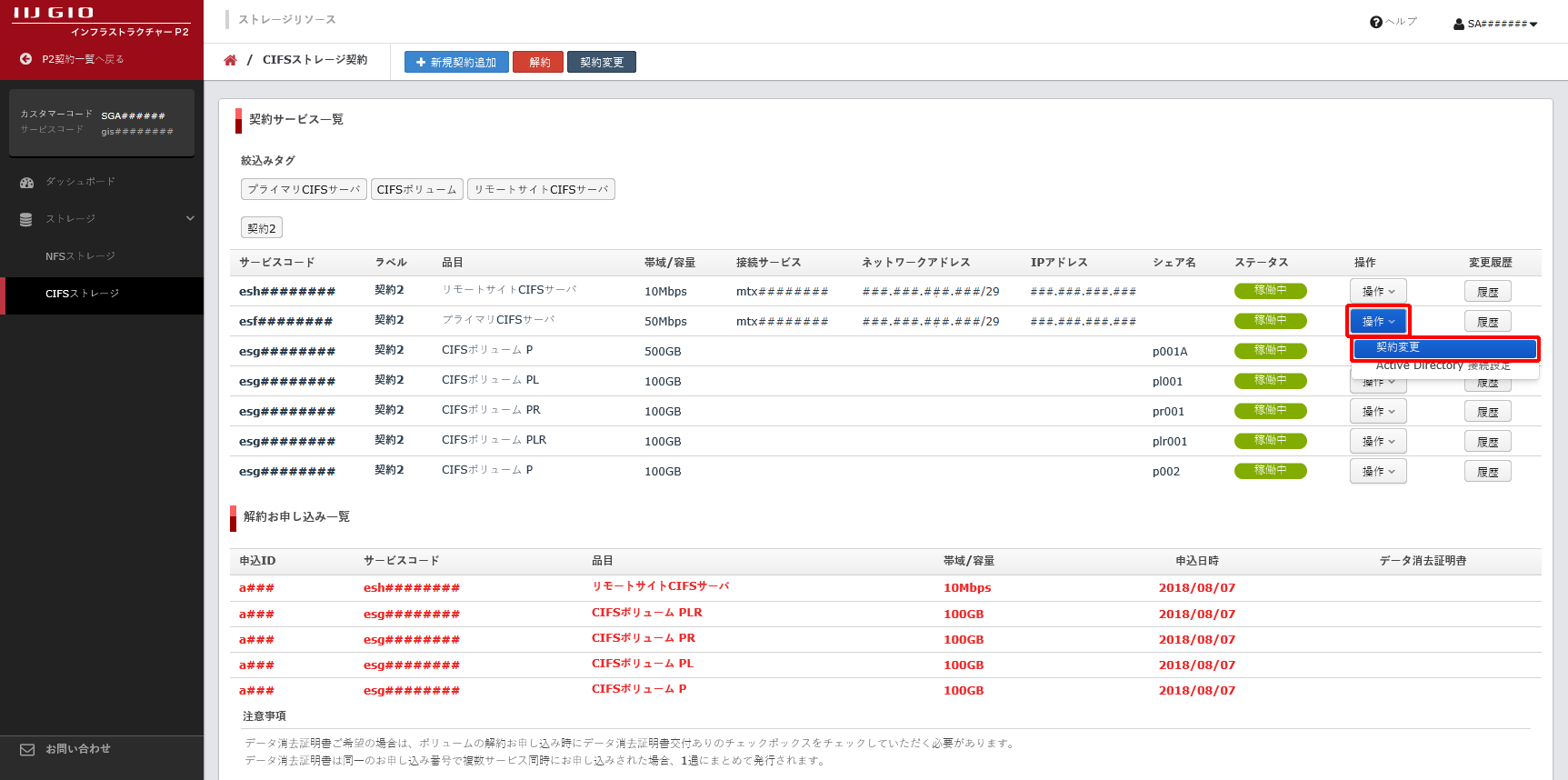
【参考】
CIFSストレージ プライマリCIFSサーバのラベルを変更すると、これと組み合わせてご契約されている、CIFSストレージ CIFSボリューム、及びCIFSストレージ リモートサイトCIFSサーバのラベルも自動的に変更されます。
「契約変更のお申し込み」画面が表示されます。
3. 「ラベル変更」をチェック後、新しいラベルを入力して、「次へ」をクリックします。
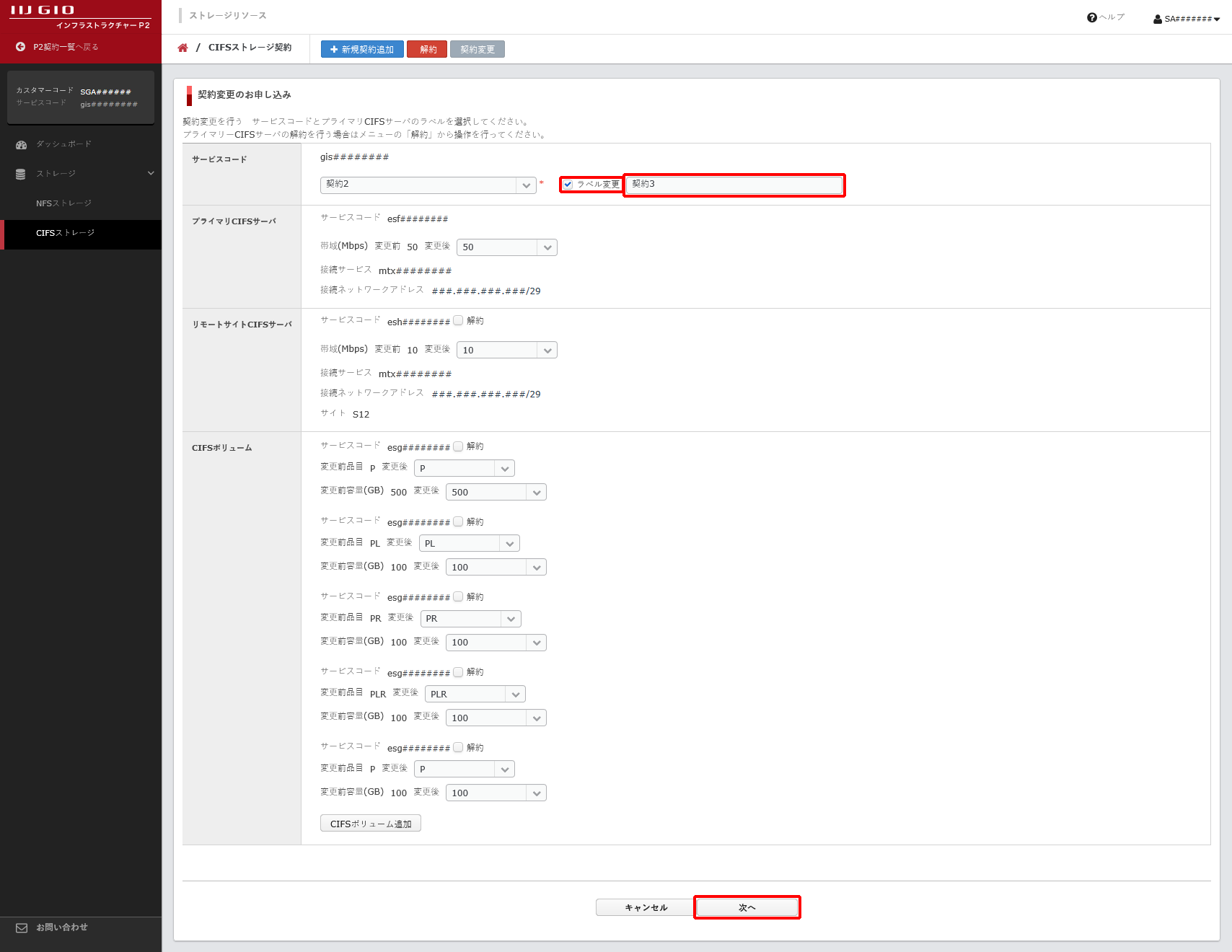
【参考】
- 80文字まで入力できます。
- 機種依存文字はご利用になれません。
「契約変更のお申し込み内容確認」画面が表示されます。
4. お申し込み内容、注意事項、及び契約約款を確認後、「上記の注意事項及び契約約款に同意する」をチェックして、「お申し込み」をクリックします。
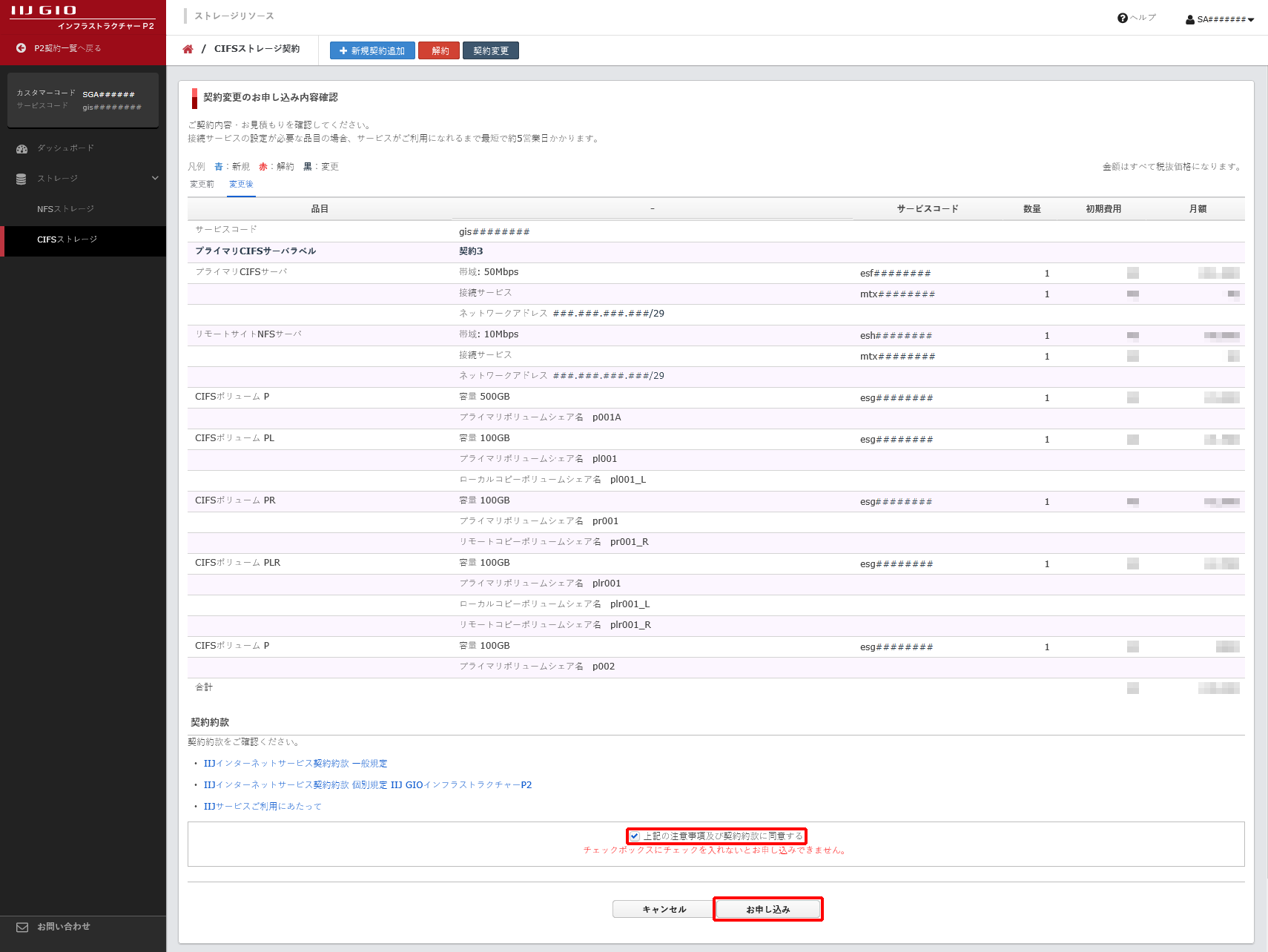
「お申し込み完了」画面が表示されます。
5. 「ダッシュボードに戻る」をクリックします。
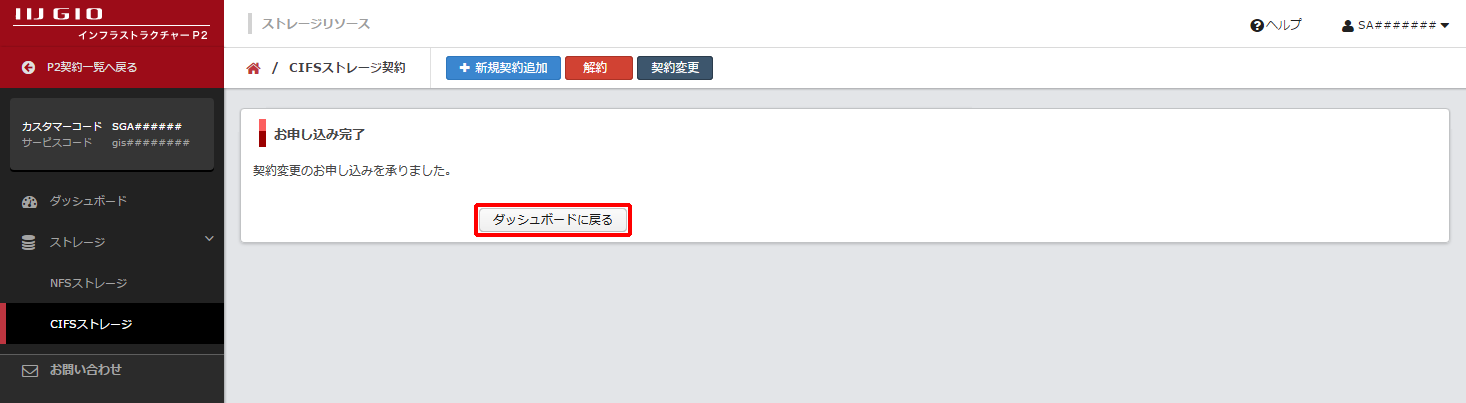
プライベートルーティングの接続解除
ご契約されているプライベートルーティングの接続を解除する方法を説明します。
1. 画面左に表示されるメニューの「CIFSストレージ」をクリックします。
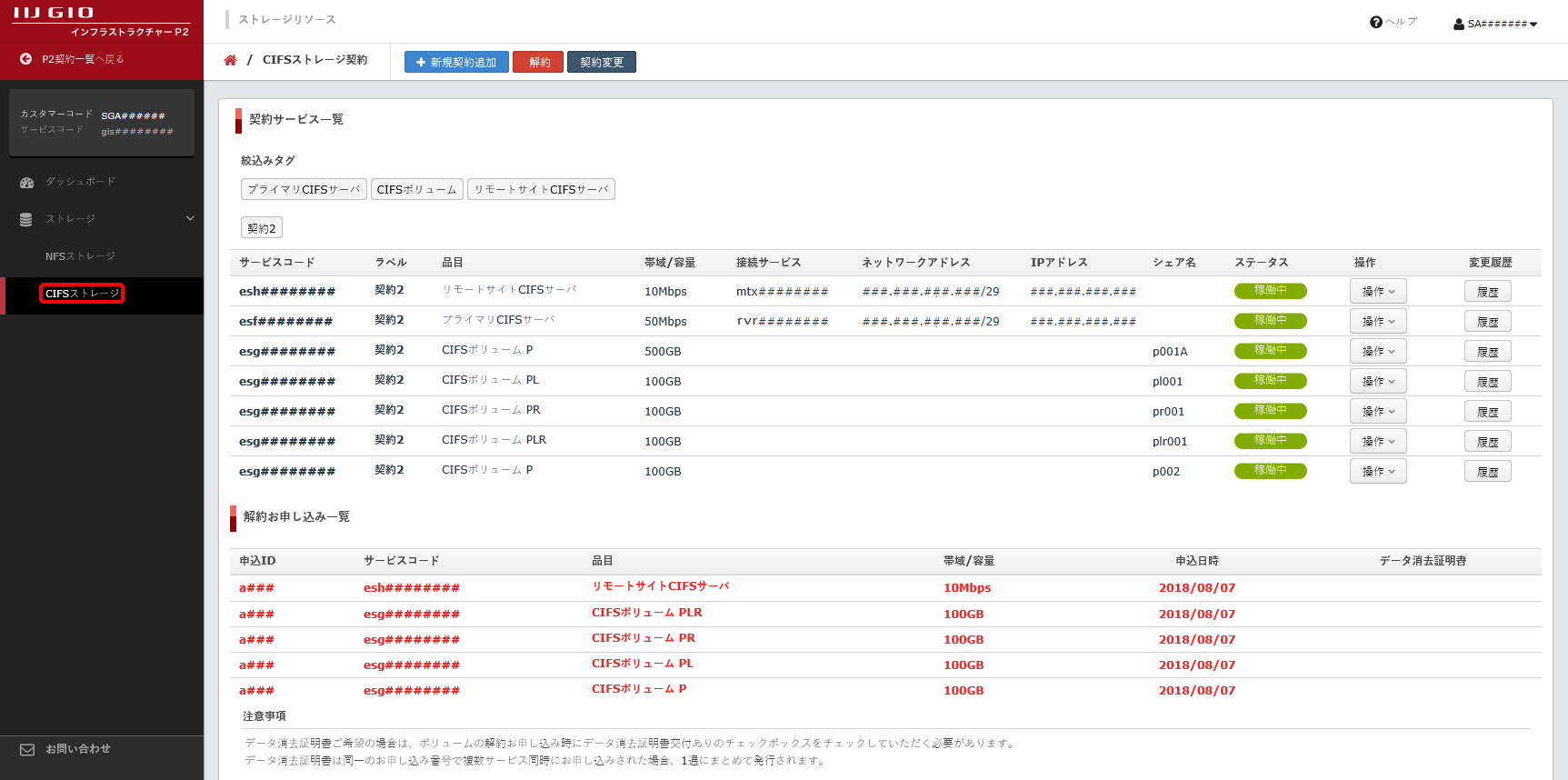
「CIFSストレージ契約」画面が表示されます。
2. 接続を解除するCIFSストレージ プライマリCIFSサーバの「操作」をクリックし、「契約変更」をクリックします。
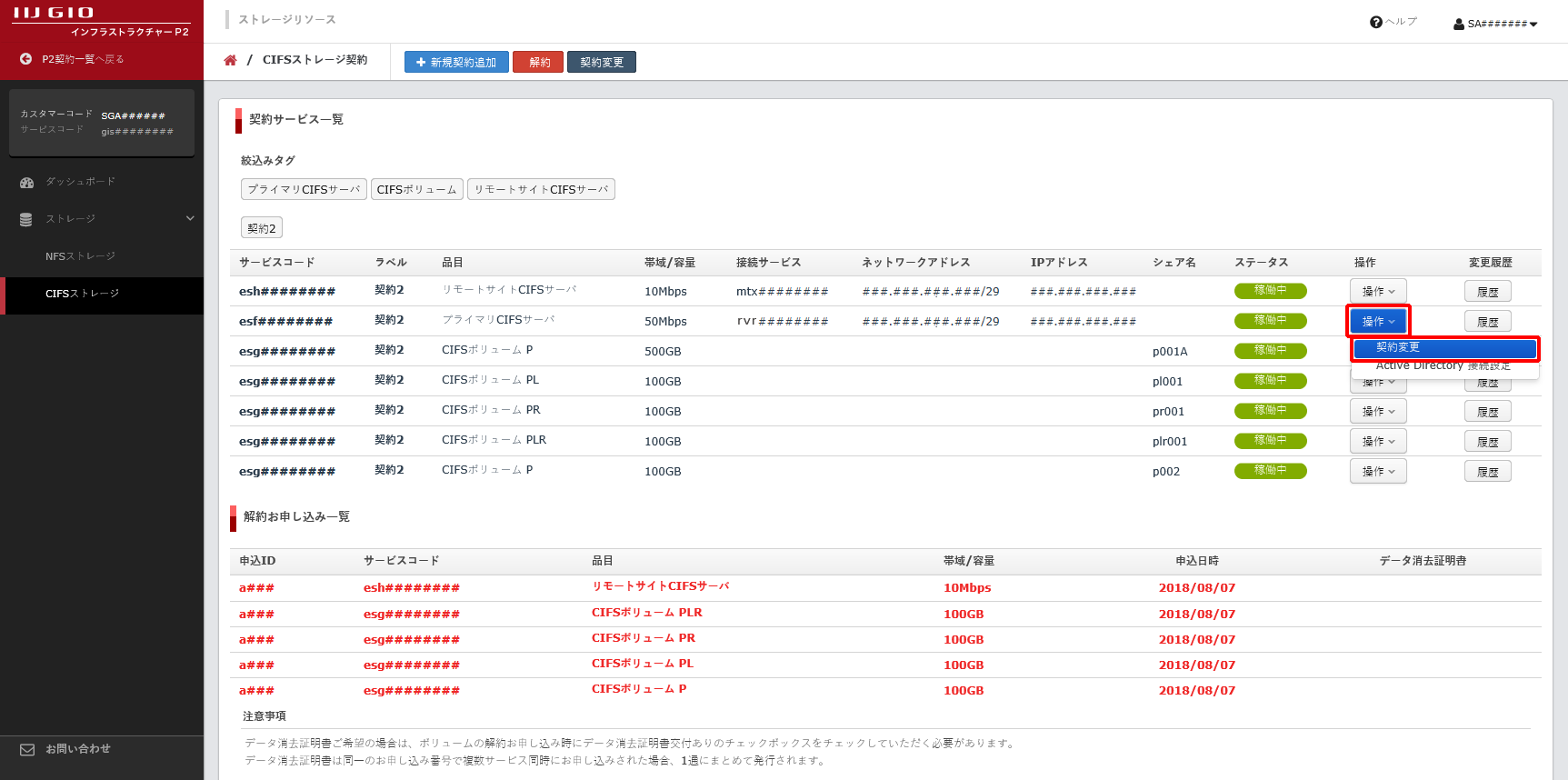
「契約変更のお申し込み」画面が表示されます。
3. プライマリCIFSサーバの「接続サービス」で、接続を解除するプライベートルーティングのサービスコードが表示されていることを確認後、「接続解除」をチェックして、「次へ」をクリックします。
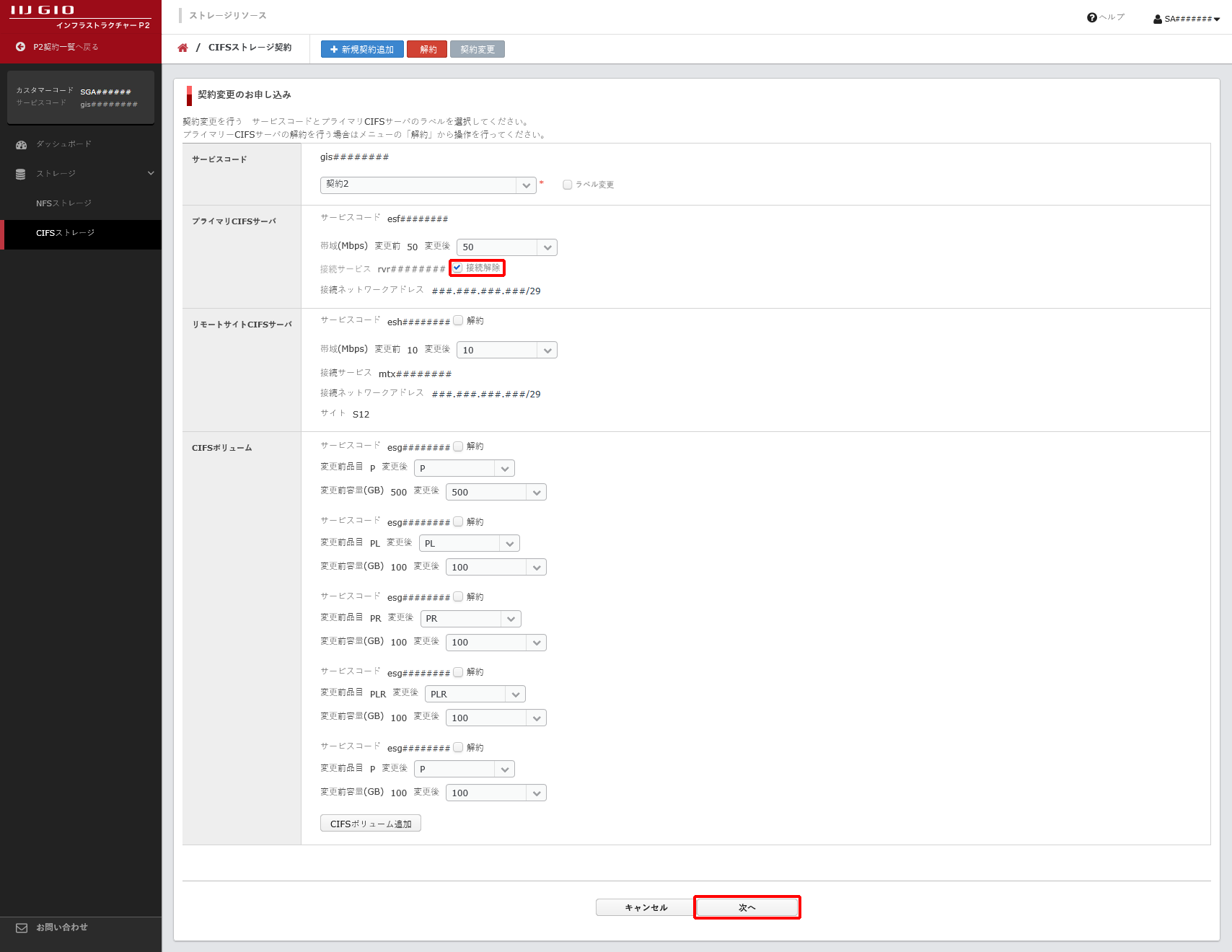
「契約変更のお申し込み内容確認」画面が表示されます。
4. お申し込み内容、注意事項、及び契約約款を確認後、「上記の注意事項及び契約約款に同意する」をチェックして、「お申し込み」をクリックします。
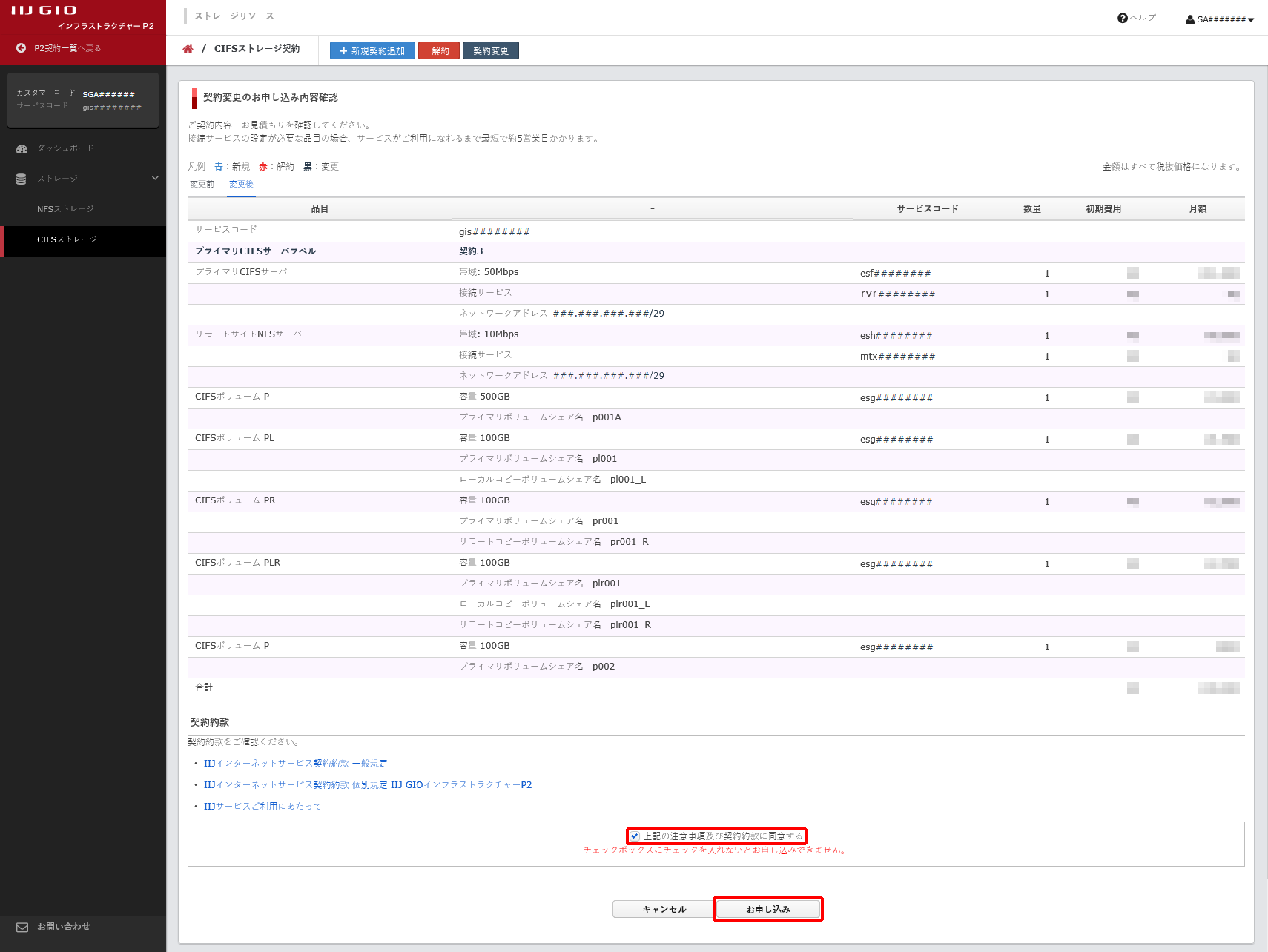
「お申し込み完了」画面が表示されます。
5. 「ダッシュボードに戻る」をクリックします。
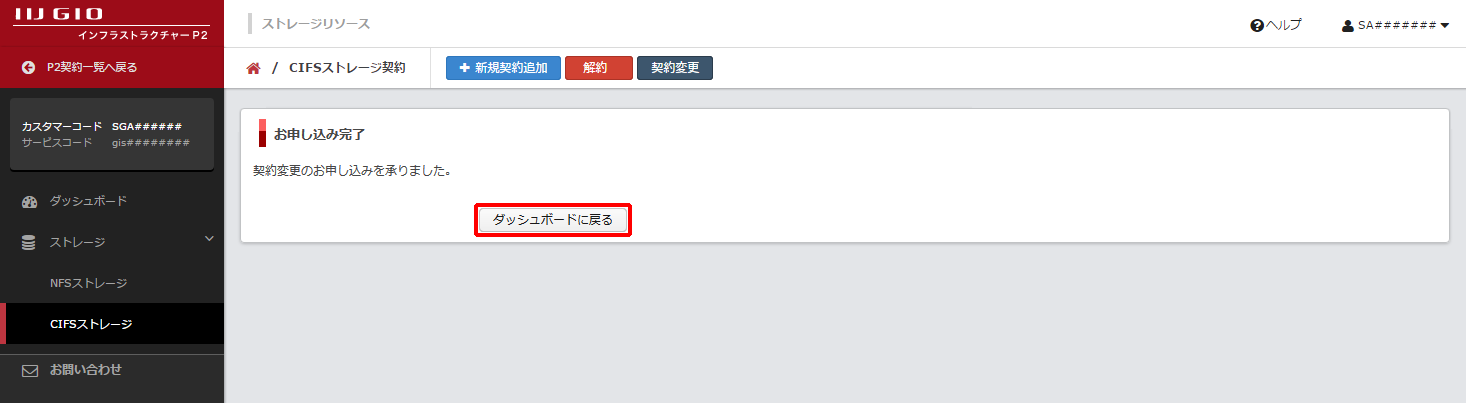
プライベートルーティングの再接続
ご契約されているプライベートルーティングに再接続する方法を説明します。
1. 画面左に表示されるメニューの「CIFSストレージ」をクリックします。
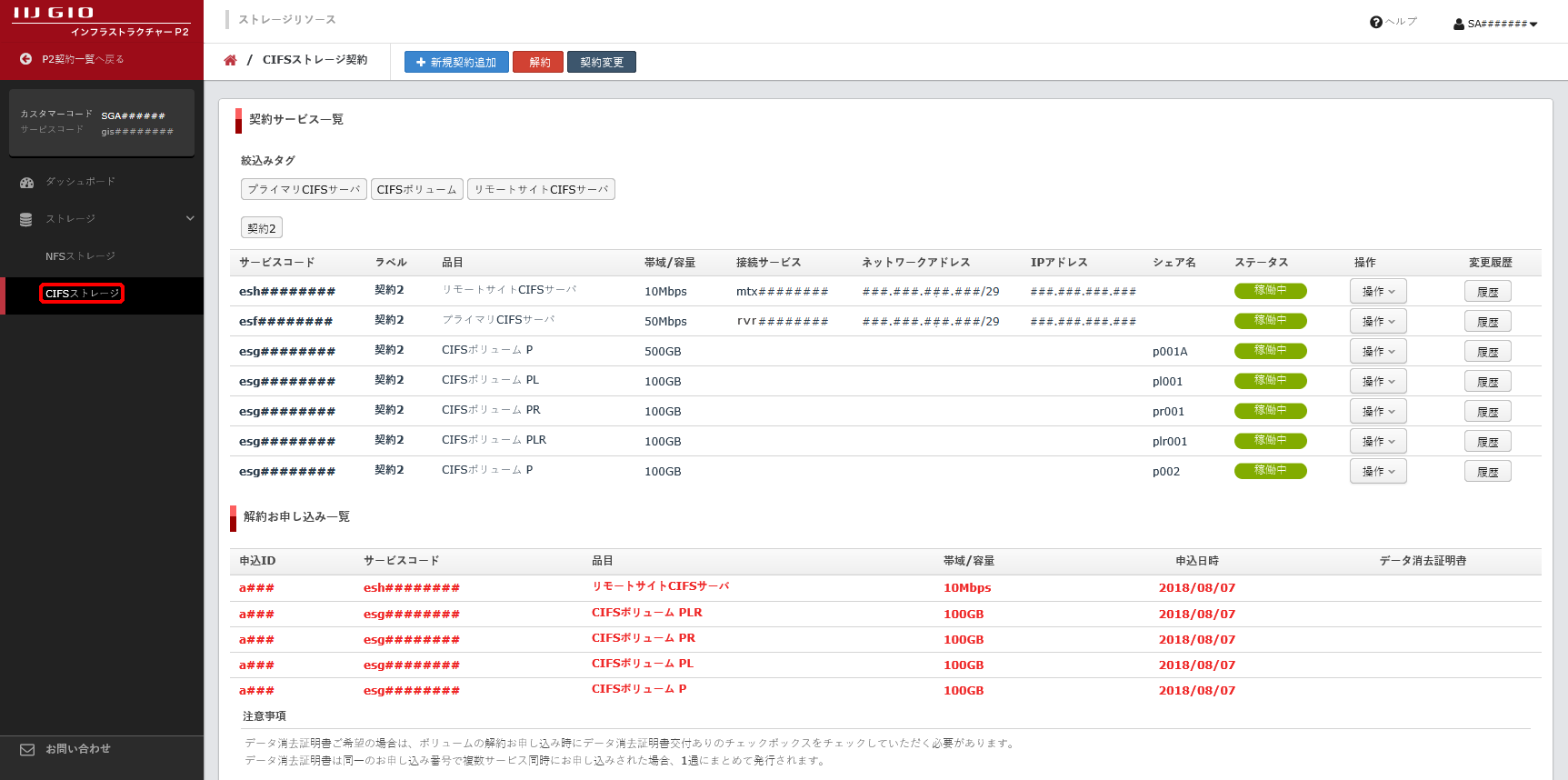
「CIFSストレージ契約」画面が表示されます。
2. プライベートルーティングを再接続するCIFSストレージ プライマリCIFSサーバの「操作」をクリックし、「契約変更」をクリックします。
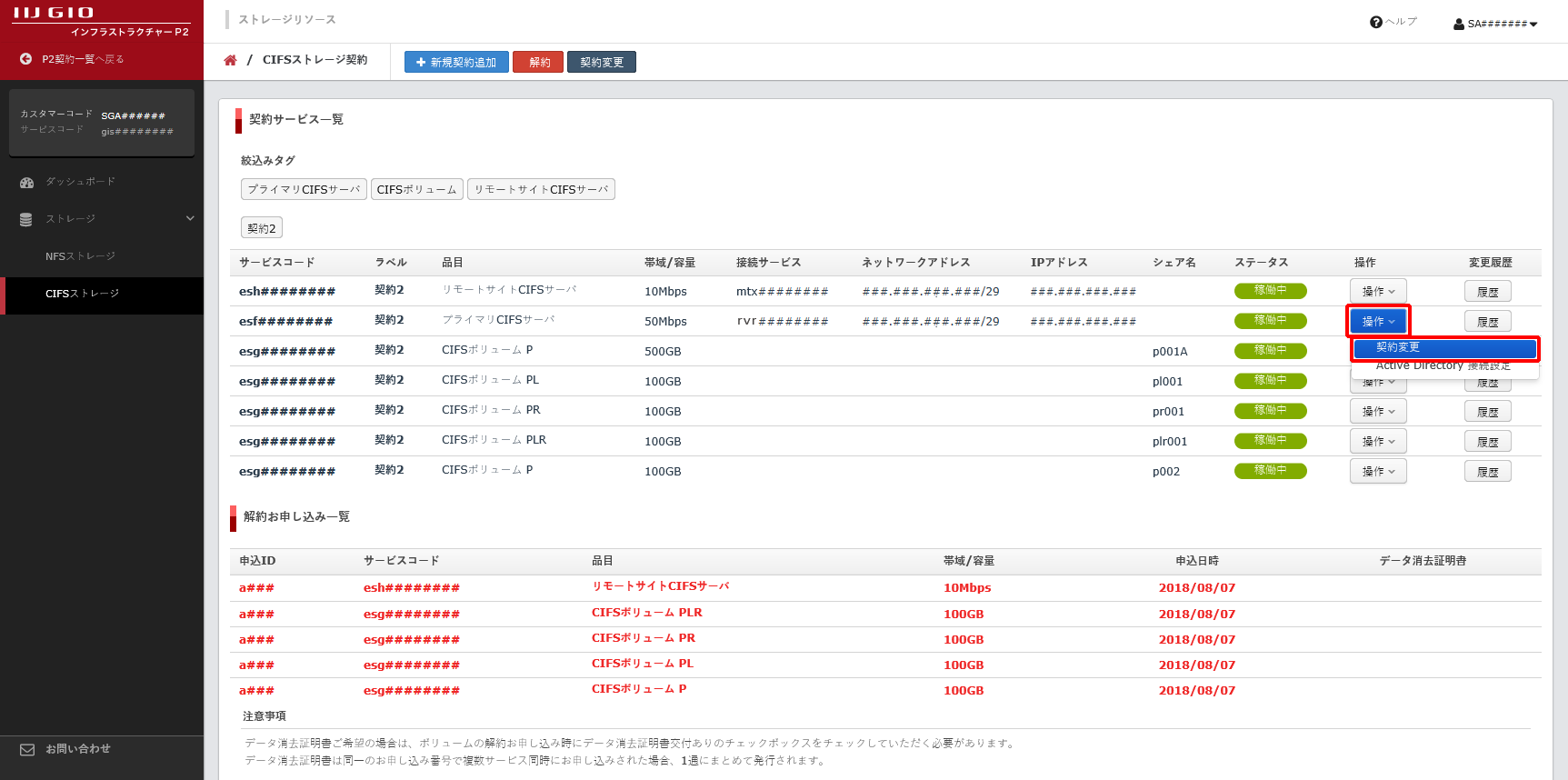
「契約変更のお申し込み」画面が表示されます。
3. プライマリCIFSサーバの「接続サービス」で、再接続するプライベートルーティングを選択し、「次へ」をクリックします。
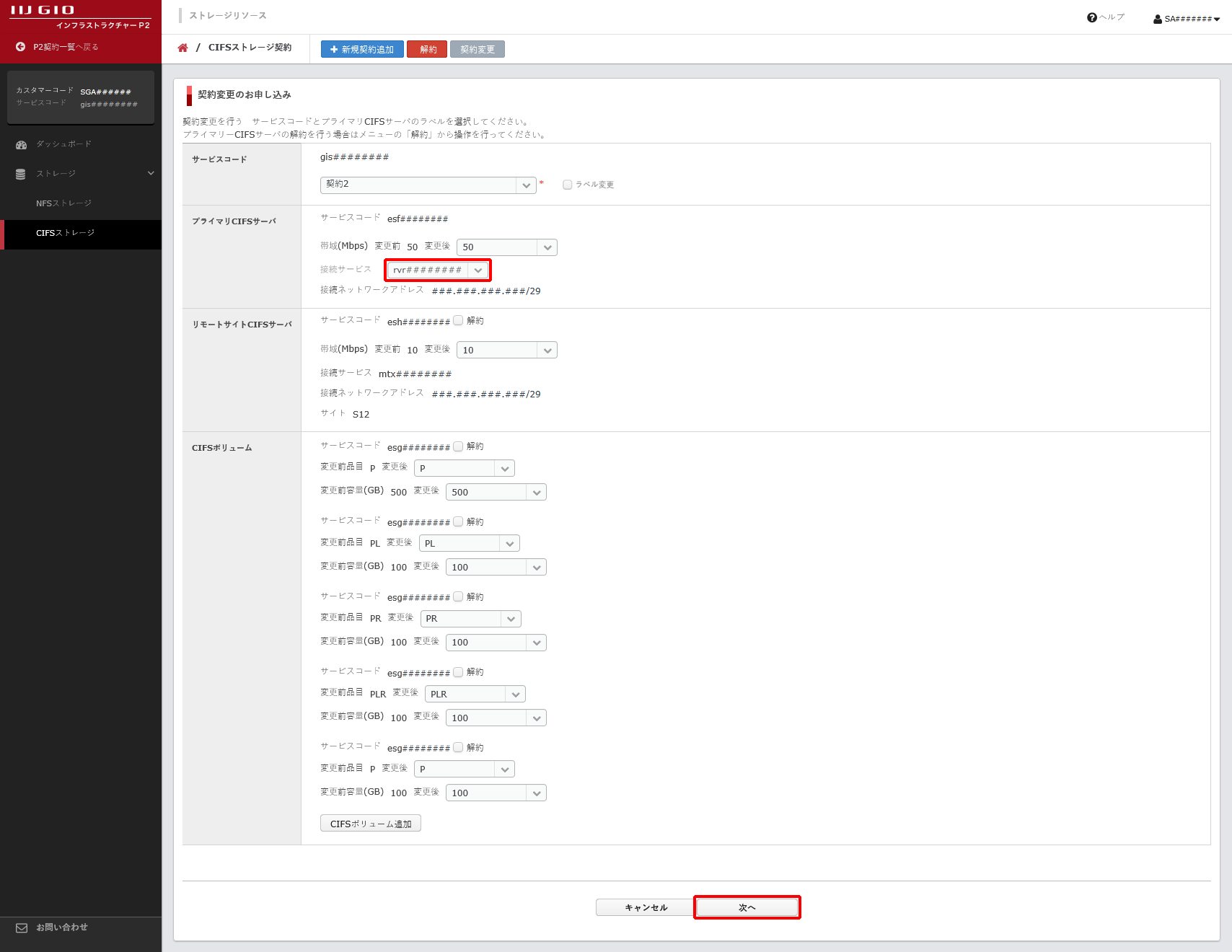
「契約変更のお申し込み内容確認」画面が表示されます。
4. お申し込み内容、注意事項、及び契約約款を確認後、「上記の注意事項及び契約約款に同意する」をチェックして、「お申し込み」をクリックします。
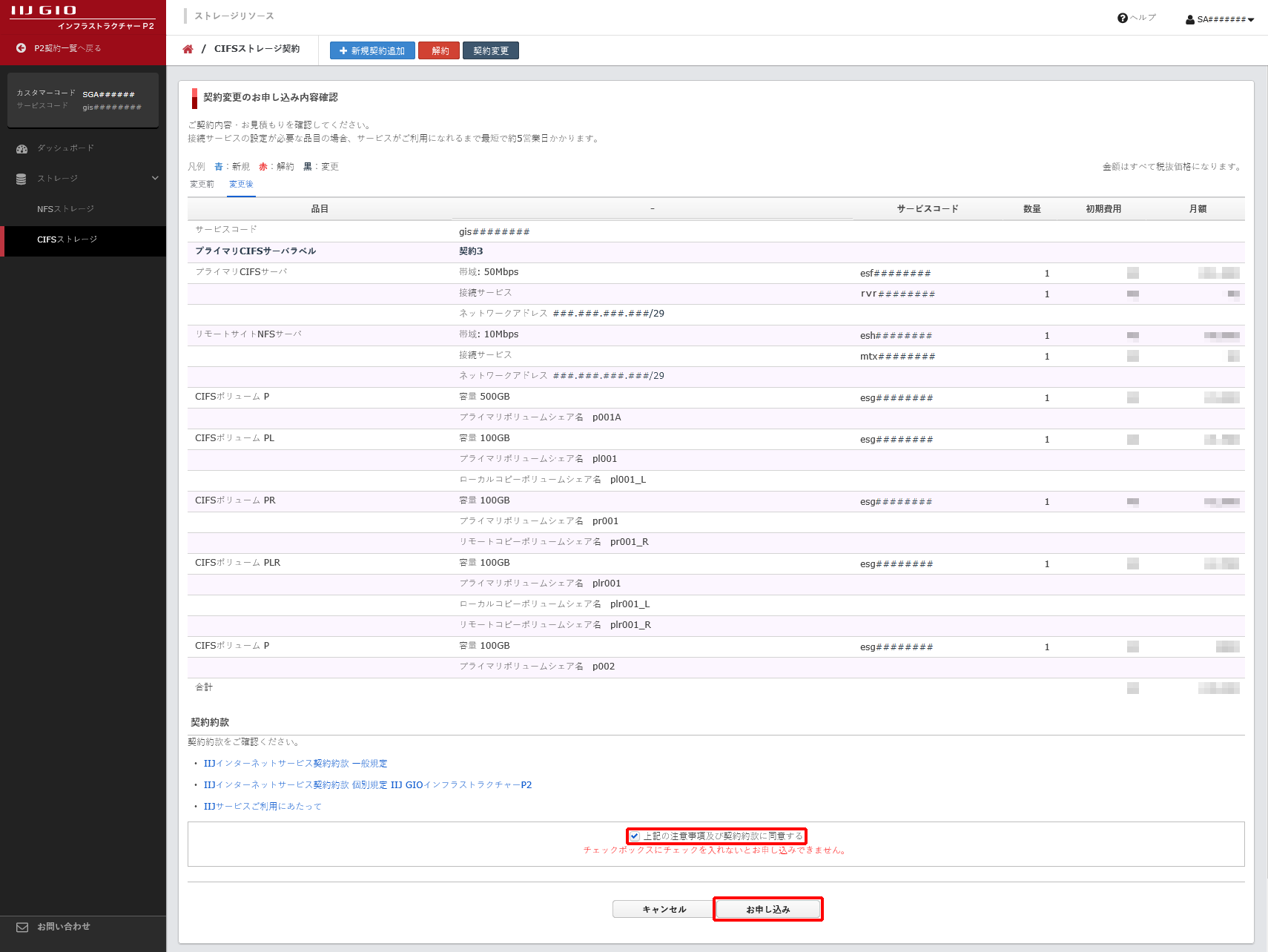
「お申し込み完了」画面が表示されます。
5. 「ダッシュボードに戻る」をクリックします。
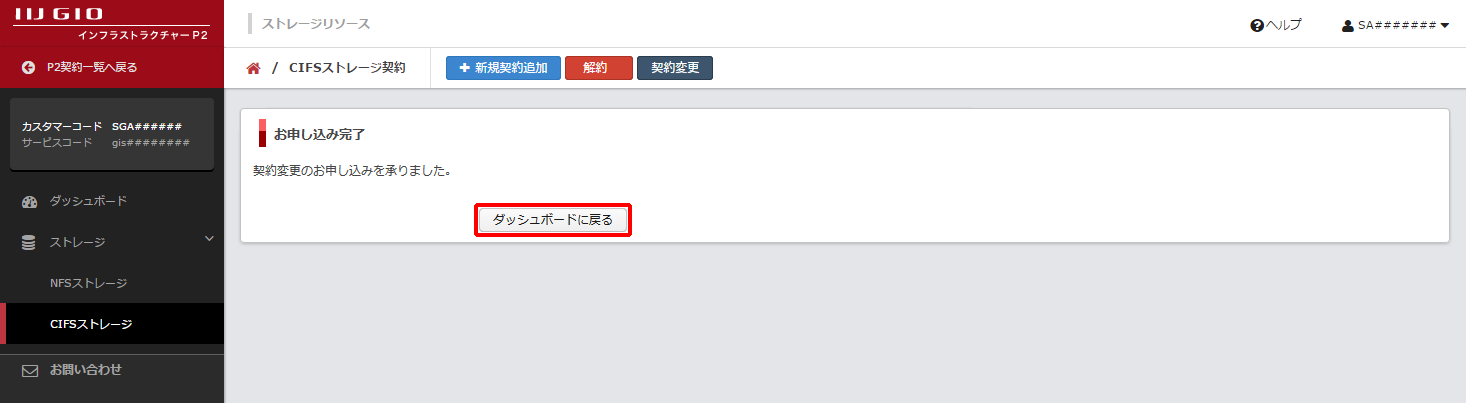
スナップショット機能の制御
CIFSストレージ CIFSボリュームのスナップショット機能を制御する方法を説明します。
スナップショットの状態確認
CIFSストレージ CIFSボリュームごとのスナップショットの状態を確認できます。
1. 画面左に表示されるメニューの「CIFSストレージ」をクリックします。
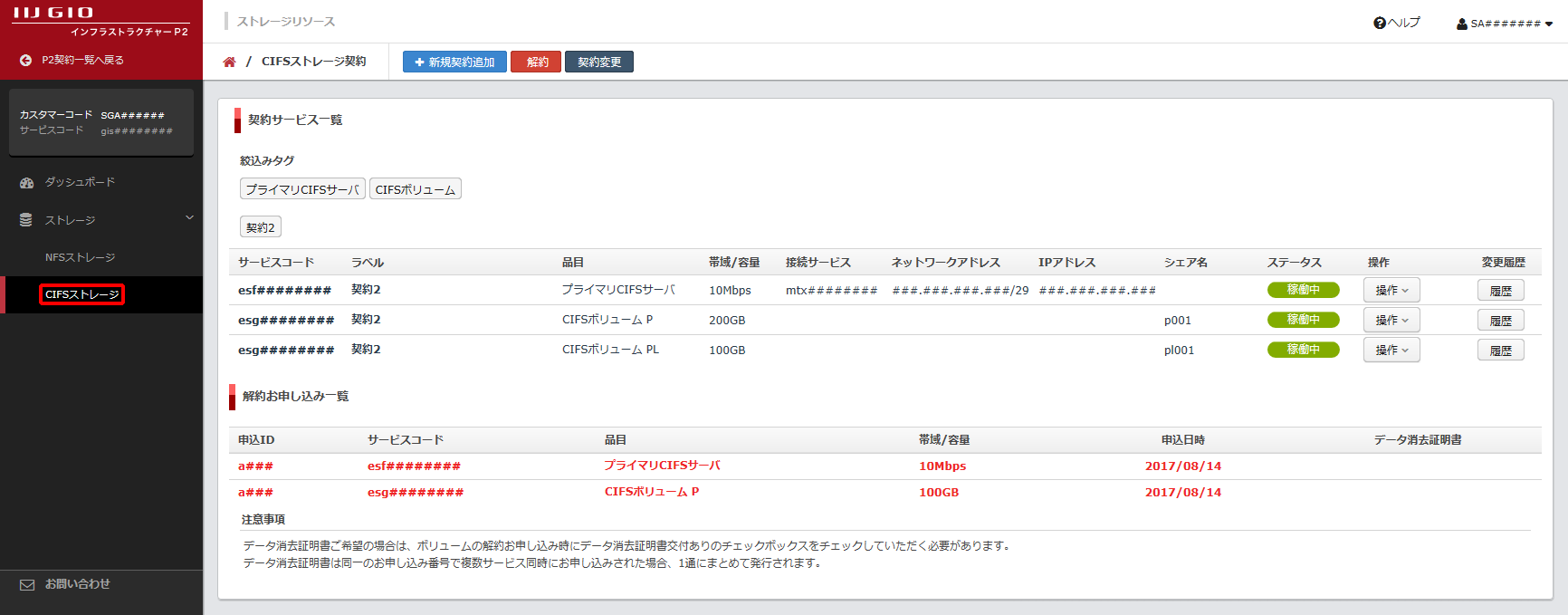
「CIFSストレージ契約」画面が表示されます。
2. スナップショットの状態を確認するCIFSストレージ CIFSボリュームの「操作」をクリックし、「スナップショット設定」をクリックします。
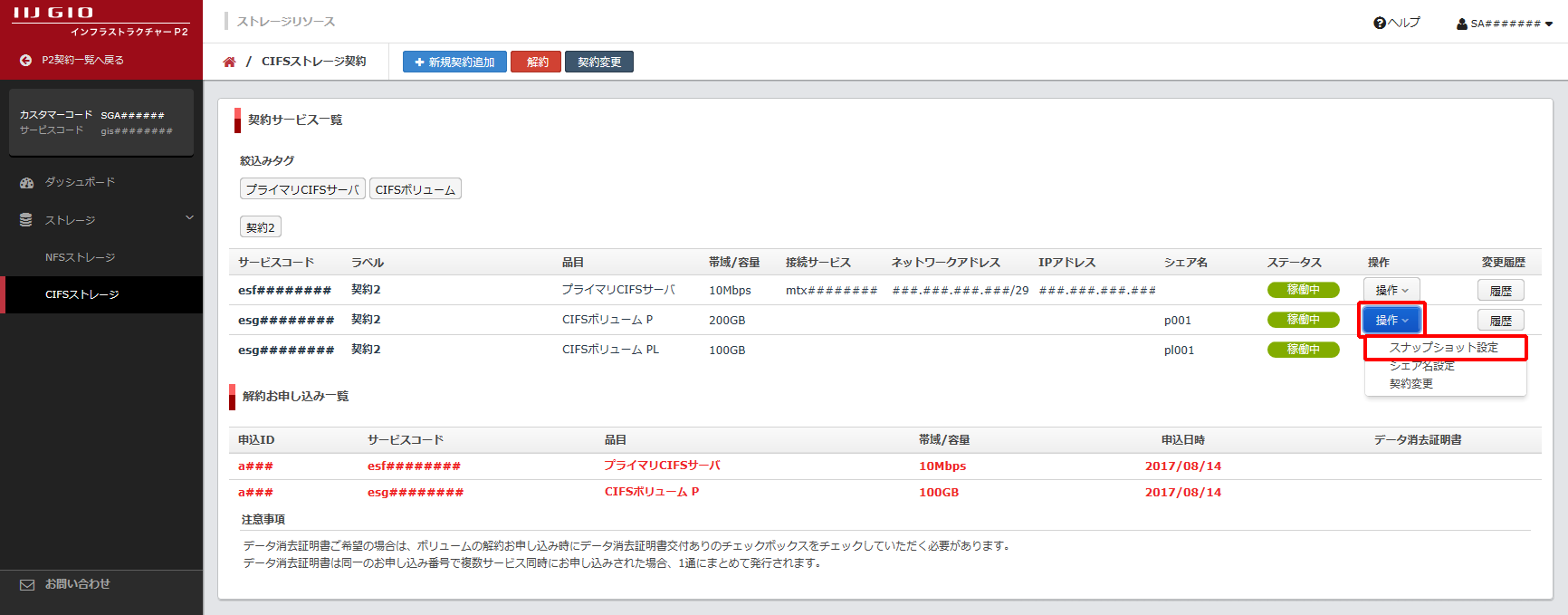
「スナップショット設定」画面が表示されます。
3. スナップショットの状態を確認します。
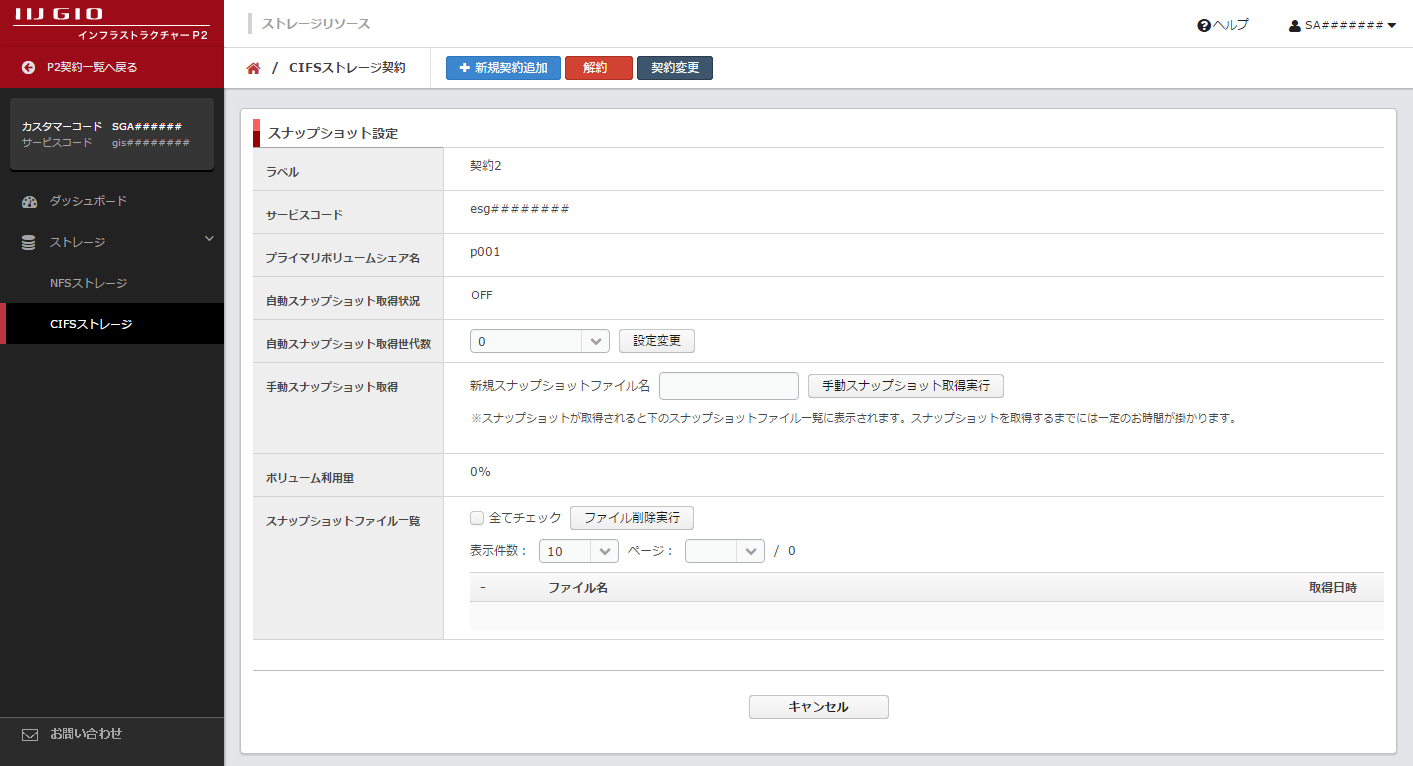
スナップショットの表示項目は、以下のとおりです。
| 項目 | 内容 |
|---|---|
| 自動スナップショット取得状況 | 自動スナップショットの設定が表示されます |
| ボリューム利用量 | CIFSボリュームに格納されているデータ量の割合が表示されます |
| スナップショットファイル一覧 | スナップショットの一覧が表示されます。1ページあたりの最大表示件数を「表示件数」から選択します。最大表示件数以上のスナップショットが作成されている場合は、表示するページ番号を「ページ」から選択します |
【参考】
CIFSストレージ CIFSボリュームの自動スナップショットは、1日に1回、0時10分頃に作成されます。
スナップショットの設定変更
CIFSストレージ CIFSボリュームごとに、自動スナップショットの取得世代数の設定を変更できます。
1. 画面左に表示されるメニューの「CIFSストレージ」をクリックします。
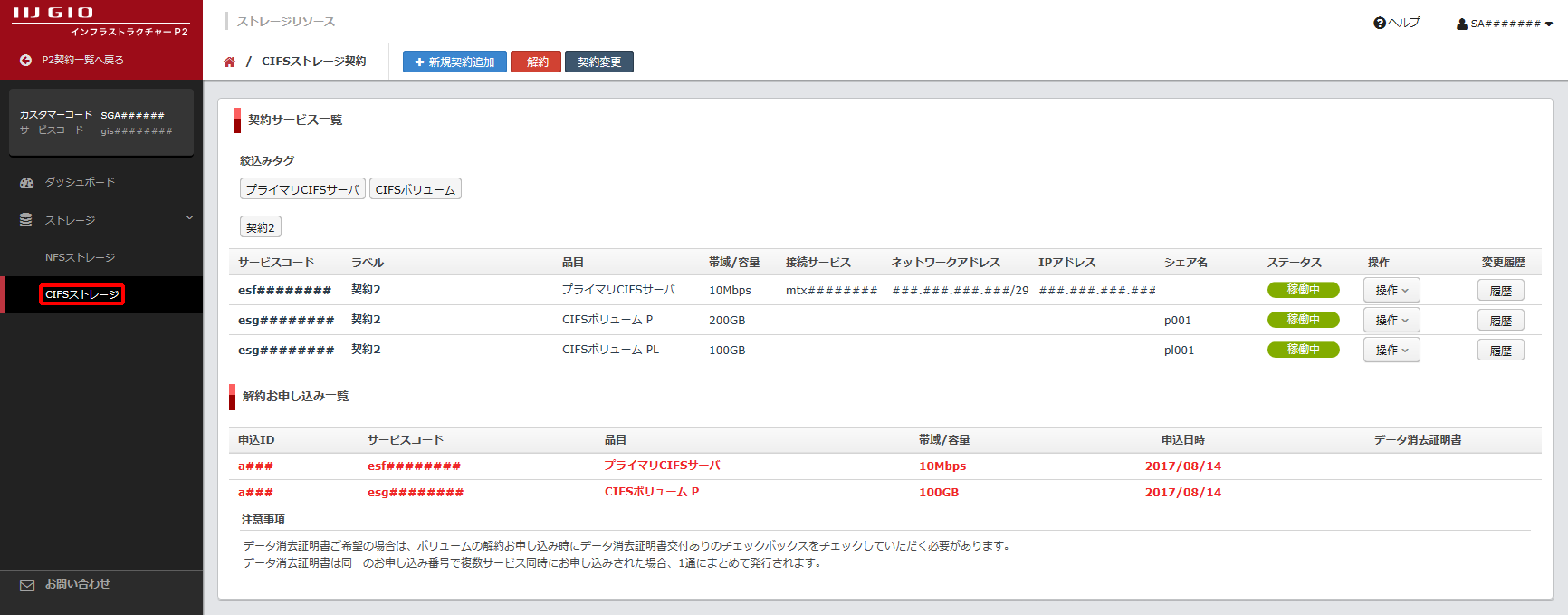
「CIFSストレージ契約」画面が表示されます。
2. 自動スナップショットの取得世代数の設定を変更するCIFSストレージ CIFSボリュームの「操作」をクリックし、「スナップショット設定」をクリックします。
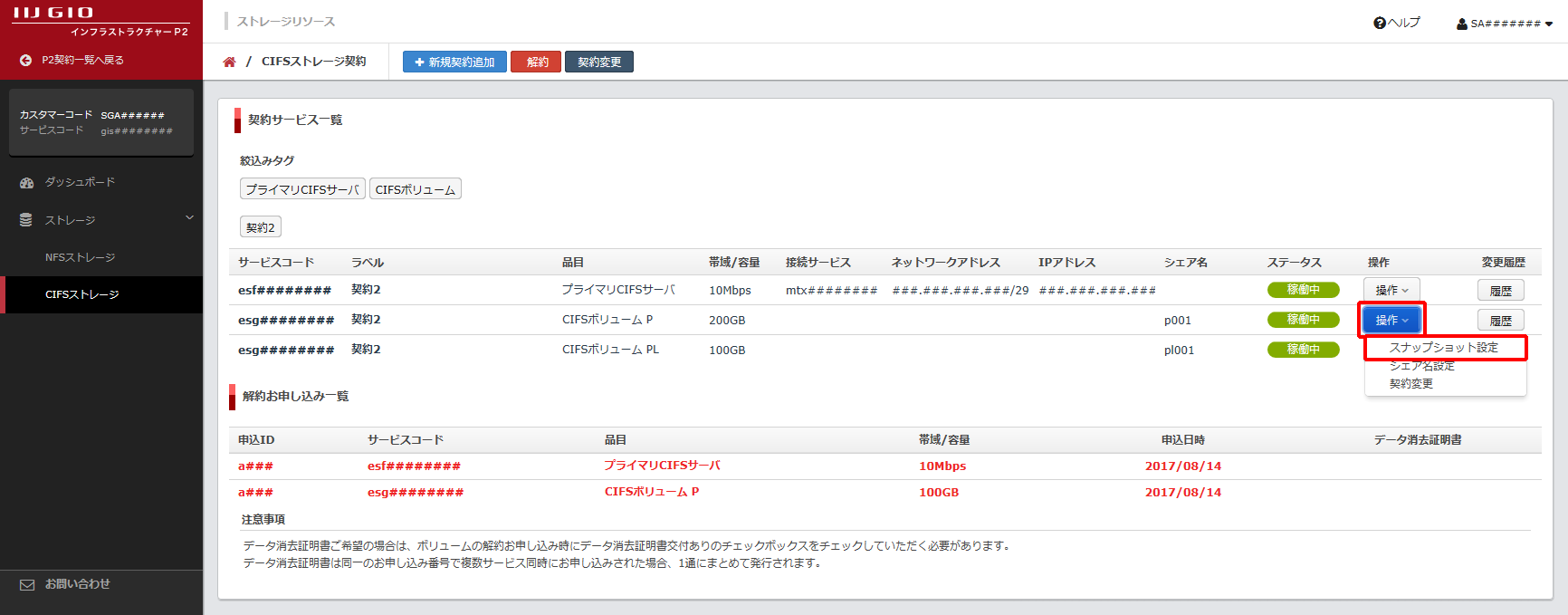
「スナップショット設定」画面が表示されます。
3. 自動スナップショットの取得世代数を選択し、「設定変更」をクリックします。
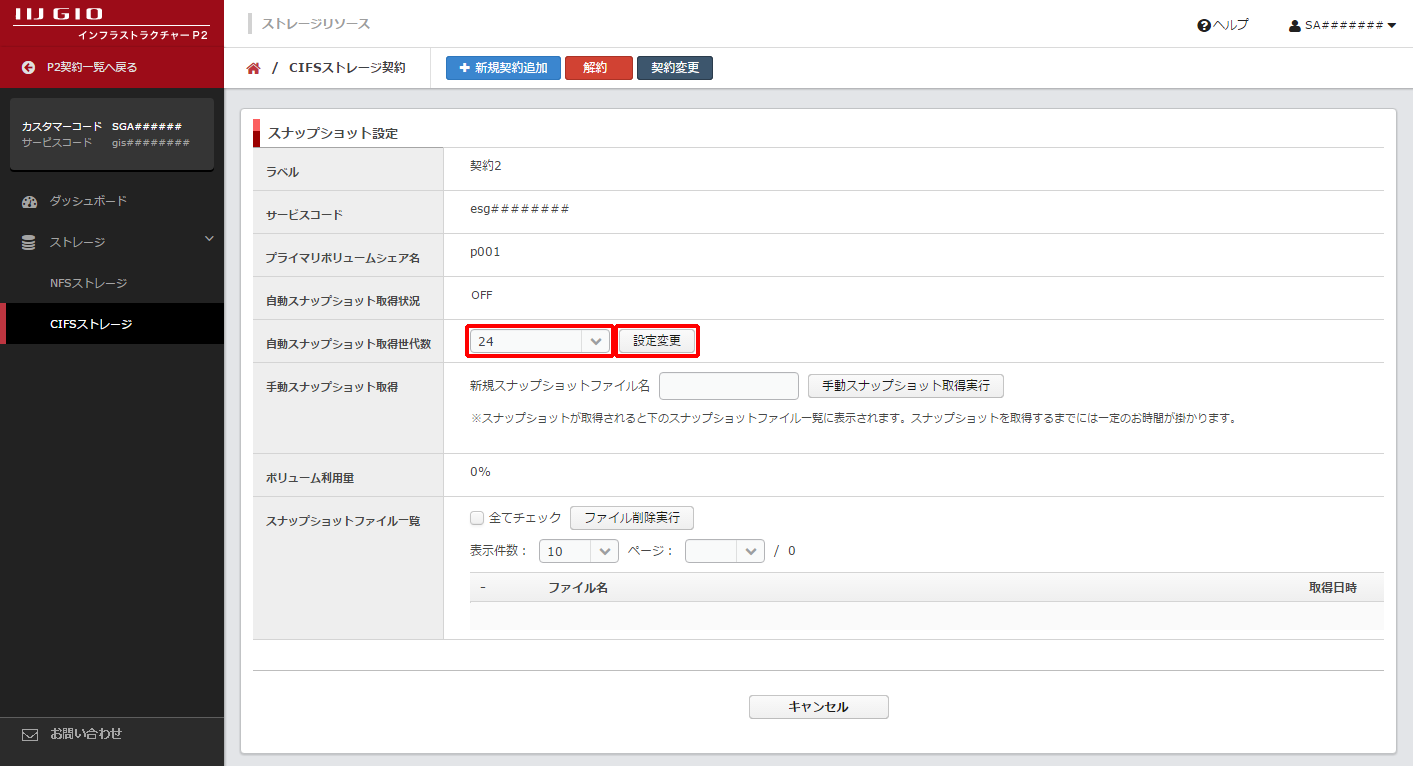
【参考】
自動スナップショットは、手動スナップショットの取得世代数と合わせて181世代まで作成できます。
「自動スナップショット取得世代数設定変更完了」画面が表示されます。
4. 「OK」をクリックします。
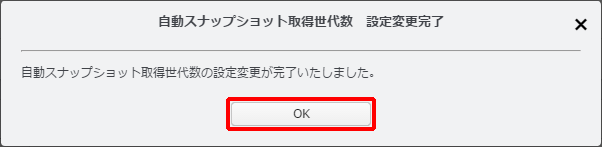
【参考】
CIFSストレージ CIFSボリュームの自動スナップショットは、1日に1回、0時10分頃に作成されます。
手動スナップショットの作成
CIFSストレージ CIFSボリュームごとに、任意のタイミングで手動スナップショットを作成できます。
【注意】
複数の手動スナップショットを作成する場合は、スナップショット名が重複しないように管理する必要があります。
【参考】
手動スナップショットは、自動スナップショットの取得世代数と合わせて181世代まで作成できます。
1. 画面左に表示されるメニューの「CIFSストレージ」をクリックします。
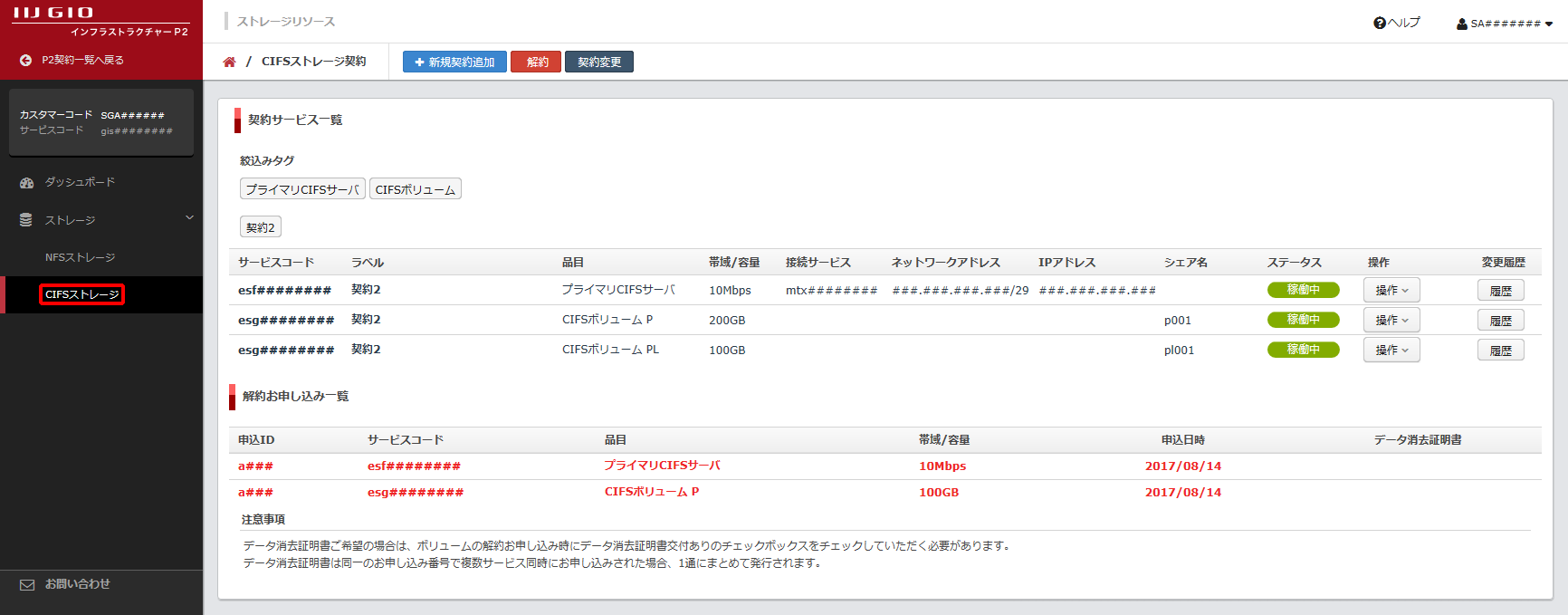
「CIFSストレージ契約」画面が表示されます。
2. 手動スナップショットを作成するCIFSストレージ CIFSボリュームの「操作」をクリックし、「スナップショット設定」をクリックします。
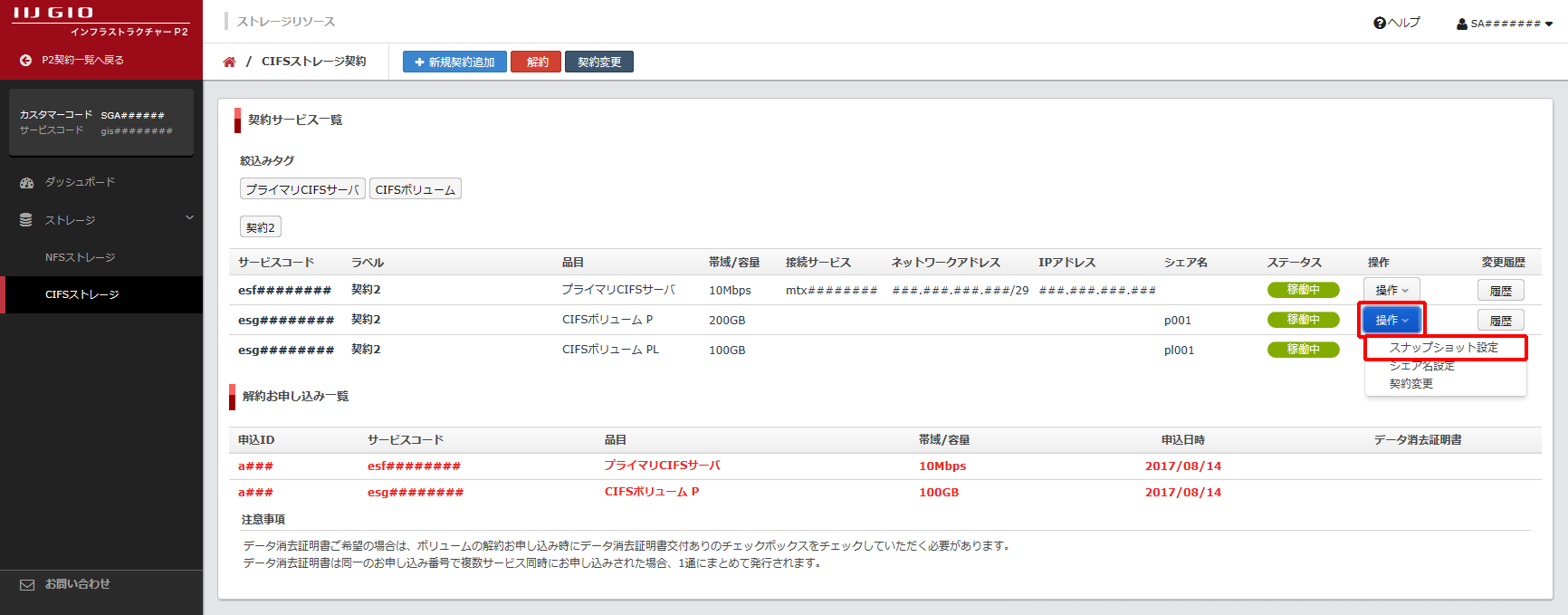
「スナップショット設定」画面が表示されます。
3. 「新規スナップショットファイル名」を入力し、「手動スナップショット取得実行」をクリックします。
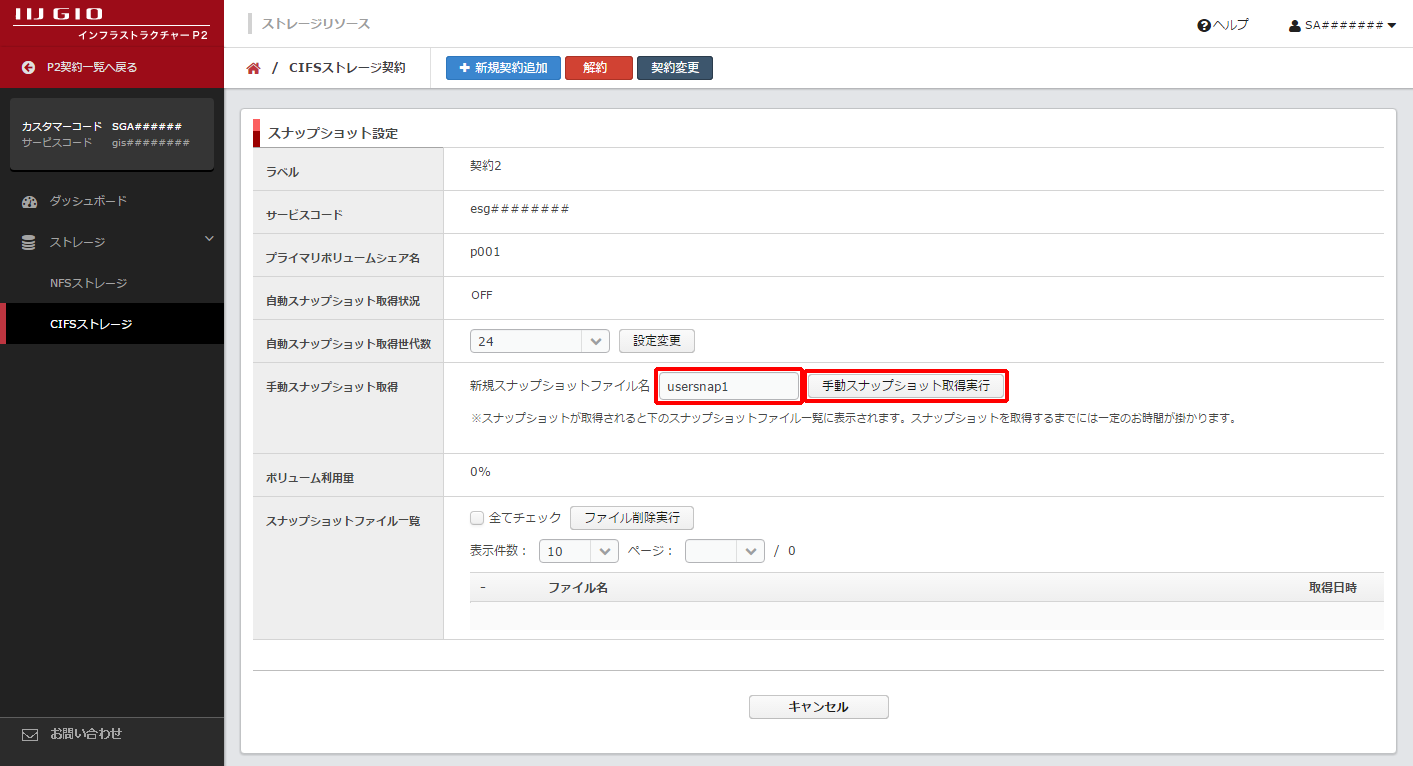
「手動スナップショット取得完了」画面が表示されます。
4. 「OK」をクリックします。
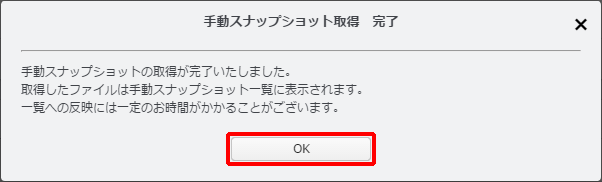
スナップショットファイル一覧にスナップショットファイル名が表示されます。
スナップショット作成中は、ファイル名の前に「![]() 」が表示されます。
」が表示されます。
スナップショットが作成されると、ファイル名の前にチェックボックスが表示されます。
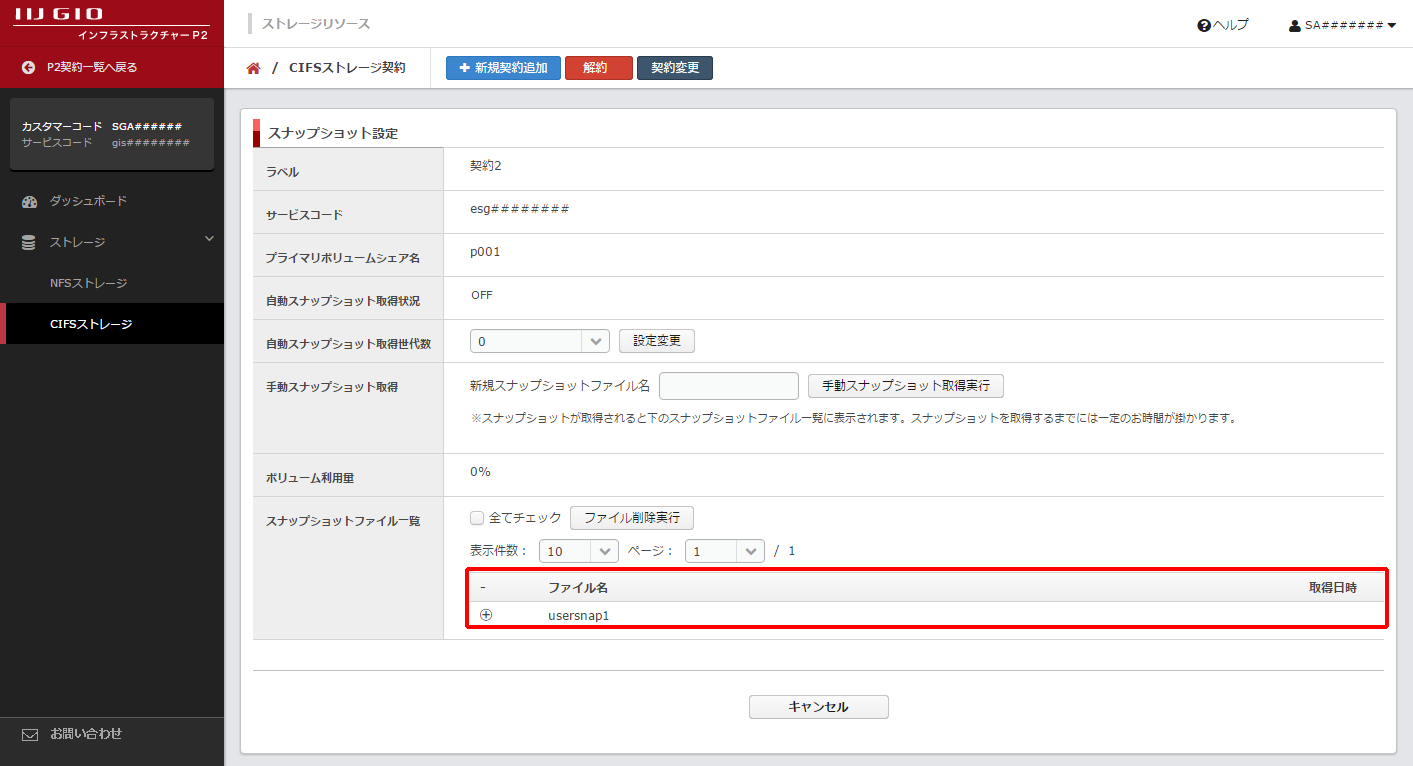
スナップショットの削除
CIFSストレージ CIFSボリュームごとに、任意のタイミングでスナップショットを削除できます。
1. 画面左に表示されるメニューの「CIFSストレージ」をクリックします。
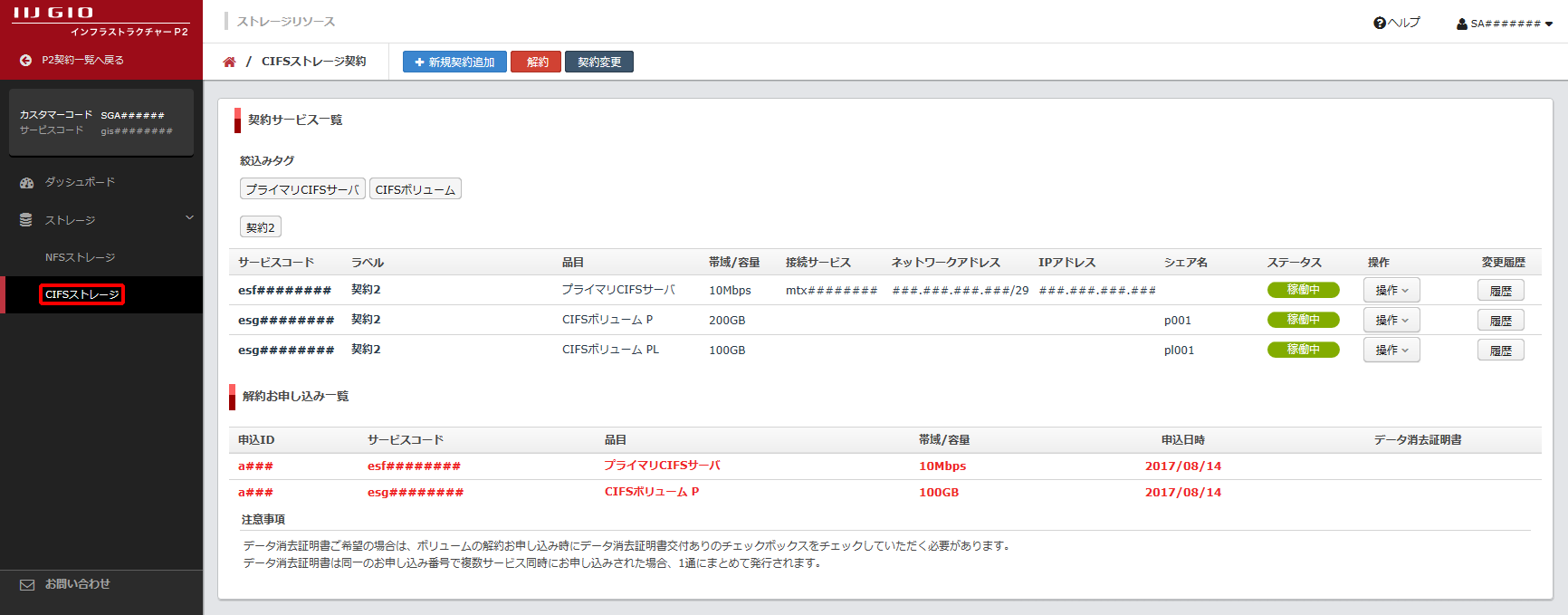
「CIFSストレージ契約」画面が表示されます。
2. スナップショットを削除するCIFSストレージ CIFSボリュームの「操作」をクリックし、「スナップショット設定」をクリックします。
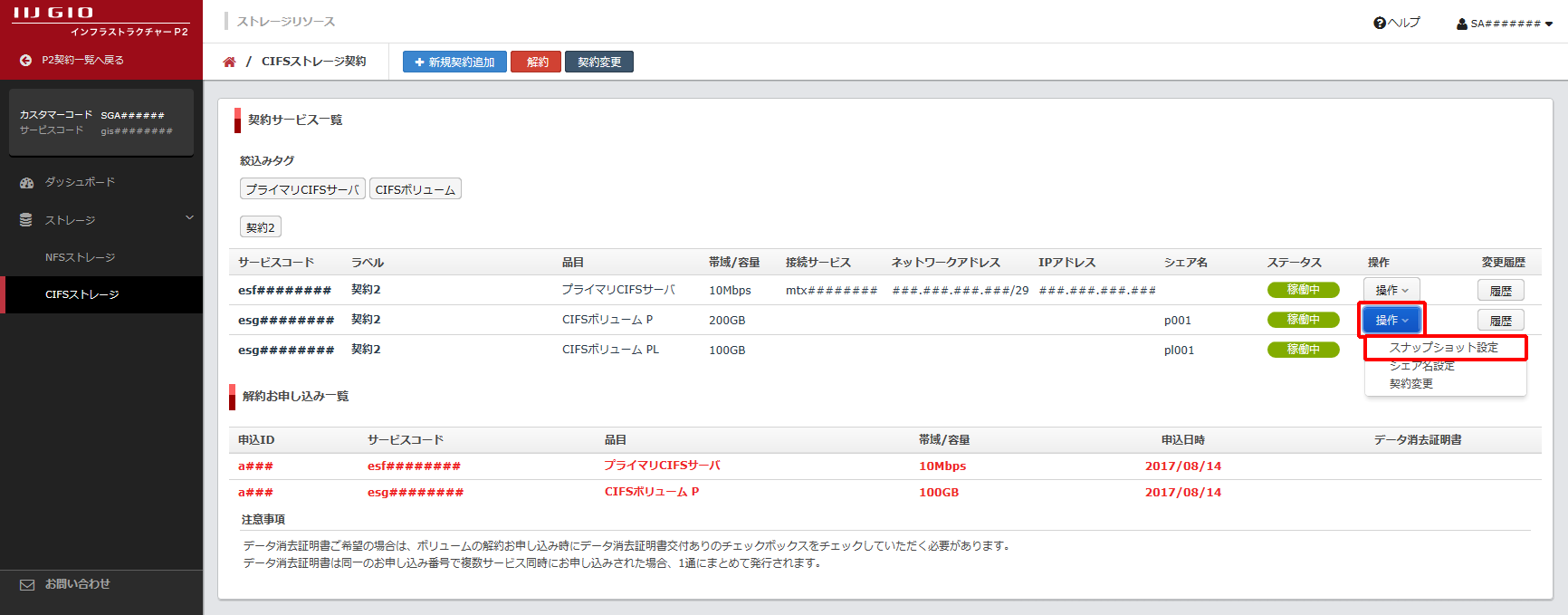
「スナップショット設定」画面が表示されます。
3. スナップショットファイル一覧で削除するスナップショットファイルのチェックボックスをチェックし、「ファイル削除実行」をクリックします。
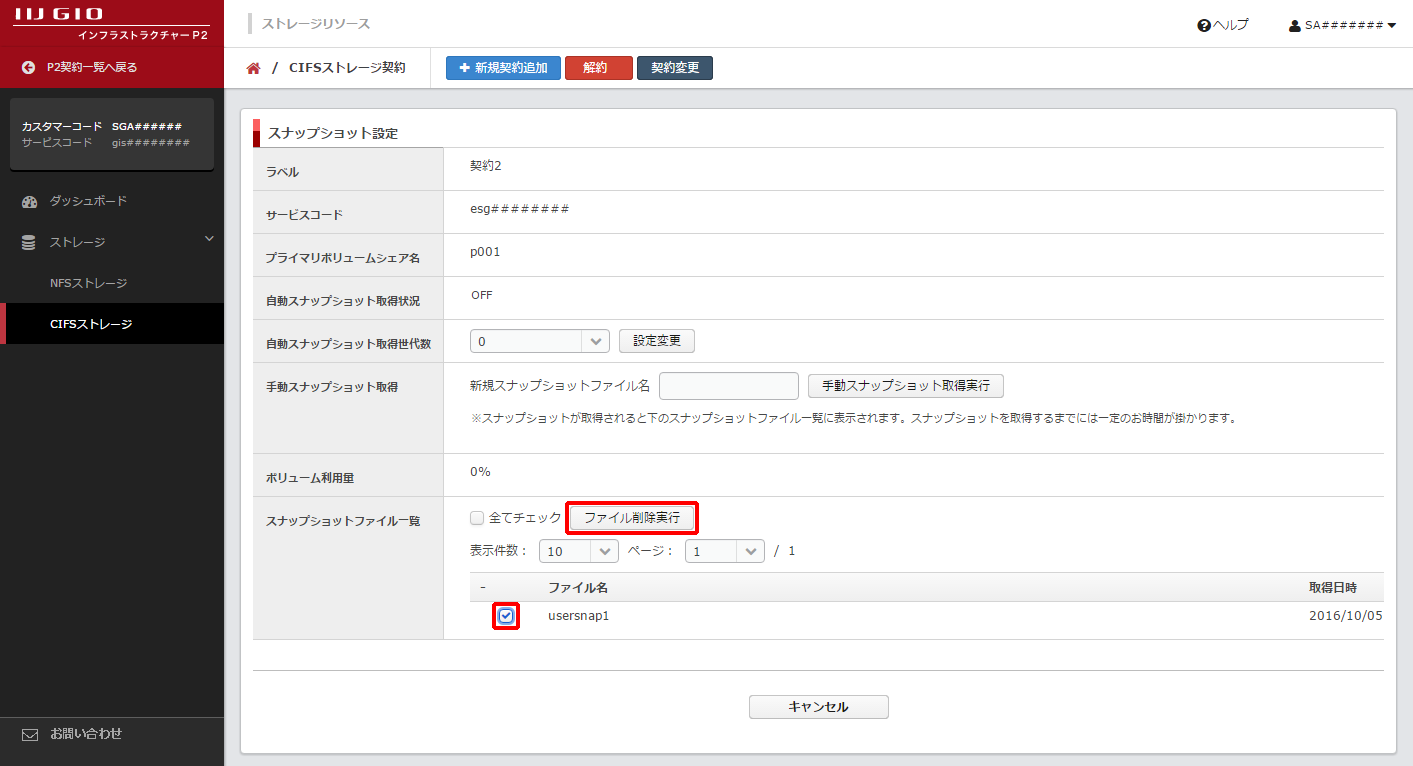
【参考】
すべてのスナップショットファイルを削除する場合は、「全てチェック」をチェックし、「ファイル削除実行」をクリックします。
「ファイル削除実行完了」画面が表示されます。
4. 「OK」をクリックします。
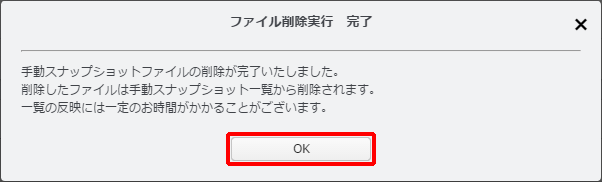
スナップショット削除中は、ファイル名の前に「![]() 」が表示されます。
」が表示されます。