Windows:Secure Accessクライアントをインストールする
Windows版の『Secure Accessクライアント』をインストールします。『Secure Accessクライアント』のインストールにはデバイスの管理者権限が必要になります。
インストーラーを使用したインストール
1.Secure Accessクライアントのインストーラをダウンロードするために、以下のAbsoluteが公式に運営するサイトにアクセスします。
https://www.absolute.com/customers/support/archive/windows-and-macos-client-files/
2.端末のOSバージョンに対応するダウンロードのリンクをクリックし、Secure AccessクライアントのEXE形式のインストーラ(Zipped EXE)をダウンロードします。
【注意】
ダウンロード可能なSecure AccessクライアントのResilience版(Resilient Secure Access Client)は、IIJフレックスモビリティサービス/ZTNAのサポート対象外です。
本サービスのサポートを希望する場合は、Resilience版ではないSecure Accessクライアントをインストールしてください。
なお、Resilience版には、収集した情報を米国及びカナダへ送信することにより、自動的にSecure Accessクライアントの正常性を監視し、破損を自動修復する『自己修復』機能が付加されています。
ご利用にあたっては以下を確認の上、情報の取り扱いに同意していただける場合にのみ利用してください。
- 収集される情報及び収集された情報の取り扱いについては、以下のページをご覧ください。
- https://help-sa.absolute.com/support/docs/SecureAccess/1350/ja/cloud/SecureAccessHelp.htm#page/Secure%20Access%20Server/setup.03.042.html
Resilience クライアント : 違いを理解する
エージェントの接続要件 - https://help-sa.absolute.com/support/docs/SecureAccess/1350/ja/cloud/SecureAccessHelp.htm#page/Secure%2520Access%2520Server%2Fsetup.03.043.html%23
Resilience クライアント : データの収集と状況の把握 - https://help-sa.absolute.com/support/docs/SecureAccess/1350/ja/docs/resilience_readme.htm
Resilienceクライアントが収集・追跡するデータ
輸送中のデータ・セキュリティ
- https://help-sa.absolute.com/support/docs/SecureAccess/1350/ja/cloud/SecureAccessHelp.htm#page/Secure%20Access%20Server/setup.03.042.html
- 米国及びカナダの個人情報保護制度については以下をご覧ください。
https://www.ppc.go.jp/personalinfo/legal/kaiseihogohou/#gaikok
【参考】
ARM CPU対応版は、サポート対象です。また、Windows Installer(MSI)形式は手動インストールにはご利用いただけません。
インストーラのダウンロードが開始されます。インストーラはZip形式でダウンロードされますので、解凍後に実行してください。

3.ダウンロードしたインストーラを管理者権限で実行します。
ユーザアカウント制御の画面が表示されます。
4.「はい」をクリックします。
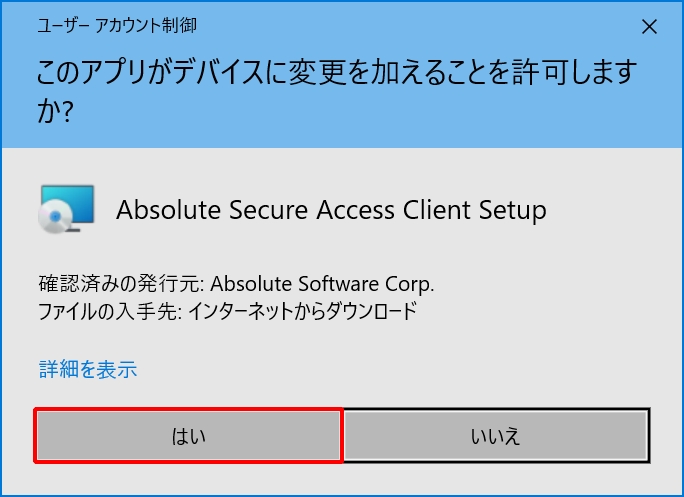
『Secure Accessクライアント』のインストーラが起動します。
5.「次へ」をクリックします。
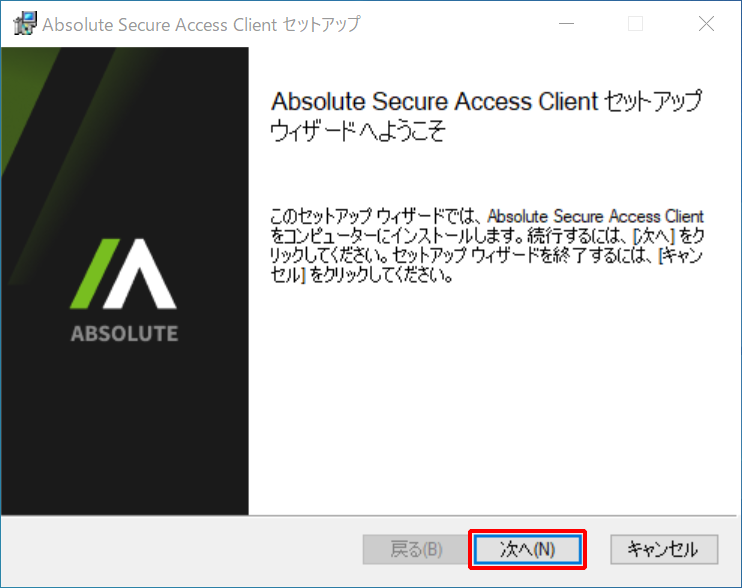
「使用許諾契約書」の画面が表示されます。
6.使用許諾契約書の内容を確認し、「使用許諾契約書に同意します」をチェックします。「次へ」をクリックします。
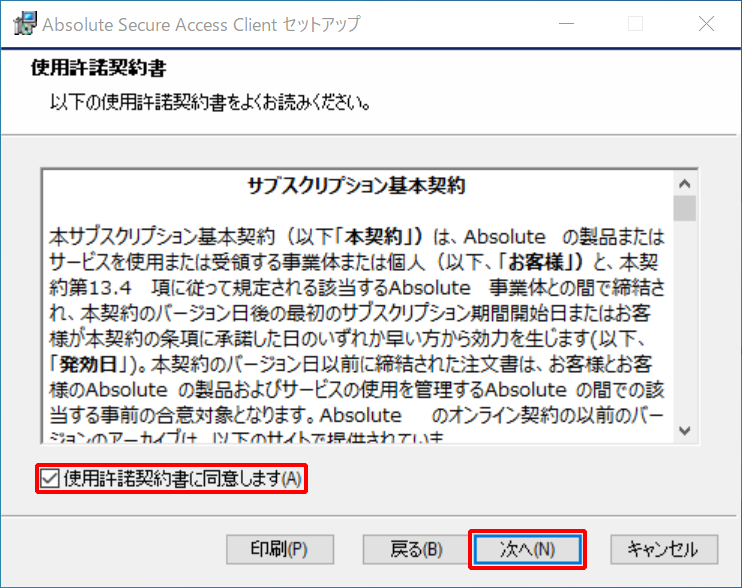
「インストール先フォルダー」の画面が表示されます。
7.インストール先は変更せず、「次へ」をクリックします。
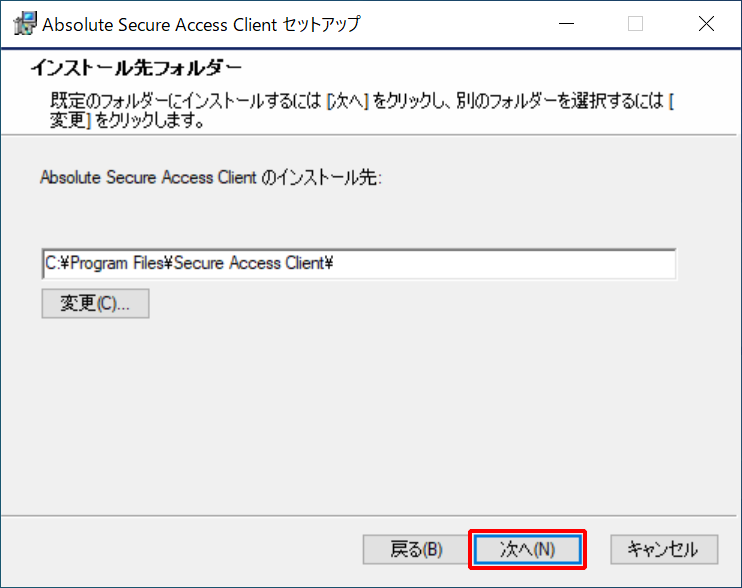
「サーバーアドレス」の画面が表示されます。
8.サーバー名の欄に『Secure Accessサーバ』のエンドポイントを入力し、「次へ」をクリックします。エンドポイントについては、『デリバリ完了通知書』をご覧ください。
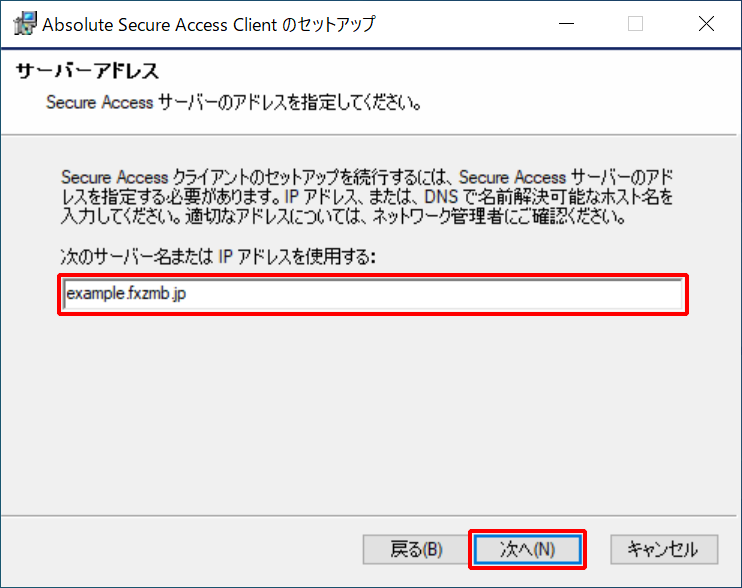
「Absolute Secure Access Clientのインストール準備完了」の画面が表示されます。
9.「インストール」をクリックします。
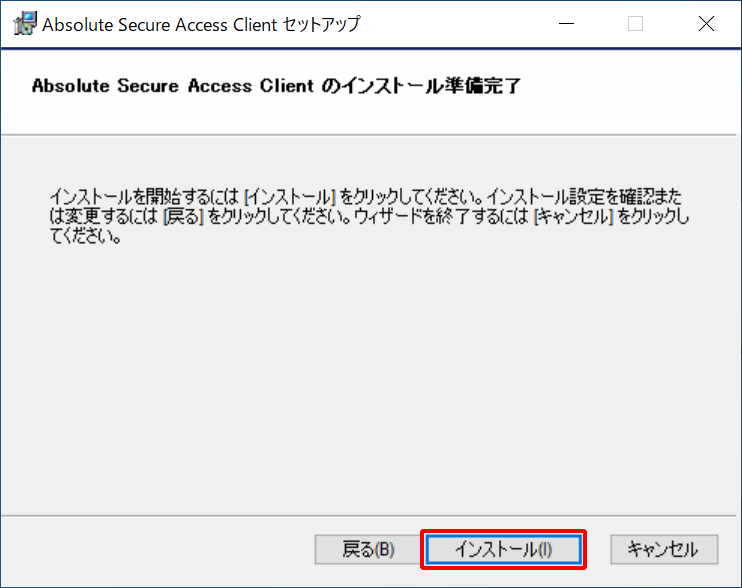
インストールが開始されます。
【注意】
「Windowsセキュリティ」画面が表示された場合は、「“Absolute Software Corp.”からのソフトウェアを常に信頼する」をチェックし、「インストール」をクリックします。
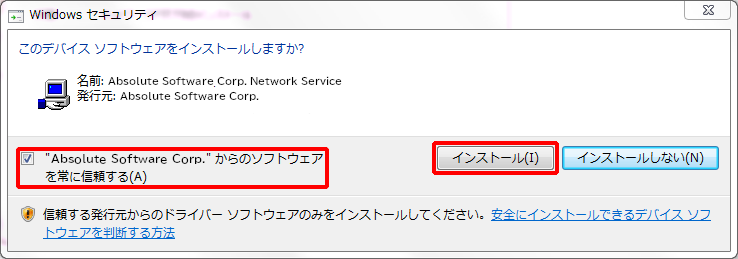
10.「完了」をクリックします。
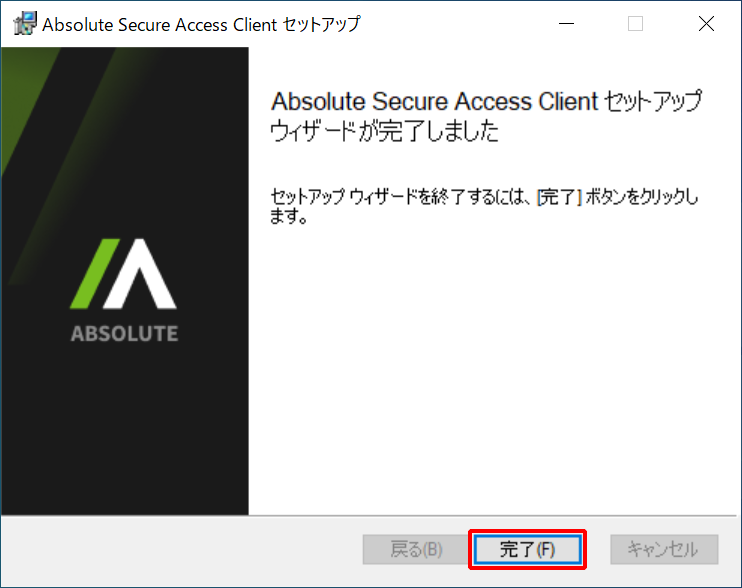
インストールが完了し、再起動を要求する画面が表示されます。
11.「はい」をクリックし、システムを再起動します。
利用開始にはシステムの再起動が必要です。業務の都合などですぐに再起動できない場合は、「いいえ」をクリックし、利用状況に合わせて、手動で再起動してください。
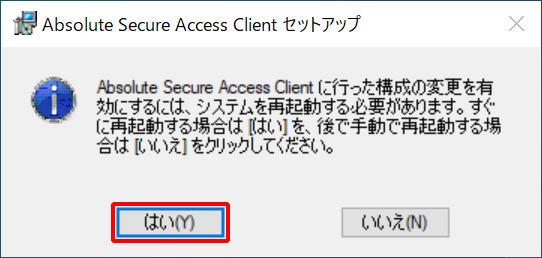
再起動の完了後は、OSの起動時に自動的にVPN接続を試みます。
Windows Installer(MSI)を使用したインストール
Windows Installer(MSI)を使用して、手順3以降の代わりに『Secure Accessクライアント』のサイレントインストールができます。
コマンドの実行例は、以下のとおりです。
msiexec /norestart /quiet /package "<MSIのフルパス>" NM_ADDRESS_VALUE=<Secure Accessサーバのエンドポイント> REBOOT=ReallySuppress |
この例では、/norestartパラメータとREBOOT=ReallySuppressパラメータの両方を指定することで、サイレントインストール後のコンピュータの再起動を回避しています。ただし、再起動を回避してインストールした場合でも、Secure Accessクライアント利用開始前には一度再起動する必要があります。また、サイレントインストールの実行にはシステムの管理者権限が必要です。管理者としてログオンしていない場合は、実行する際に昇格コマンドプロンプトを使用してください。
【注意】
Secure Accessクライアントの13.04未満のバージョンで、Windows Installer(MSI)を使用してサイレントインストールを行った場合、インストール後から再起動を行うまで当該端末における名前解決ができなくなります。
【参考】
既存のデバイスで使用している設定をエクスポートし、別デバイスへのインストール時にインポートできます。
事前準備として、コピー元となるデバイス上のコマンドプロンプトで以下のコマンドを実行し、設定ファイル(*.inf)を保存します。この際、『デバイスID』はエクスポートされません。
"C:\Program Files\Secure Access Client\nmexport.exe" -f <ファイル保存先パス>\<ファイル名>.inf |
続けて、コピー先デバイスに保存した設定ファイルを転送し、以下のコマンドを実行します。
msiexec /norestart /quiet /package "<MSIのフルパス>" NM_OPTIONS="<.infのフルパス>" REBOOT=ReallySuppress |
設定のコピーは上記の方法のみをサポートします。直接編集した設定ファイルの利用、及び設定ファイル内の記述の説明は、サポート対象外です。