Logging in Using Password Authentication(Temporary Password)
This section describes the procedure to log in using password authentication and a temporary password.
[ Reference ]
- The language in which the login screen appears is determined by the language setting of the Web browser.
- The design, such as logo images and background colors, of this page may be different from the following screenshots.
- Access IIJ ID Console.
- Enter your ID (in email address format) as provided into the "ID" field and then click "Next."
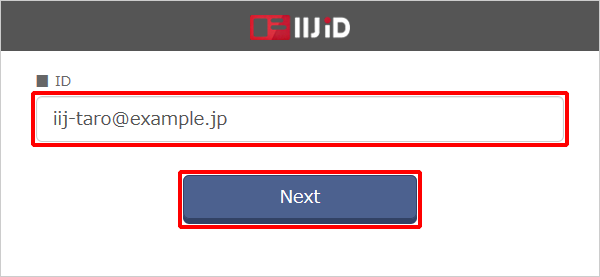
Enter your password into the "Password" field and then click "Next."
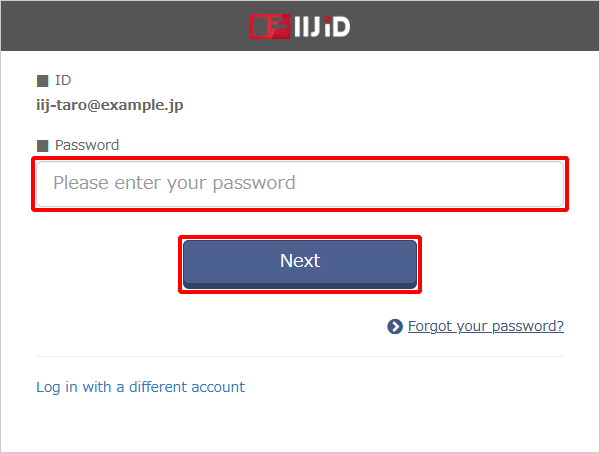
[ Reference ]
If the temporary password has expired, a new temporary password is sent to the user’s notification email address.
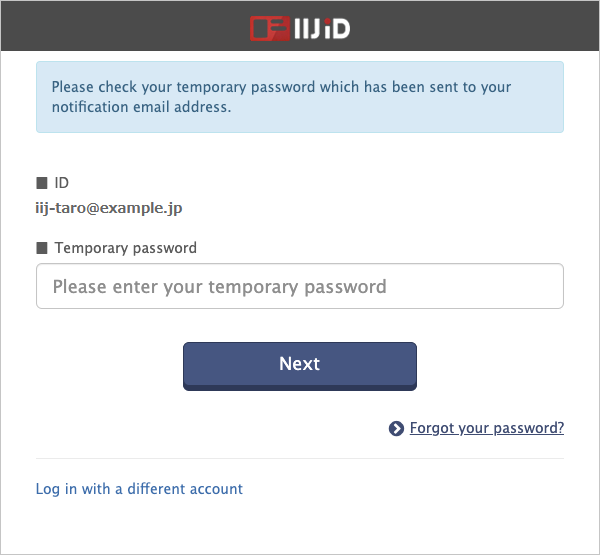
- Fill in “Temporary password,” “New password,” and “New password (confirmation),” and then click “Set Password.”
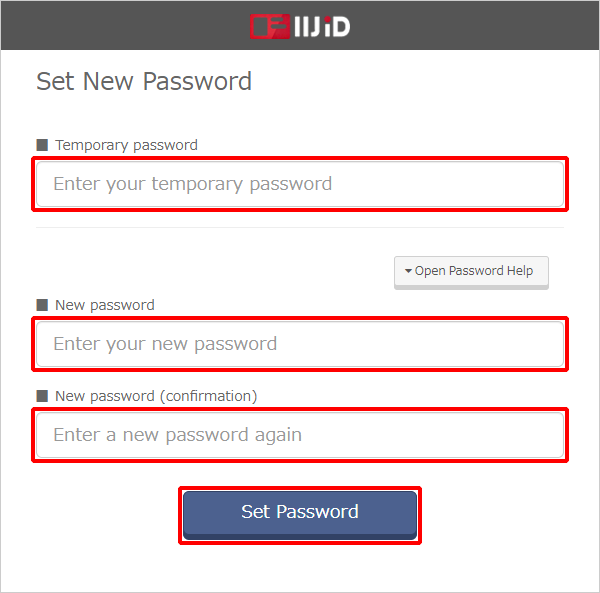
- Confirm that "My Applications" appears in IIJ ID Console.
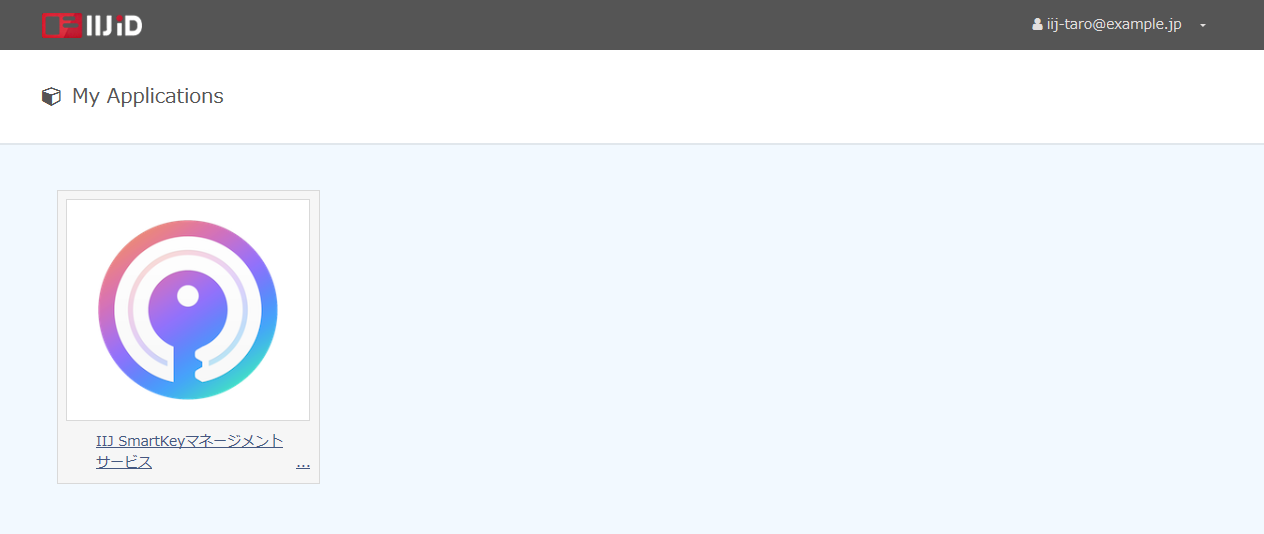
* In "My Applications," federated applications available to you are displayed.
[ Reference ]
The following are the likely causes for login failures. Contact your administrator if you cannot log in using the correct authentication information.
- Your authentication information (ID and temporary password) is incorrect.
- Your account has been locked due to repeated authentication failures.
- You are attempting access to the service from an unauthorized network.
- Your account has been disabled or deleted by an administrator.
When your temporary password has expired
The email message is sent to the notification email address. Refer to "New Temporary Password Has Been Issued" for the content of the email message.
Locked Accounts
The email message is sent to the notification email address. Refer to "Account Has Been Locked" for the content of the email message.