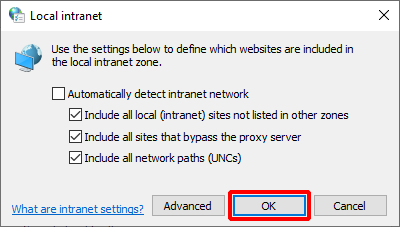Google Chrome (Windows) When Using Integrated Windows Authentication
To use Integrated Windows Authentication (SPNEGO authentication) on Google Chrome for Windows, the following settings are required:
[ Reference ]
When you log in to Windows (Active Directory) with an account that is not registered in this service, Chrome displays a modal that prompts you to enter an ID and password.
If you enter the wrong credentials approximately five seconds or more after this modal appears, you may see a message that says “This site can’t be reached.”If this message appears, display the login page again.
- Enabling Integrated Windows Authentication on the browser
- Adding the URL of this service’s Integrated Windows Authentication provider to the local intranet zone
1. Enabling Integrated Windows Authentication on the browser
- Click the Windows Start menu and then “Control Panel.”
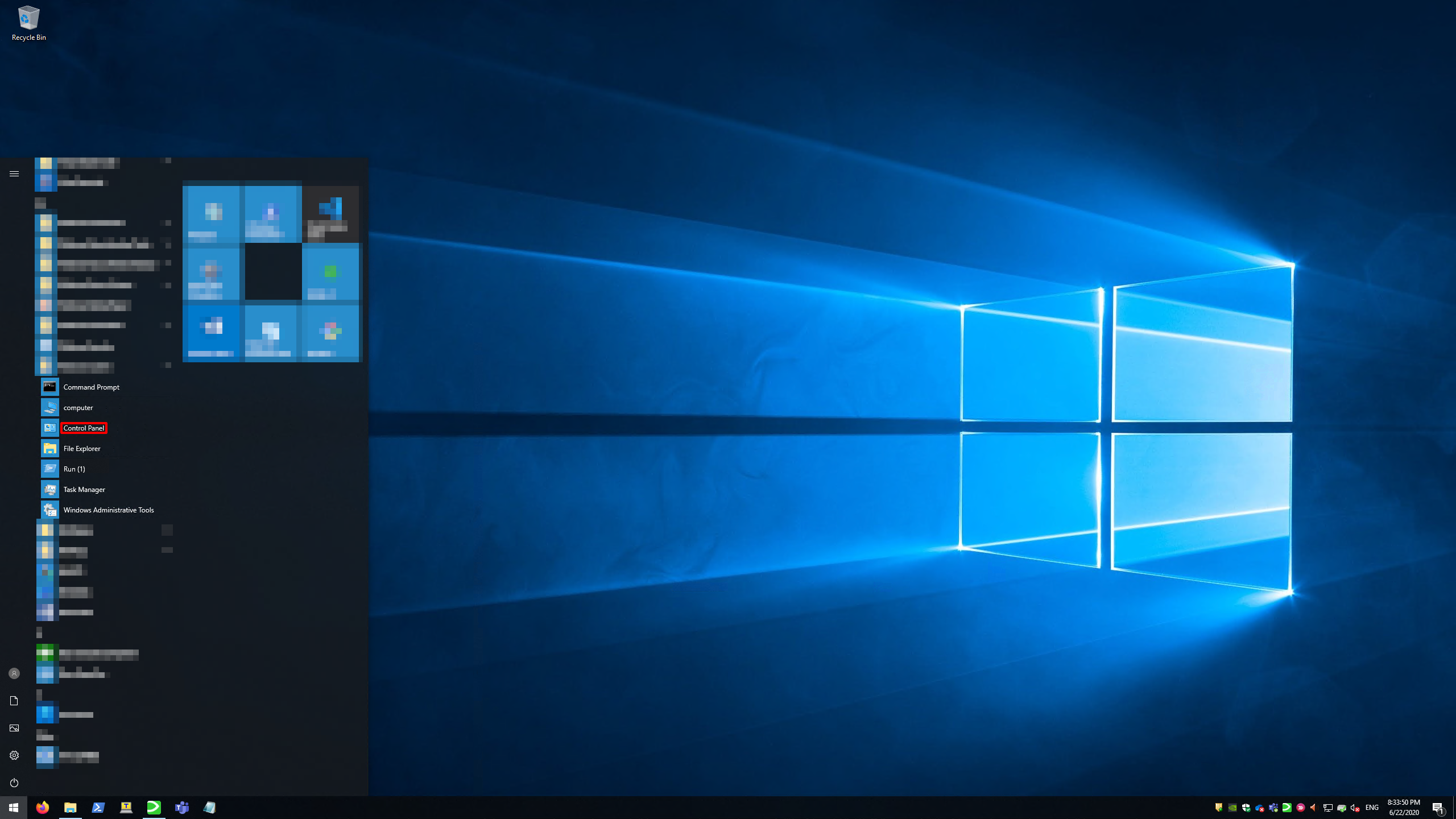
- Click "Internet Options."
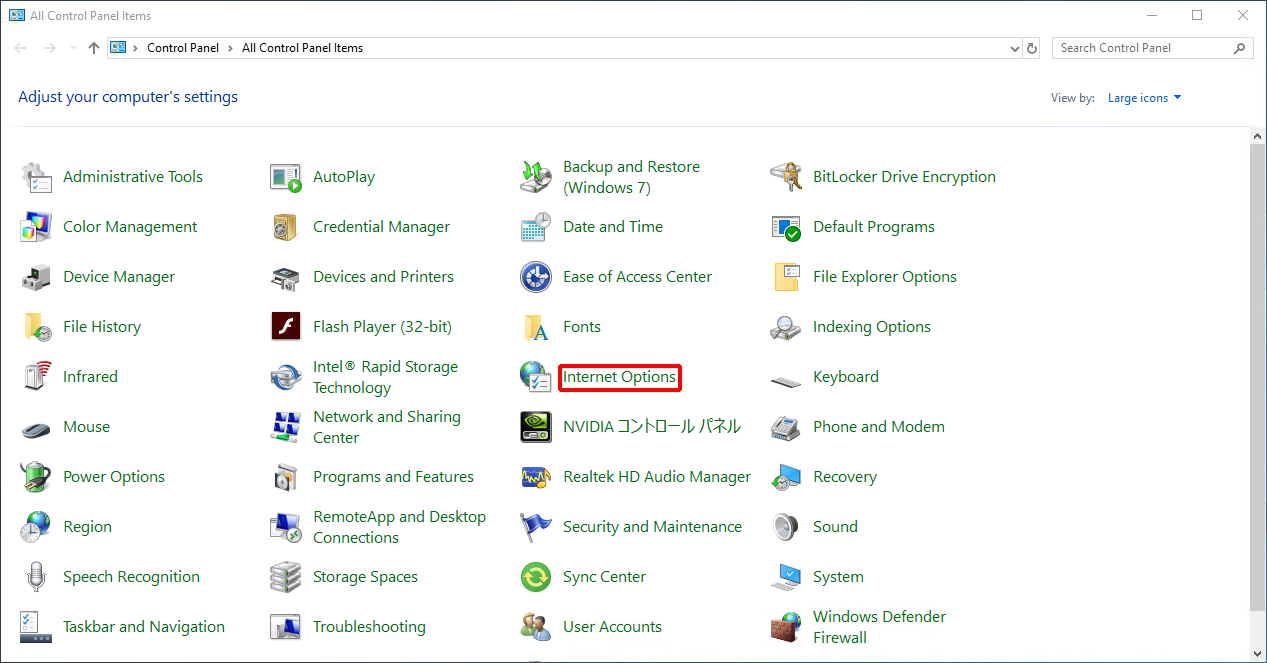
- Click the “Security” tab.
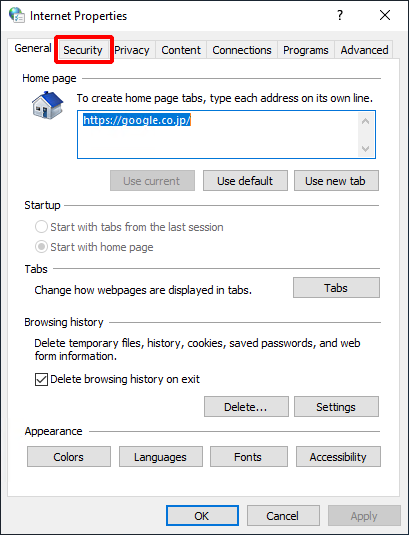
- Click “Local intranet” and then “Custom level...”
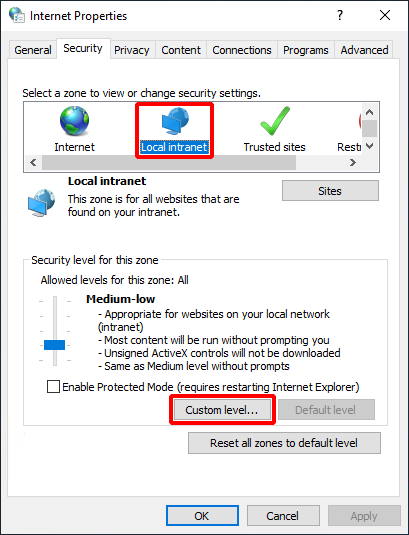
- Select “User authentication > Logon > Automatic logon only in Intranet zone” and then click “OK.”
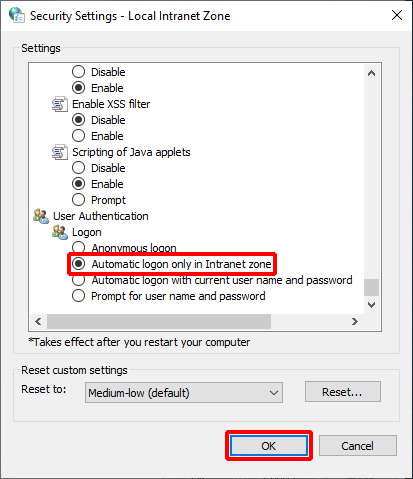
2. Adding the URL of this service’s Integrated Windows Authentication provider to the local intranet zone
- Click the Windows Start menu and then “Control Panel.”
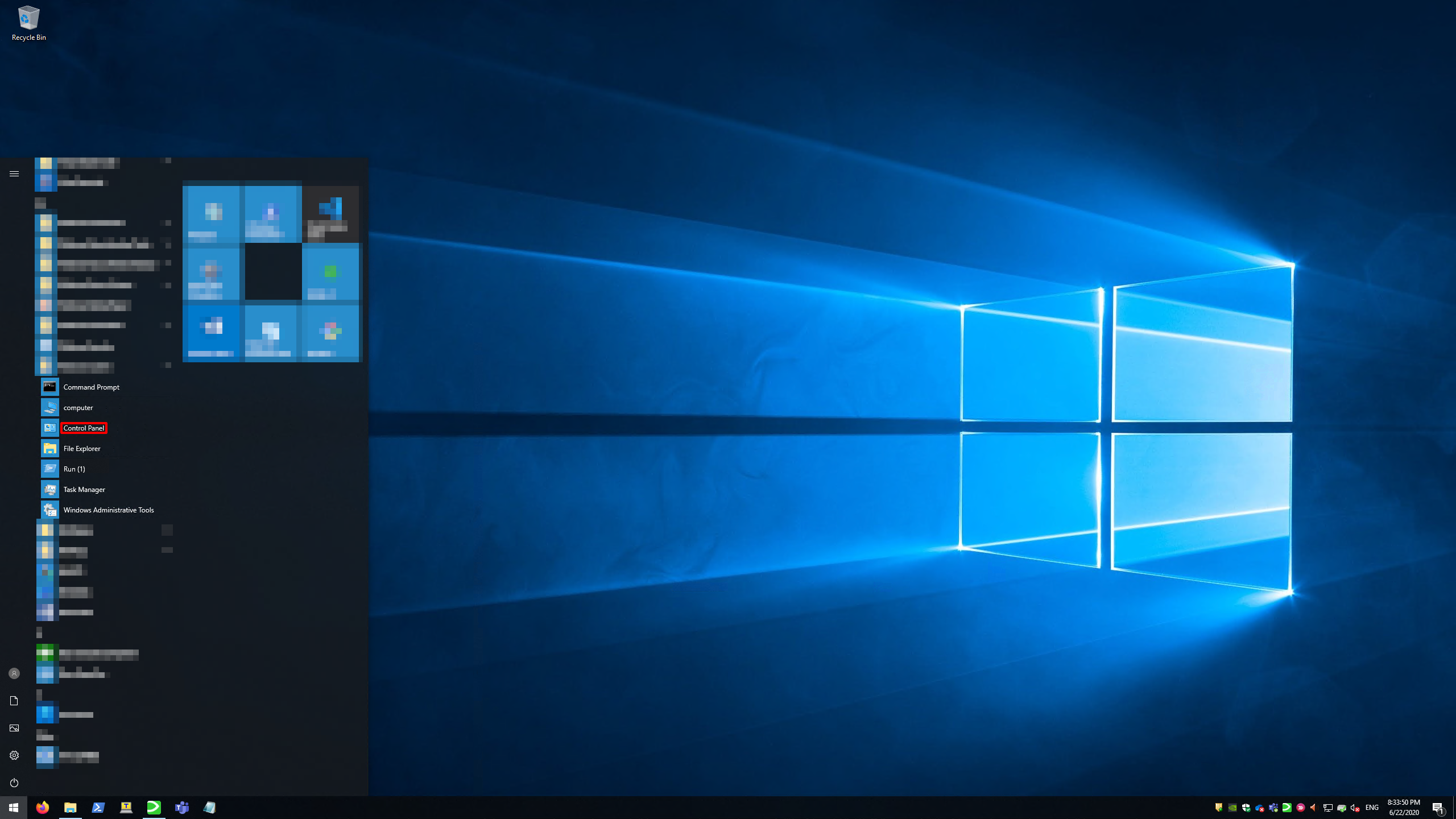
- Click "Internet Options."
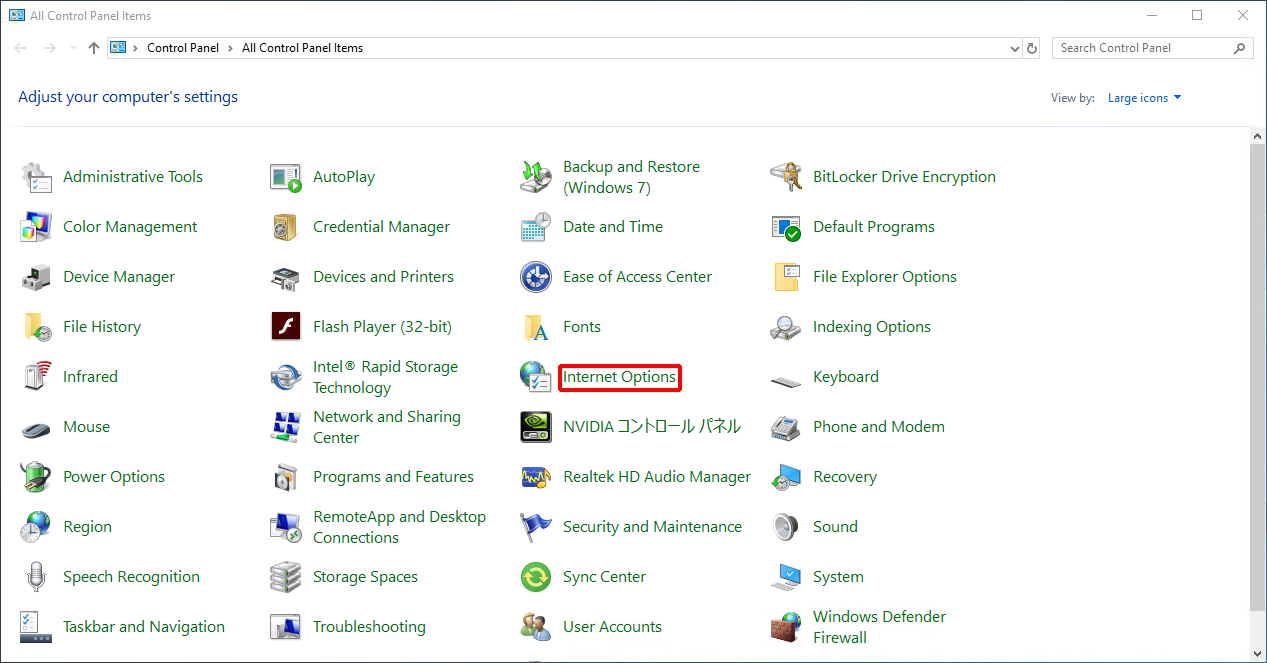
- Click the “Security” tab.
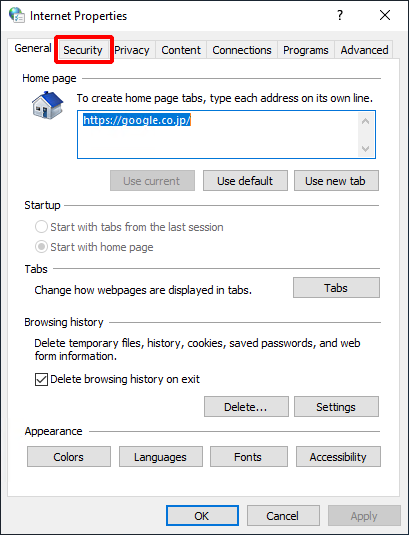
- Click “Local intranet” and then “Sites.”
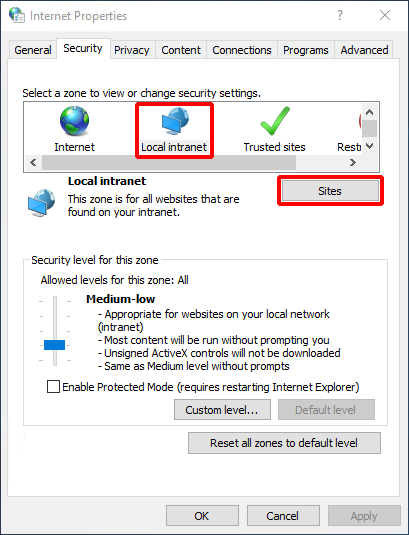
- Click “Advanced.”
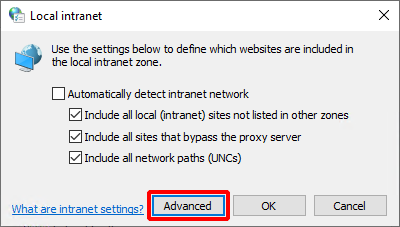
Enter the URL of the Integrated Windows Authentication provider in the “Add this Web site to the zone” field, and then click “Add.”
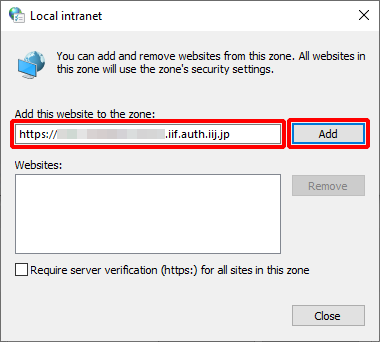
[ Reference ]
Contact your administrator for more information about the URL of the Integrated Windows Authentication provider.
- Click "Close."
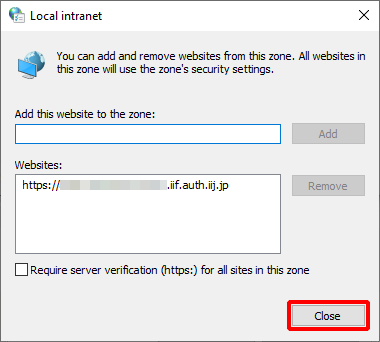
- Click "OK."