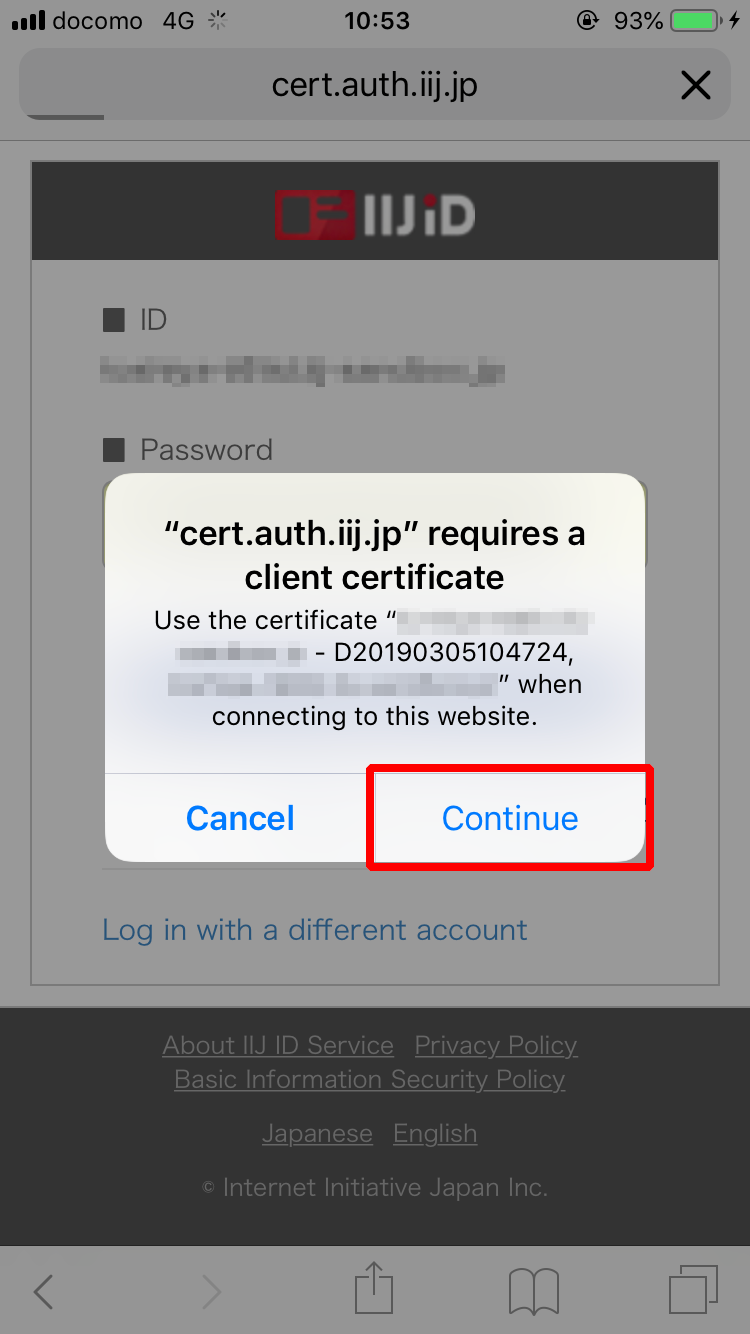Microsoft Outlook (iOS)
Register the key pair that will be used with Microsoft Outlook on iOS.
An iPhone 8 device loaded with iOS 11.4.1 is used in this example.
[ Reference ]
- It is strongly recommended that you install the certificate only on a single device. We do not support the installation of a single certificate on multiple devices.
- The procedure may vary depending on the model of your device and the version of the OS.
* Contact the device vendor for more information on the specific procedure for your device.
- Open App Store and then install Microsoft Authenticator.
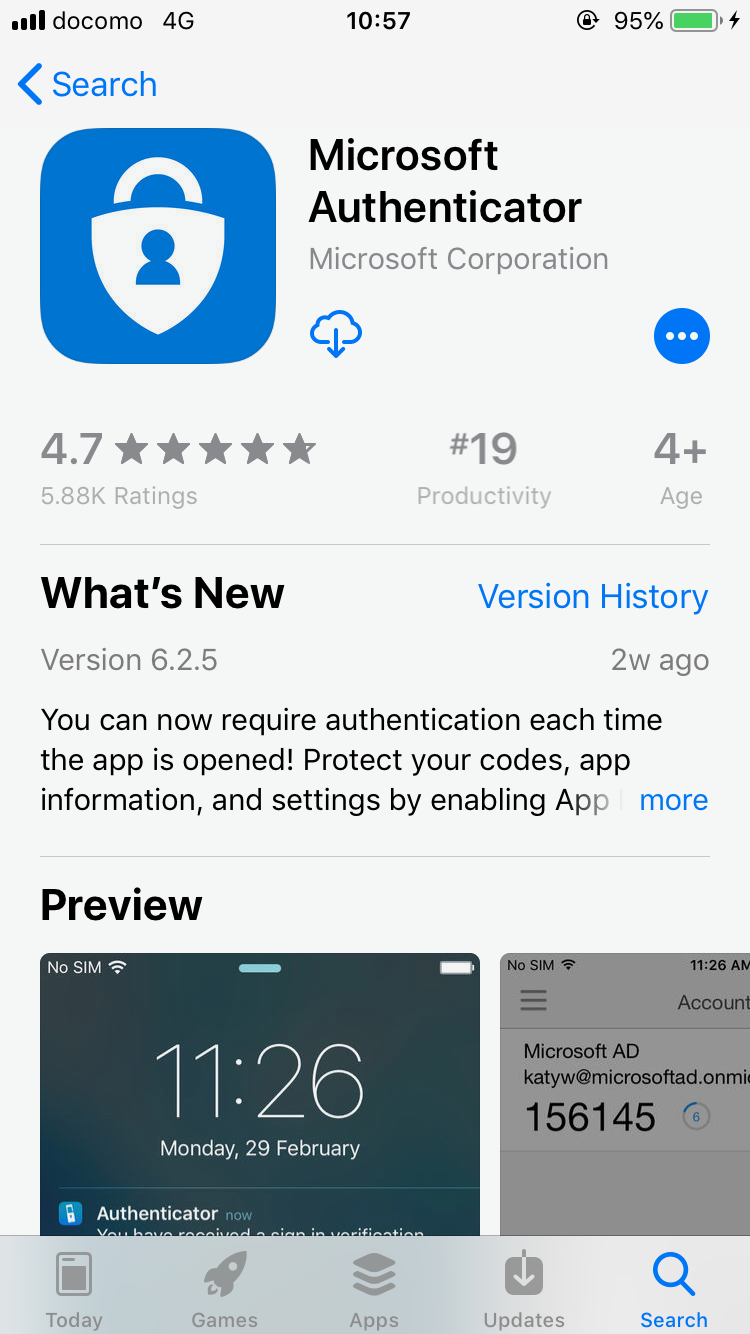
Open the downloaded key pair file.
[ Reference ]
Key pair files cannot be downloaded in Microsoft Outlook.
Use a browser to retrieve key pair files beforehand.
- Tap "Install."
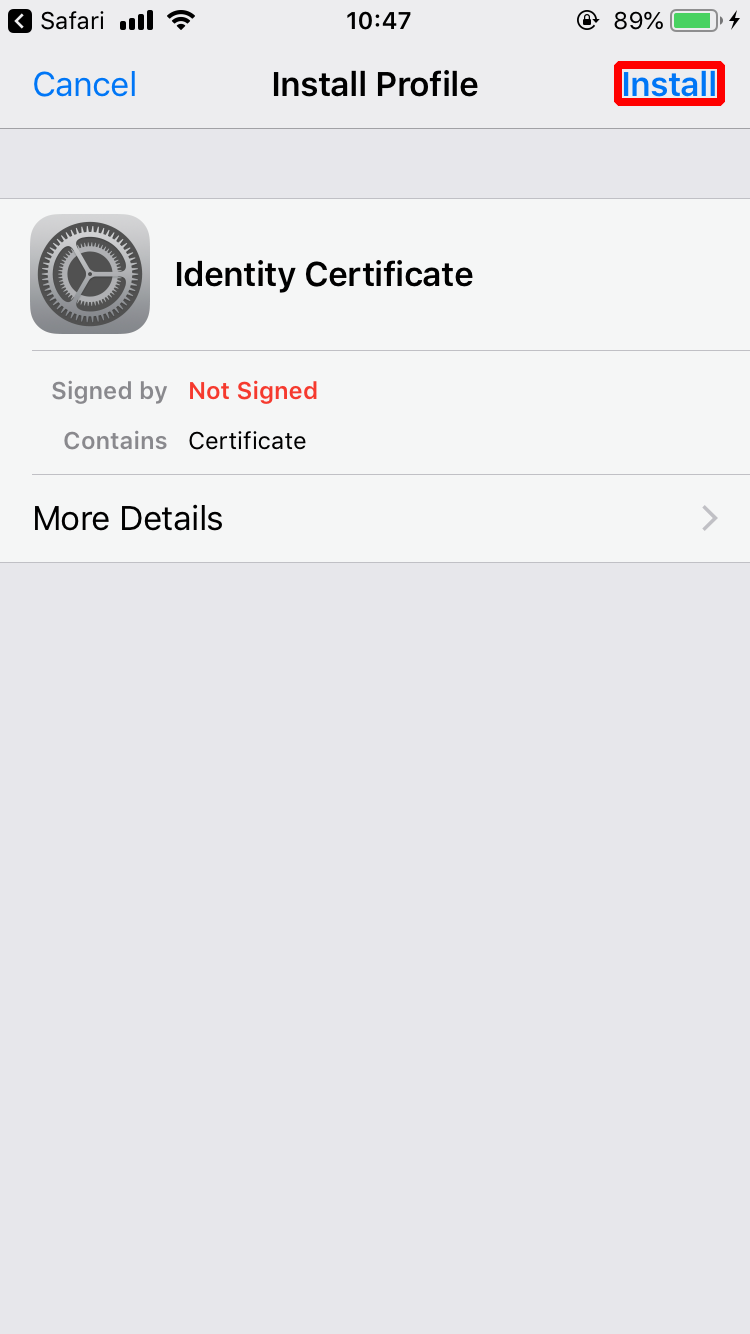
- Tap "Install."
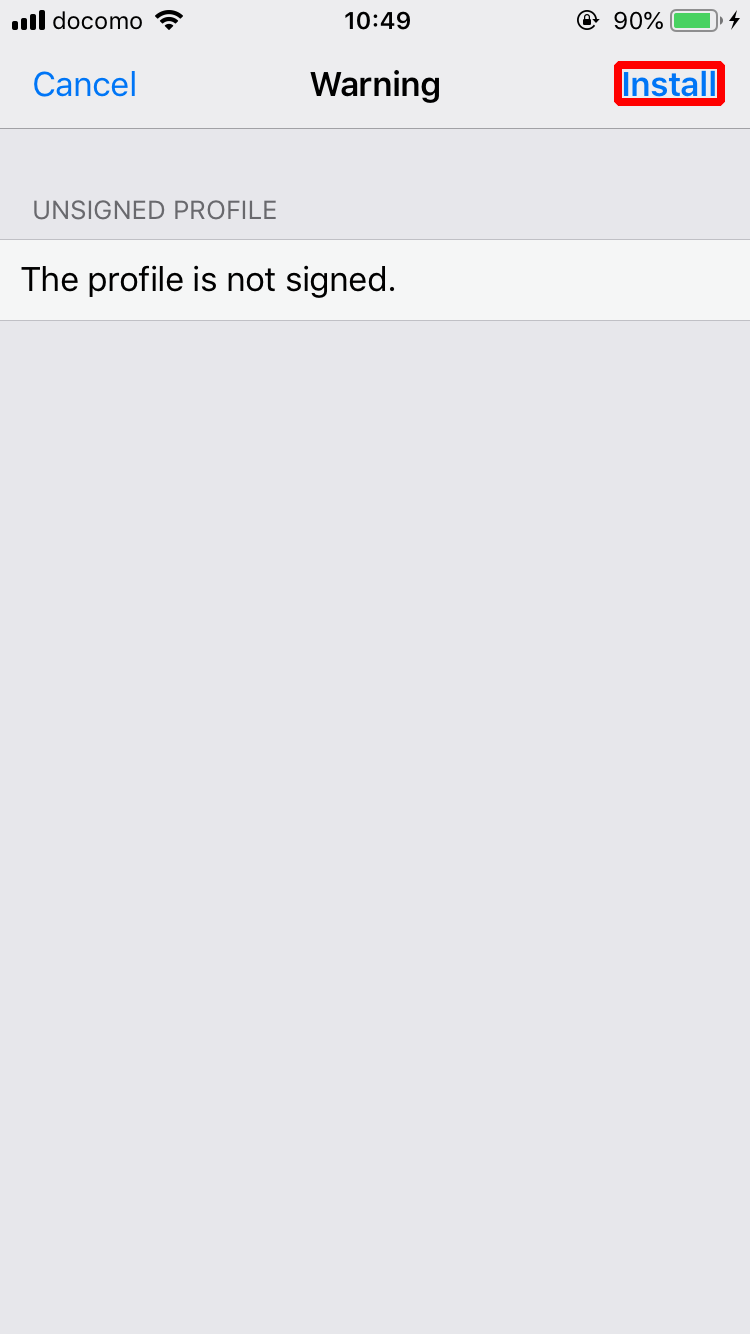
- Enter the iPhone passcode and then tap "Done."
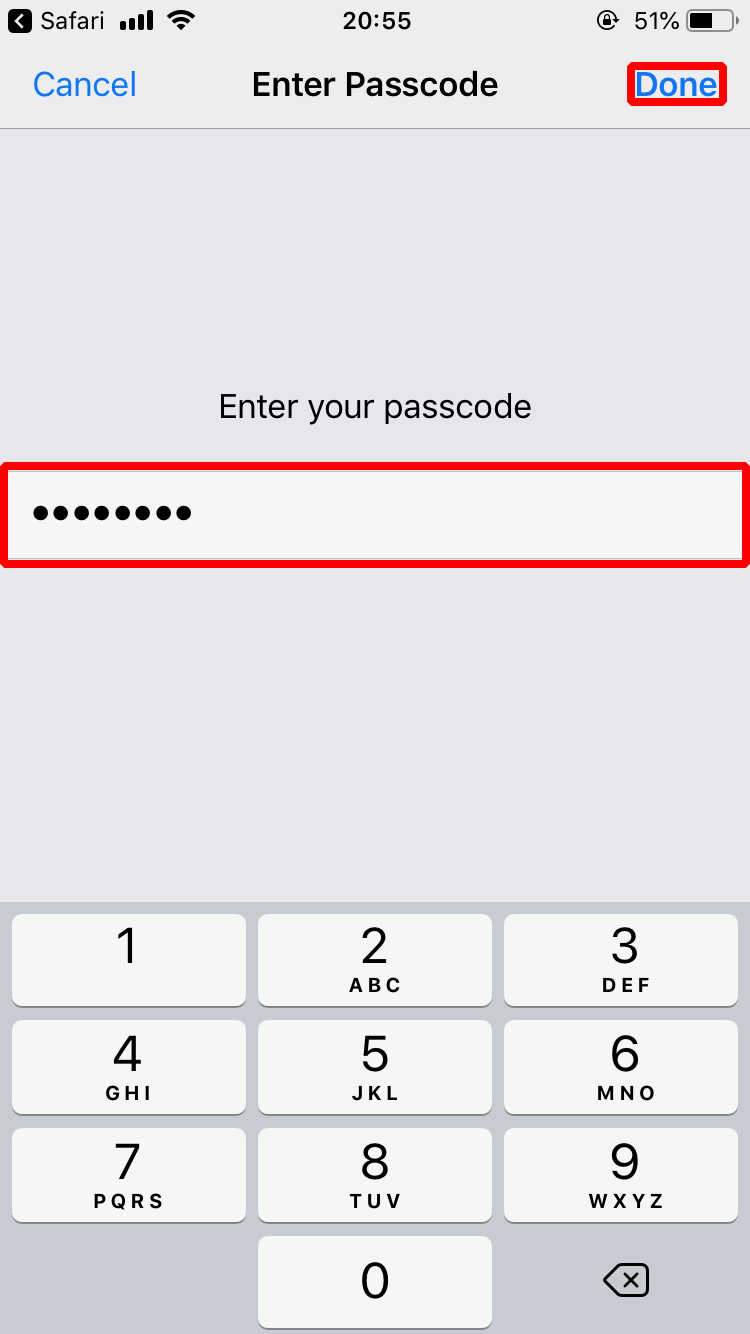
- Enter the key pair file passphrase and then tap "Next."
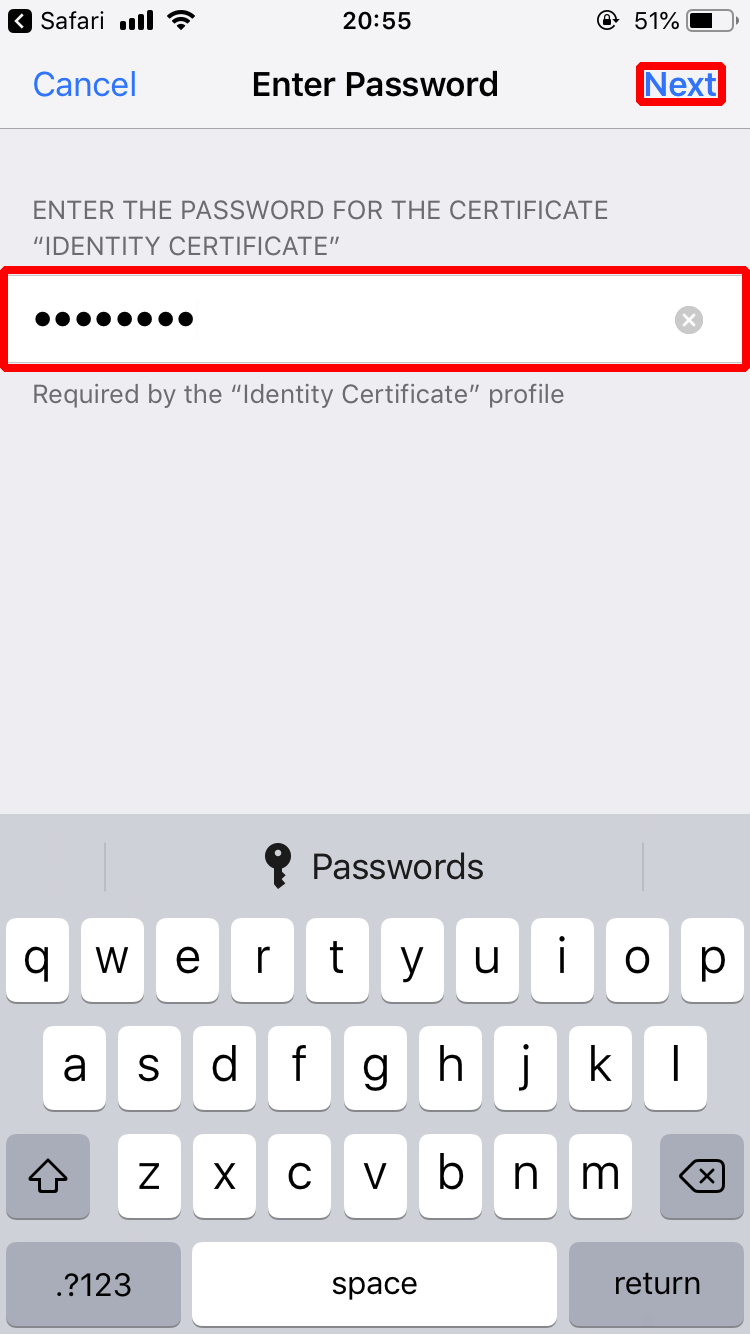
- Tap "Install."
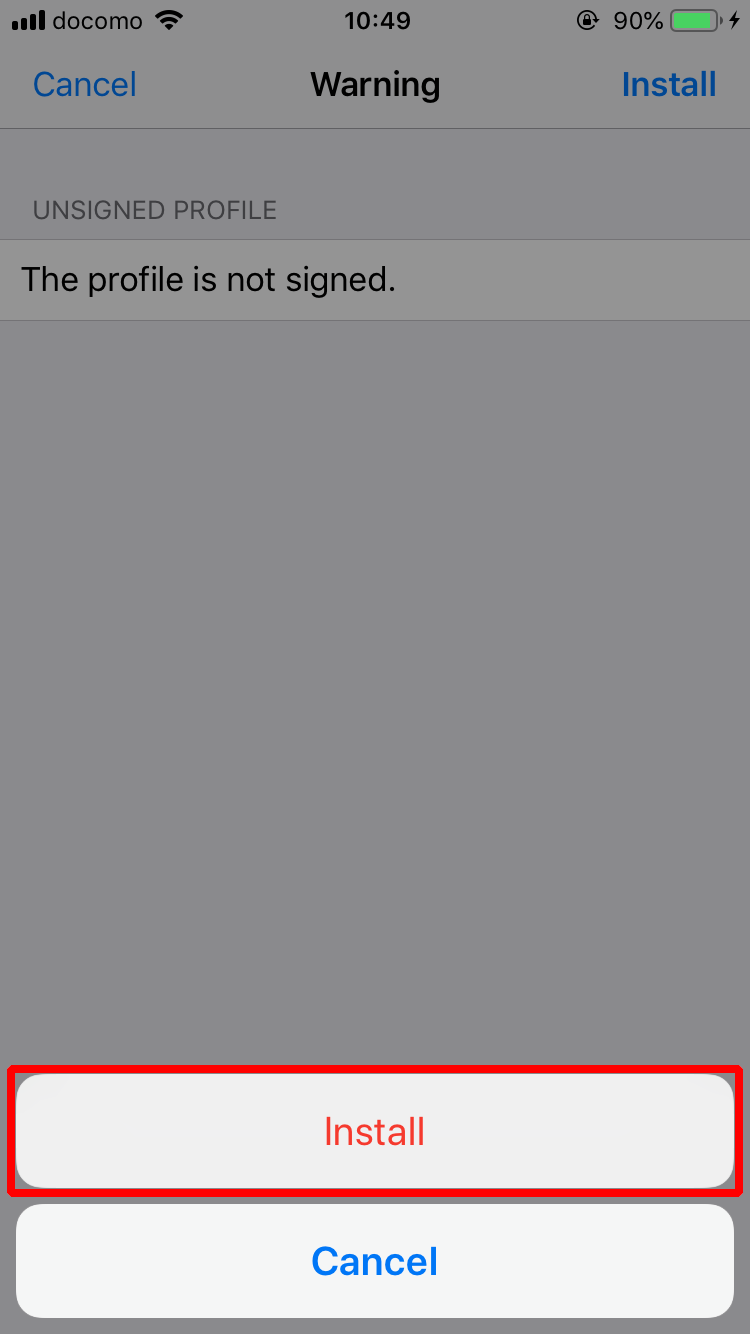
- Start Outlook, enter your ID, and then tap "Add Account."
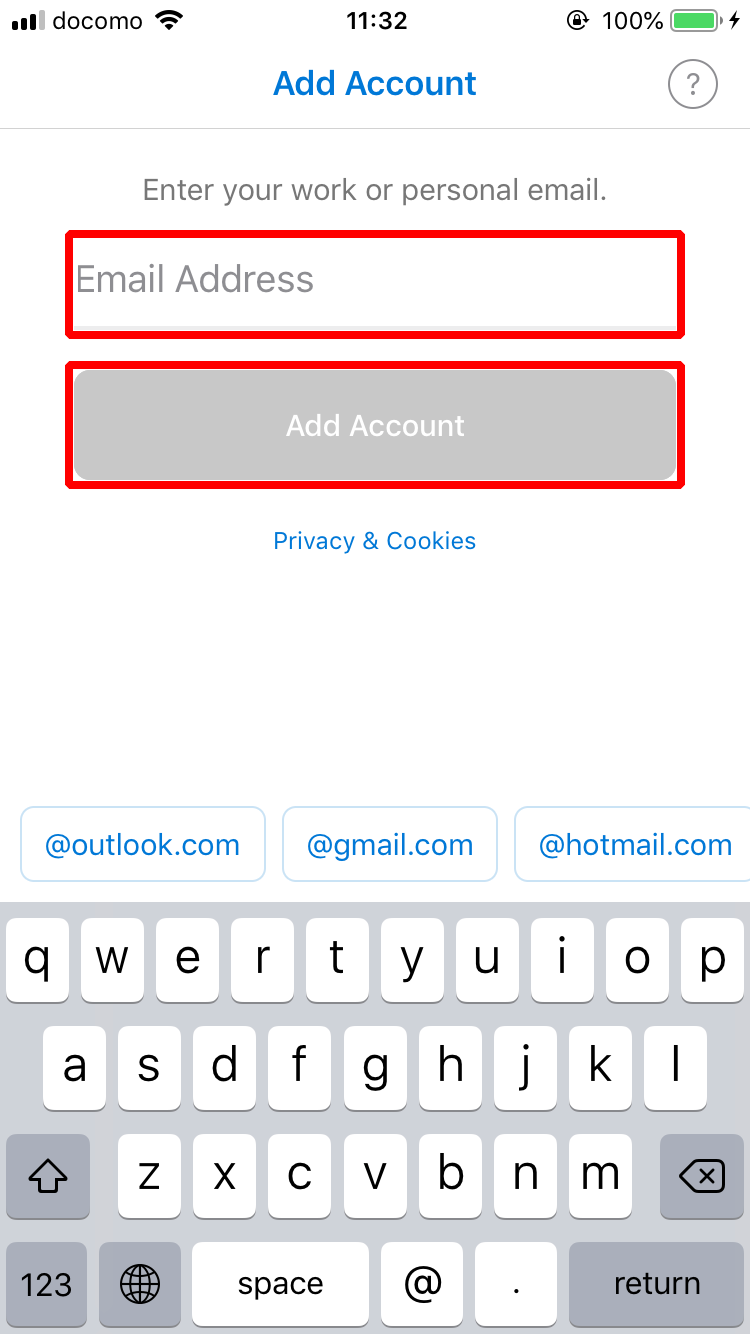
- Tap "Open Authenticator."
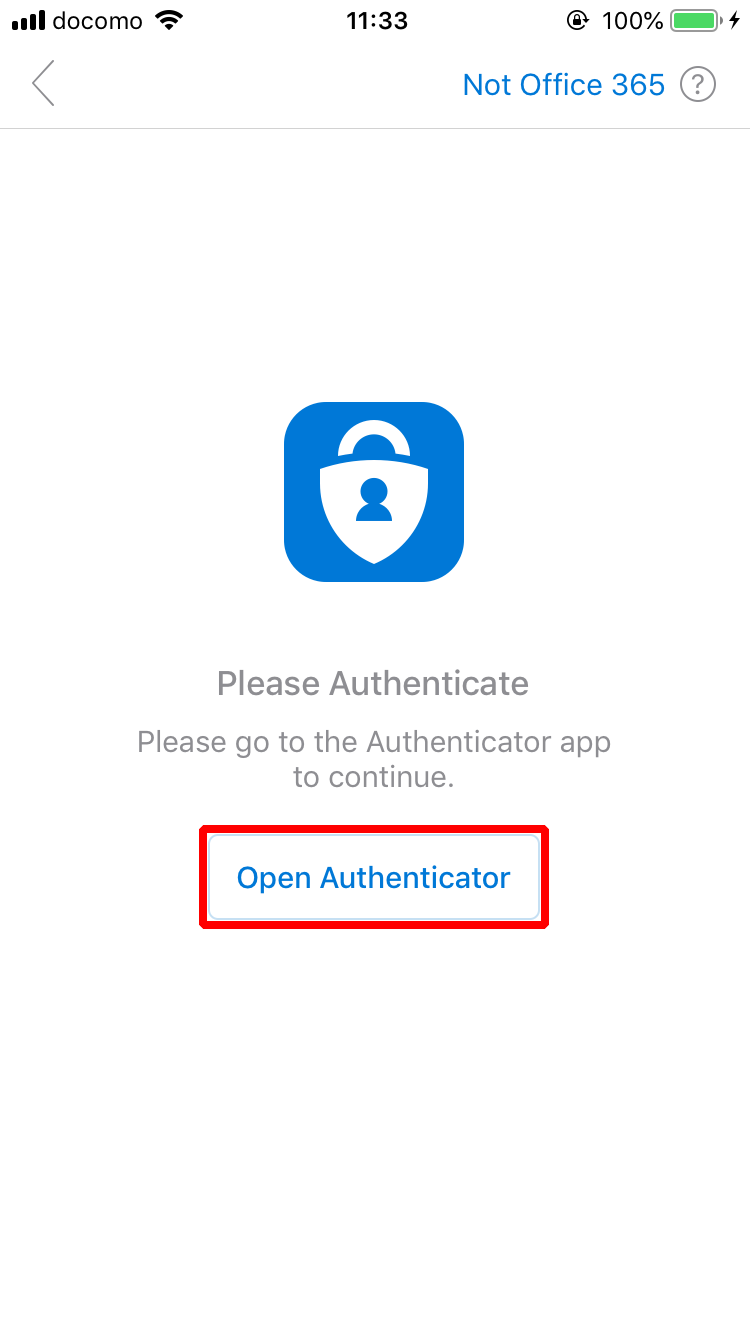
- Enter your ID and then tap "Next."
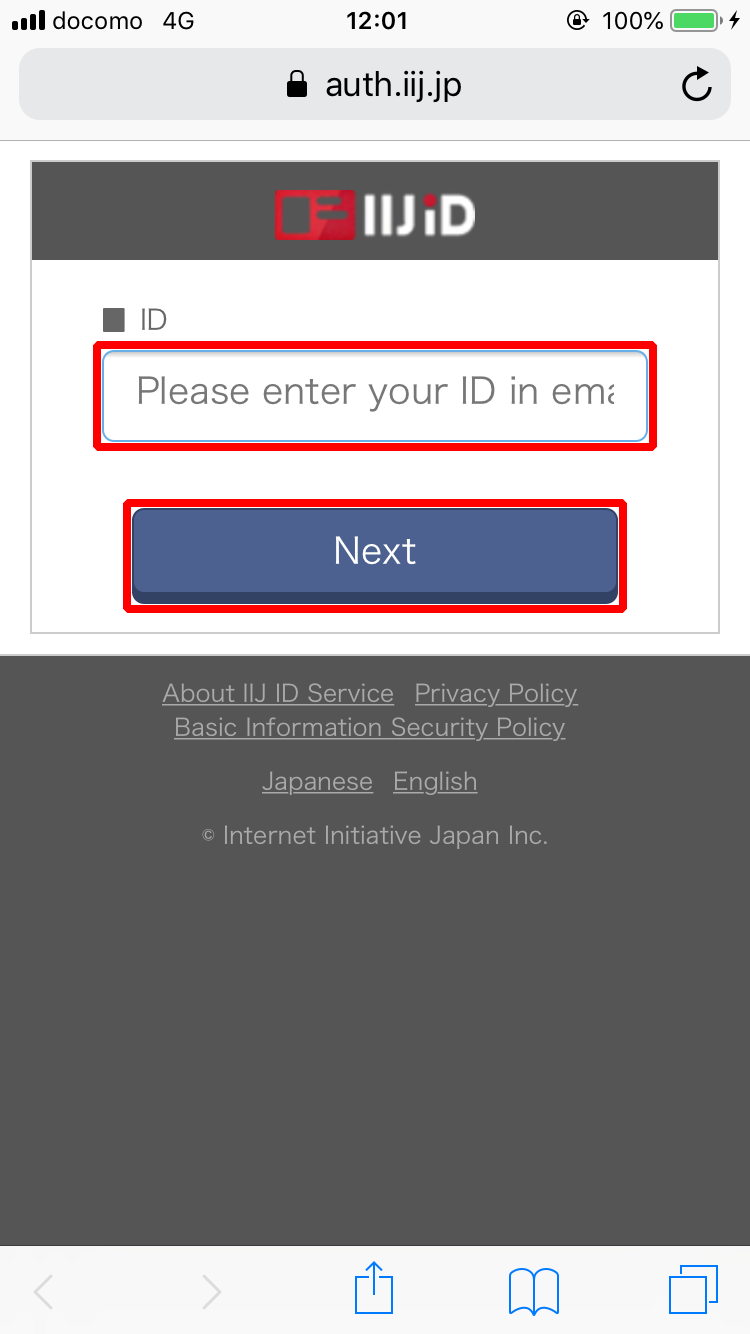
Enter your password and then tap "Next."
[ Reference ]
If you log in using a temporary password, you need to change your password.
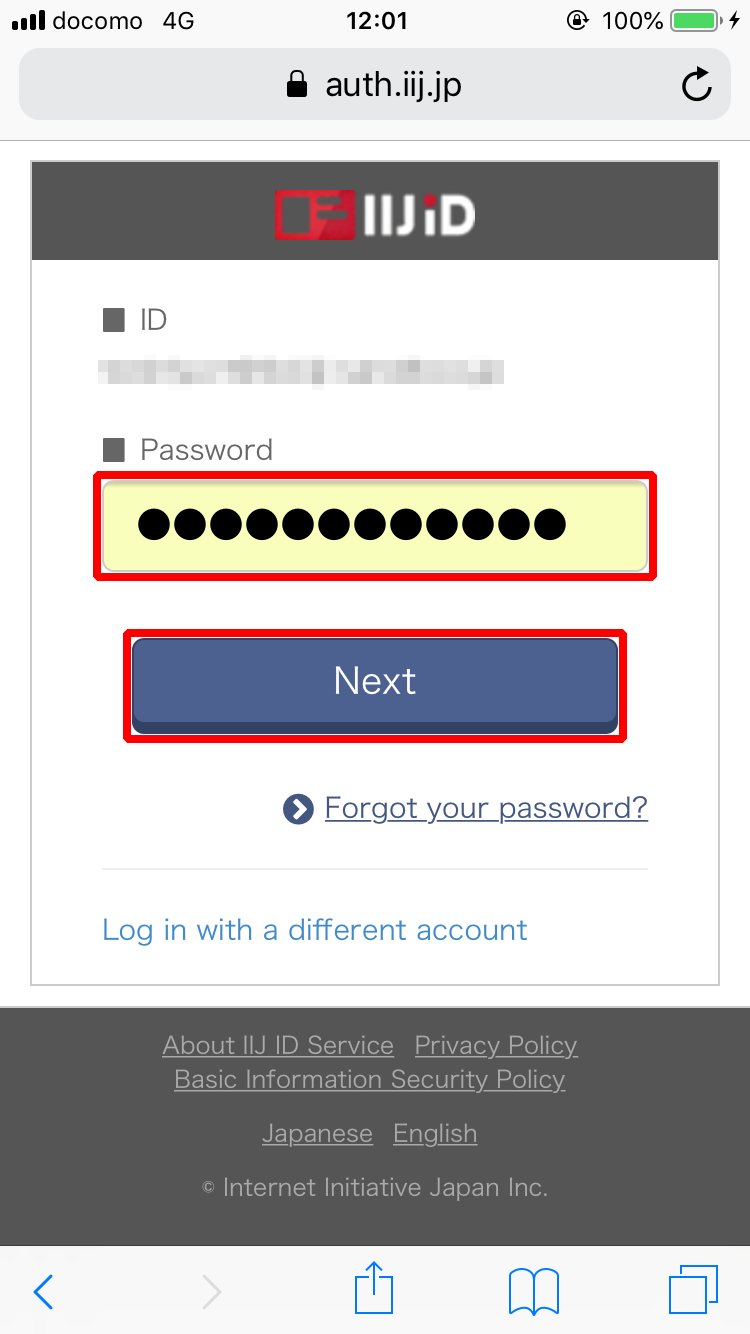
Enter your ID and then tap "Next."
[ Reference ]
As of August 2, 2018, Microsoft Authenticator for iOS cannot process certificate requests (CertificateRequset) properly. As a result, the user ID and password for device certificate authentication must be entered twice. Refer to "https://github.com/AzureAD/azure-activedirectory-library-for-objc/issues/1086" for more information.
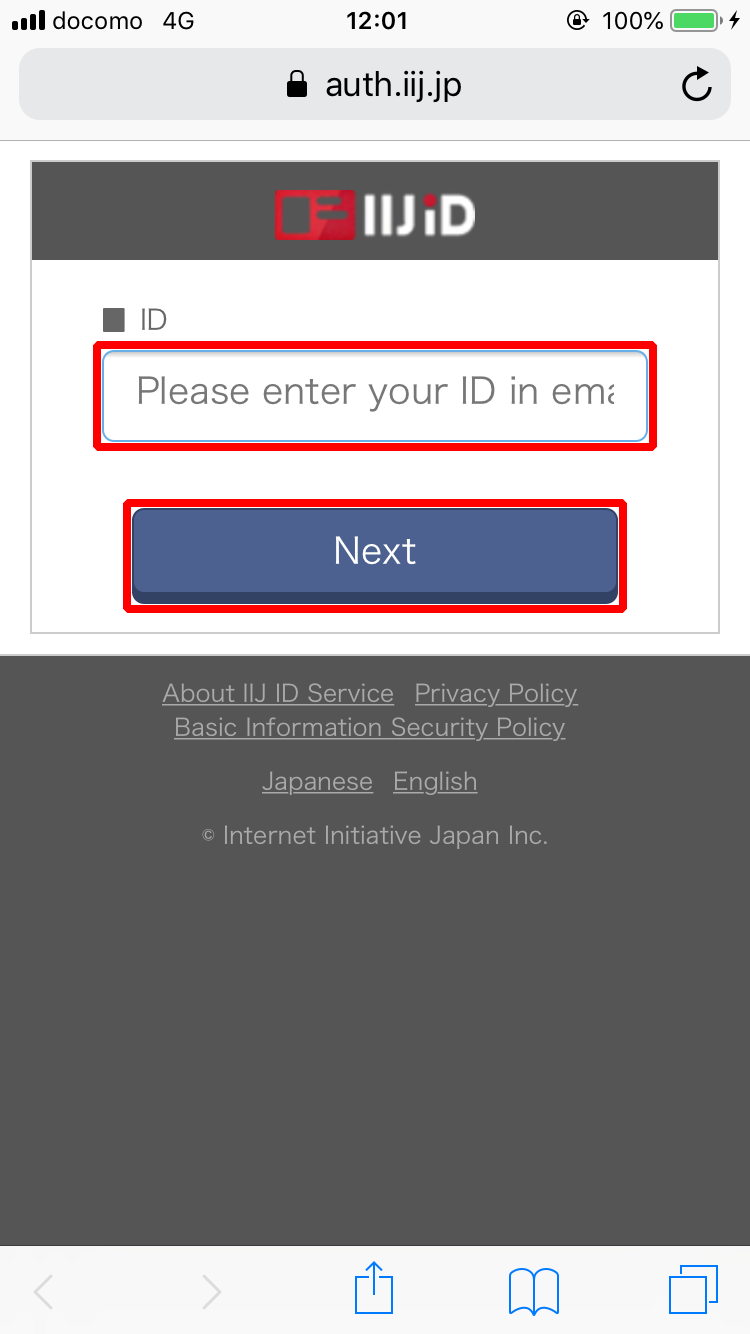
- Enter your password and then tap "Next."
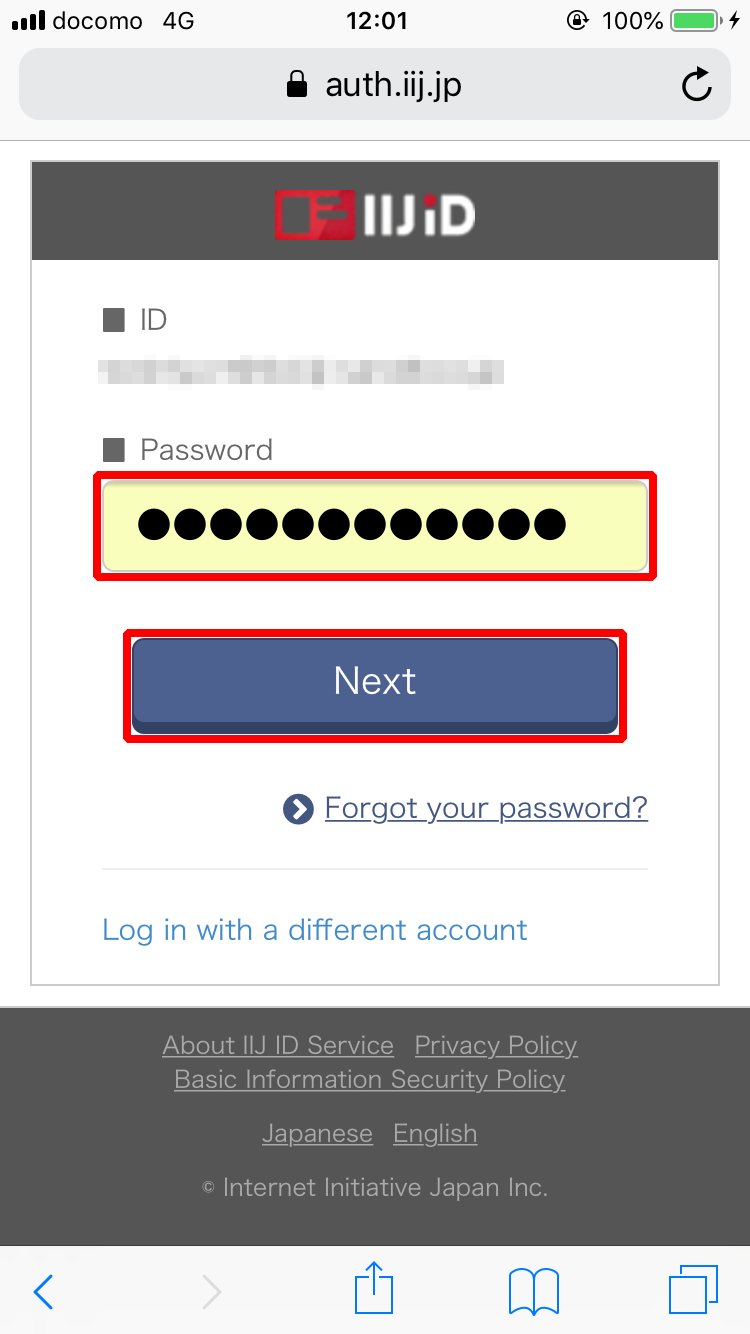
- Tap "Continue."