プライベートOSライブラリへ仮想マシンテンプレートをアップロードする
プライベートOSライブラリへ、OVF(またはOVA)形式の仮想マシンテンプレートをアップロードする方法を説明します。
アップロードしたファイルはvAppテンプレートで管理されます。アップロードするOVFテンプレートは、あらかじめ用意してください。
【注意】
- プライベートOSライブラリへのアップロードには、プライベートOSライブラリの契約が必要です。詳しくは、「サーバリソースを契約変更する」をご覧ください。
- プライベートOSライブラリへのアップロードの際は、プライベートOSライブラリにOVFファイルで定義された仮想ディスクの容量分の空きがあることをご確認ください。
1.「ライブラリ」画面で「新規」をクリックします。
「ライブラリ」画面の開き方については、「ライブラリ画面」をご覧ください。
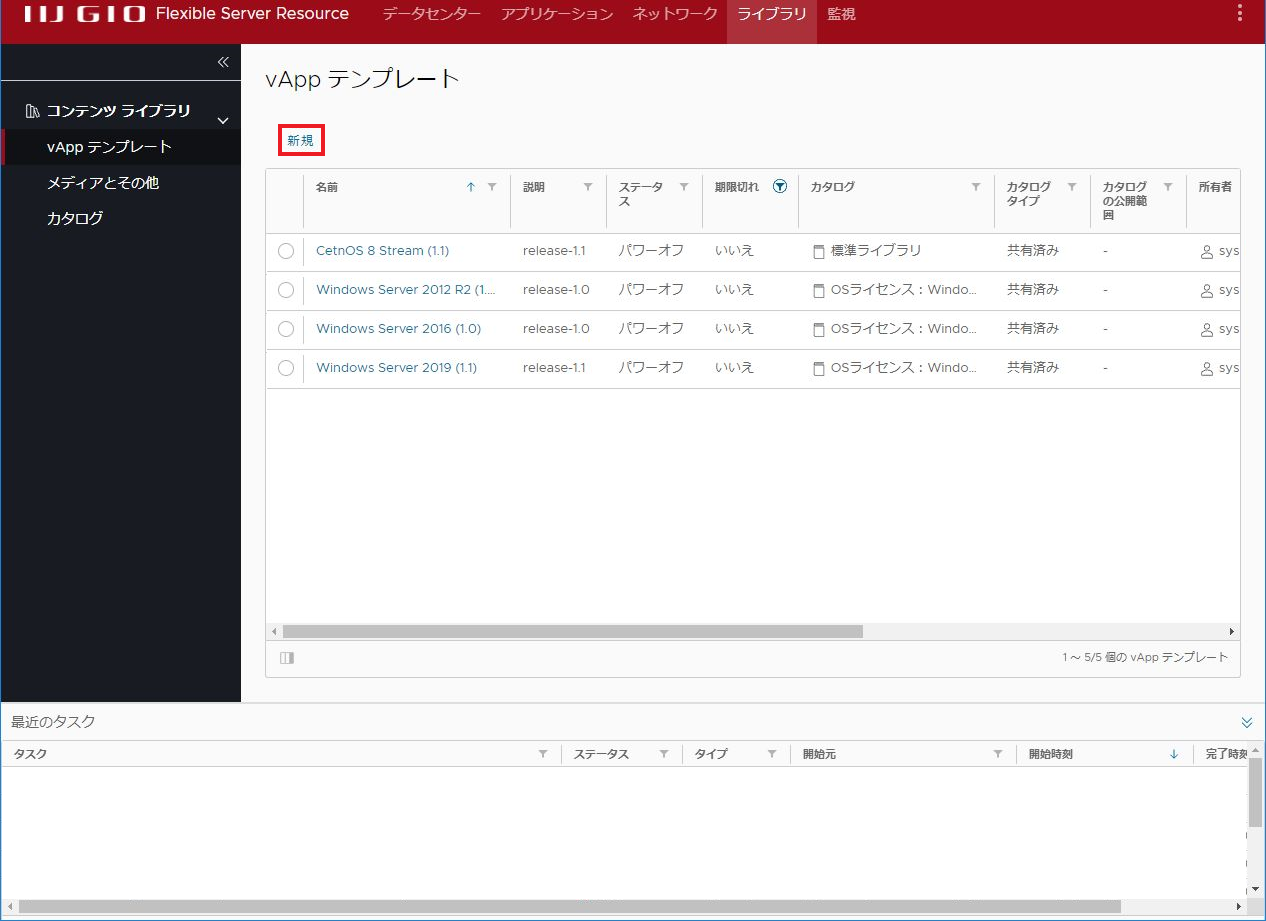
「OVFテンプレートからvAppを作成」画面の「ソースを選択」タブが表示されます。
2.「 」をクリックします。
」をクリックします。
【注意】
「OVFファイルの直接アップロード元となるURLを入力します。」を選択し、URL欄に直接入力してOVFファイルをアップロードすることはできません。「コンピュータからアクセス可能な場所(ローカルハードドライブ、ネットワーク共有、CD/DVDドライブなど)を参照し、OVF/OVAとすべての関連するファイルを選択します。」を選択し、アイコンをクリックしてPCからOVFファイルをアップロードしてください。
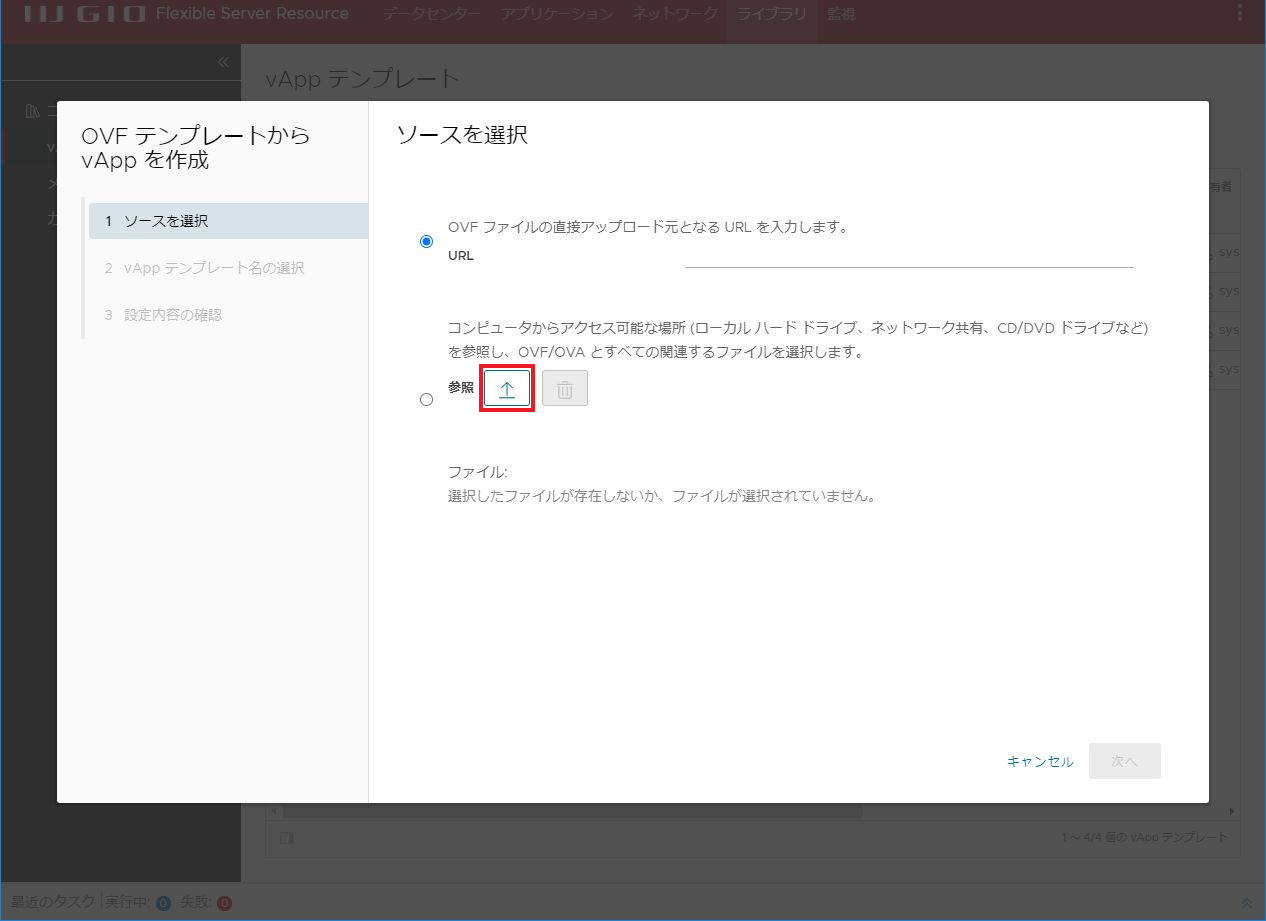
ファイルのアップロードが表示されます。
3.インポートするOVFファイルまたはOVAファイルを選択し、「開く」をクリックします。
インポートするファイルがOVFの場合は、関連するファイル(vmdkやvmx形式のファイルなど)を同時に選択します。
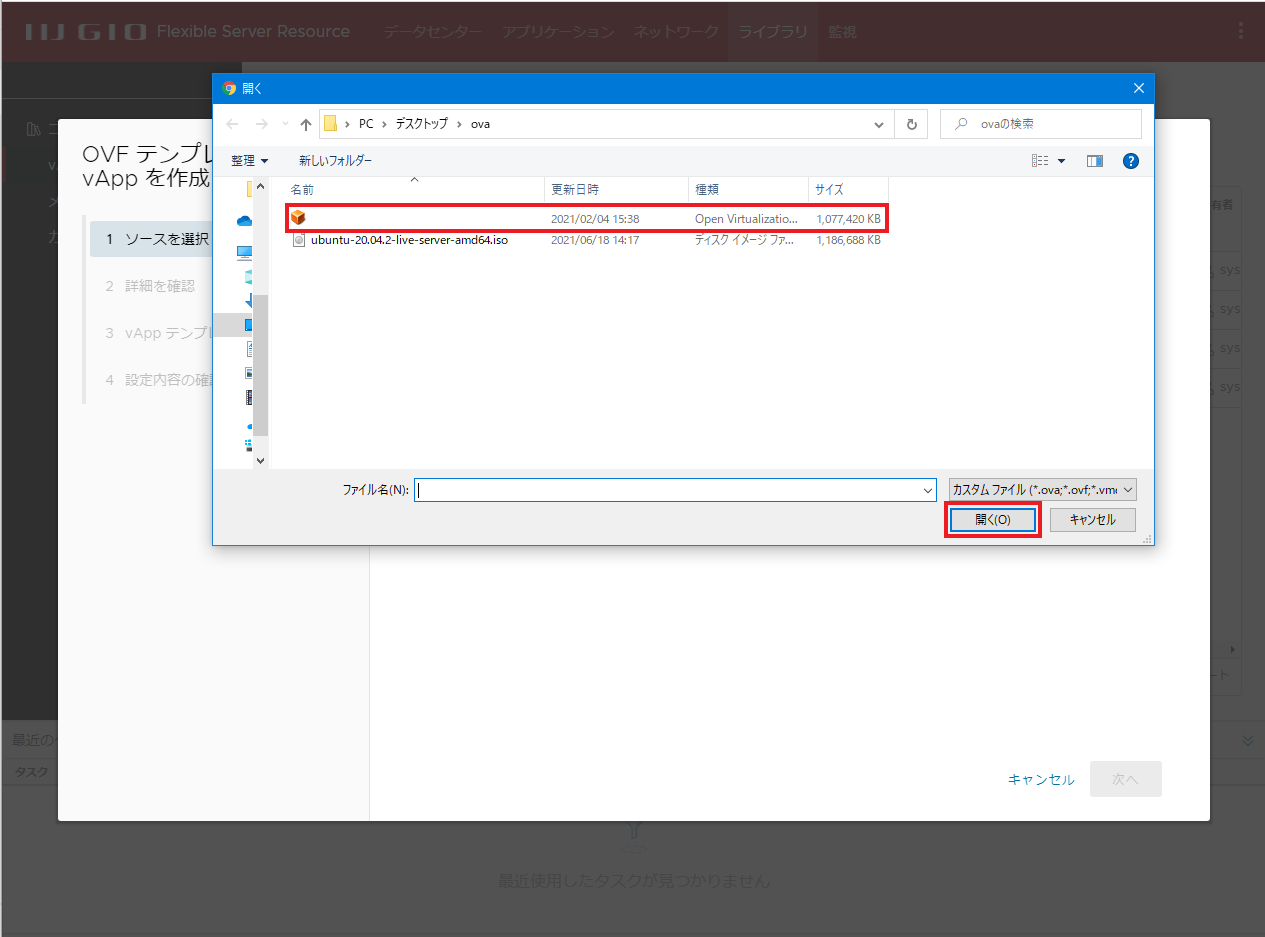
「ソースを選択」タブに戻り、選択したファイルの名前が表示されます。
4.「次へ」をクリックします。
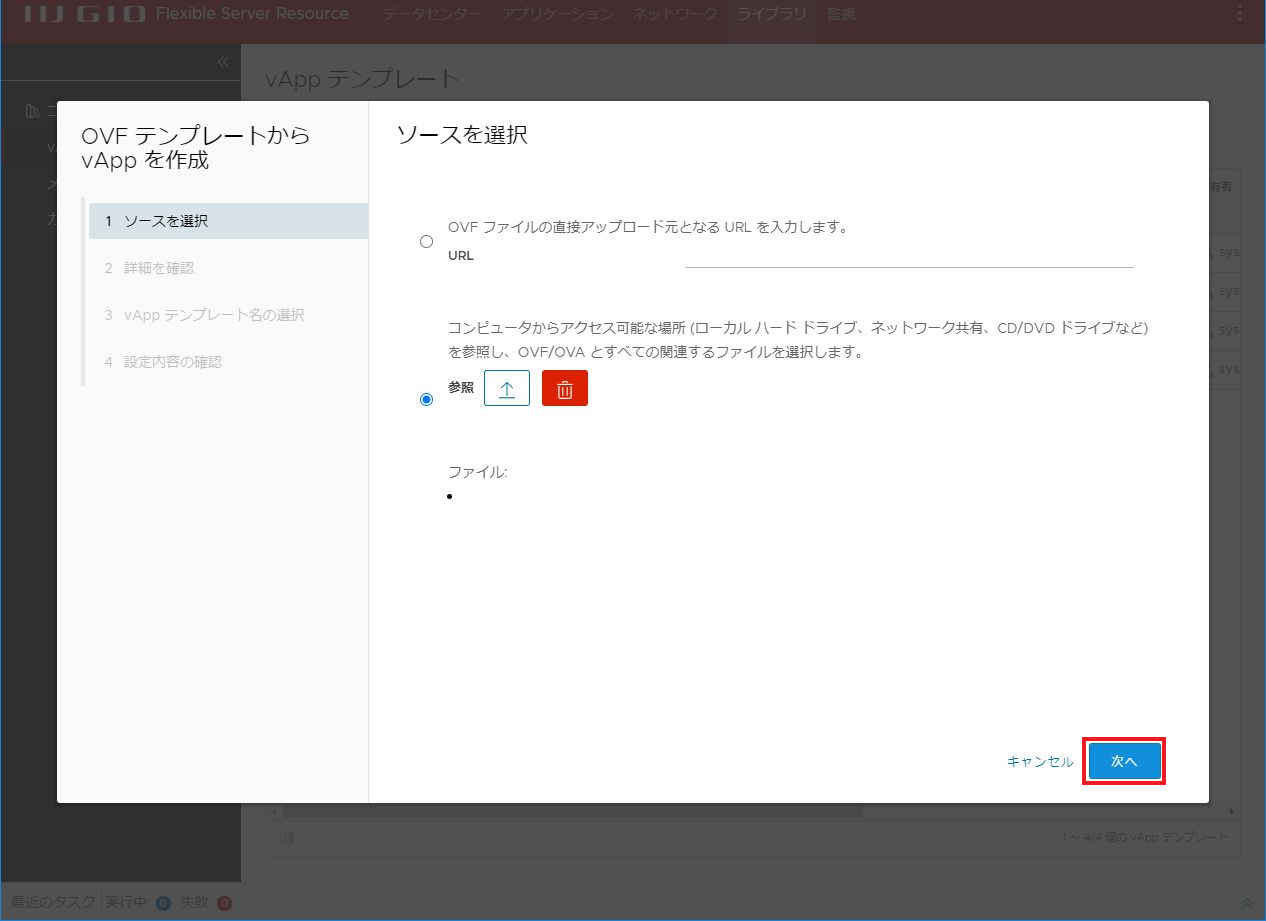
「詳細を確認」タブが表示され、選択したOVFテンプレートの情報が表示されます。
5.インポートするOVFテンプレートが正しいか確認し、「次へ」をクリックします。
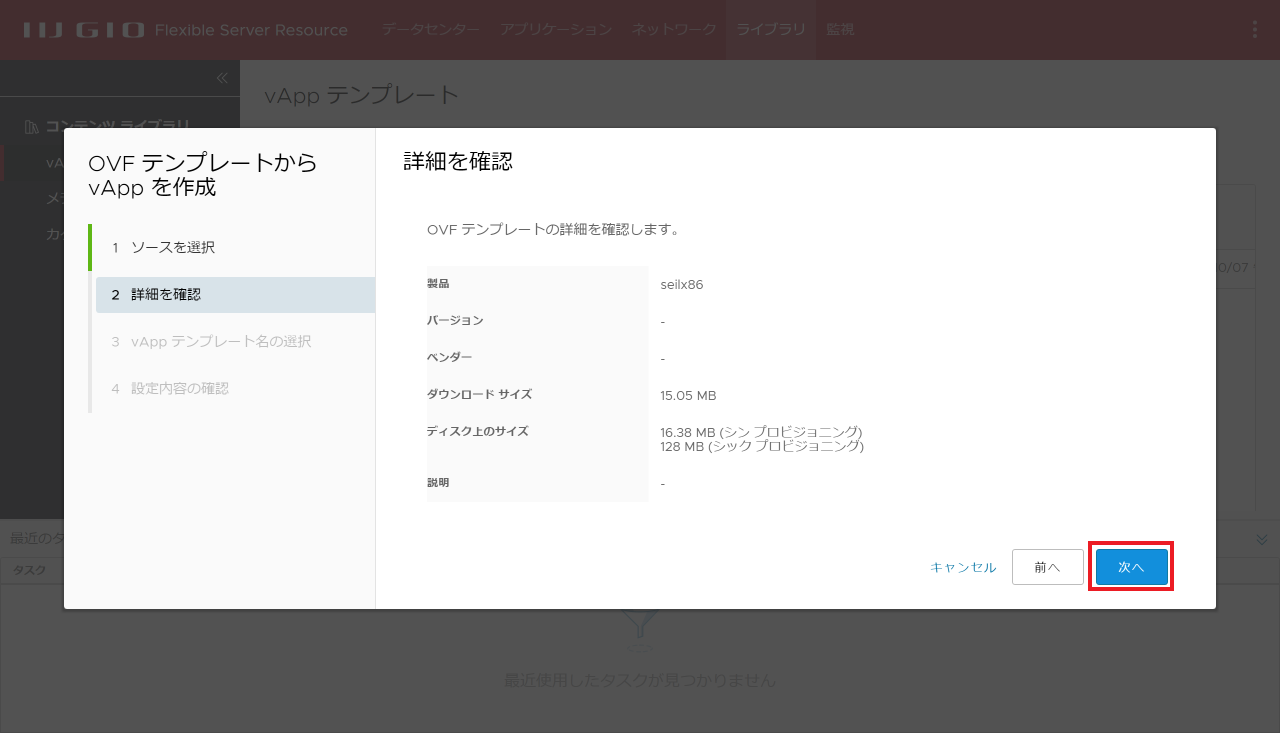
「vAppテンプレート名の選択」タブが表示されます。
6.必要な情報を入力し、「次へ」をクリックします。
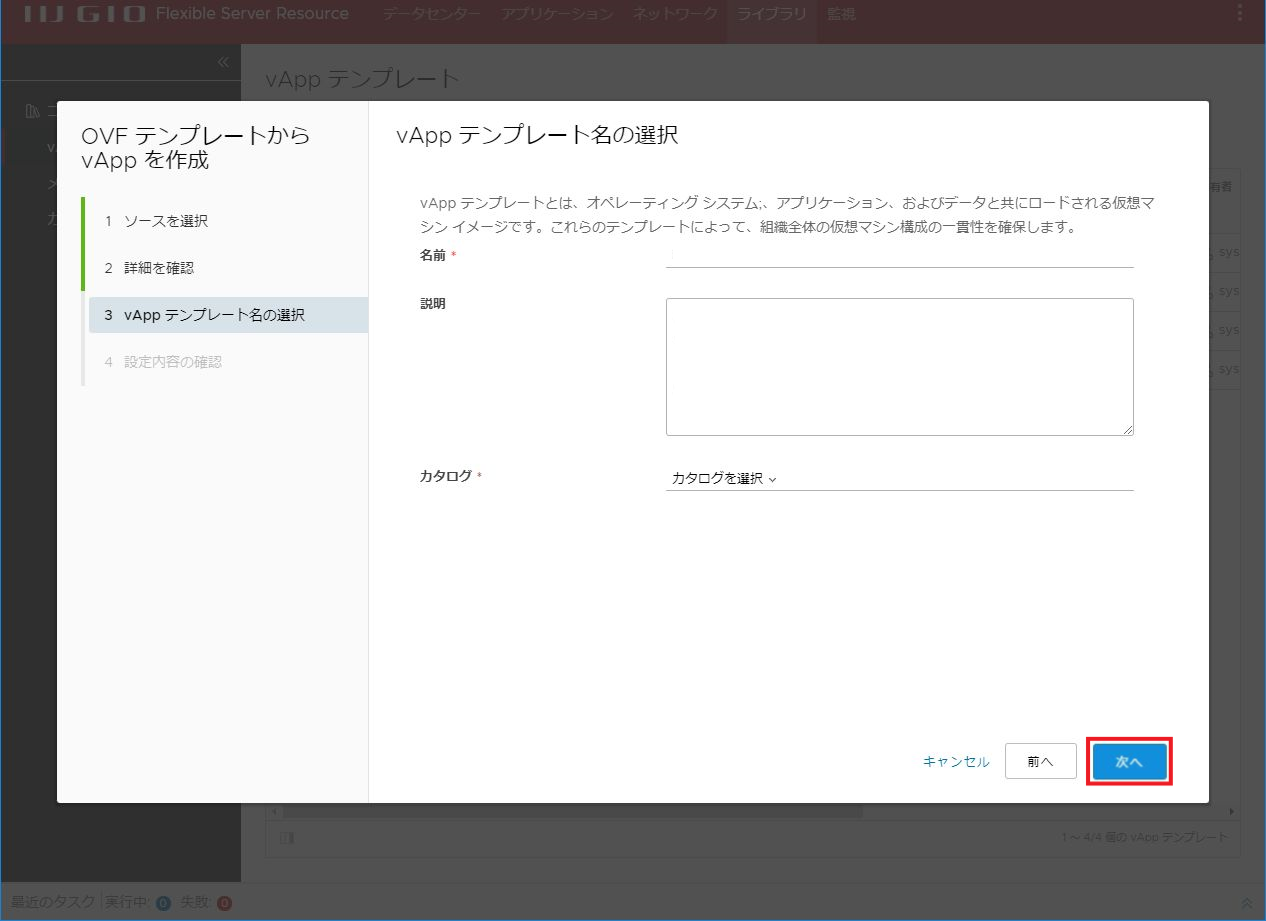
| 項目 | 設定内容 |
|---|---|
| 名前 | 任意のvAppテンプレートの名前を入力します |
| 説明 | 任意の内容を入力できます |
| カタログ | vAppテンプレートの登録先として、「プライベートOSライブラリ」を選択します。「標準ライブラリ」など、その他のライブラリも表示されますが、その他のライブラリにはインポートできません |
「設定内容の確認」タブが表示されます。
7.vAppテンプレートの設定内容を確認し、「完了」をクリックします。
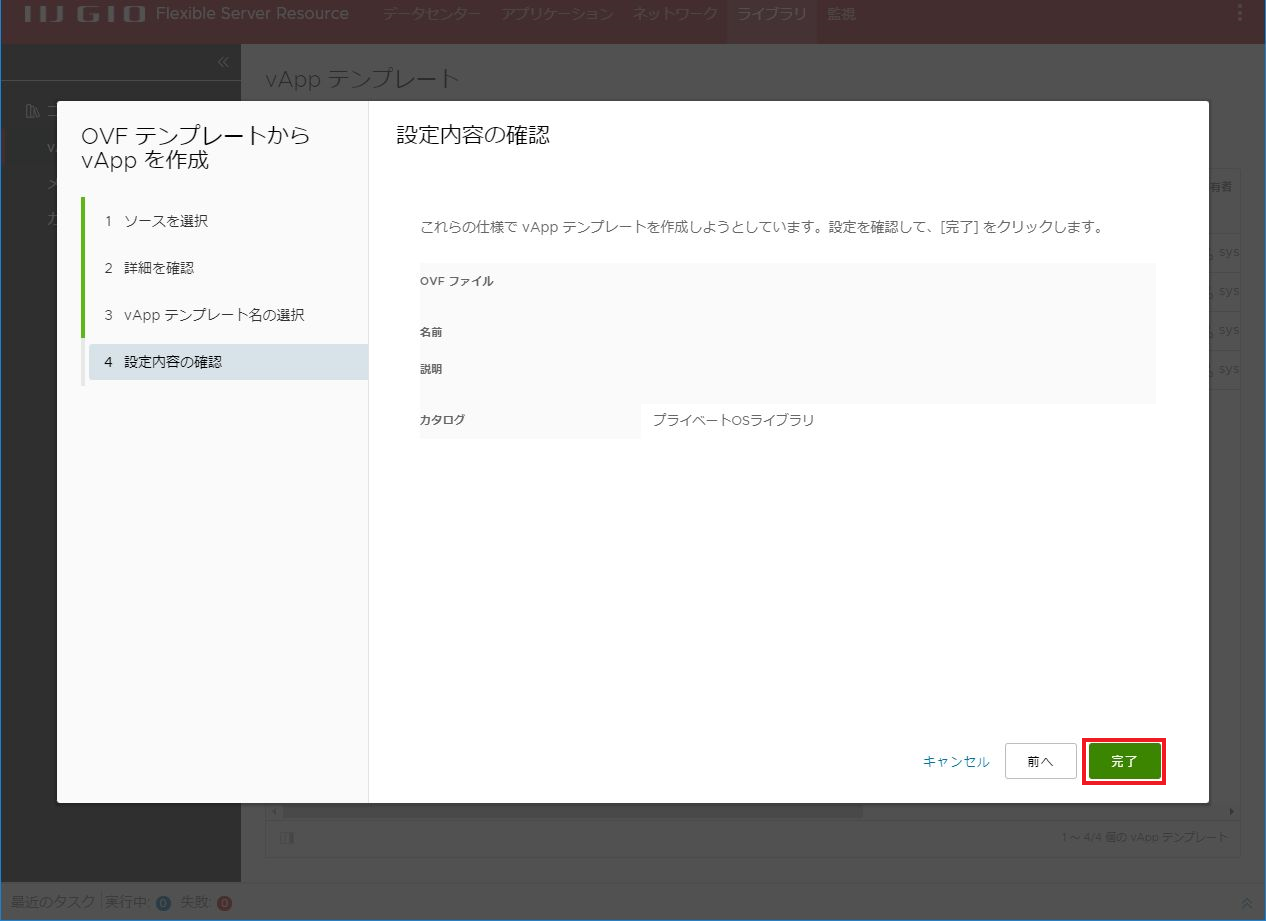
「vAppテンプレート」画面に戻り、インポートが開始されます。
画面下部の「最近のタスク」にインポートの進行情報が表示されます。
8.タスクの「ステータス」が100%になり、「成功しました」と表示されたことを確認します。
「vAppテンプレート」画面に、インポートしたvAppテンプレートが表示されることを確認します。