仮想マシンをvAppにコピーする
作成したvAppに、仮想マシンをコピーする方法を説明します。
1.「仮想マシン」画面の左側で、「仮想マシン」をクリックします。
【参考】
「仮想マシン」画面の開き方については、「仮想マシン画面」をご覧ください。
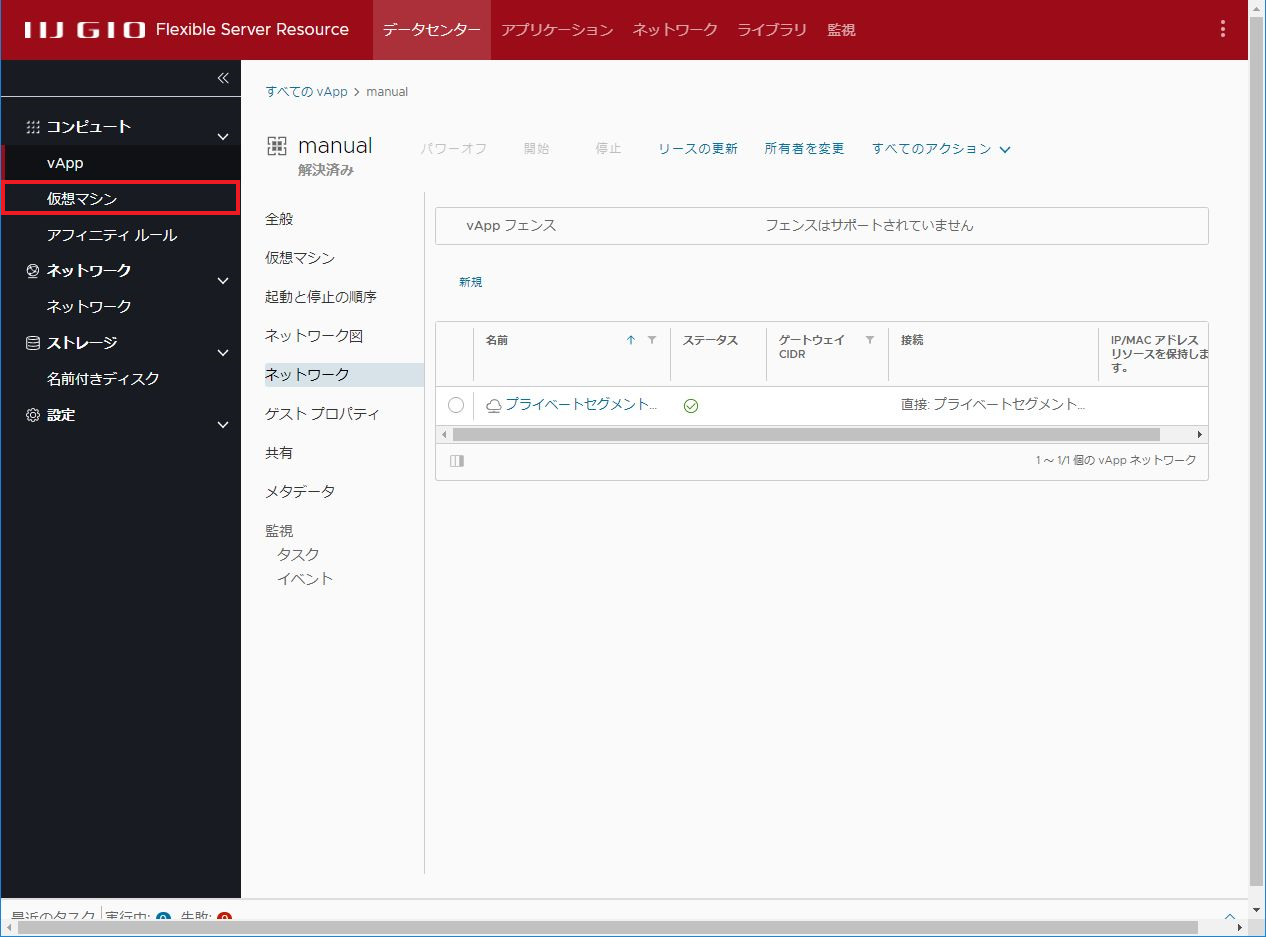
「仮想マシン」の一覧画面が表示されます。
2.コピーする仮想マシンのアクションメニューを開き、「コピー」をクリックします。
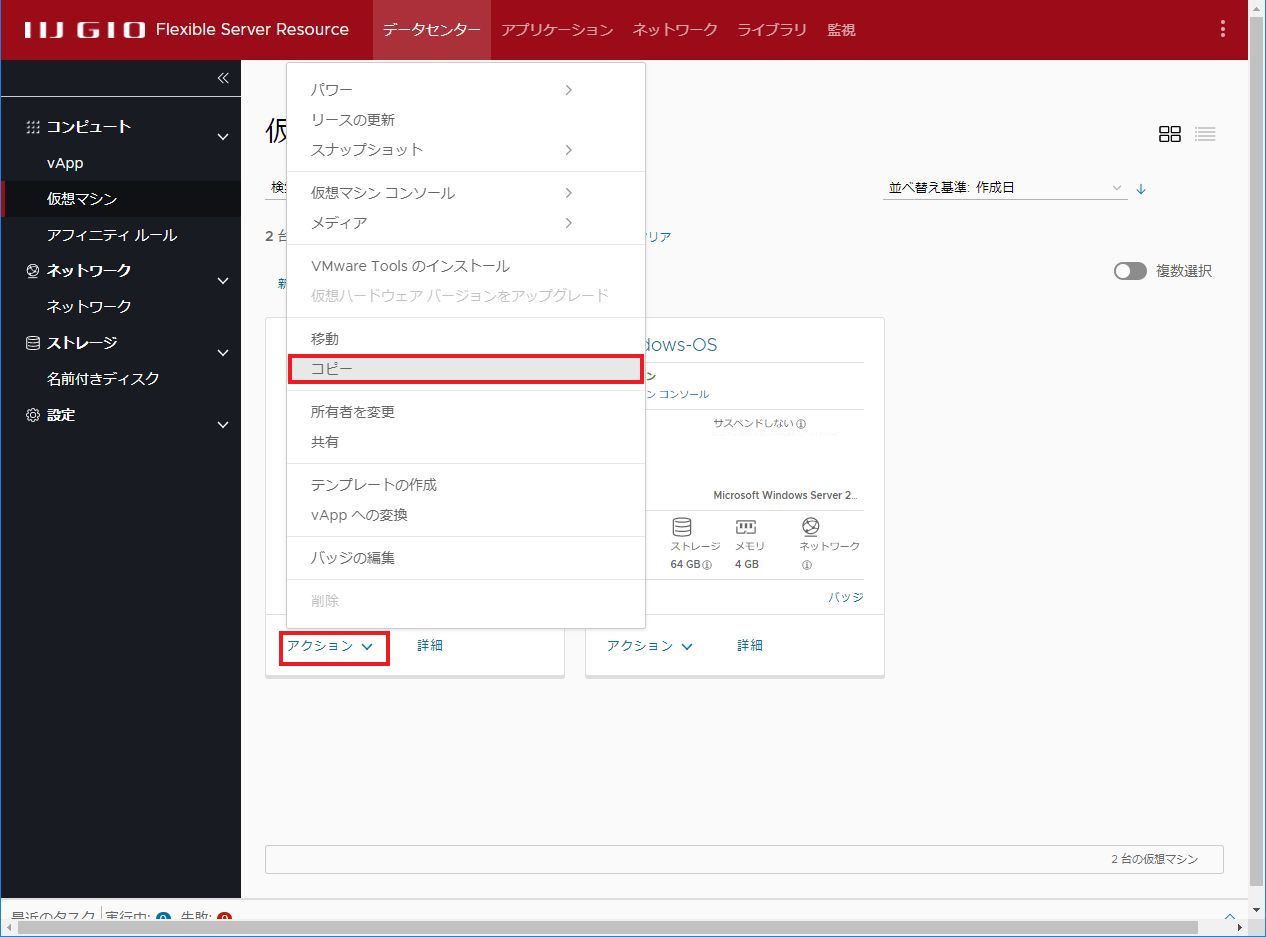
「仮想マシン(仮想マシン名)のコピー」画面が表示されます。
3.コピー先のvAppを選択し、「次へ」をクリックします。
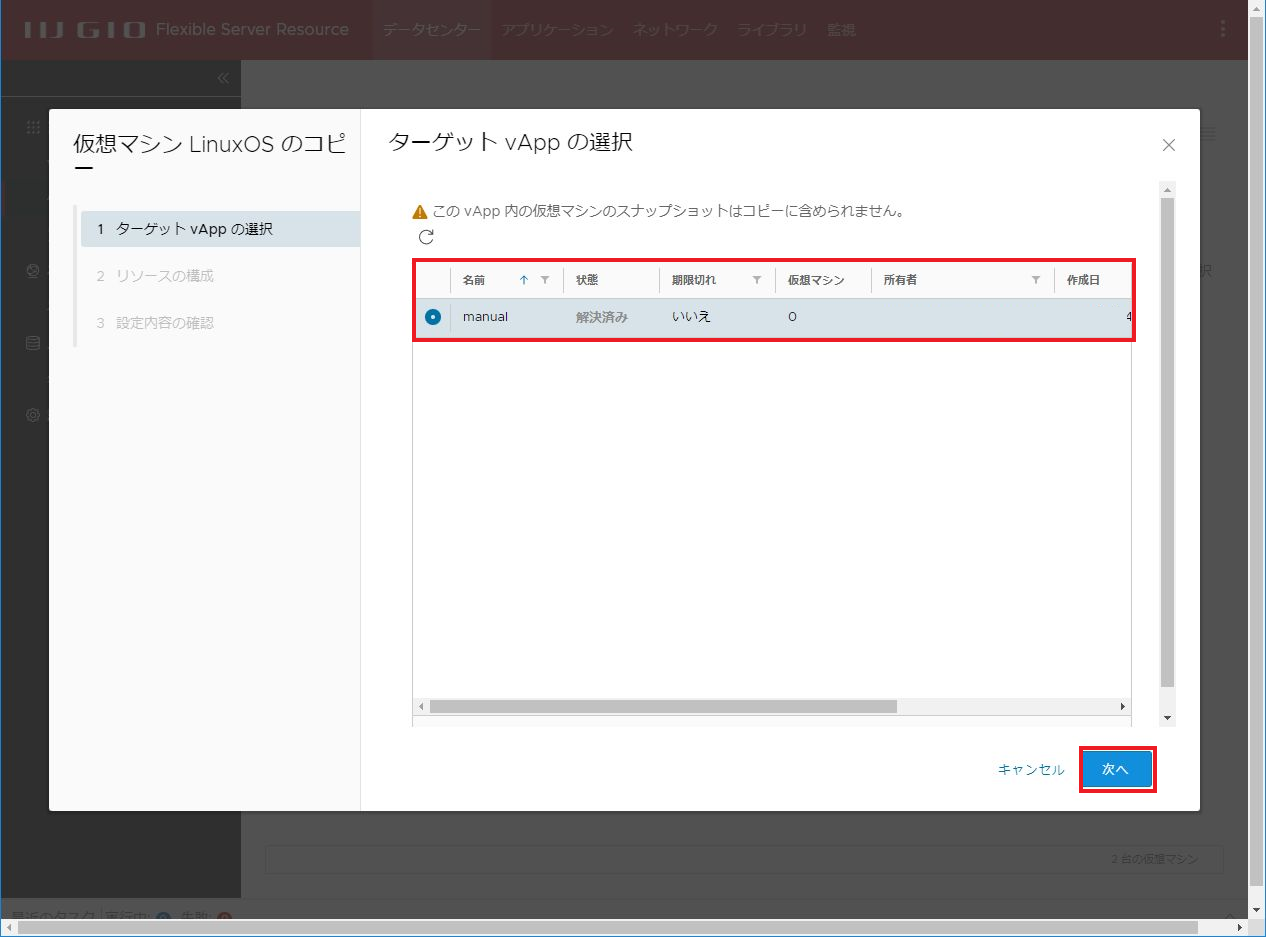
「リソースの構成」タブが表示されます。
4.以下を選択し、「次へ」をクリックします。
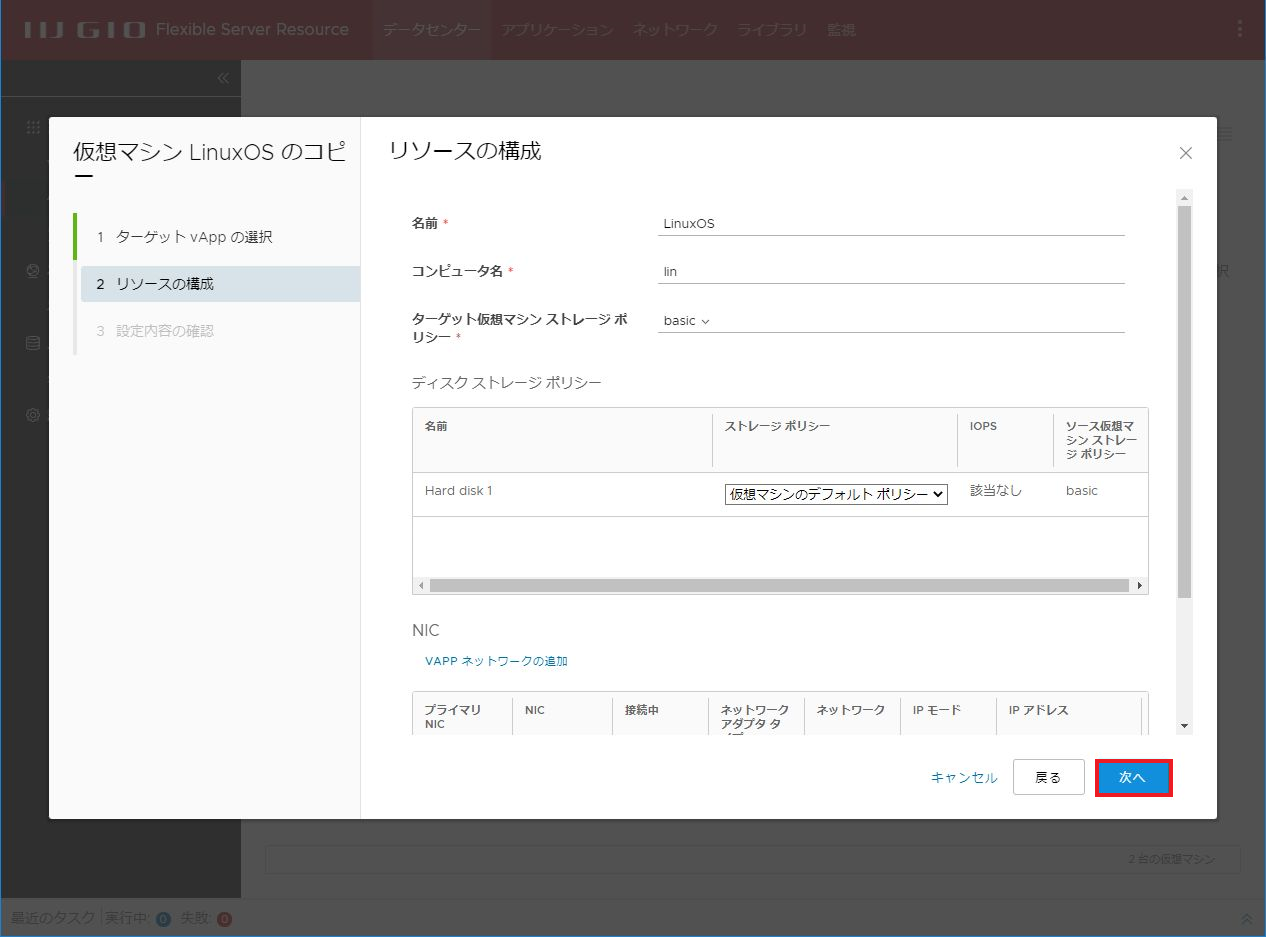
| 項目 | 設定内容 |
|---|---|
| ディスクストレージポリシー | 「仮想マシンのデフォルトポリシー」、「basic」、及び「standard」から、任意のストレージポリシーを選択します |
| NIC | 仮想マシンのNICを設定します。詳しくは、以下の表をご覧ください |
| 項目 | 設定内容 |
|---|---|
| プライマリNIC | プライマリNICにするNICを選択します |
| 接続中 | パワーオン時に接続状態にするNICを、チェックします |
| ネットワークアダプタタイプ |
「VMXNET3」を選択します。テンプレートの提供ベンダから別のネットワークアダプタを指定された場合は、指定されたものを選択します 【注意】「SRIOVETHERNETCARD」はサポート対象外です |
| ネットワーク | 任意のプライベートセグメントを選択します |
| IPモード |
【参考】「DHCP」または「固定 - IPプール」を利用するには、プライベートセグメントであらかじめ設定してください。詳しくは、「プライベートセグメントを作成する」をご覧ください。 |
| IPアドレス | 「IPモード」で「固定 - 手動」を選択した場合は、IPアドレスを設定します |
| MACアドレス |
「リセット」を選択します |
|
|
NICを消去する場合にクリックします 【注意】NICが必要な場合は、仮想マシンの作成を終えた後に、改めてNICを追加できます |
「設定内容の確認」タブが表示されます。
5.「終了」をクリックします。
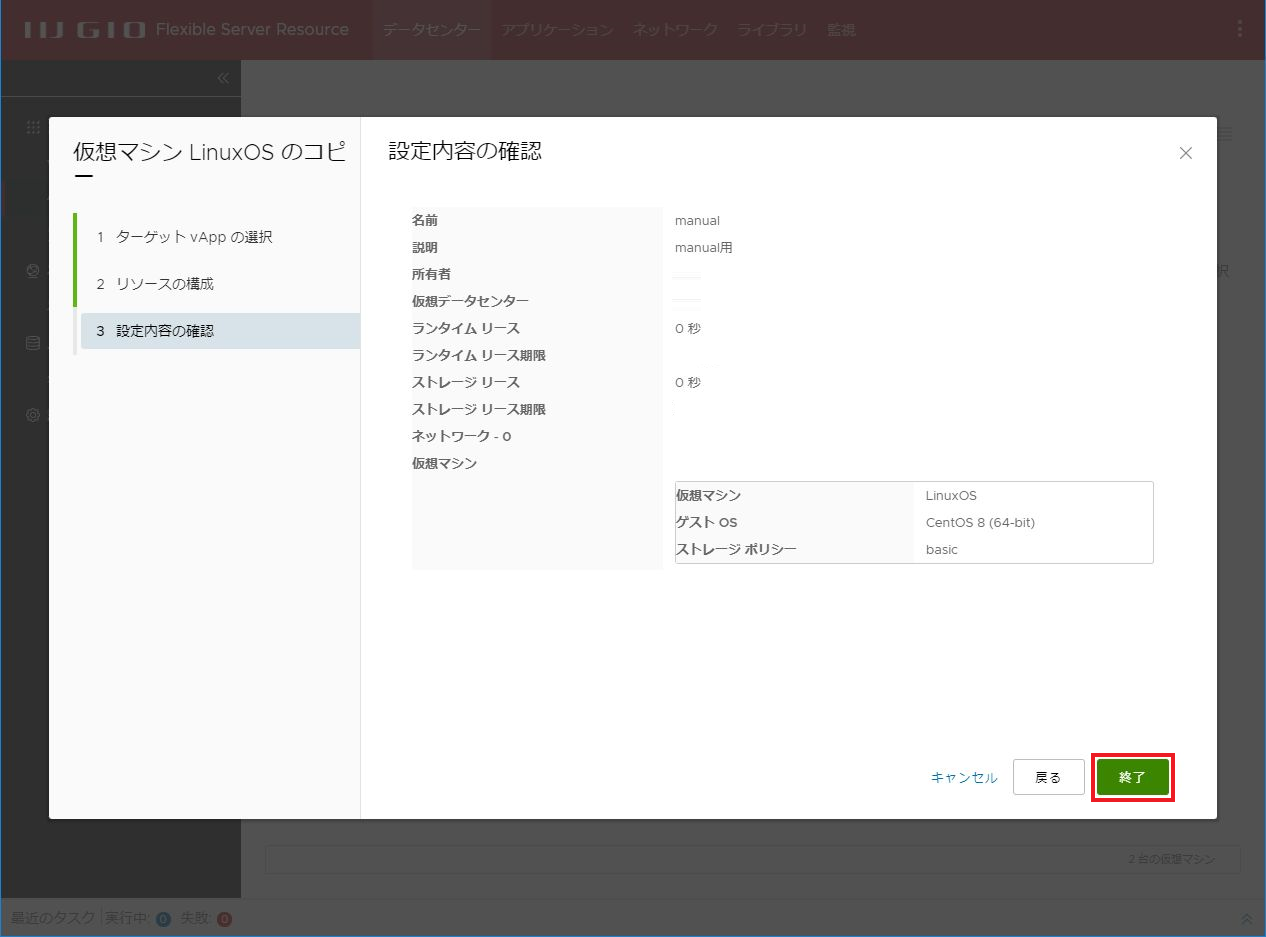
「仮想マシン(仮想マシン名)のコピー」画面が閉じ、仮想マシンのコピーが開始されます。