オンプレミス環境にVMware Cloud Director Availabilityアプライアンスを導入する
オンプレミス環境にVMware Cloud Director Availability(以降、VCDA)アプライアンスを導入する方法を説明します。
【注意】
- VCDAのオンプレミスアプライアンスのダウンロードには、Broadcomアカウントが必要です。アカウントをお持ちでない場合は作成してください。
- VCDAのオンプレミスアプライアンスの動作要件については、「フレキシブルサーバリソースのVMware Cloud Director Availabilityアプライアンスの動作要件」をご覧ください。
- このドキュメントでは、以下のVMware製品のバージョンを元に作成しているため、お客様の環境と手順が異なる可能性があります。
- VMware vSphere 7
- VMware Cloud Director Availability 4.7.2 On-premises Appliance
1. VMwareのホームページからアプライアンスをダウンロードする
この手順では「フレキシブルサーバリソース:レプリケーション」画面を操作します。
「フレキシブルサーバリソース:レプリケーション」画面の開き方については、「フレキシブルサーバリソース画面」をご覧ください。
1.「オンプレミス環境アプライアンスのダウンロード」のリンクをクリックします。
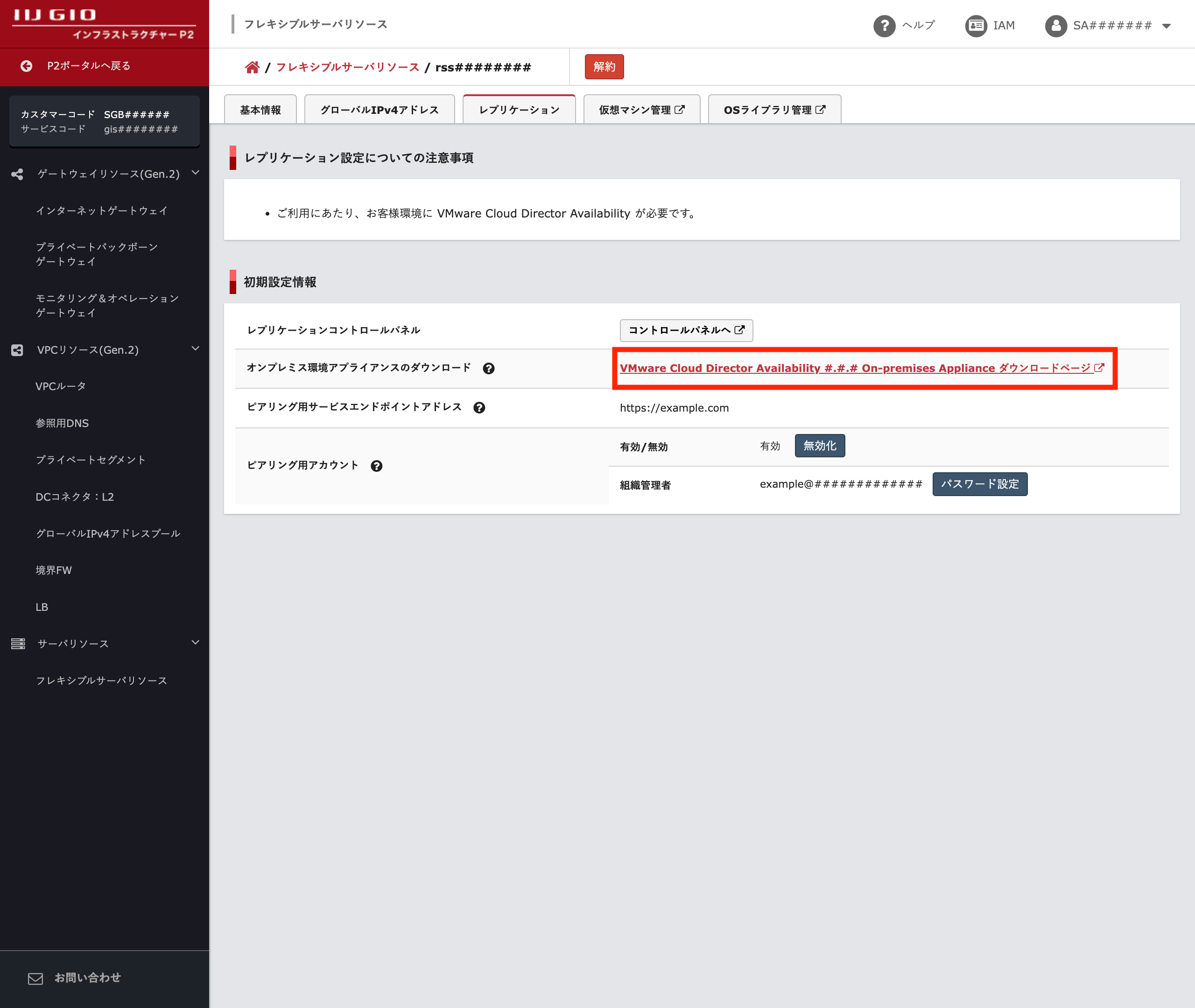
VCDAアプライアンスのダウンロード画面が表示されます。
【参考】
ログインしていない場合はBroadcomのサインイン画面に遷移しますので、サインインしてください。
2.「Drivers & Tools」タブをクリックします
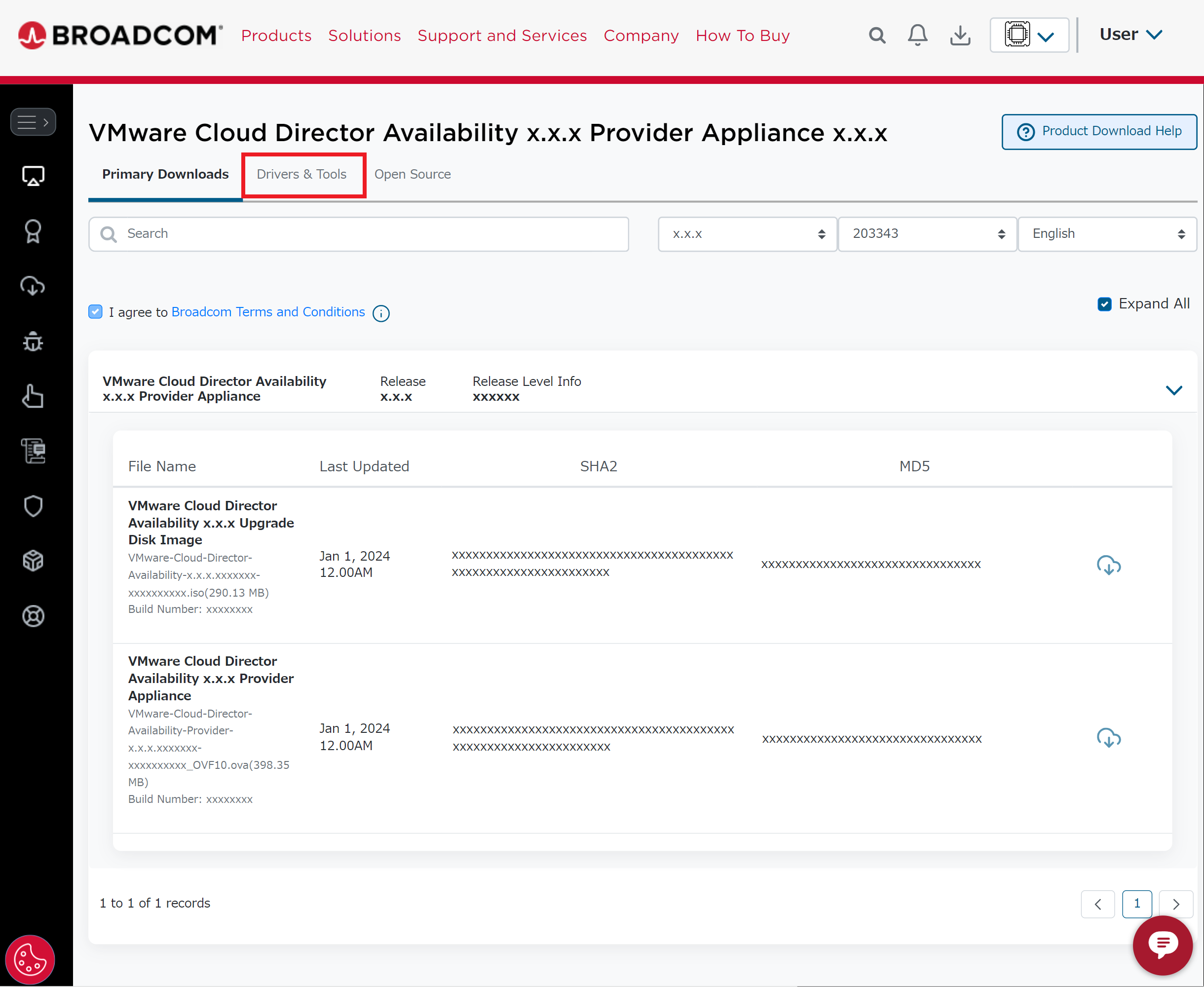
「Drivers & Tools」画面が表示されます。
3.「I agree to Broadcom Terms and Conditions」をチェックし、「VMware Cloud Director Availability [バージョン番号] On-premises Appliance」のダウンロードアイコンをクリックします。
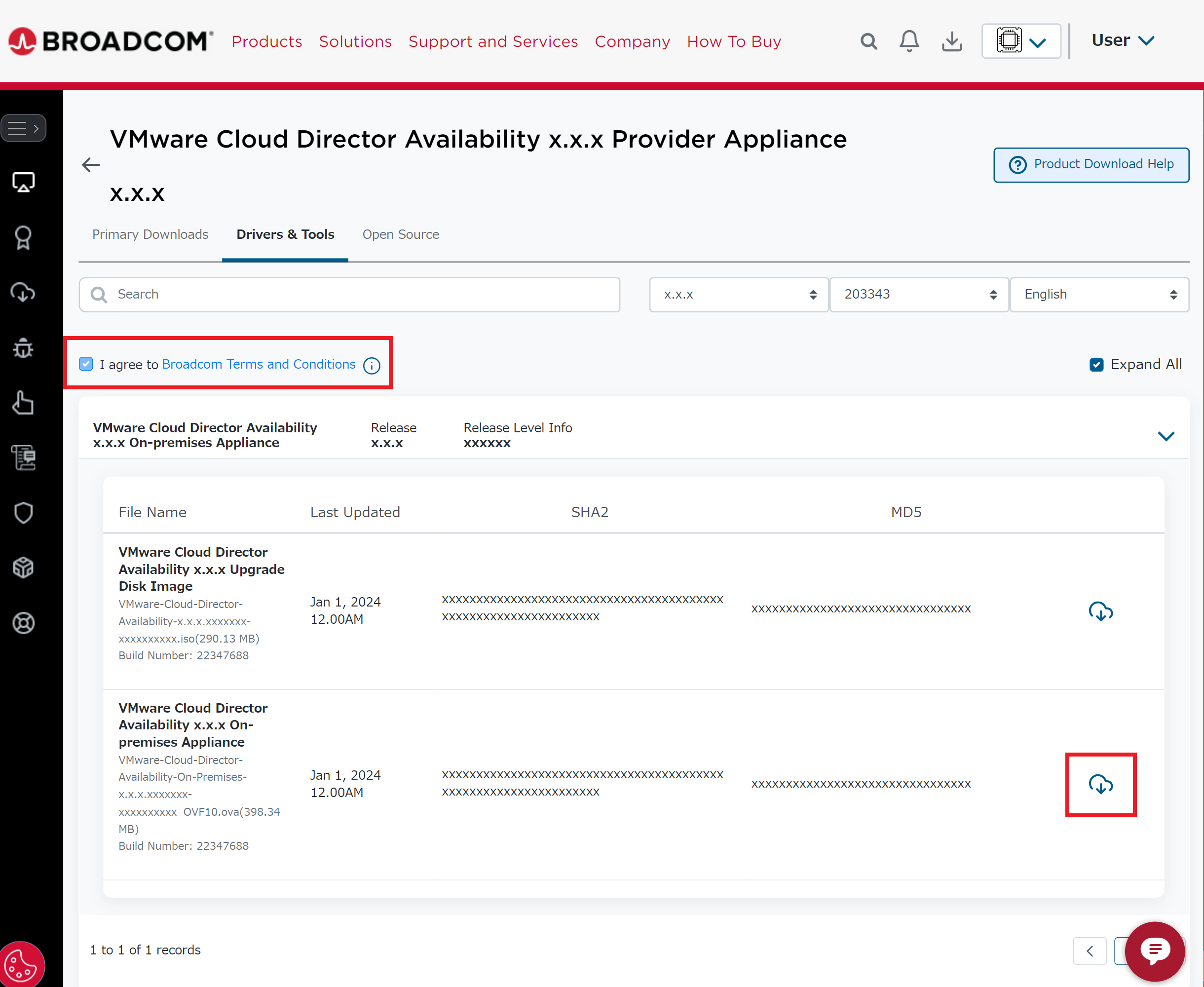
OVAファイルのダウンロードが開始されます。
2. オンプレミス環境にVMware Cloud Director Availabilityをデプロイする
vSphere Web Clientでオンプレミス環境にアクセスし、VCDAアプライアンスをデプロイするオブジェクトを開いてください。
1.「アクション」プルダウンから「OVFテンプレートのデプロイ」を選択します。
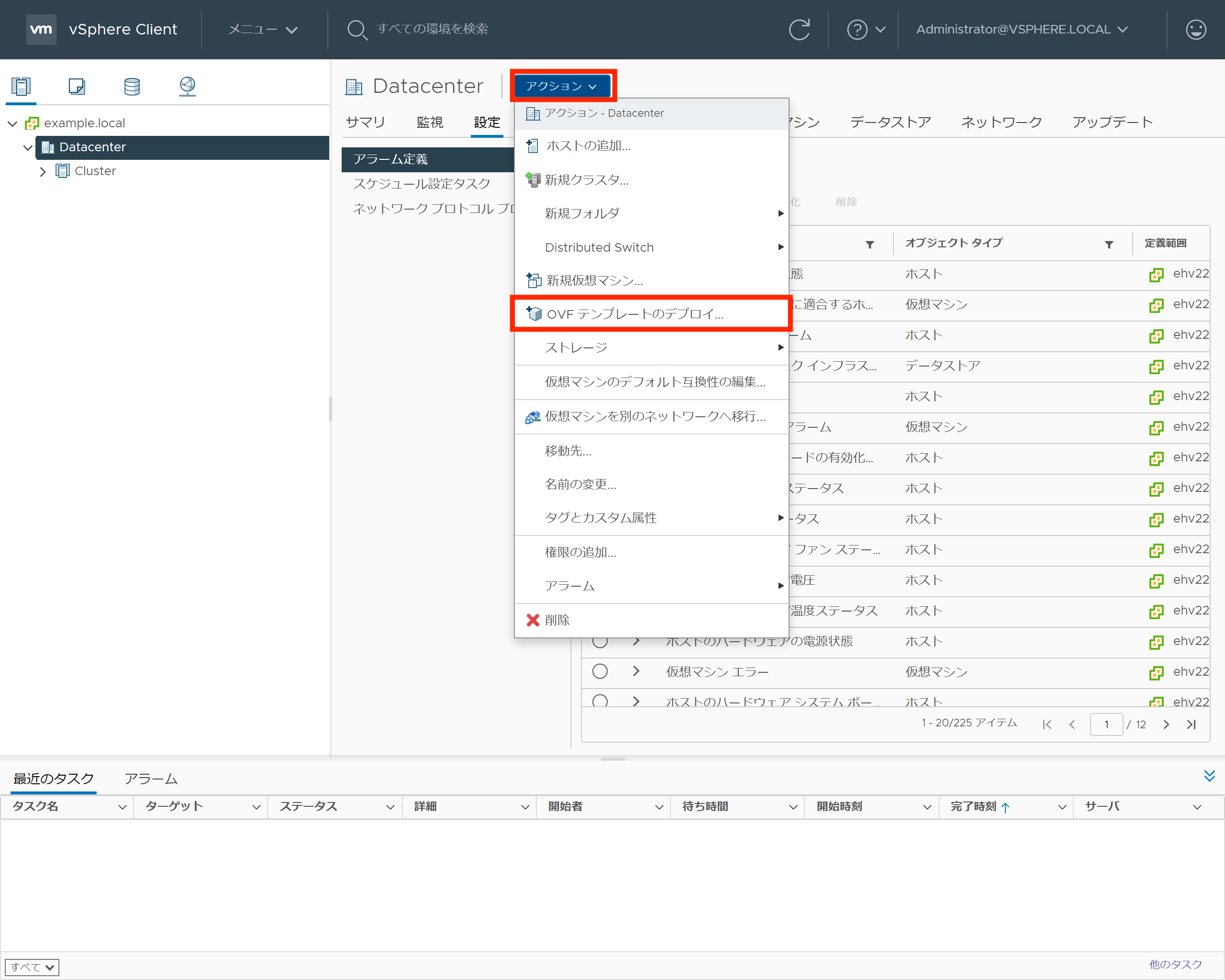
「OVFテンプレートのデプロイ」ウィンドウが表示されます。
2.「ローカルファイル」を選択し、「1.VMwareのホームページからアプライアンスをダウンロードする」でダウンロードしたOVAファイルをアップロードし、「次へ」をクリックします。
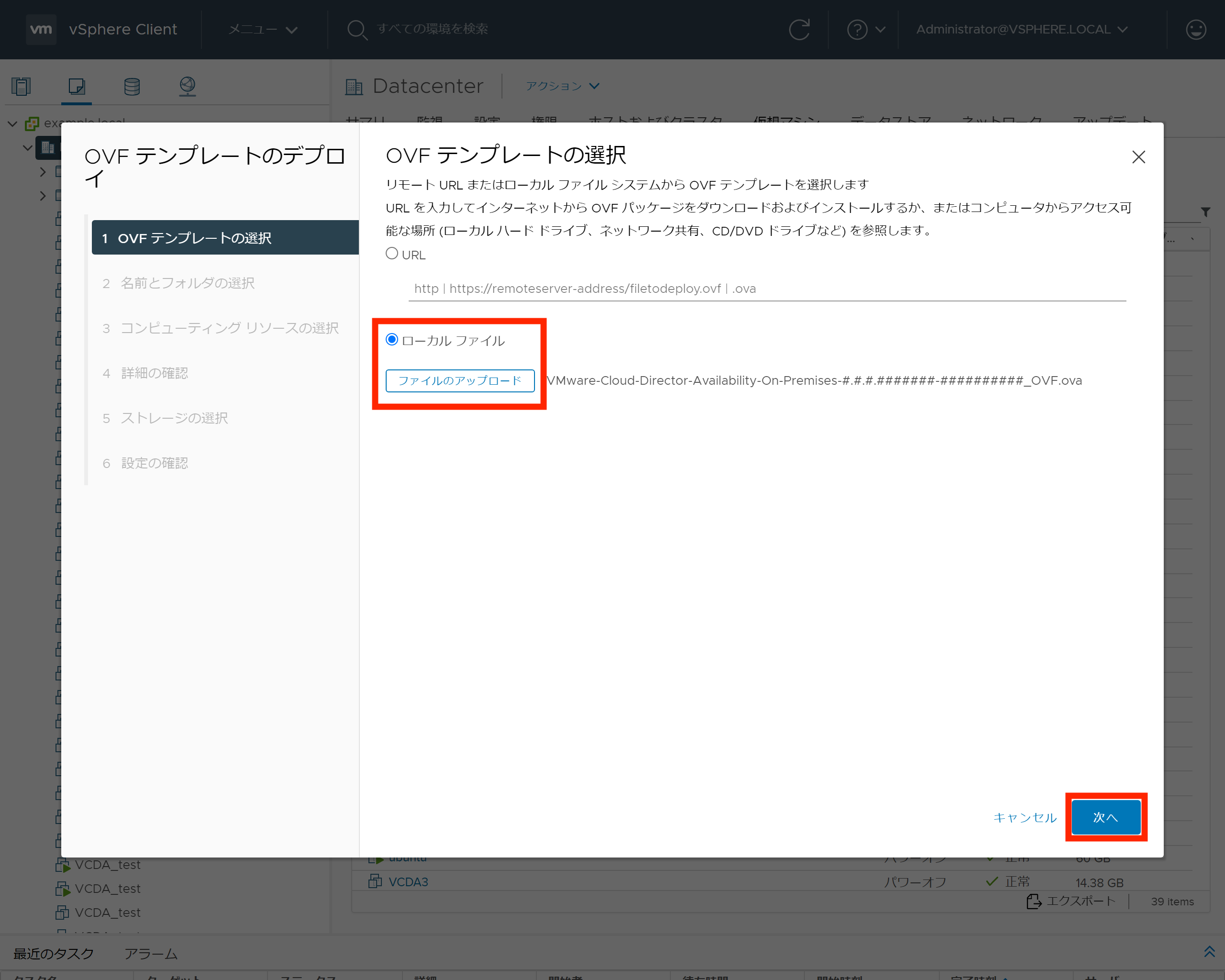
「名前とフォルダの選択」画面が表示されます。
3.OVAファイルから作成する仮想マシンの名前を入力し、デプロイ先を選択後、「次へ」をクリックします。
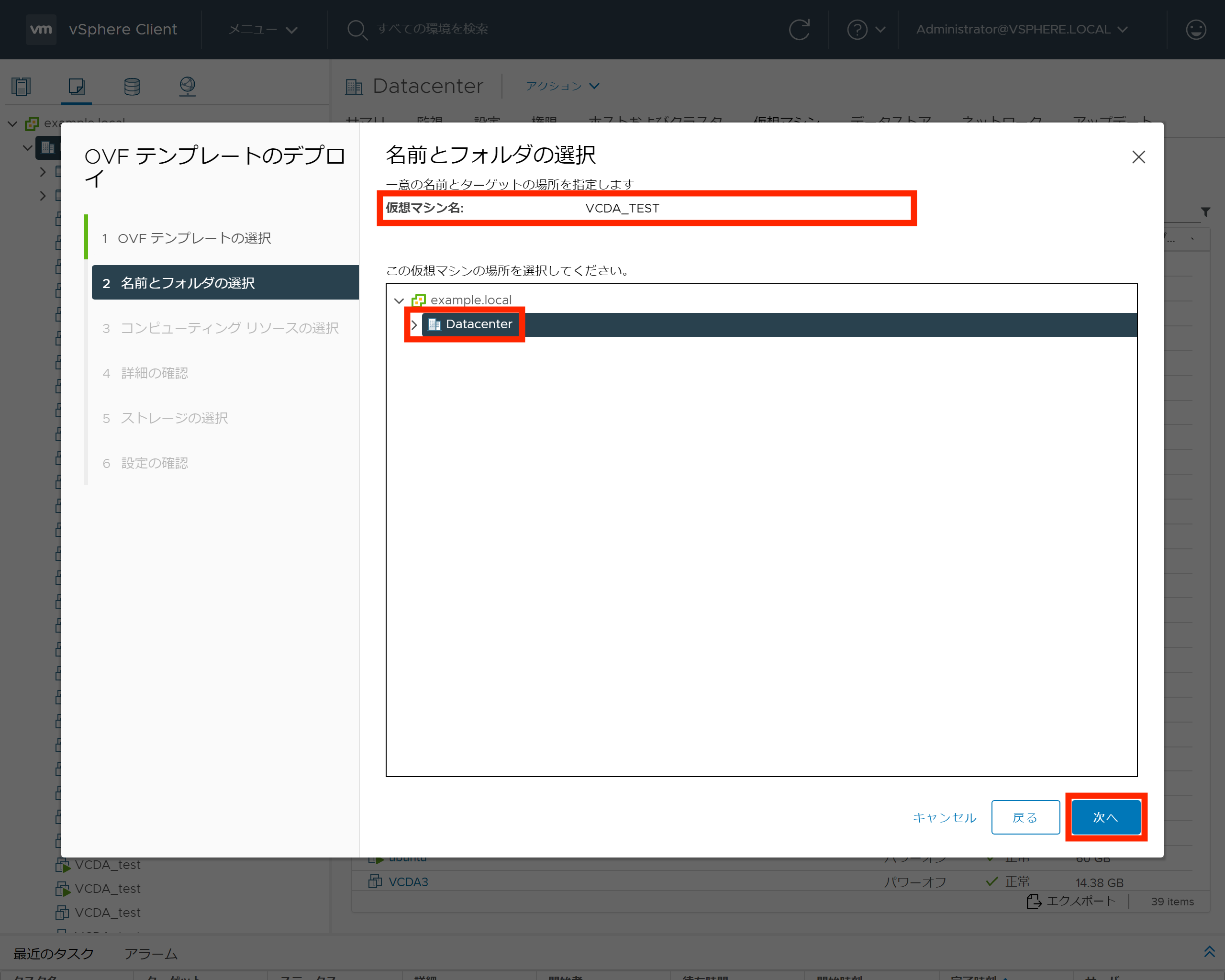
「コンピューティングリソースの選択」画面が表示されます。
4.仮想マシンが利用するコンピューティングリソースを選択し、「次へ」をクリックします。
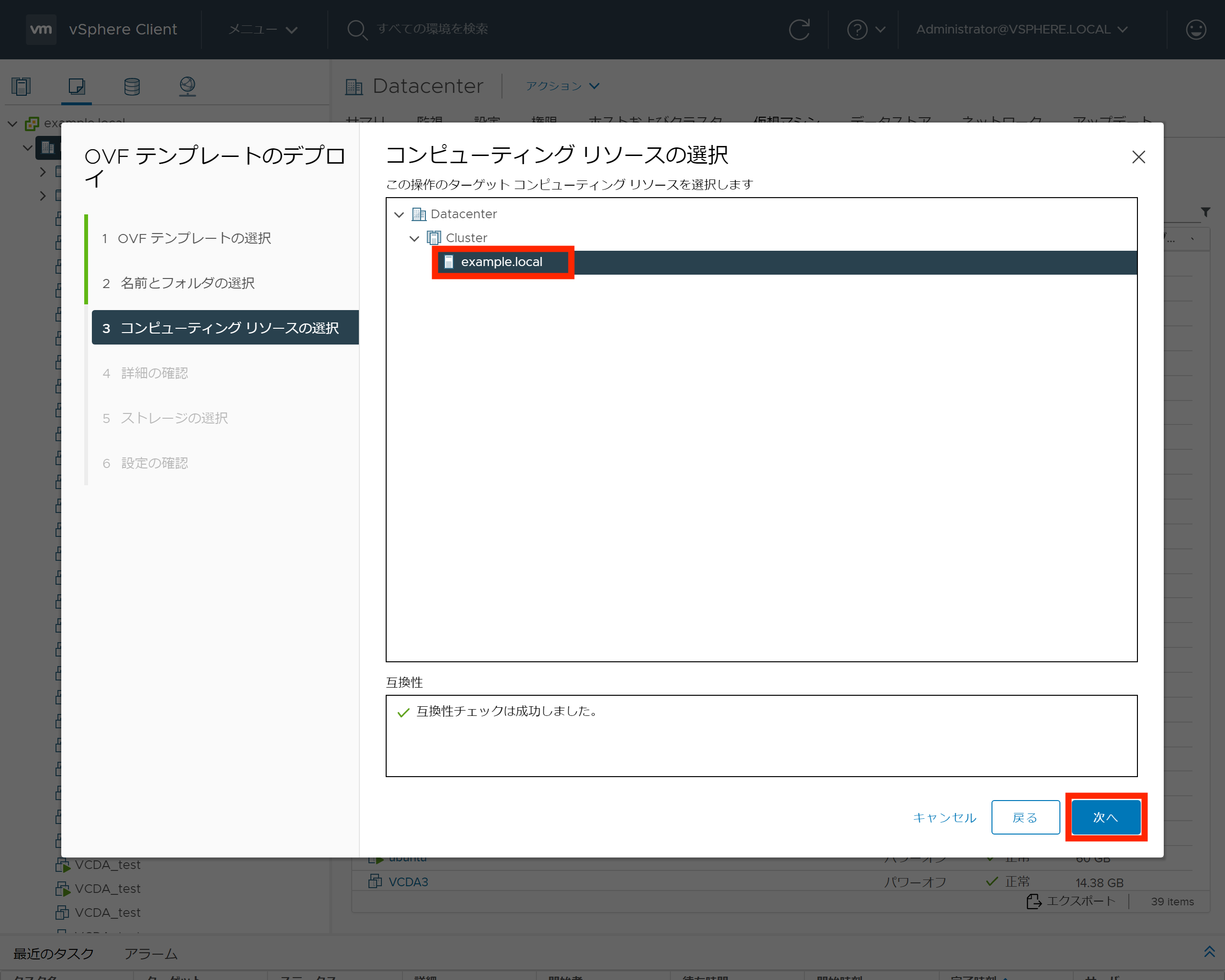
「詳細の確認」画面が表示されます。
5.デプロイするテンプレートの詳細を確認します。問題がなければ「次へ」をクリックします。
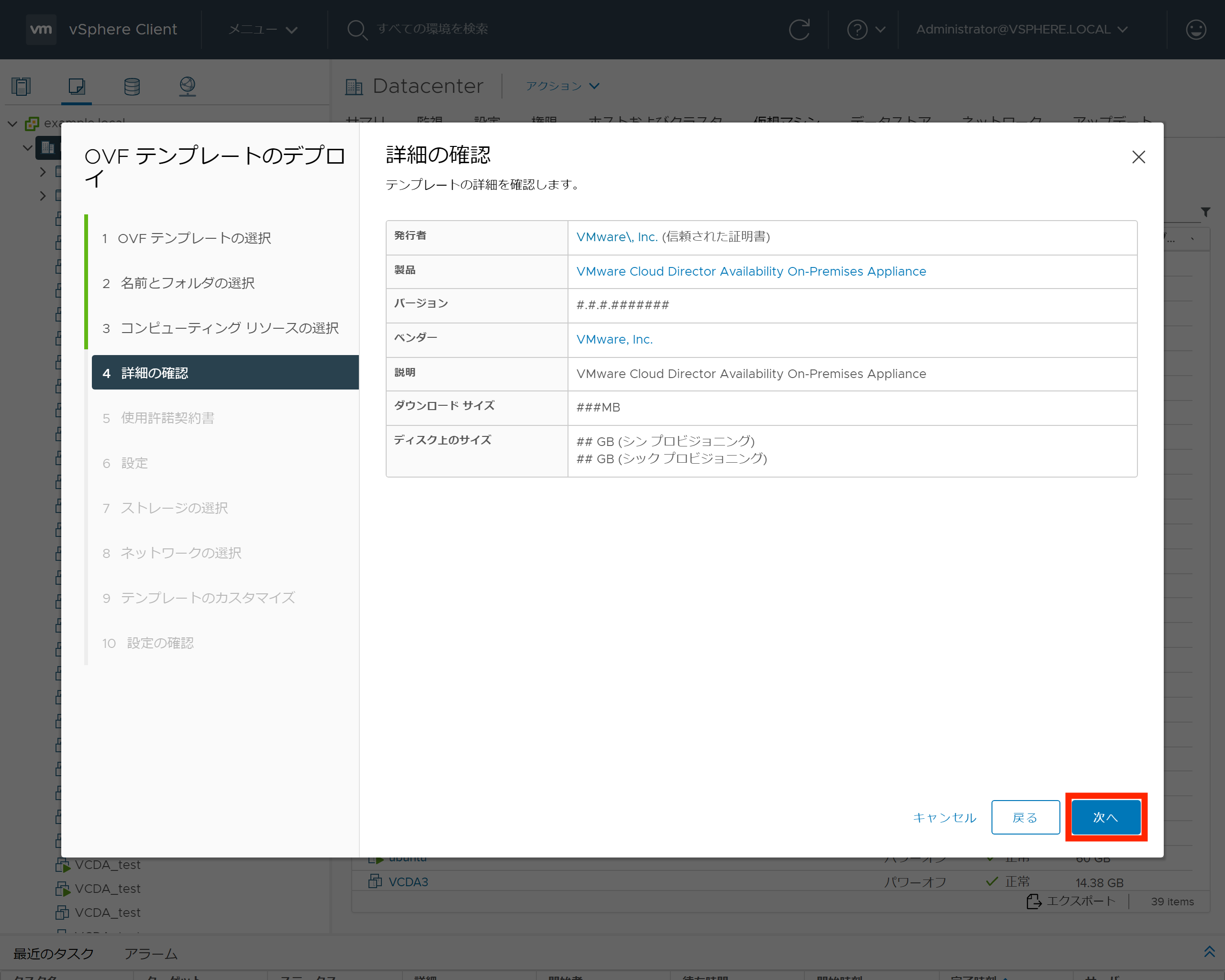
「使用許諾契約書」画面が表示されます。
6. 内容を確認して、問題がなければ「すべての使用許諾契約書に同意します。」をチェックして「次へ」をクリックします。
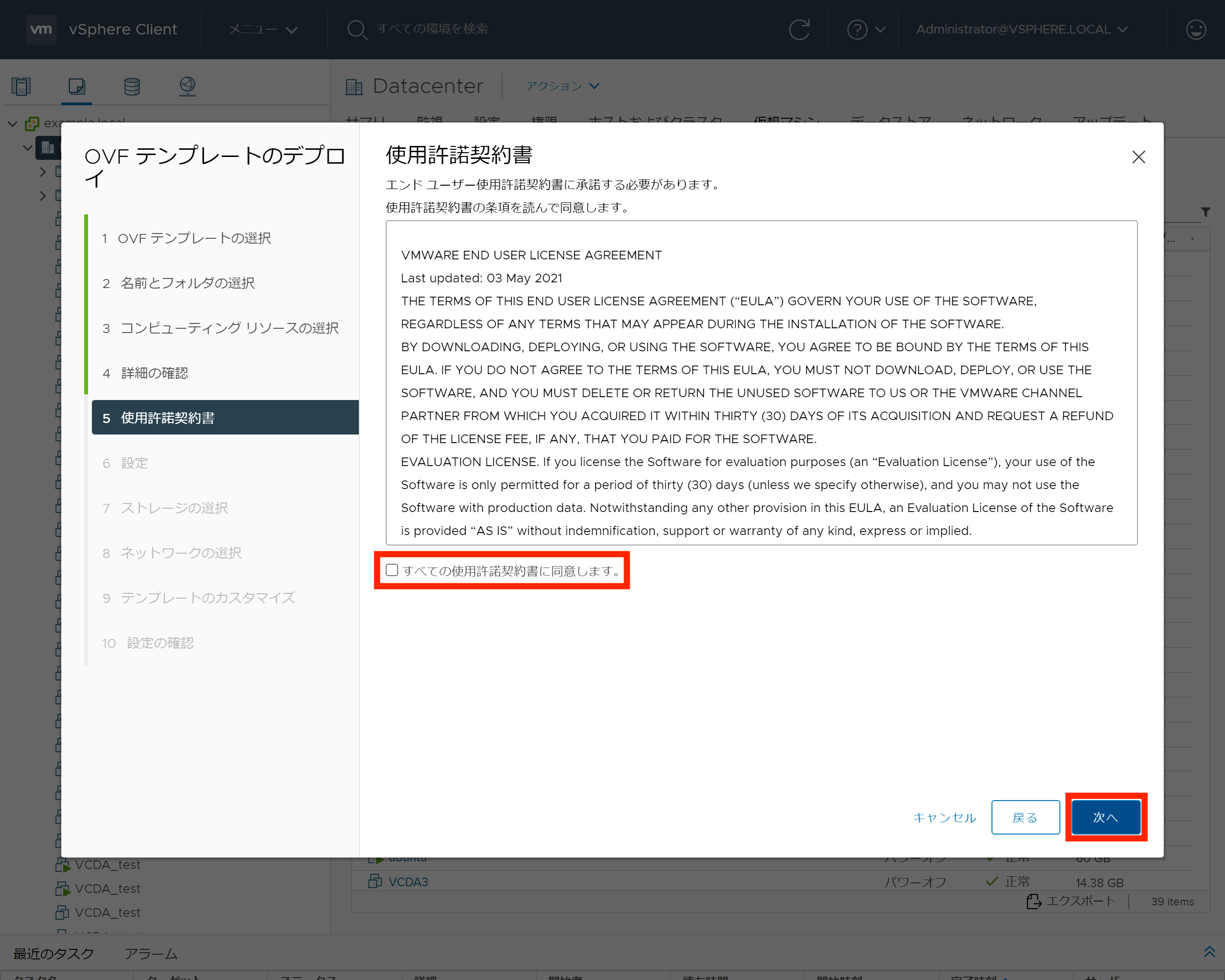
「デプロイ構成の設定」画面が表示されます。
7. デプロイ構成として「On-premises to Cloud Director Replication Appliance」を選択し、「次へ」をクリックします。
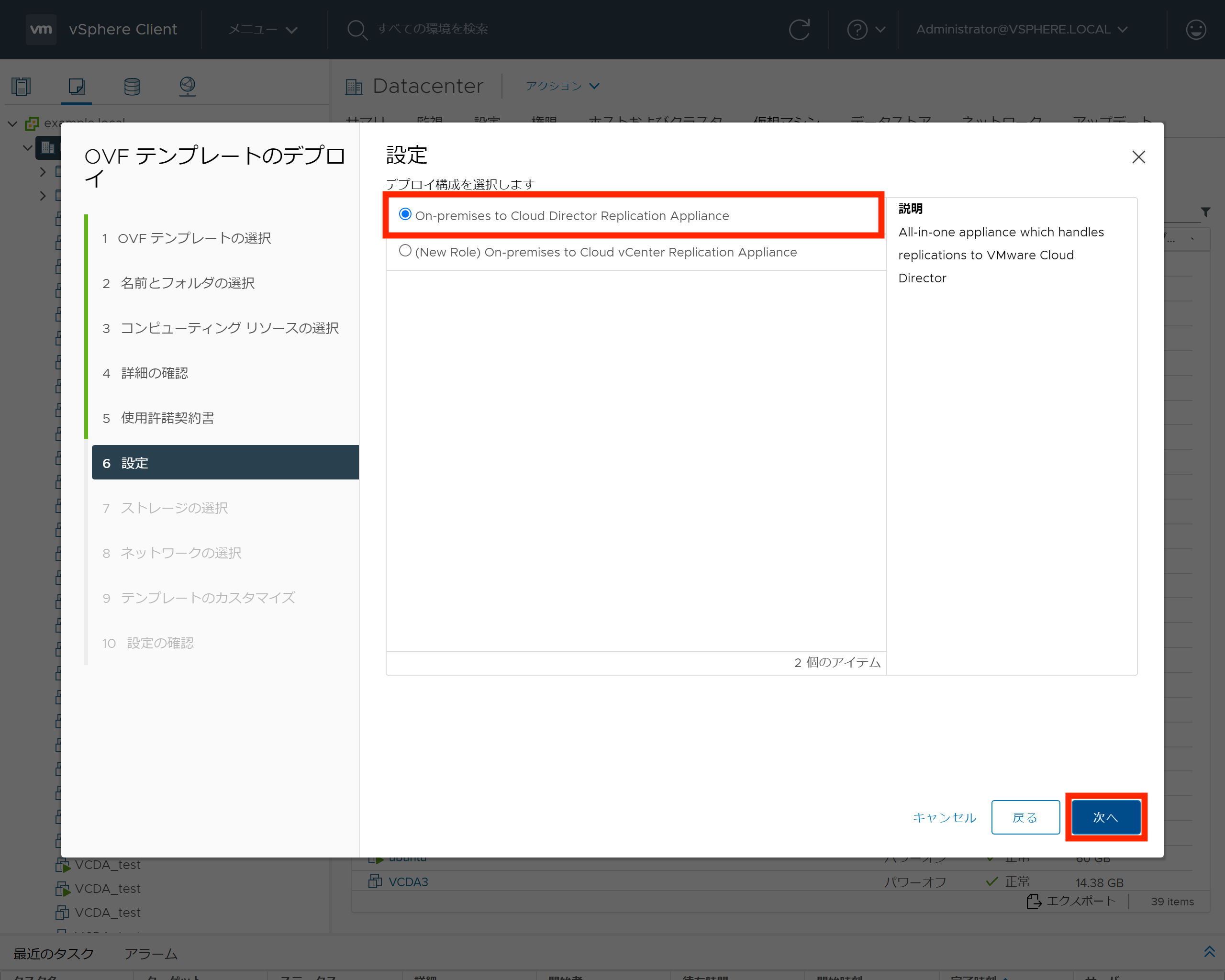
「ストレージの選択」画面が表示されます。
8. 仮想マシンが利用するストレージを選択し、「次へ」をクリックします。
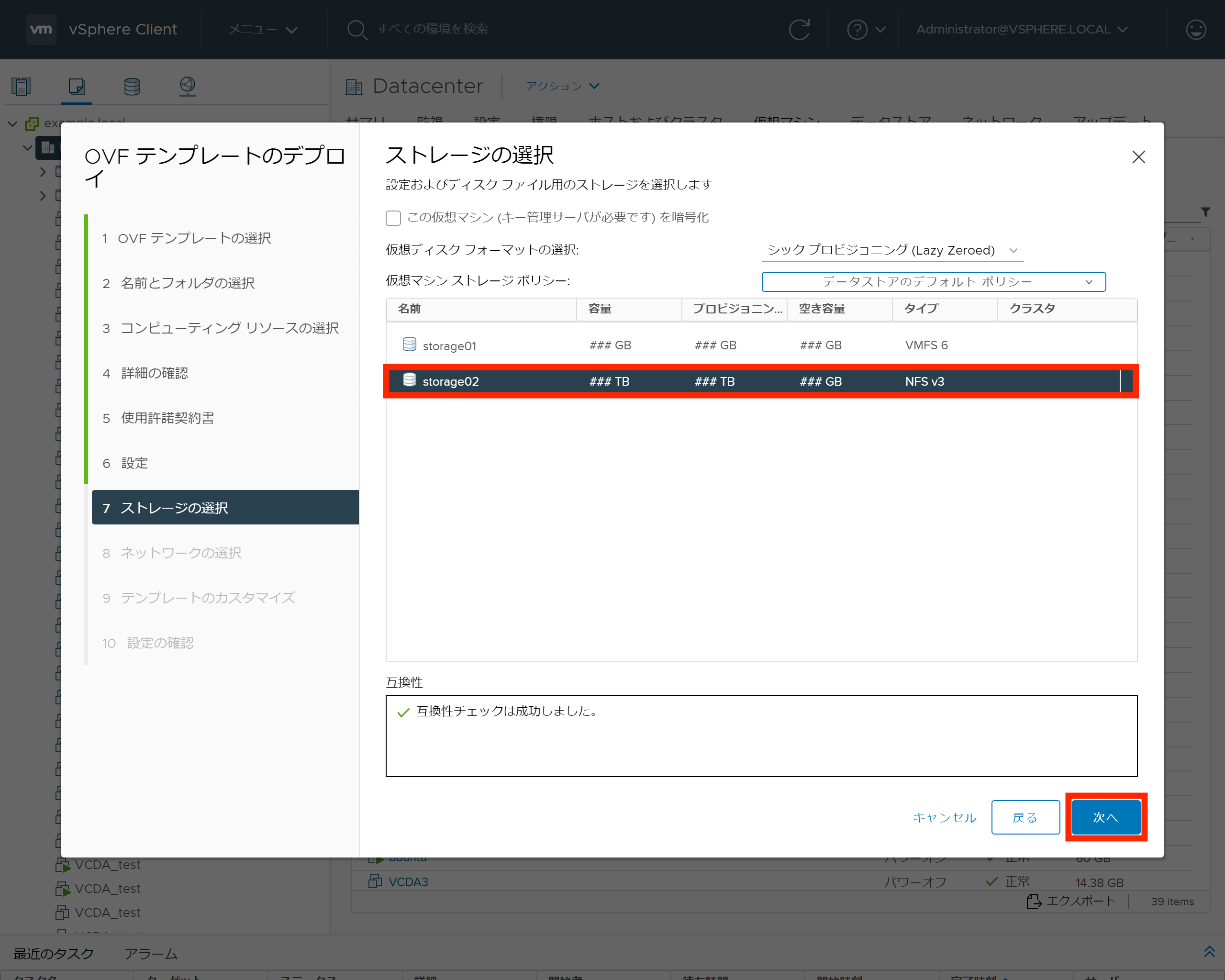
「ネットワークの選択」画面が表示されます。
9.仮想マシンが利用するネットワークを選択し、「次へ」をクリックします。
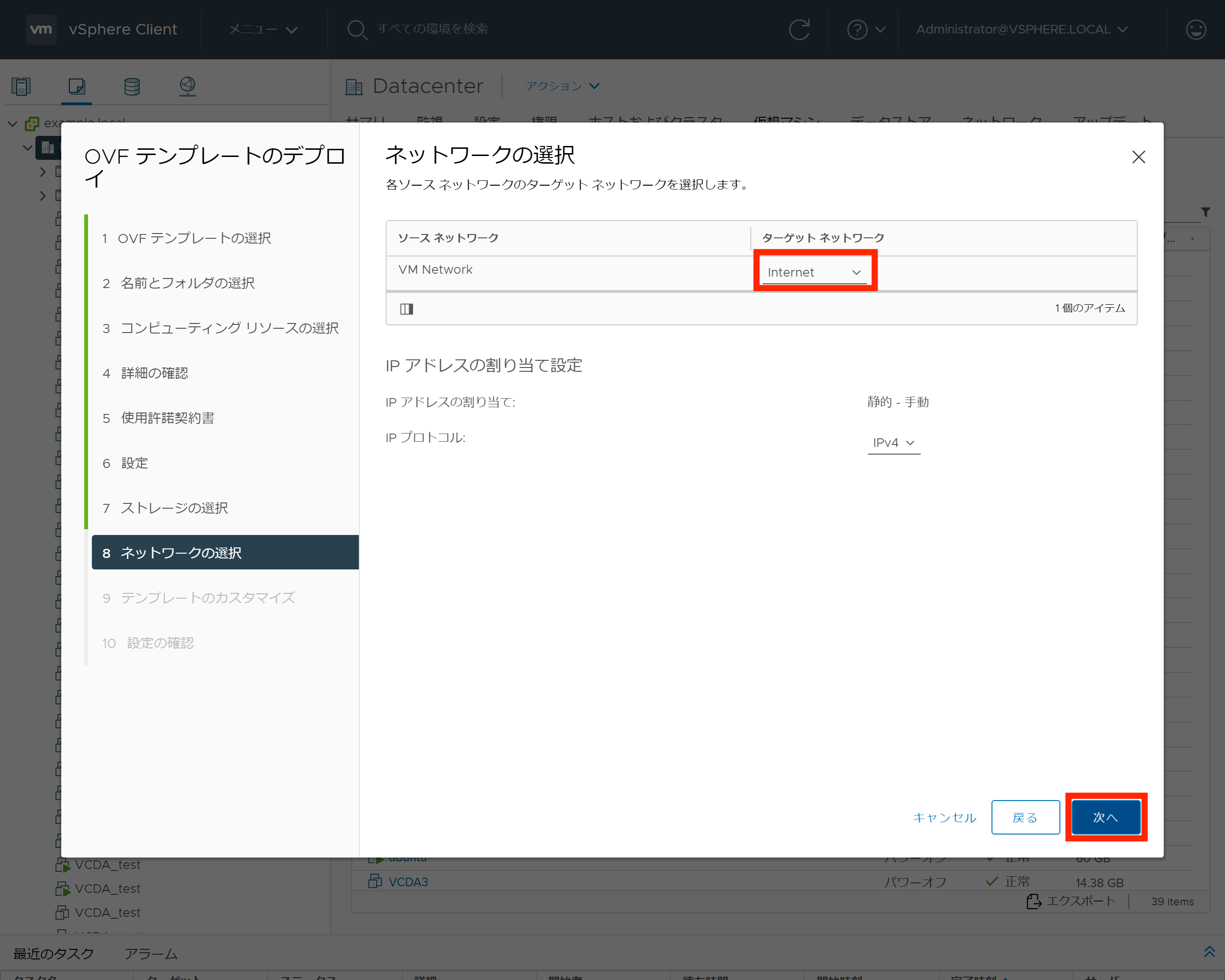
「テンプレートのカスタマイズ」画面が表示されます。
10.仮想マシンのデプロイプロパティを設定し、「次へ」をクリックします。
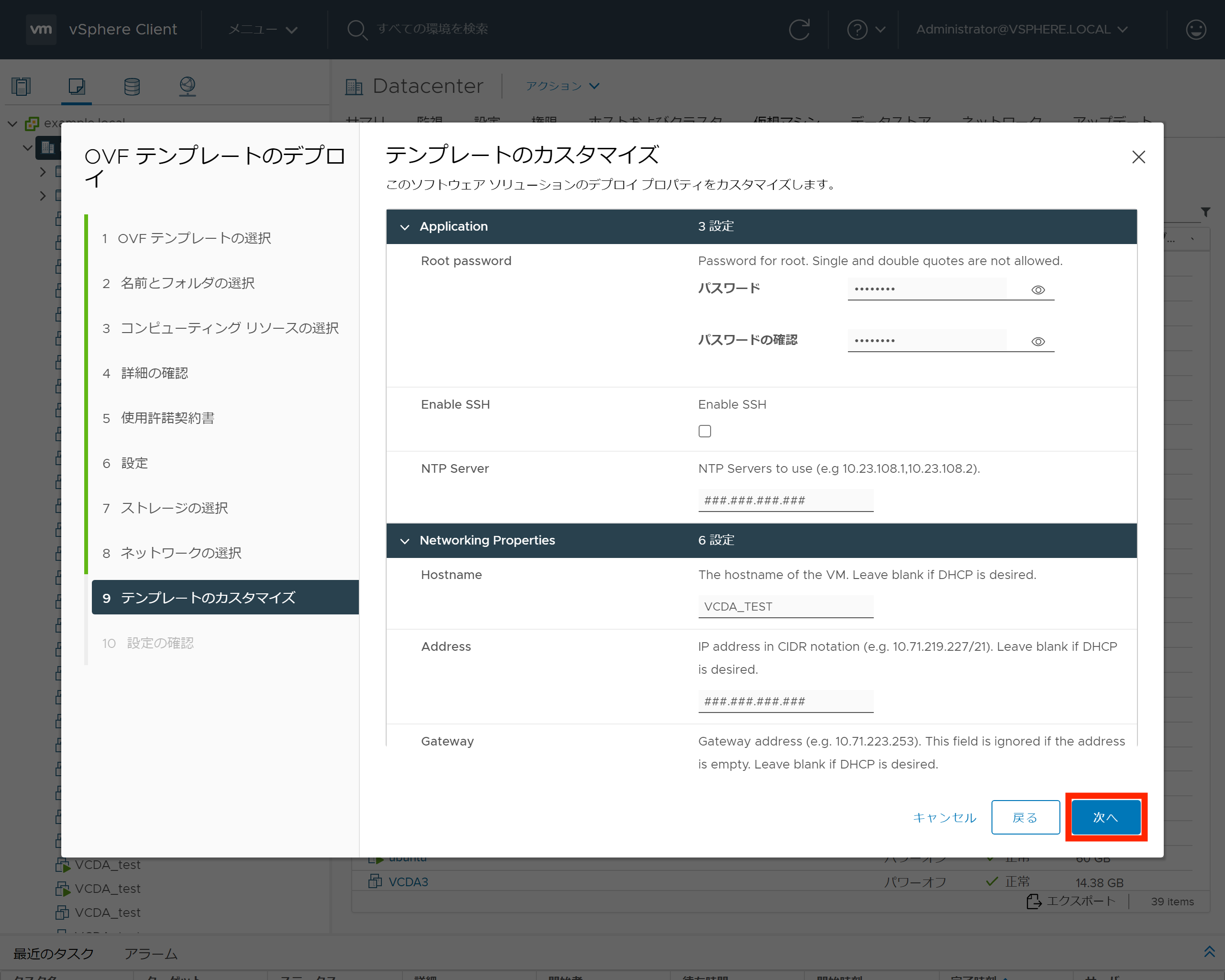
| 項目 | 説明 |
|---|---|
| Root password | 仮想マシンの初期パスワードを設定します。パスワードは初回ログイン時に更新する必要があります |
| Enable SSH | SSHを有効にするかどうか選択します |
| NTP Server |
NTPサーバのアドレスを入力します※1 |
| Hostname | ホスト名を入力します |
| Address | IPアドレスを、セグメントも含めて入力します |
| Gateway | ゲートウェイのアドレスを入力します |
※1:仮想マシンの移行を行うには、NTPサーバの設定が必須となります。
「次へ」をクリックすると、「設定の確認」画面が表示されます。
11. 設定内容を確認し、問題がなければ「完了」をクリックします。
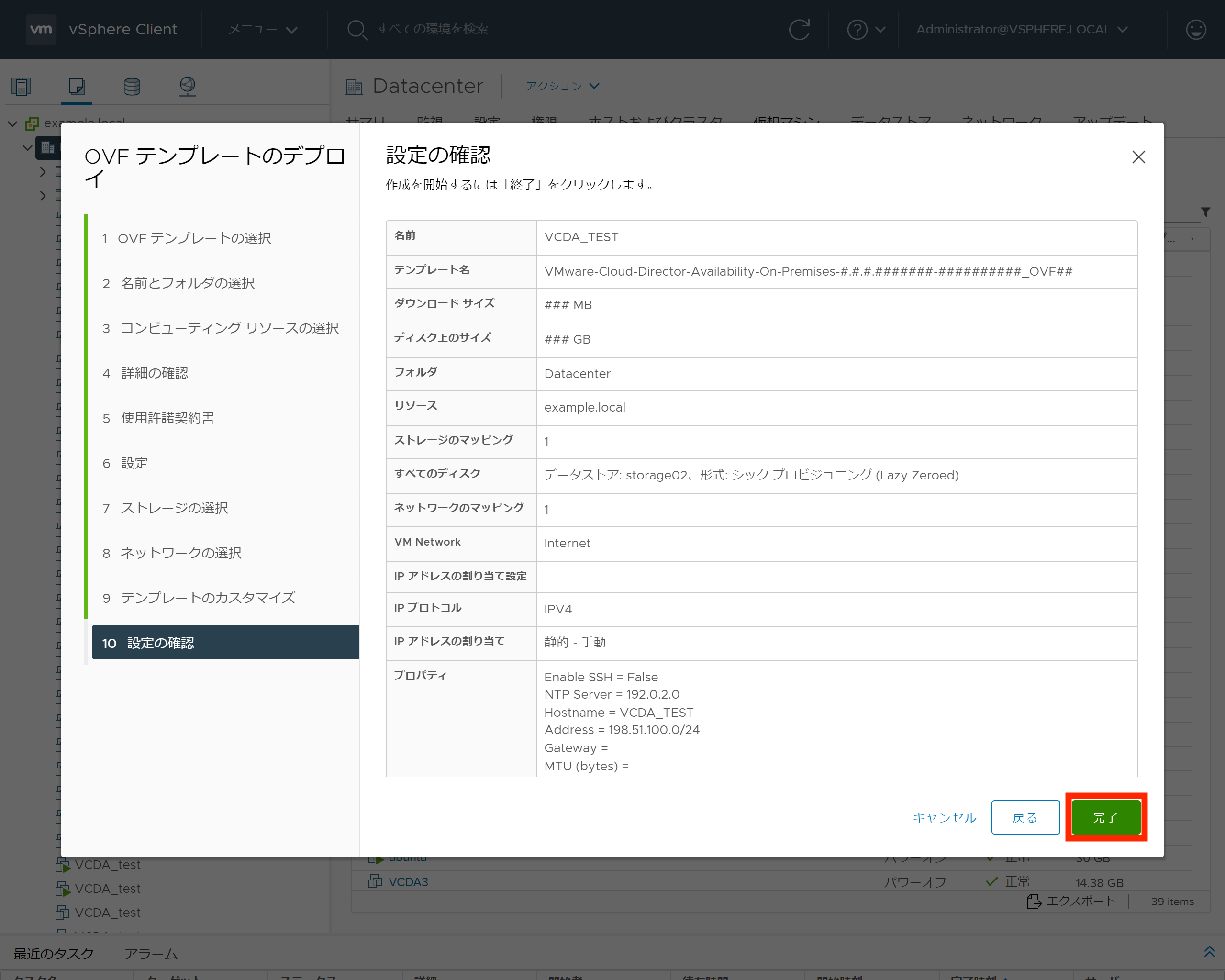
仮想マシンが作成され、一覧に表示されます。
問題なくデプロイが完了した場合、設定したアドレスにWebブラウザでアクセスできるようになります。
続いてVCDAのWebUIより初期設定を行うため「オンプレミス環境とGIO P2 Gen.2環境をピアリングする」に進んでください。
アクセスできない場合は、以下の手順で仮想マシンの設定確認を行います。
3. デプロイしたVCDAアプライアンスの設定確認
デプロイした仮想マシンの確認を行います。
1.オンプレミス環境にデプロイした仮想マシンで「WEBコンソールを起動」をクリックし、コンソールを開きます。
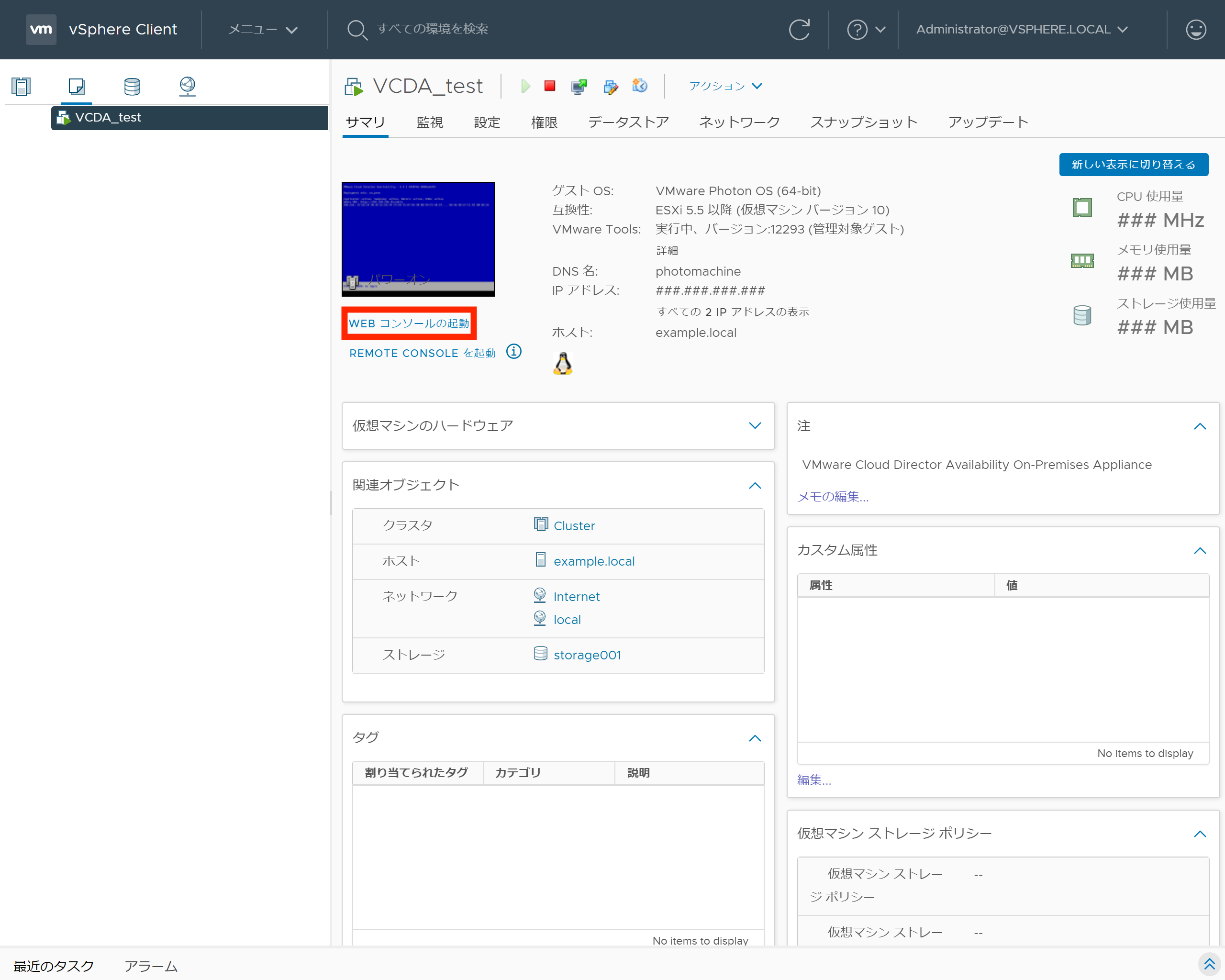
2.別のタブで仮想マシンコンソールが開かれるので、Enterキーを押してコンソールへ遷移します。
仮想マシンのコンソールに遷移します。
3.rootとしてログインし、設定内容を確認します。
【注意】
初回ログイン時にはパスワードの変更を求められます。
ipコマンドなどでデプロイ時に設定した内容が反映されているか確認します。
設定されていない場合、コンソールから設定します。