オンプレミス環境からフレキシブルサーバリソースに仮想マシンを移行する
移行の手順
オンプレミス環境からフレキシブルサーバリソースに仮想マシンを移行する手順について説明します。
1.ダッシュボード画面で「受信レプリケーション」メニューを選択します。
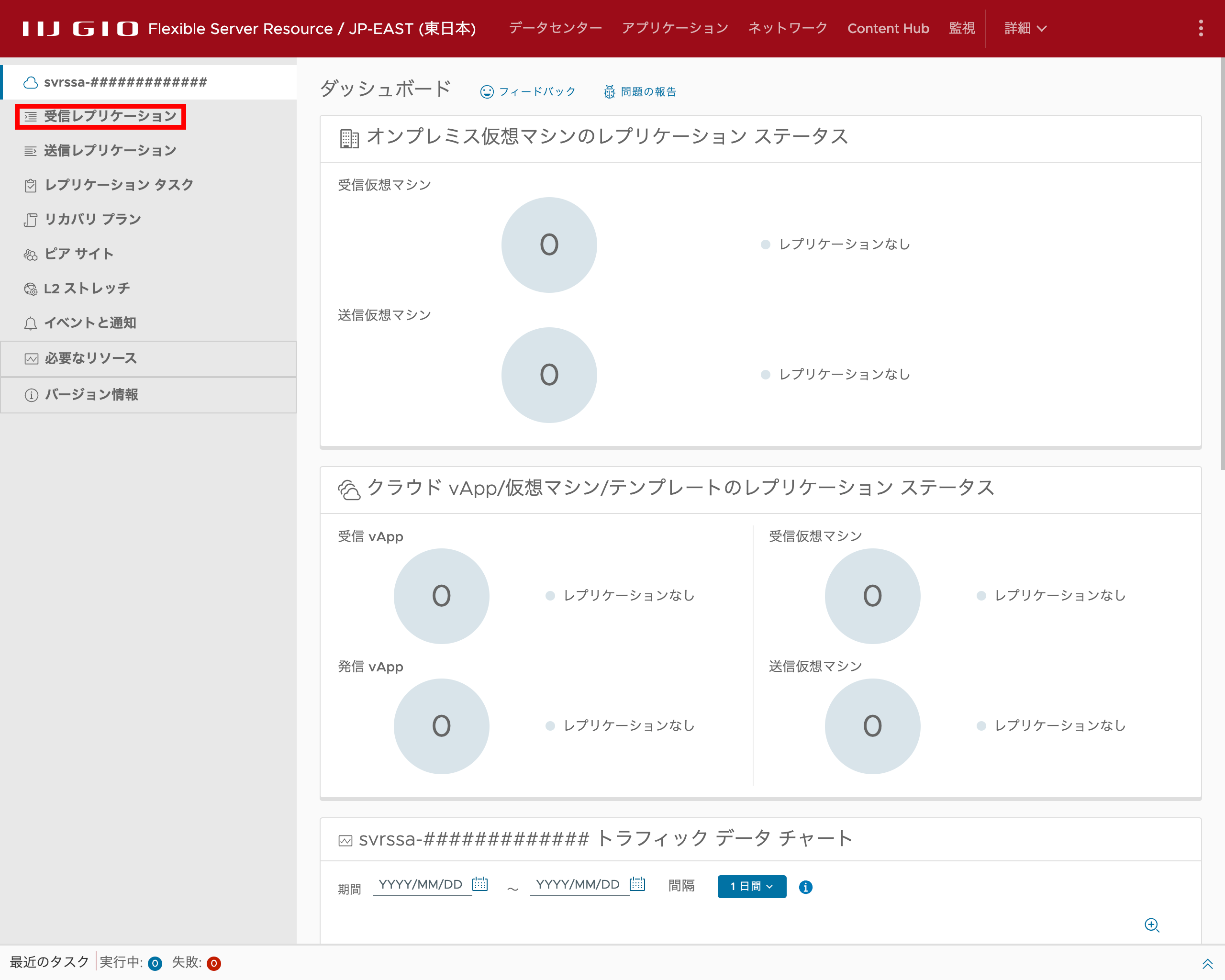
「受信レプリケーション」画面が開きます。
2.「新しい移行」アイコンまたは「高速移行( )」アイコンをクリックします。
)」アイコンをクリックします。
「高速移行」をクリックした場合は手順4、5は読み飛ばしてください。
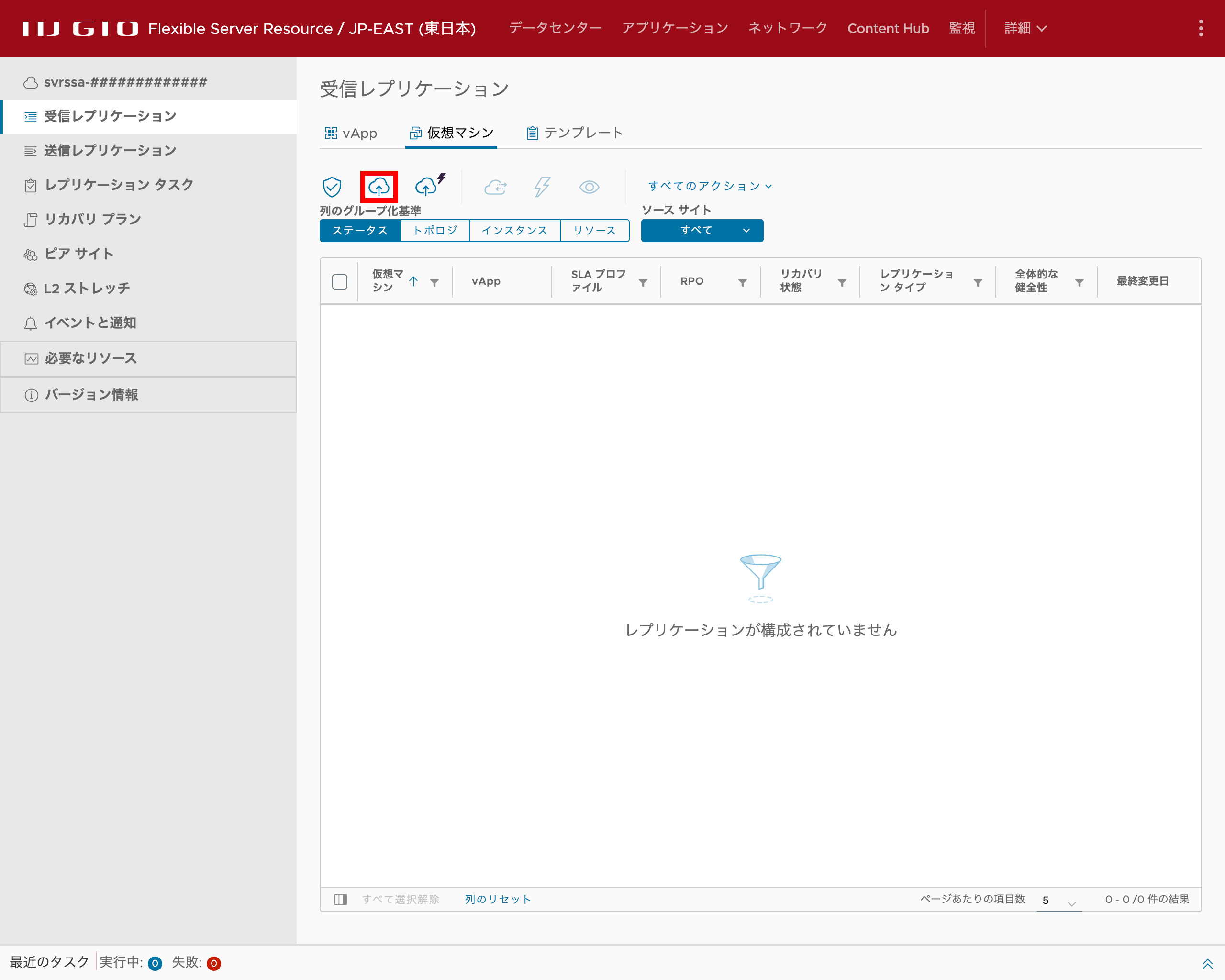
「新しい受信移行」ダイアログが開きます。
3.オンプレミス側の仮想マシンの一覧から移行を行う仮想マシンをチェックし、「次へ」をクリックします。
ダイアログ上部の「ソースサイト」や「ソース組織」を指定することで対象を絞り込むことができます。
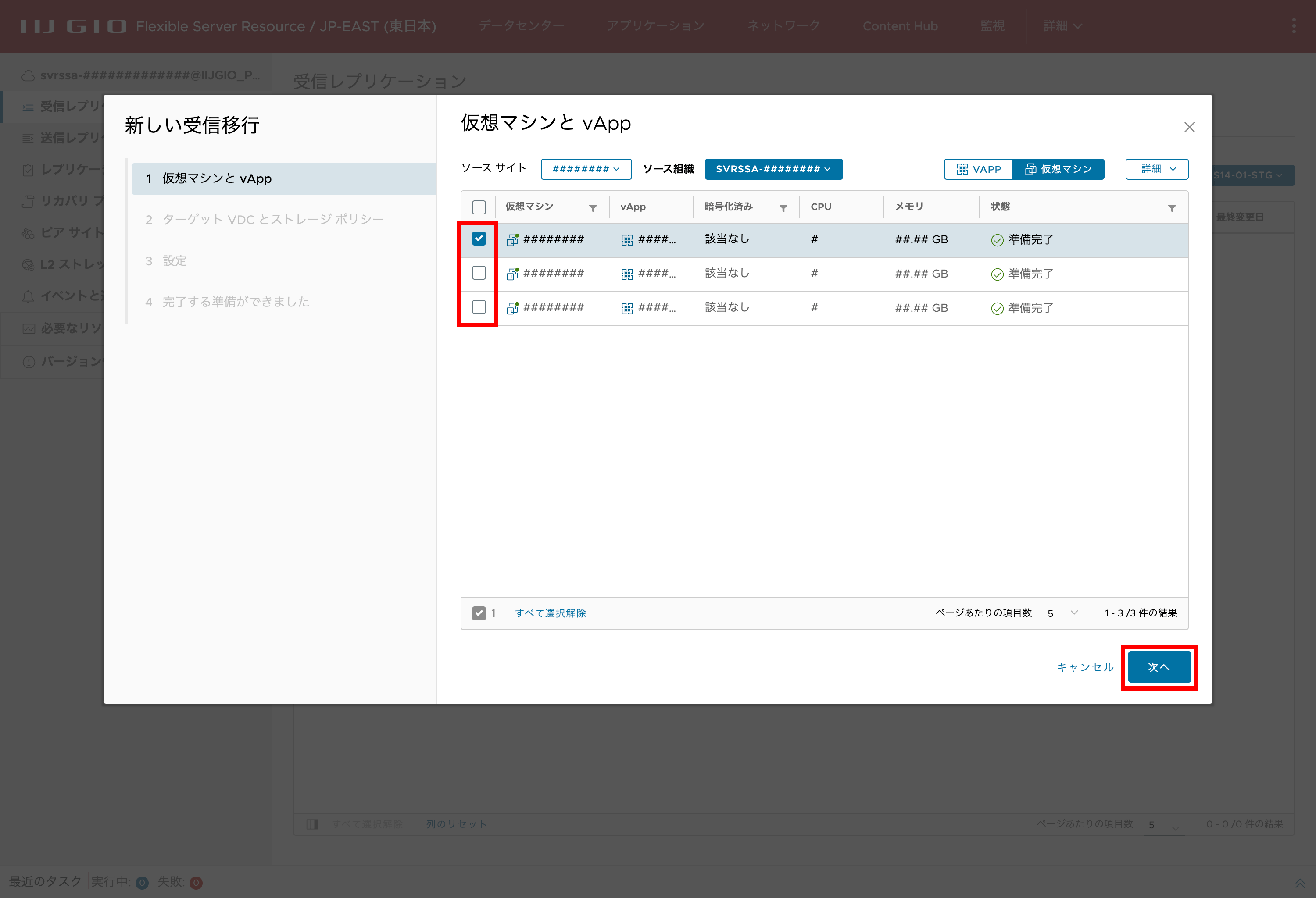
「ターゲットVDCとストレージポリシー」画面が表示されます。
4.レプリケーションターゲットとして使用される仮想データセンター(VDC)とストレージポリシーを選択し、「次へ」をクリックします。
手順2で「高速移行」を選択した場合は、このステップは省略されます。
ストレージポリシーは、ご契約中のブロックストレージ品目(ベーシックまたはスタンダード)から選択します。
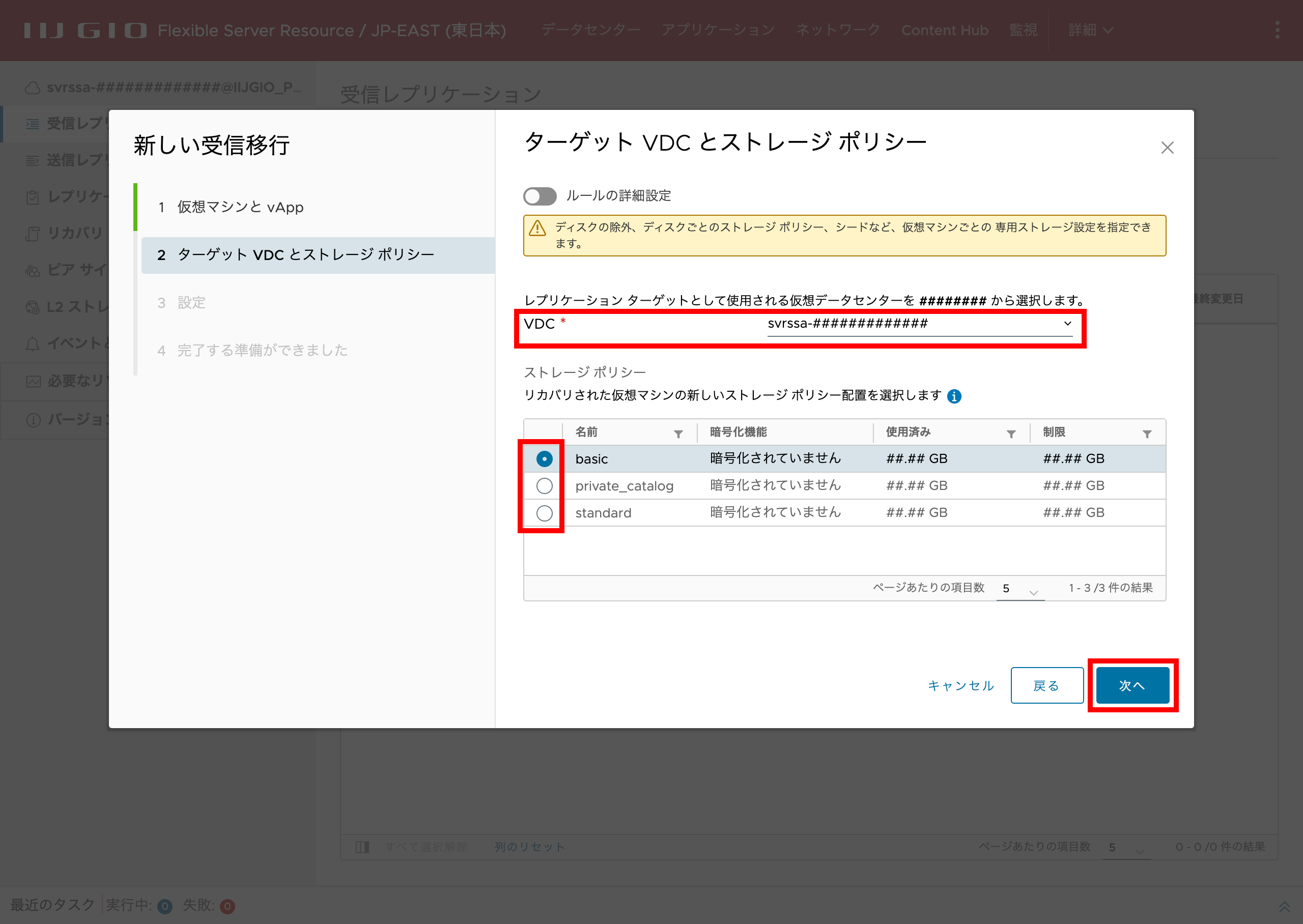
「設定」画面が表示されます。
5.レプリケーション トラフィックの圧縮、同期開始の遅延、VDC 仮想マシン配置ポリシー、VDC 仮想マシンサイジングポリシーを設定し、「次へ」をクリックします。
「高速移行」を選択した場合、このステップは省略されます。
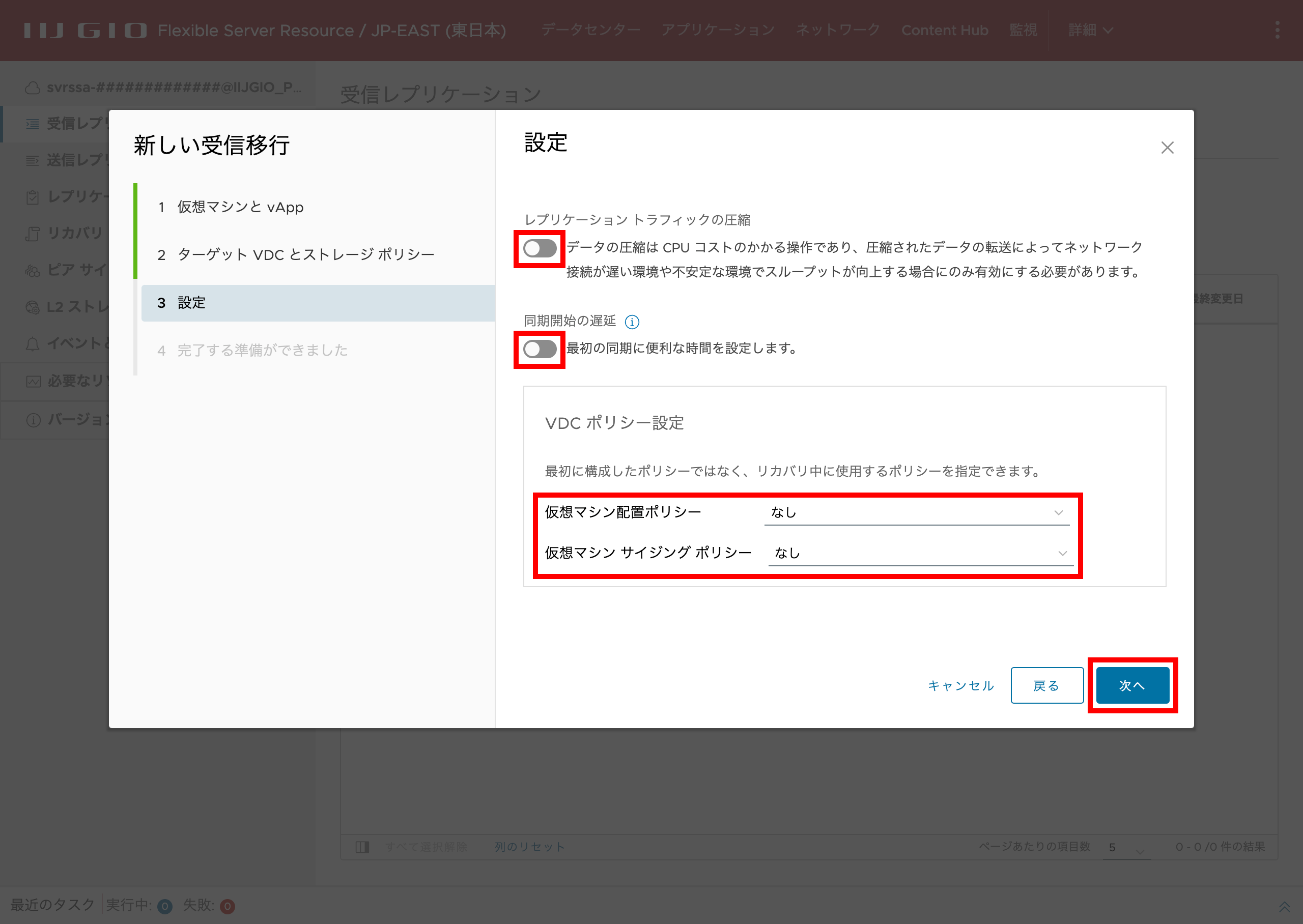
「完了する準備ができました」画面が表示されます。
6.設定内容を確認し、「完了」をクリックします。
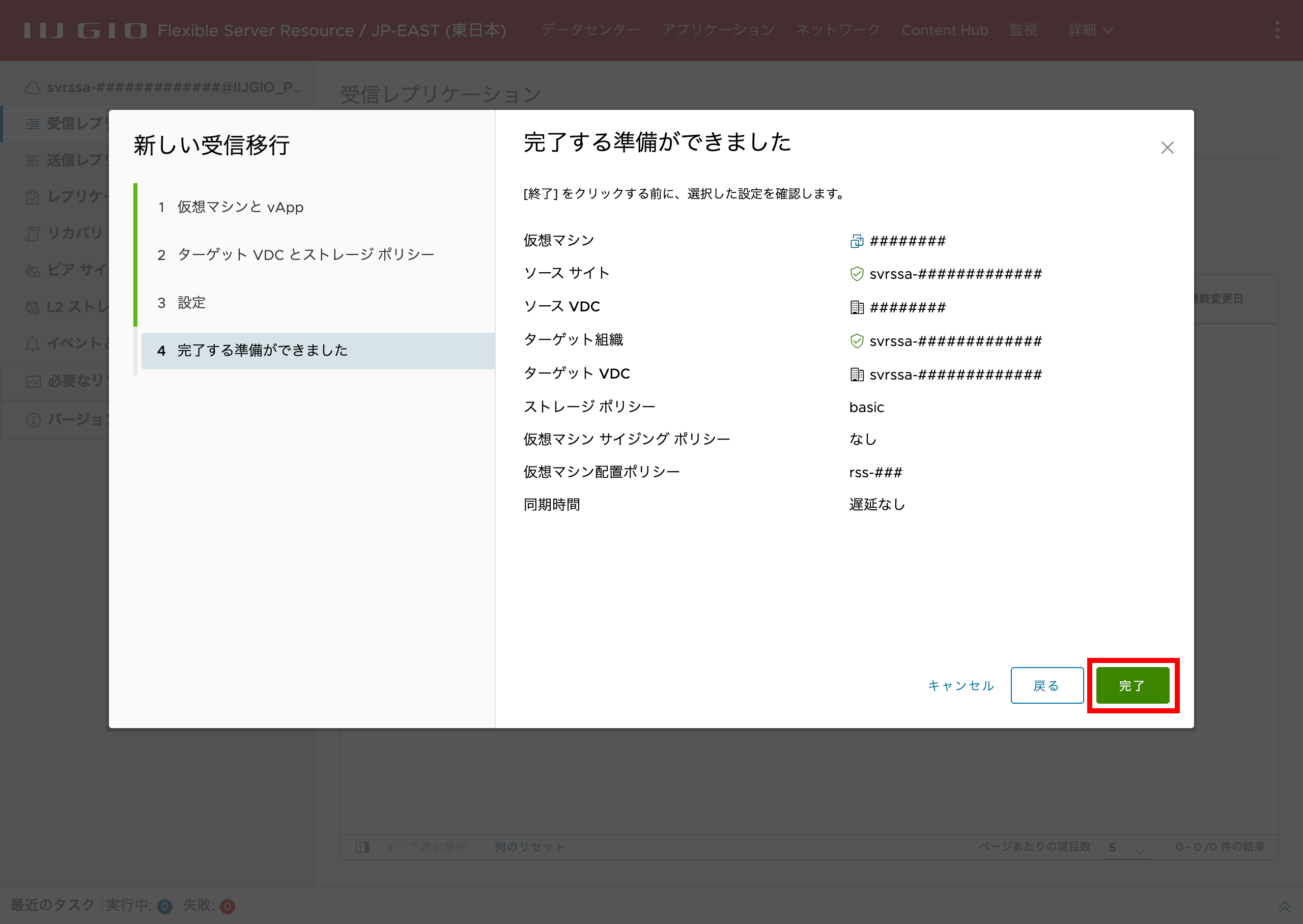
「受信レプリケーション」画面に戻ります。
7.「すべてのアクション」プルダウンメニューから「リカバリ設定」を選択します。
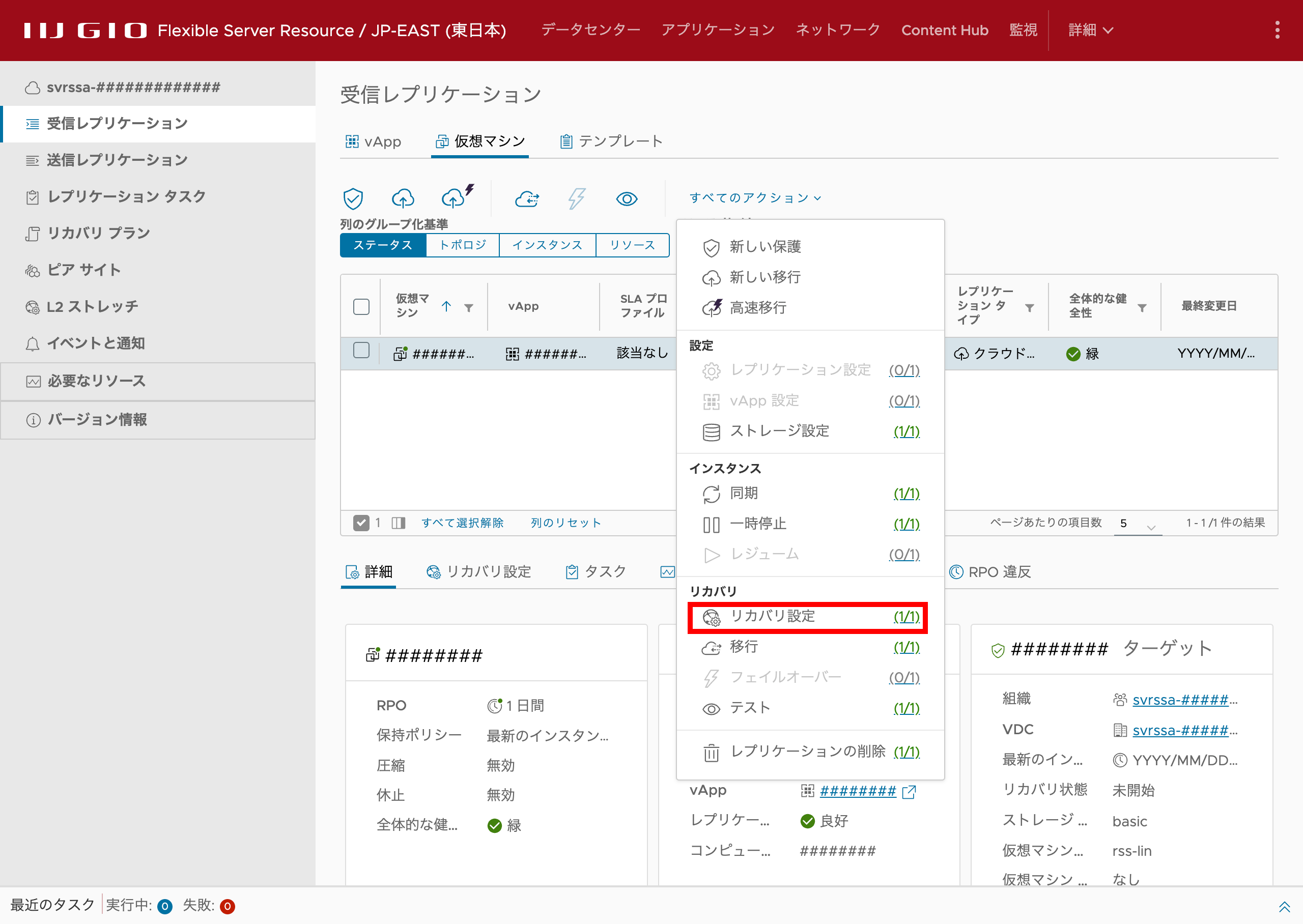
「リカバリ設定」ダイアログが表示されます。
8.「ネットワーク」画面でターゲットネットワークを選択し、左のメニューから「NIC」をクリックします。
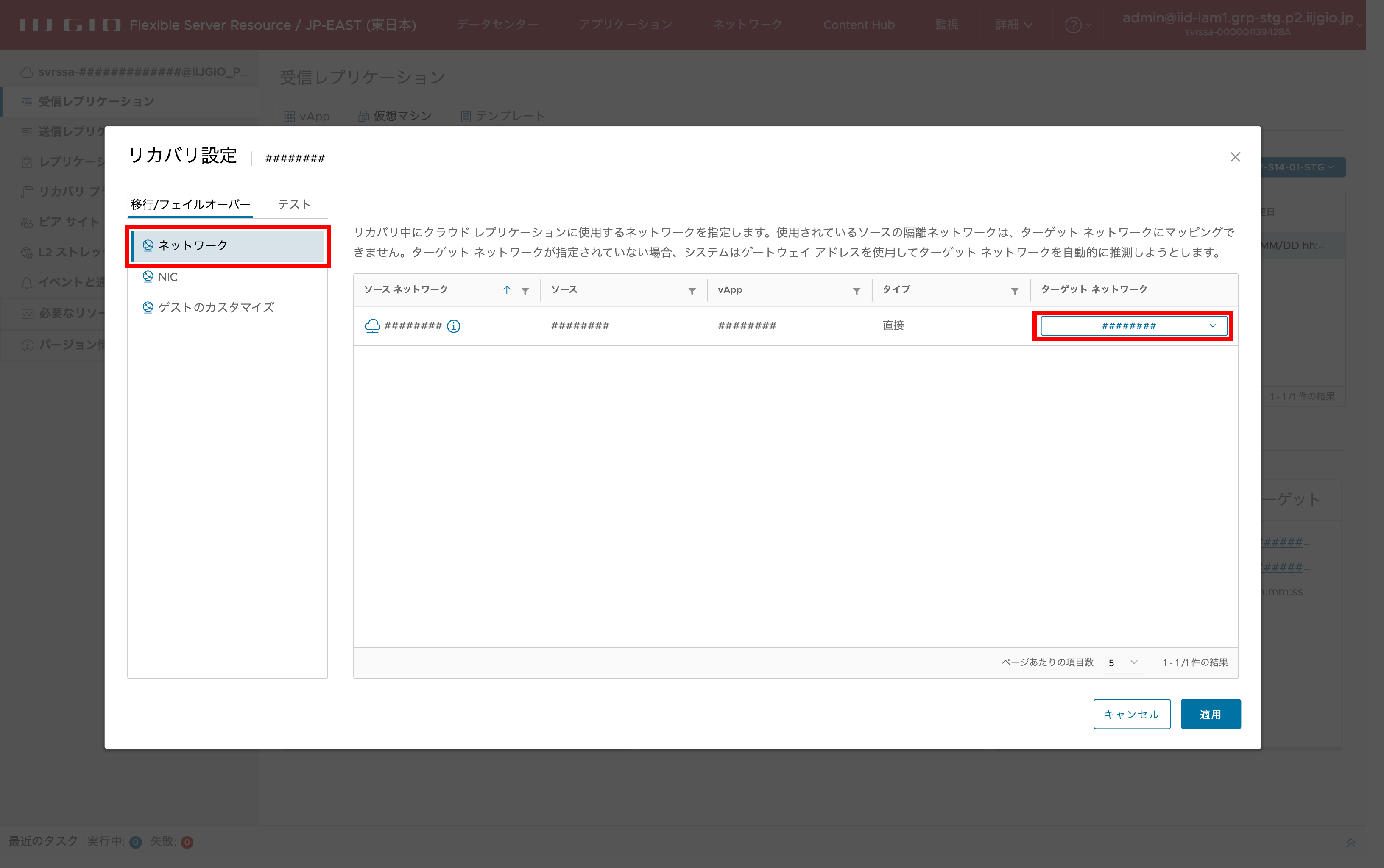
項目 |
内容 |
|---|---|
| ターゲットネットワーク | 接続先のVDCネットワークを選択 |
「NIC」画面が表示されます。
9.移行先のネットワークに合わせて以下を任意に設定し、左のメニューから「ゲストのカスタマイズ」をクリックします。
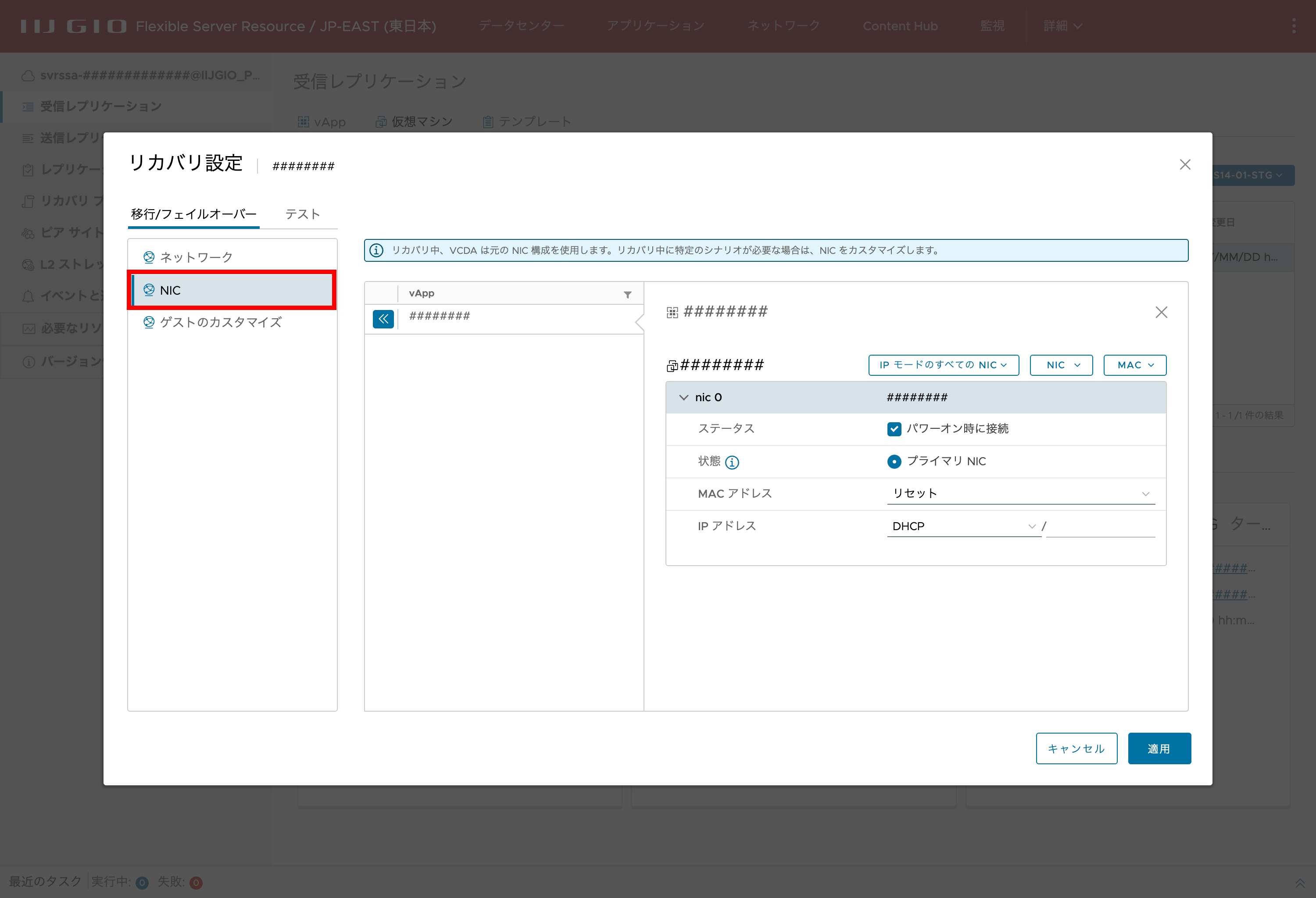
項目 |
内容 |
|---|---|
| IPモードのすべてのNIC | すべてのNICに対して「固定 - IP アドレス プール」、「DHCP」、「固定 - 手動」、「なし」から選択する※2 |
| NIC | すべてのNICに対して「すべてのNICを接続」か「すべてのNICを切断」を選択可能 |
| MAC | すべてのNICに対して「すべてのMACのリセット」か「すべてのMACを元に戻す」を選択可能 |
| ステータス |
パワーオン時にネットワークに接続された状態にしたい場合はチェックする |
| 状態 | プライマリNICとする場合は選択する |
| MACアドレス |
編集可能なMACアドレスが表示される。プルダウンから「リセット」を選択可能※1 |
| IPアドレス |
「固定 - IP アドレス プール」、「DHCP」、「固定 - 手動」、「なし」から選択する※2 |
※1:MACアドレスの重複による通信の混乱を防ぐため、「リセット」を選択することを推奨します。
※2:IPモード「なし」は選択しないでください。IPアドレスを設定しない場合、ステータスの「パワーオン時に接続」をOFFにしてください。
「ゲストのカスタマイズ」画面が表示されます。
10.移行先のゲストOSのカスタマイズを任意に設定し、「適用」をクリックします。
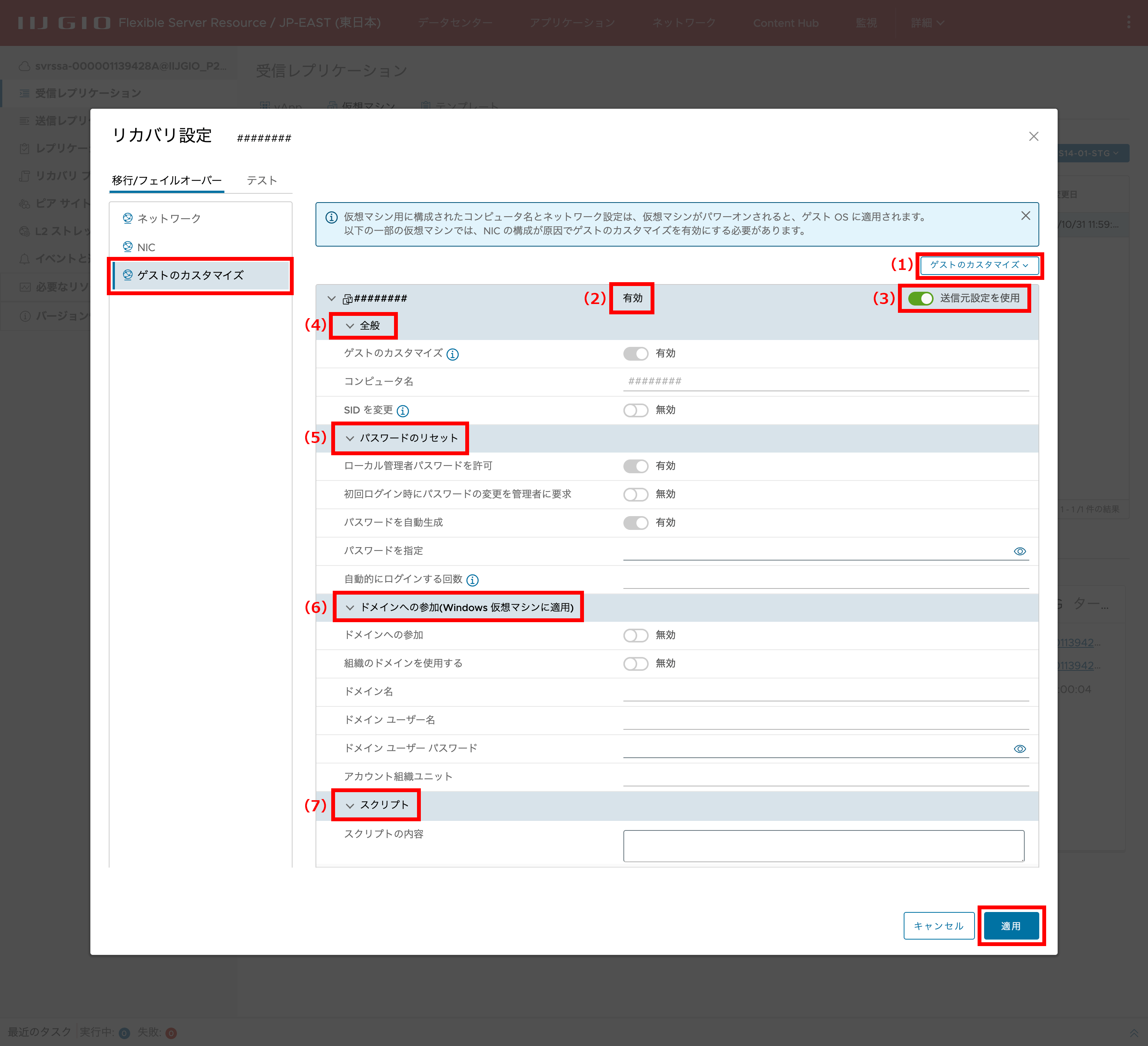
| 番号 | 大項目 |
小項目 | 内容 |
|---|---|---|---|
| 1 | ゲストのカスタマイズ | - | すべての仮想マシンに対して「すべて有効にする」か「すべて無効にする」を選択する |
| 2 | ステータス | - | 仮想マシンのカスタマイズの設定状態が表示される |
| 3 | 送信元設定を使用 | - | レプリケーション元の設定を使用するか否かを選択する |
| 4 | 全般 | ゲストのカスタマイズ | 仮想マシンのゲストのカスタマイズを「有効」か「無効」から選択する |
| コンピュータ名 | 仮想マシンのコンピュータ名を設定する | ||
| SIDを変更 | 仮想マシンのSIDの変更を「有効」か「無効」から選択する | ||
| 5 | パスワードのリセット | ローカル管理者パスワードを許可 | 仮想マシンのパスワードの変更設定を「有効」か「無効」から選択する |
| 初回ログイン時にパスワードの変更を管理者に要求 | 仮想マシンの初回ログイン時のパスワードの変更を「有効」か「無効」から選択する | ||
| パスワードを自動生成 | 仮想マシンのパスワードの自動生成を「有効」か「無効」から選択する | ||
| パスワードを指定 | 仮想マシンのパスワードを設定する | ||
| 自動的にログインする回数 | 管理者としての自動ログインを有効とする回数を設定する。0を指定すると無効になる | ||
| 6 | ドメインへの参加(Windows仮想マシンに適用) | ドメインへの参加 | ドメインへの参加を「有効」か「無効」から選択する |
| 組織のドメインを使用する | 組織のドメインの使用を「有効」か「無効」から選択する | ||
| ドメイン名 | 仮想マシンを参加させるドメイン名を設定する | ||
| ドメインユーザー名 | 仮想マシンを参加させるドメインのユーザー名を設定する | ||
| ドメインユーザーパスワード | 仮想マシンを参加させるドメインのユーザーのパスワードを設定する | ||
| アカウント組織ユニット | 仮想マシンを参加させるドメインのアカウント組織ユニットを設定する | ||
| 7 | スクリプト | スクリプトの内容 | 仮想マシンの起動時に実行されるスクリプトを設定する |
「受信レプリケーション」画面に戻ります。
11.「同期開始の遅延」が未設定で、移行元の仮想マシンが起動している場合は、すぐにインスタンスの同期が開始されます。手動で行う場合には「すべてのアクション」プルダウンメニューから「同期」を選択します。
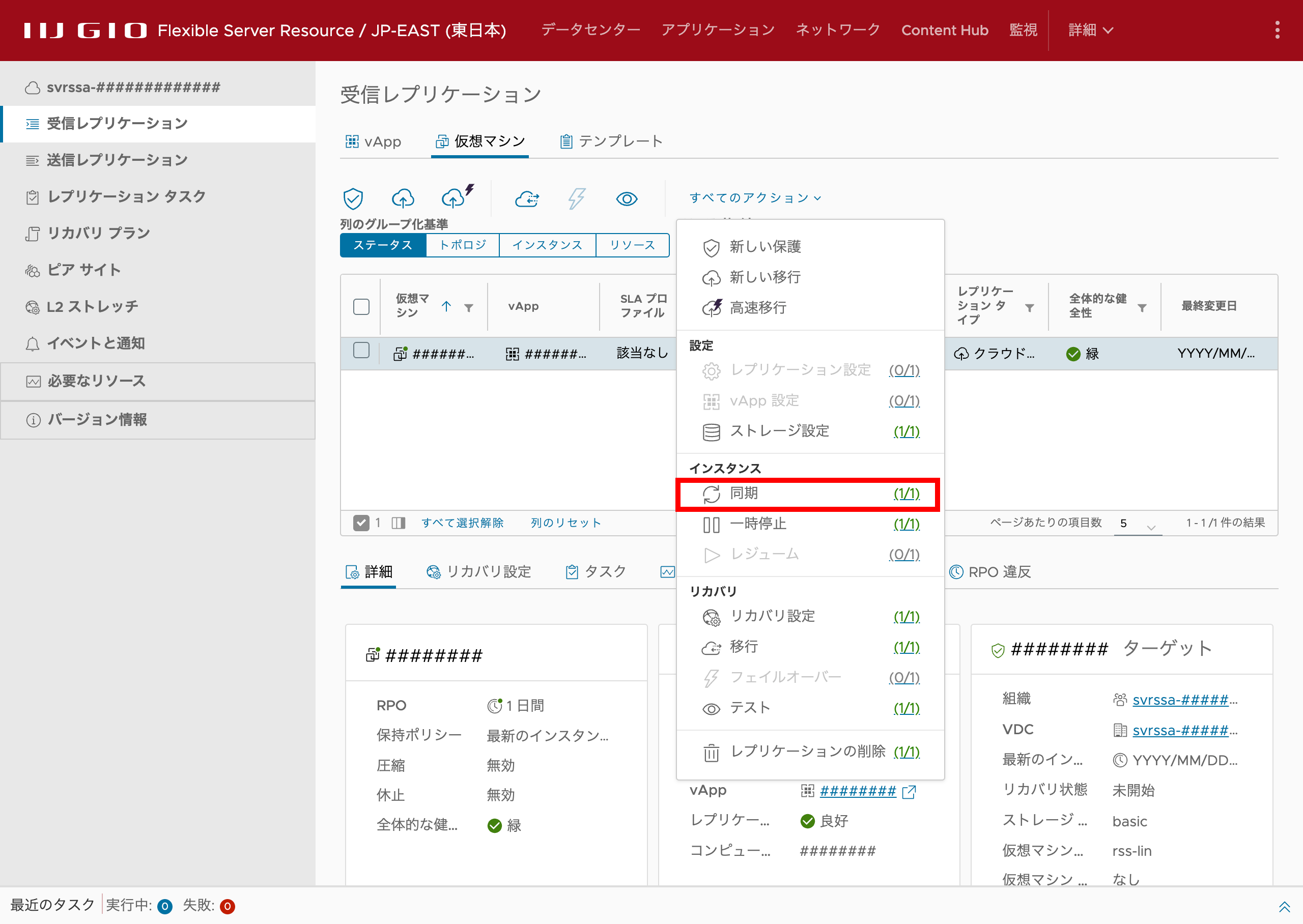
同期の進捗を確認するには、「列のグループ化基準」にある「インスタンス」タブをクリックします。同期が完了すると「列のグループ化基準」にある「インスタンス」タブの「レプリケーション状態」の表示が「良好」になります。
同期にかかる時間は仮想マシンのディスク容量や、通信速度などが影響します。
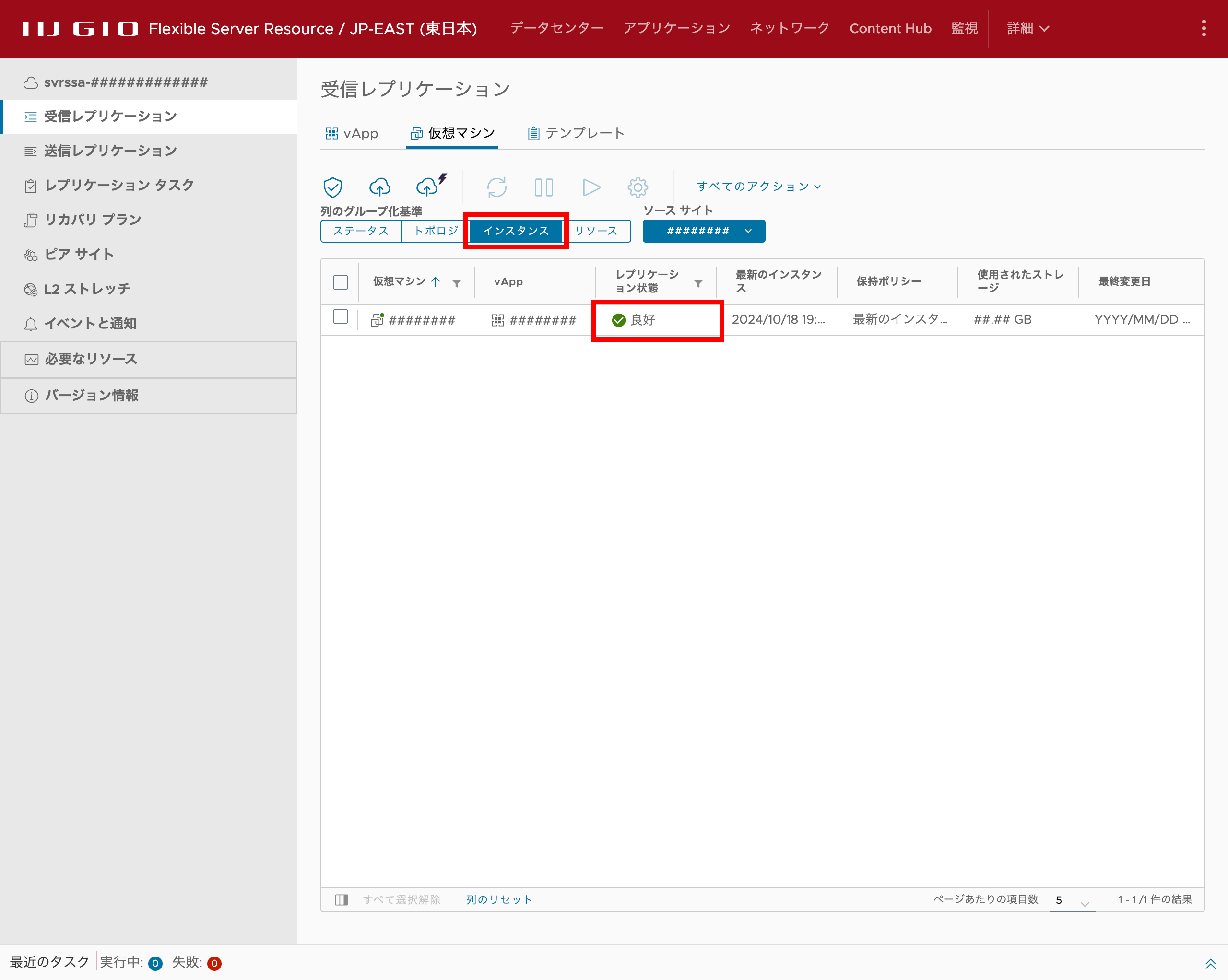
12.「ステータス」タブで作成した移行レプリケーション設定を選択し、「移行」アイコンをクリックします。
実際に移行を行う前に移行のテストを行う場合は「移行のテストを実施する」をご覧ください。
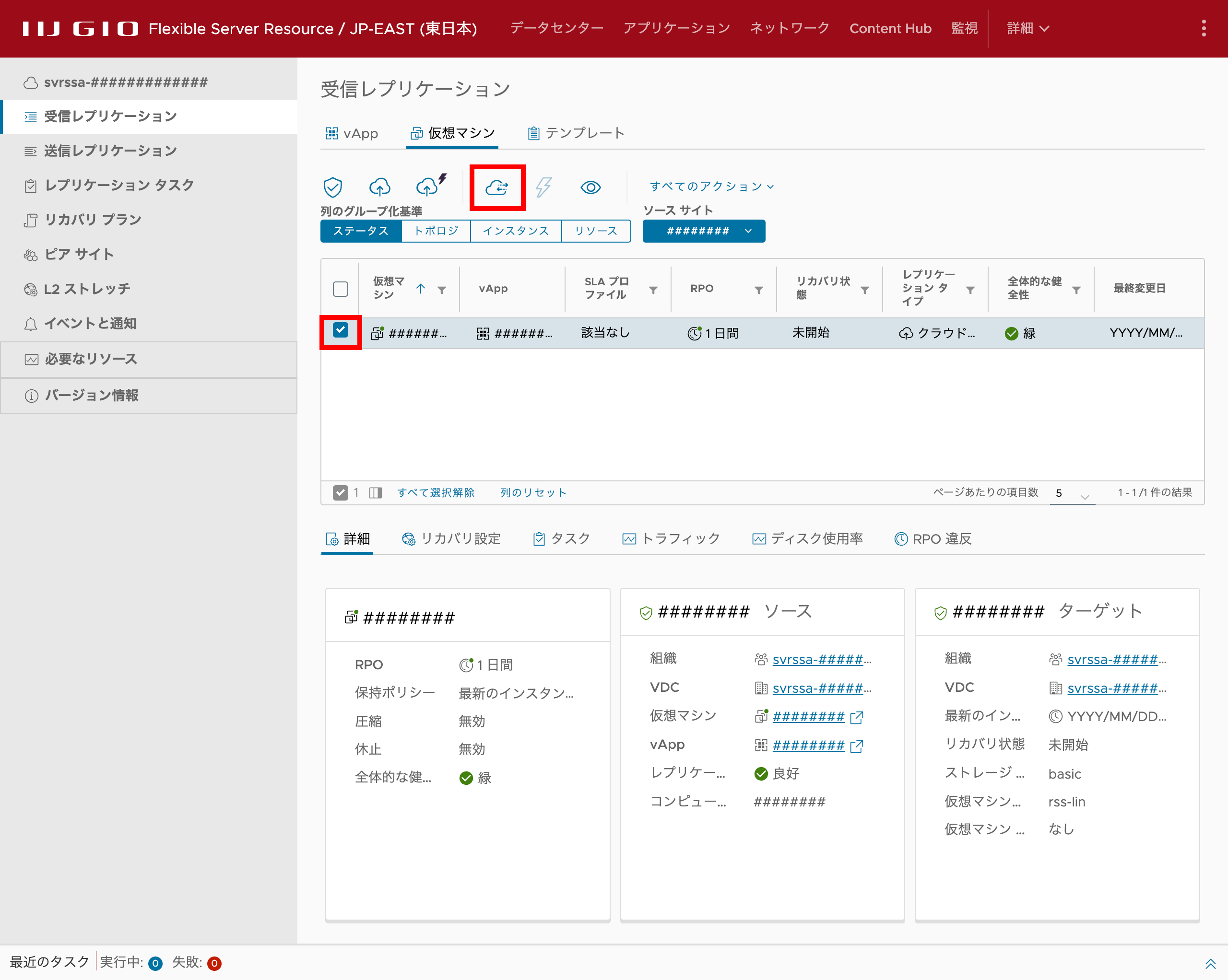
「設定の移行」ダイアログが開きます。
13.以下を設定し、「次へ」をクリックします。
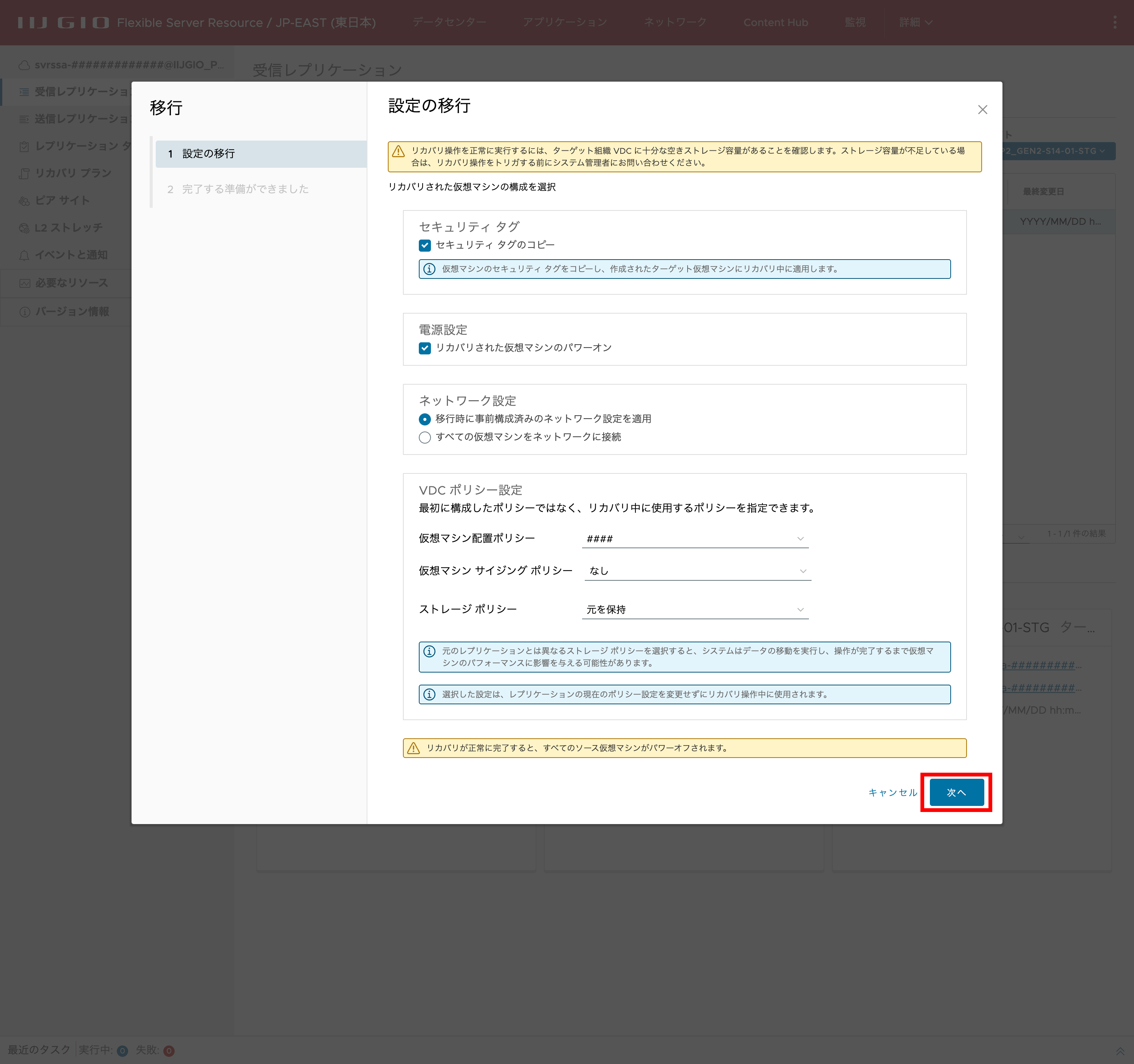
大項目 |
小項目 | 内容 |
|---|---|---|
| セキュリティタグ | セキュリティタグのコピー | セキュリティタグをコピーする場合にチェックする |
| 電源設定 | リカバリされた仮想マシンのパワーオン | リカバリされた仮想マシンの電源をオンにする場合にチェックする |
| ネットワーク設定 | 移行時に事前構成済みのネットワーク設定を適用 | 事前構成済みのネットワーク設定を適用する場合に選択する |
| すべての仮想マシンをネットワークに接続 | すべての仮想マシンをネットワークに接続する場合に選択する | |
| VDCポリシー設定 |
仮想マシン配置ポリシー | 仮想マシンの配置ポリシーを選択する |
| 仮想マシンサイジングポリシー | 仮想マシンのサイジングポリシーを選択する | |
| ストレージポリシー | 仮想マシンのストレージポリシーを選択する |
「完了する準備ができました」画面が表示されます。
14.移行内容を確認し、「完了」をクリックします。
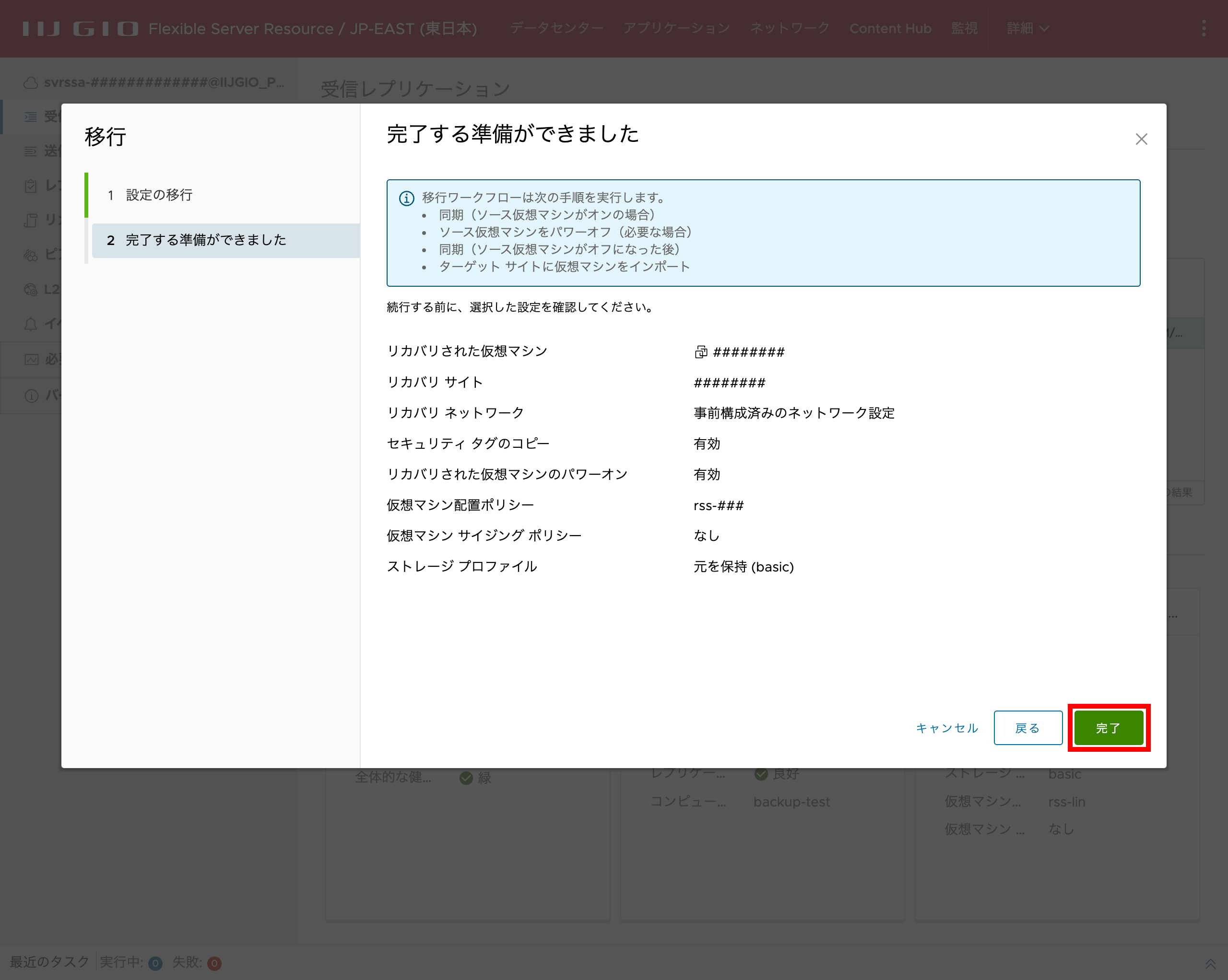
「完了」をクリックすると、「受信レプリケーション」画面に戻ります。移行処理が開始され、移行元の仮想マシンがパワーオフされます。
移行処理が完了し、移行先仮想マシンが起動するまでに要する時間は、最後に同期したデータとの差分の大きさによって変動します。
15.画面下のタスクの一覧に移行が完了した仮想マシンが表示されます。
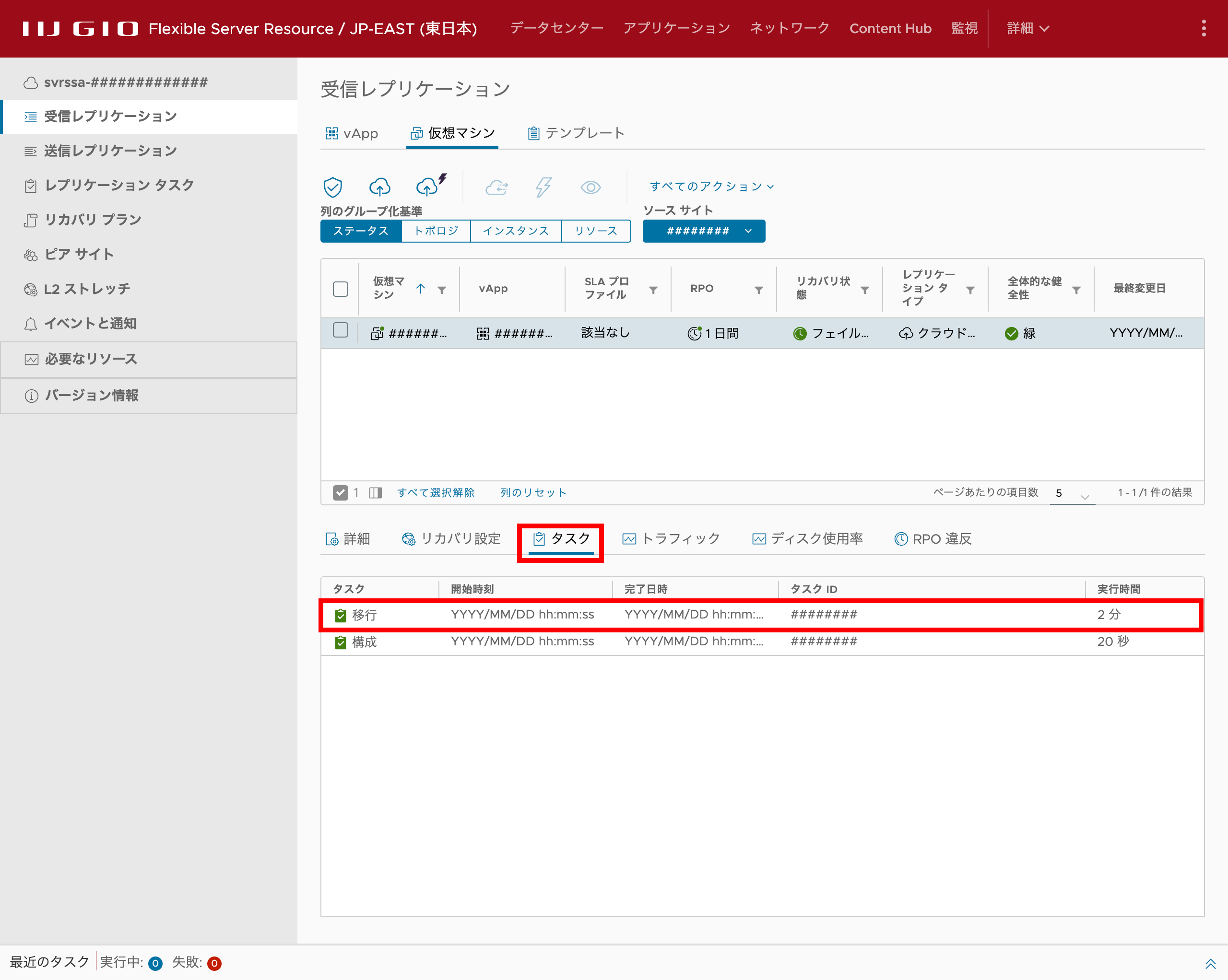
以上で移行操作は完了です。上部の「データセンター」メニューから移行された仮想マシンを確認してください。