デバイスコントロール ビューア機能+CockpitによるLinuxリモート管理
本ページでは、デバイスコントロールのビューア機能を使用してデバイス(RaspberryPi)上にインストールしたLinux管理ソフトウェア「Cockpit」へリモートアクセスする手順を説明します。
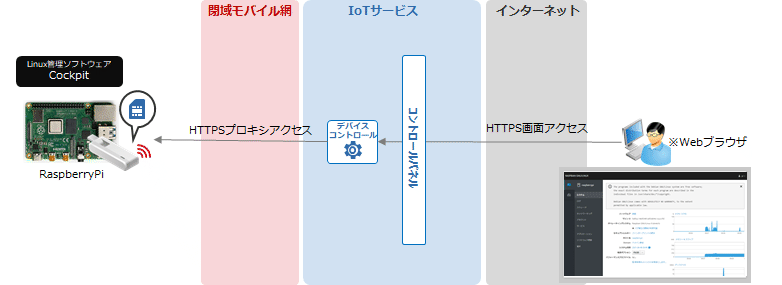
RaspberryPiセットアップ
最初に Raspberry Pi 3B と Raspberry Pi OS のセットアップを実施しますが、詳細な手順は割愛させていただきます。今回は、ピクセラ社のLTE対応USBドングル「PIX-MT100」を用いて動作確認しております。
Cockpit インストール
sudo apt update
sudo apt install -y cockpit
RaspberryPi上の作業は完了です。インストールが完了した時点でcockpitは自動的に起動する設定になります。必要に応じて、cockpitの自動起動設定の変更( systemctl enable cockpit.socket / systemctl disable cockpit.socket ) を実施してください。
IoTサービス コントロールパネル設定
続いて、IoTサービス コントロールパネルより、デバイスコントロールのビューア設定を行います。
コントロールパネルのメニュー、デバイスコントロール>ビューア>ビューア作成を選択して下さい。
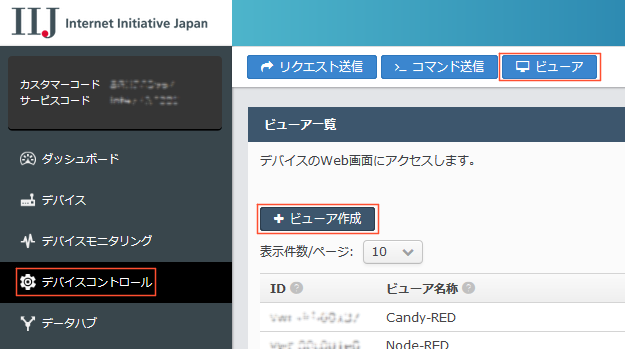
Cockpit向けに、以下のビューア設定を追加します。
また、デバイス選択よりリモートアクセス対象のデバイスを選択して保存して下さい。
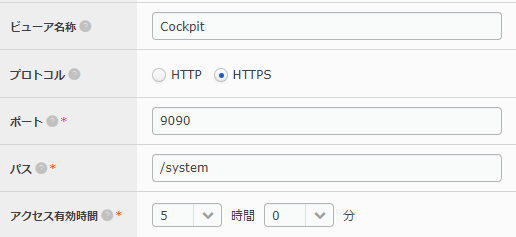
| 項目 | 入力値 | 備考 |
|---|---|---|
| ビューア名称 | (任意) | Cockpit等、分かりやすい名称の入力 |
| プロトコル | HTTPS | Cockpitの待ち受けプロトコルHTTPSを指定 |
| ポート | 9090 | Cockpitの待ち受けポート9090を指定 |
| パス | /system | Cockpitのアプリケーションパスを指定 |
| アクセス有効時間 | (任意) |
以上で、IoTサービスのコントロールパネル設定は完了です。
デバイスへのリモートアクセス(Cockpit)
最後にリモートアクセスの実行になります。
デバイスはプライベートネットワーク上にあり、外部インターネット経由からは直接アクセスすることはできませんが、デバイスコントロールのビューア機能を利用することで、デバイスにリモートでアクセスすることが可能です。
デバイスコントロール ビューア画面より、ビューア設定と接続するデバイスを選択し、「実行」を選択します。
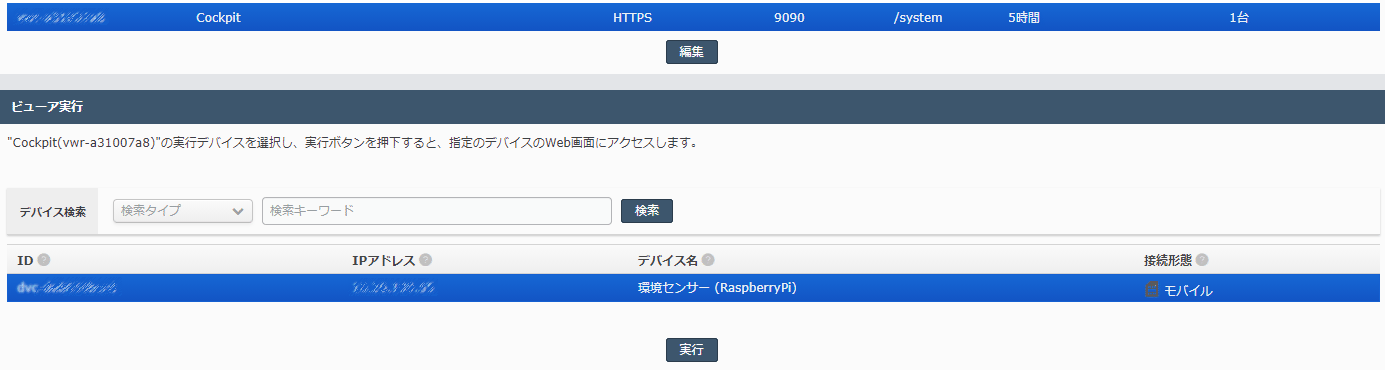
以下のように、Cockpit画面にアクセスできます。
Cockpit画面
ログイン画面です。RaspberryPiのアカウント/パスワードでログインします。
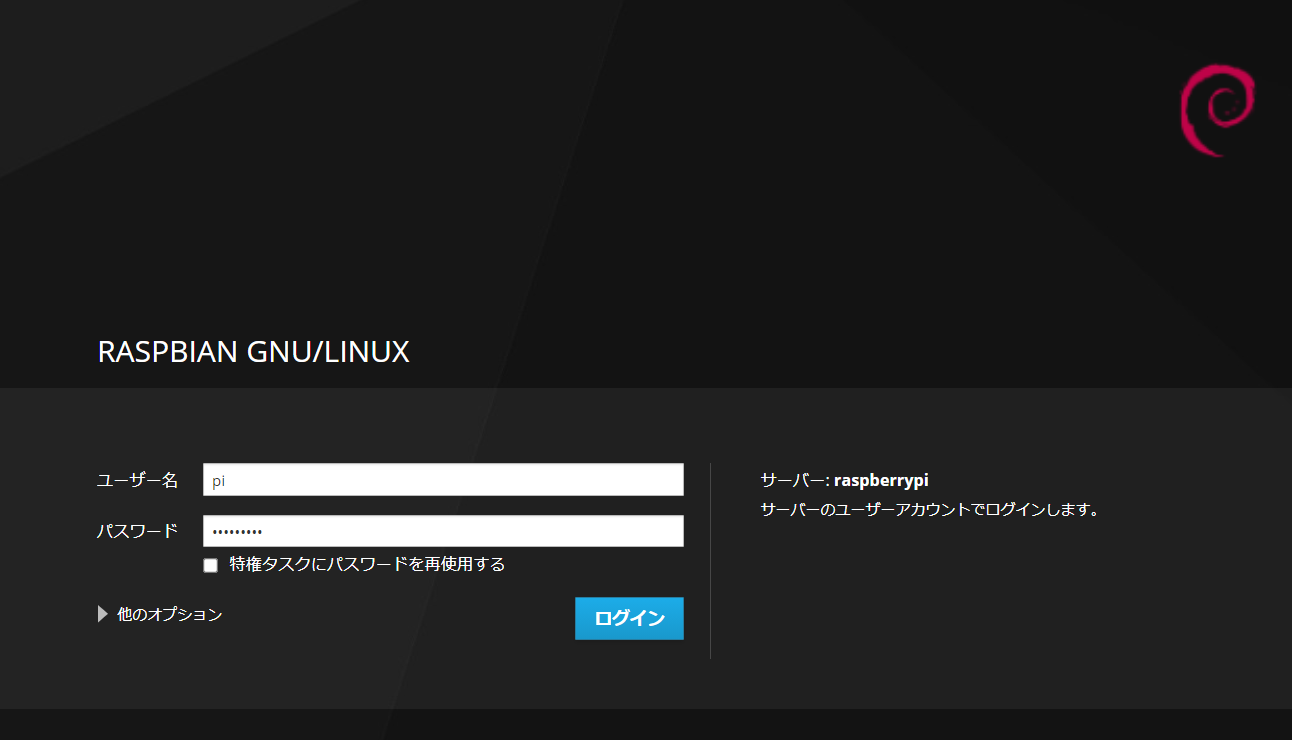
システムモニタリング画面
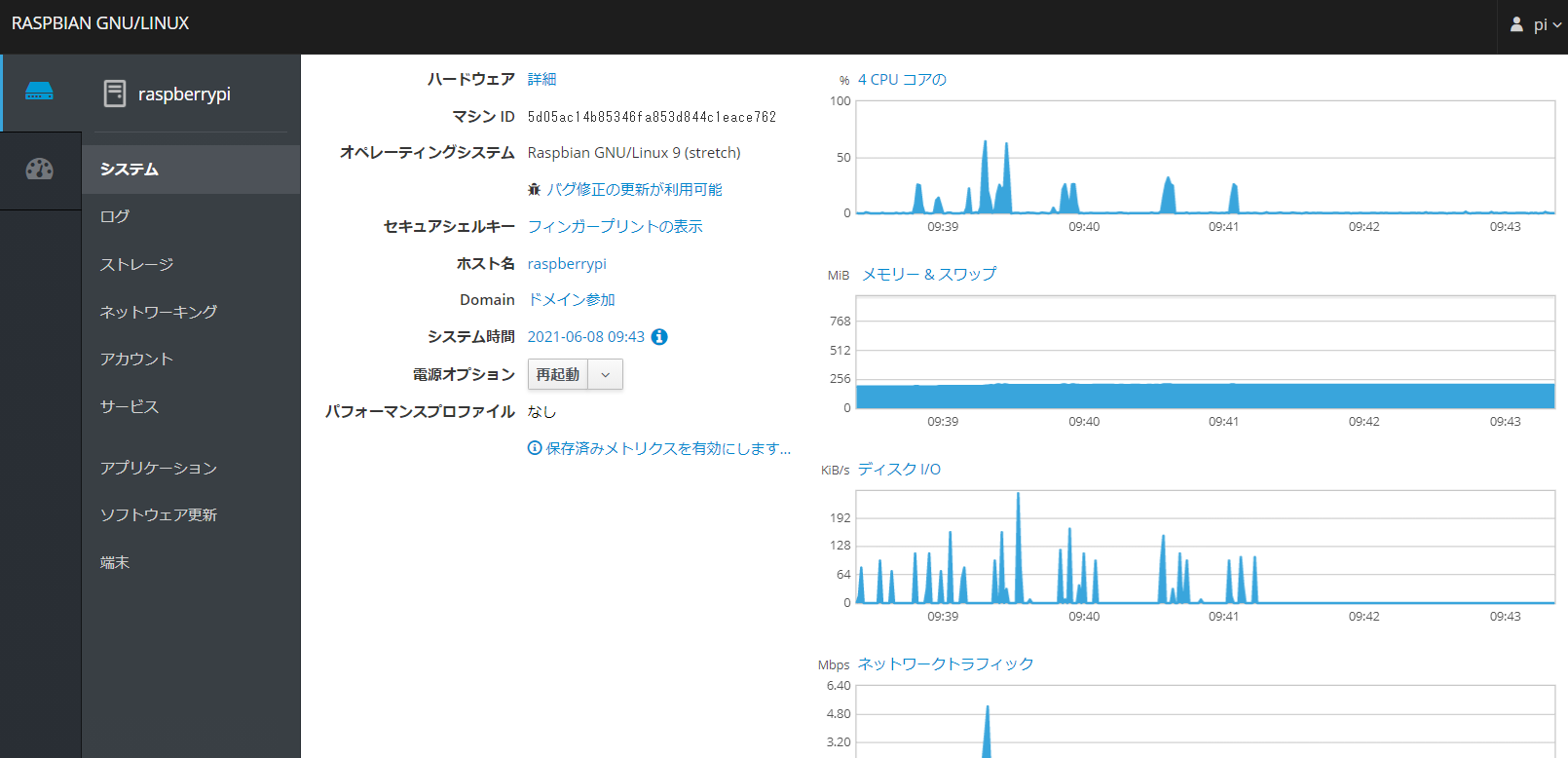
ソフトウェア更新画面
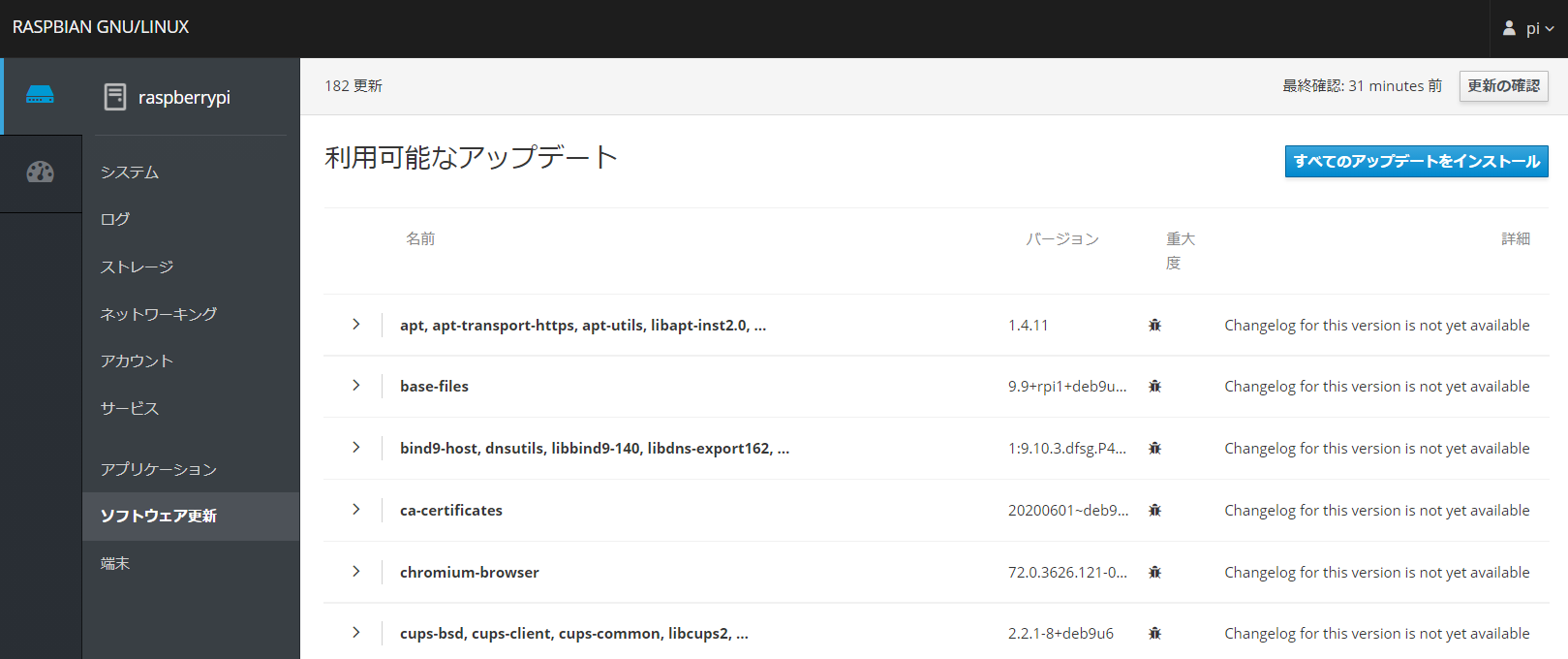
ターミナル画面
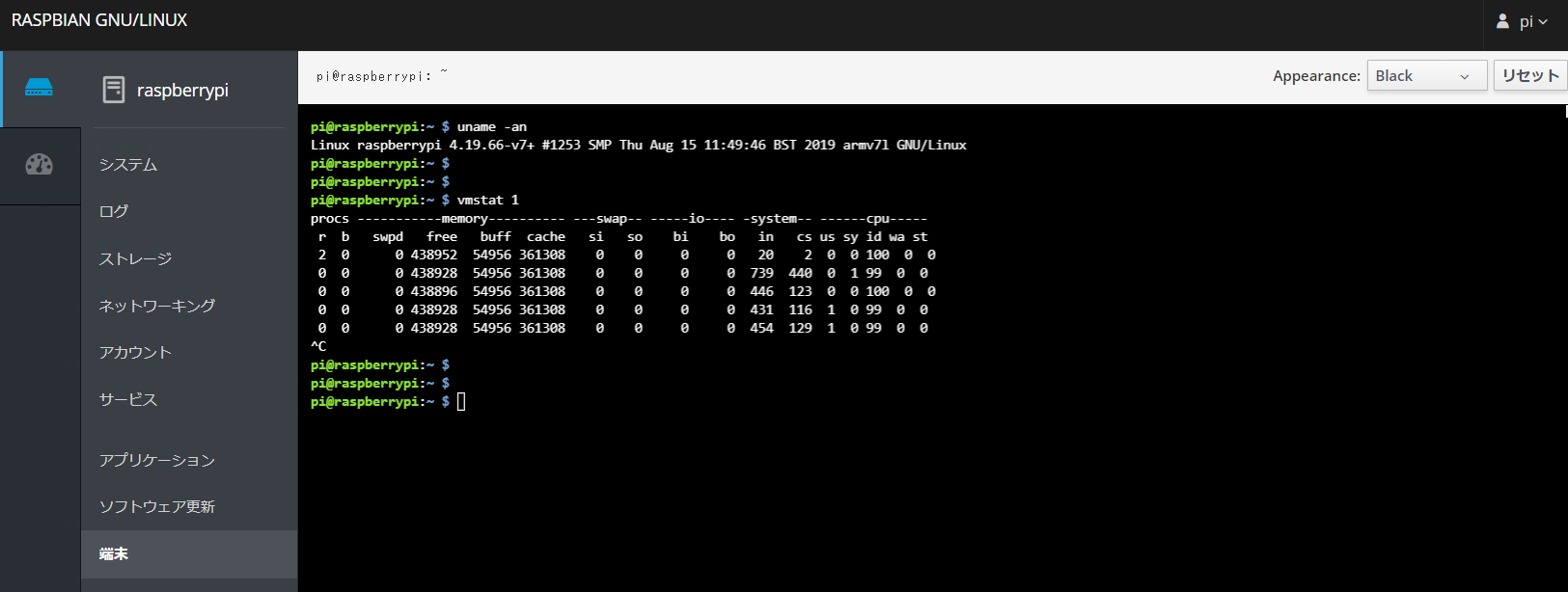
以上、ビューア機能を用いたデバイス/Cockpitへのリモートアクセスの手順でした。
デバイスコントロール ビューア機能は遠隔地のIoT端末をリモートメンテナンスする際の安全な経路を提供し、また、Cockpitを用いることでLinuxの専門知識がなくともWebインターフェースを通じて端末の管理が可能となります。