通知設定画面
通知設定画面
監視で異常が発生した場合の通知先を登録できます。
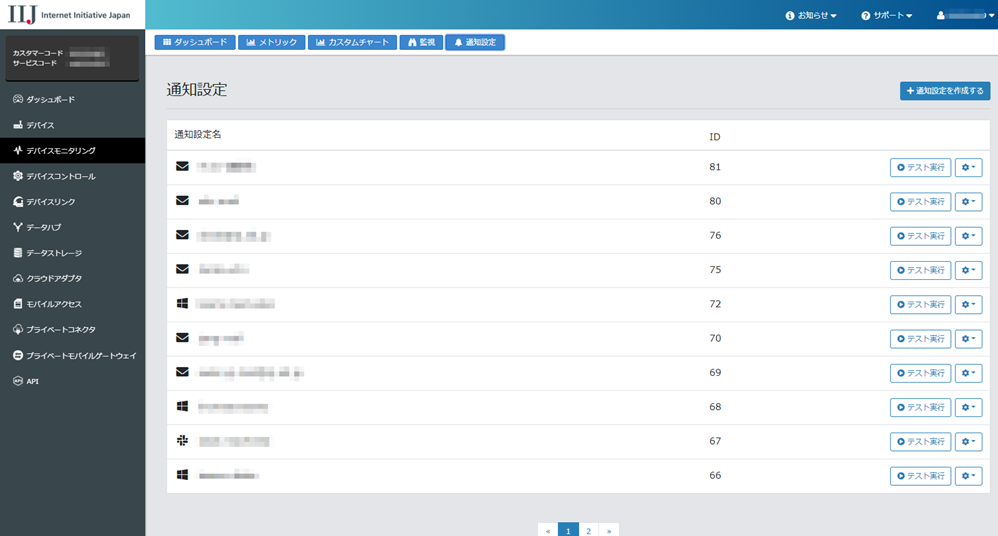
通知設定の作成
監視設定画面から「監視設定を作成する」ボタンを押下することで、新規に監視設定を作成できます。
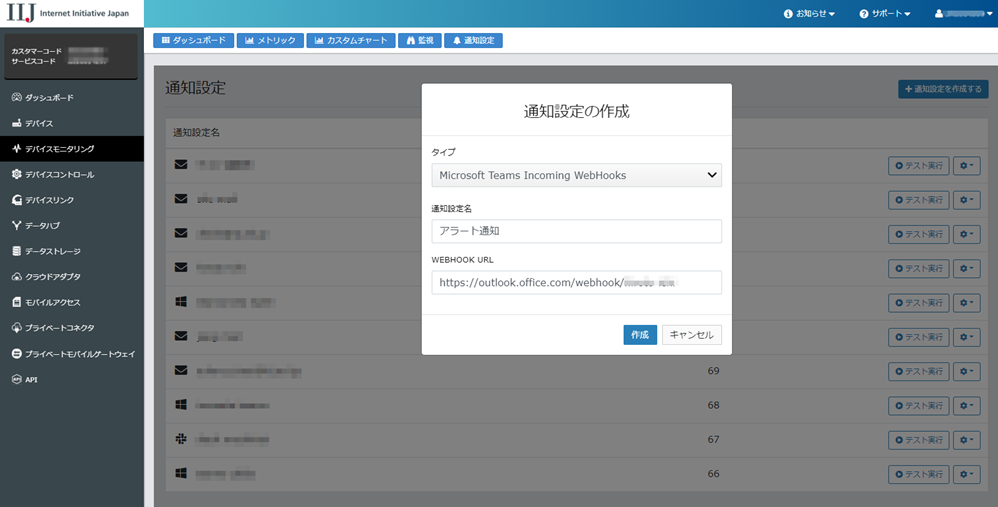
|
タイプ |
通知先の種別として以下から選択します。
|
|---|---|
| 通知設定名 | 通知先の名称を入力します。 |
| WEBHOOK URL (タイプ Teams, Slack) |
Teams や Slack の通知先 WebHooks URL を入力します。 WebHooks URL の入手方法は、それぞれのサービスのマニュアルをご参照ください。 |
| 宛先メールアドレス (タイプ Mail, Custom Mail) |
通知先のメールアドレスを入力します。 「+」ボタンを押下することで、複数の宛先を登録することもできます。宛先は最大 5 件まで登録できます。 |
件名, 本文 |
通知されるメールの件名と本文を設定します。 カスタムフォーマット記法を利用して通知文面に通知対象のデバイス名やメトリック名などのパラメータを含めることができます。書き方や使用できるパラメータは、カスタムフォーマット記法とパラメータ一覧をご覧ください。 |
| コマンド送信設定名 (コマンド送信設定ID) (タイプ デバイスコントロール コマンド送信) |
デバイスコントロールのコマンド送信設定を選択します。 |
通知設定の編集
通知設定のリストの右にある歯車アイコンから「編集」を選択することで、通知設定を編集できます。
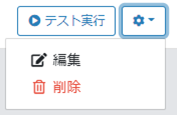
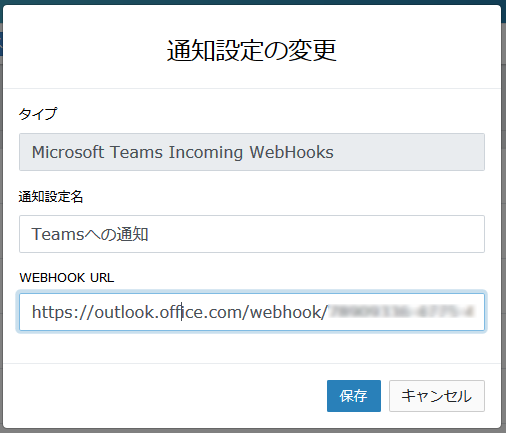
通知のテスト実行
通知設定のリストの右にある「テスト実行」を選択することで、設定した通知先へテスト通知を行います。
通知が正常に到達するか確認するのにご利用ください。
![]()