デバイスモニタリングを利用する
IoTサービスの設定や送信データの確認を行うには、コントロールパネルを利用します。 本ページでは、コントロールパネルへのログイン方法や代表的な機能をご紹介します。
なお、コントロールパネルの詳細な利用方法につきましては、3.コントロールパネル をご参照ください。
ログインからコントロールパネルの利用まで
IIJ IoTサービス コントロールパネル ログイン画面よりログインします。
| URL | https://cp.iot.iij.jp/login |
|---|---|
| マスターIDでログイン | IIJ IoTサービスのご契約時にお渡ししているマスターID・パスワードを入力してください。 マスターIDは「SA」から始まる ID です。 入力後「ログイン」ボタンをクリックしてログインしてください。 |
| IIJ IDでログイン | IIJ ID を使用してログインする場合はこちらのリンクをクリックしてください。 |
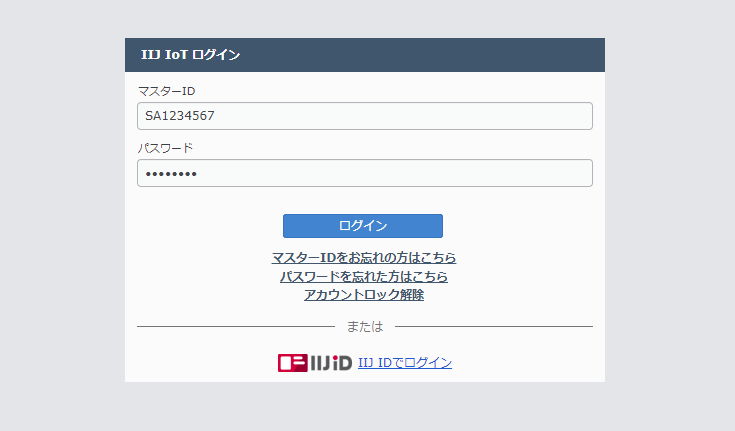
複数のサービスをご契約頂いているお客様の場合、サービスコード一覧が表示されます。
コントロールパネルをご利用頂きたいご契約のサービスコードリンクをクリックします。ラベル変更ボタンをクリックすることでご契約ごとに任意のラベル名称を付けることができます。
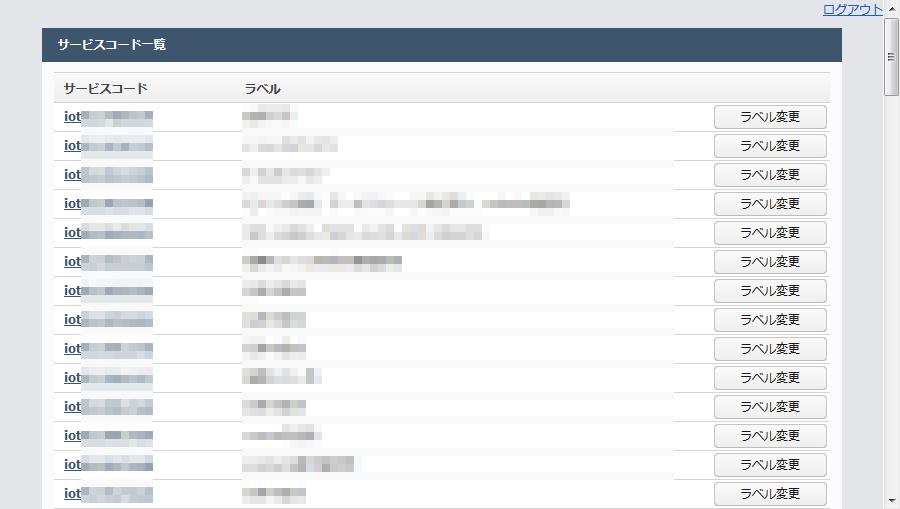
IoTサービス コントロールパネルが表示されます。
デバイスモニタリングの利用方法
デバイスモニタリングを利用することで、送信したデータを可視化できます。
デバイスモニタリング設定の有効化
デバイスのデバイスモニタリング機能を有効化します。
デバイス画面より、「デバイス設定」ボタンをクリックします。
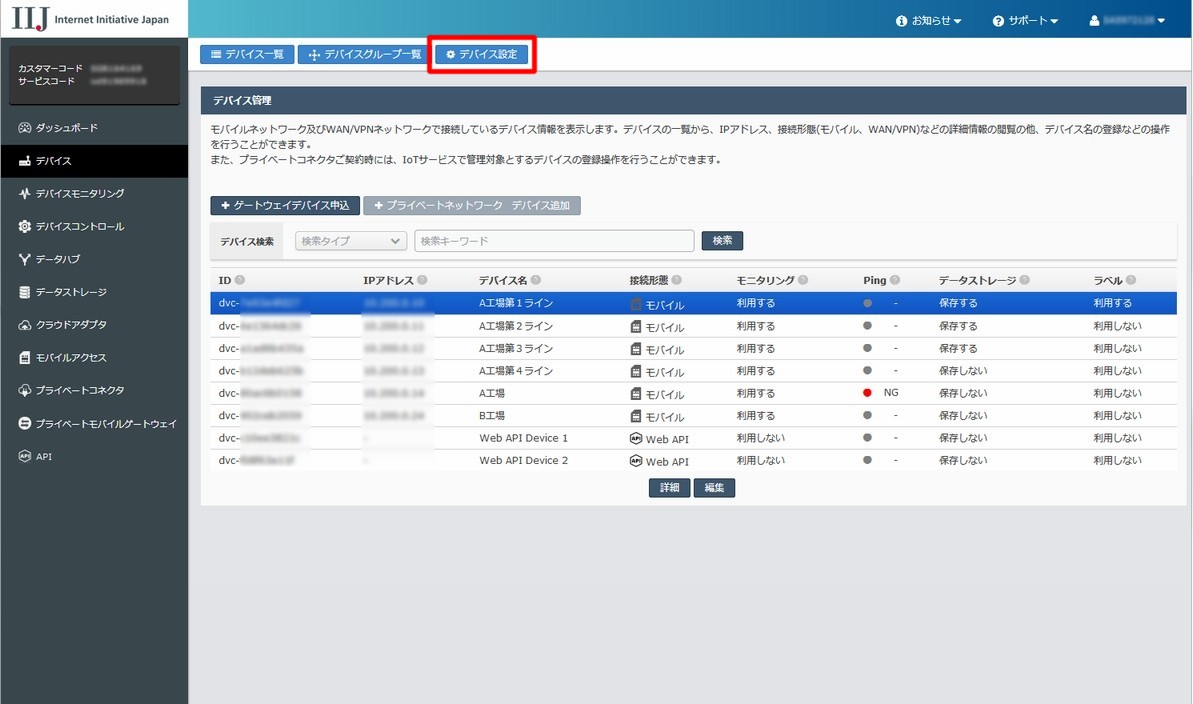
「モニタリング」のスイッチ表示を「ON」に変更することで、デバイスモニタリングが有効になります。
設定変更後は「保存」ボタンをクリックしてください。
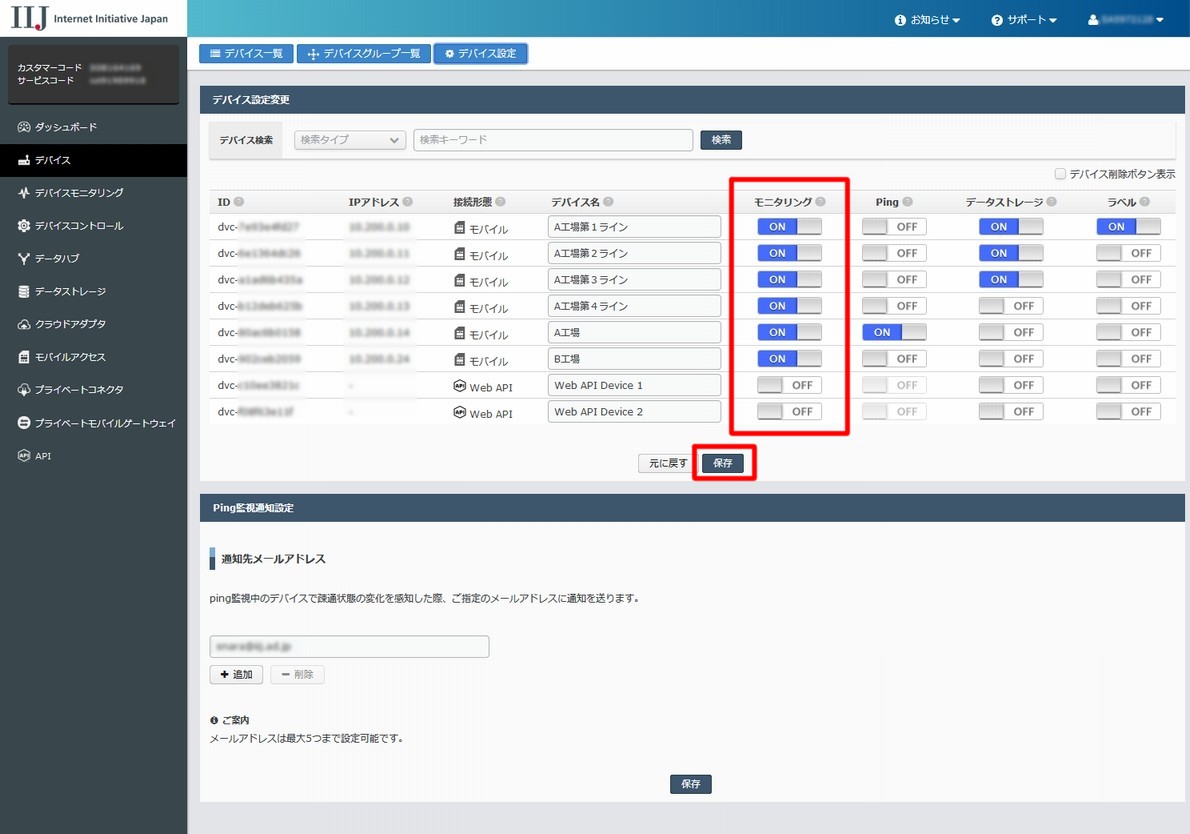
デバイス機器からのデータ送信
デバイス機器からIoTサービスへデータ送信を行います。以下のコマンドを実行してください。
$ curl -X POST http://gw.iot.iij.jp/v1 -d '{"name": "test", "value": 60 }'
$ curl -X POST http://gw.iot.iij.jp/v1 -d '{"name": "test", "value": 70 }'
$ curl -X POST http://gw.iot.iij.jp/v1 -d '{"name": "test", "value": 80 }'
$ curl -X POST http://gw.iot.iij.jp/v1 -d '{"name": "test", "value": 90 }'
$ curl -X POST http://gw.iot.iij.jp/v1 -d '{"name": "test", "value": 100 }'
デバイスモニタリングのグラフ確認
デバイスモニタリング画面より、送信したデータがグラフ表示されていることを確認します。
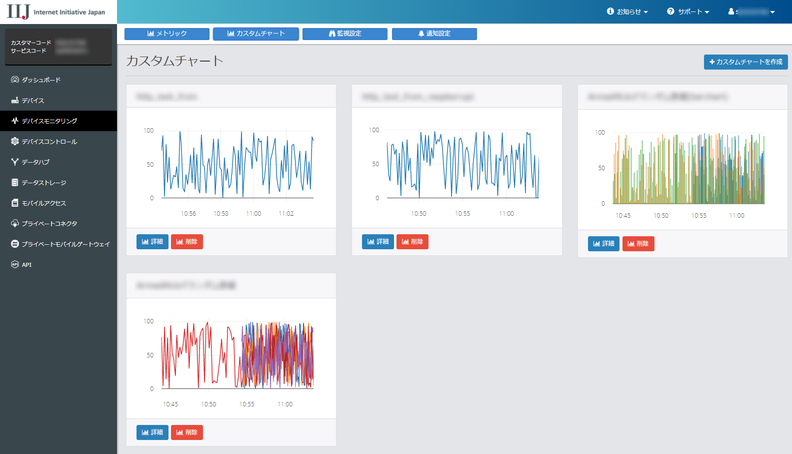
 |
データ送信できない・グラフが表示されない場合 デバイスの設定が誤っている可能性があります。 |