WindowsデバイスをWireGuardで接続する
Windowsが搭載されたデバイスでVPNアクセスのWireGuardプロトコルで接続する場合のセットアップ方法です。
1. WireGuardクライアントをセットアップする
1.1. インストーラのダウンロード
デバイスにWireGuardクライアントをインストールしてください。インストーラは、https://www.wireguard.com/ で入手できます。
「Installation」→「Download Windows Installer」と進めることでダウンロードできます。
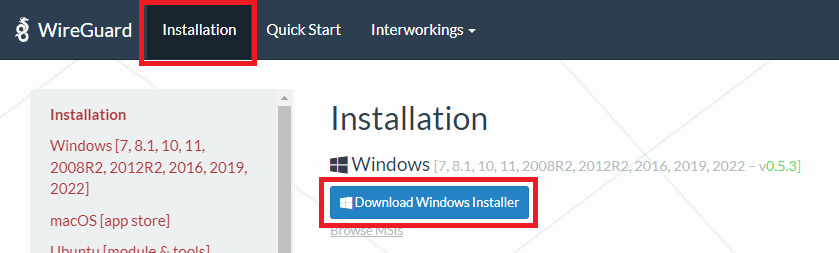
1.2. インストール
ダウンロードしたインストーラを実行し、WireGuardクライアントをインストールしてください。インストーラの実行には管理者権限が必要です。
インストールウィザードは指示に従い操作してください。
インストールが完了すると、以下のようなWireGuard設定ダイアログが自動的に開きます。
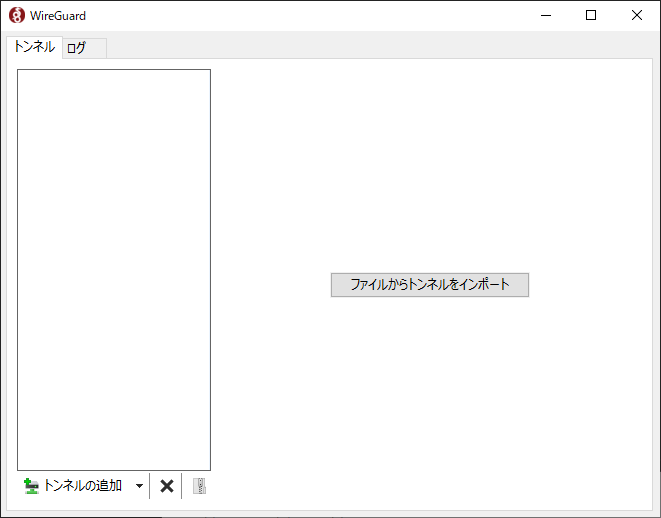
2. IoTサービスでVPNアクセスを追加する
コントロールパネル にログインし、VPNアクセスを追加します。
VPNアクセスの追加方法は、VPNアクセス画面の作成に従って進めてください。
手順に従い作成すると、以下のような完了画面が表示されます。このままブラウザを閉じずに次のステップに進んでください。
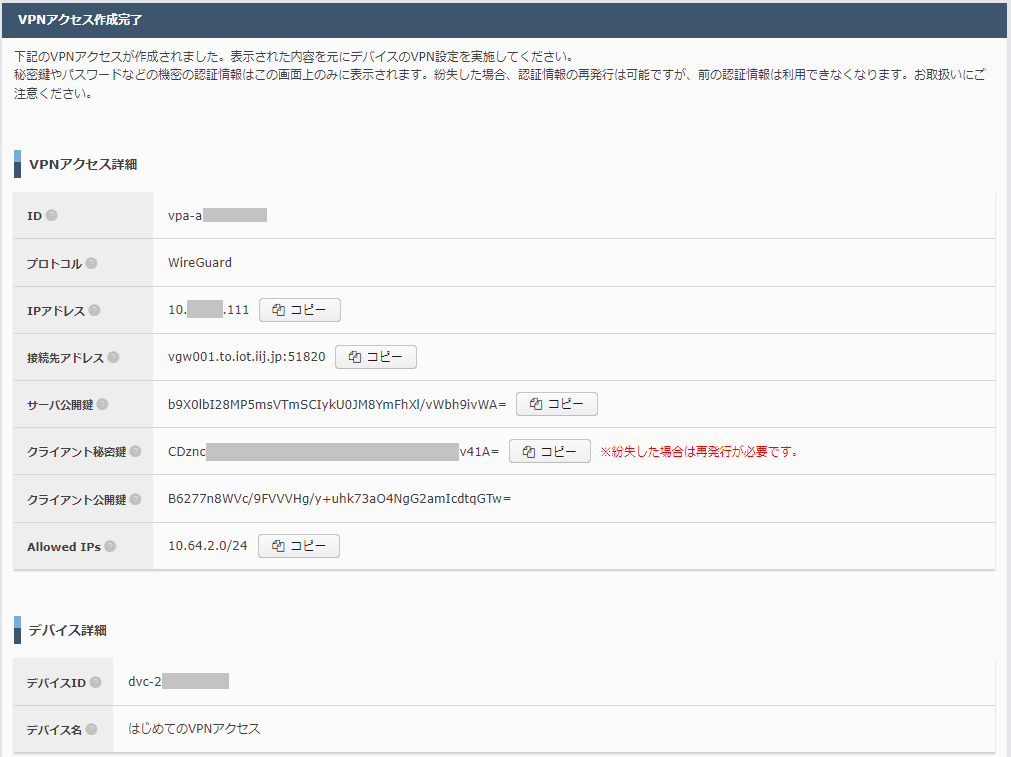
3. WireGuardを設定する
先ほどのWireGuardの設定画面にて、「トンネルの追加」の[▼]をクリックし、「空のトンネルを追加...(E)」をクリックします。
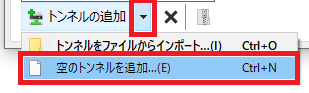
コントロールパネルに表示されたクライアント設定やWireGuard設定サンプルを参考に設定を入力してください。また、名前は、お客様で区別しやすい名前を付けてください (例では、wg0 を設定しています)。
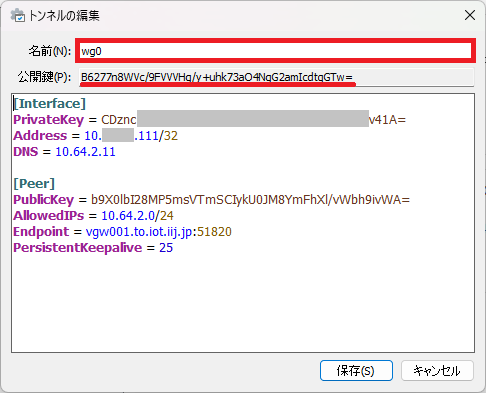
 |
WISE-PaaSコネクタを利用してWISE-PaaSへ接続する場合、WISE-PaaSコネクタのIPアドレスセグメントに記載されている全てのIPアドレスセグメントを既存のAllowedIPsに加えてカンマ (,) 区切りで追記してください。 |
入力した内容が正しければ「公開鍵」に表示される内容とコントロールパネルの「クライアント公開鍵」が一致します。
入力完了後は、「保存」ボタンをクリックしてください。
4. IoTサービスに接続する
4.1. WireGuardインタフェースを有効化する
作成したインタフェースを選択し、「有効化」ボタンをクリックします。
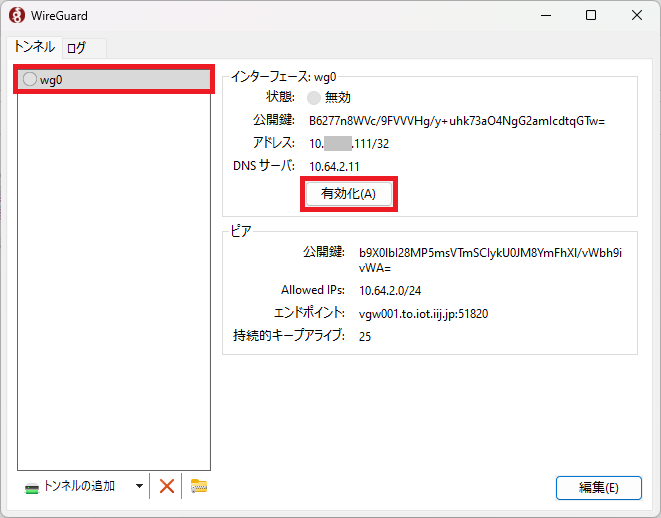
状態が「有効」になり、「直近のハンドシェイク」が表示されたことを確認してください。
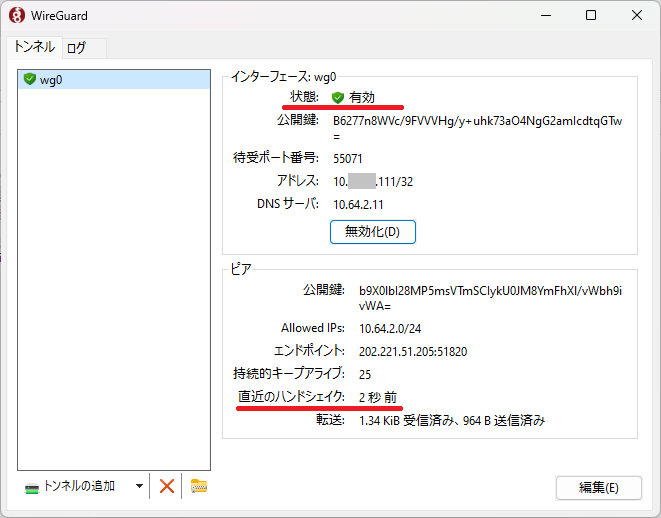
4.2. IoTサービスの接続状態を確認する
http://gw.iot.iij.jp/v1/dvc-state/json をブラウザで開いてください。正常に接続されていれば、以下のようにVPNアクセスのIPアドレスや名称などがJSON形式で表示されます。

 |
ブラウザによってはHTTP接続のため安全でないと表示される場合がありますが、通信内容はVPNで暗号化されており安全です。 Gateway API (gw.iot.iij.jp) への通信はすべて暗号化されますのでご安心ください。 |
以上でIIJ IoTサービスにデータを送る準備は完了しました。IoTサービスの機能の使用方法については、引き続き本マニュアルを参考にご利用ください。