WindowsデバイスをL2TP/IPsecで接続する
Windowsが搭載されたデバイスでVPNアクセスのL2TP/IPsecプロトコルで接続する場合のセットアップ方法です。
Windowsに標準搭載されているL2TPクライアント機能を使用した方法でご説明します。
本ページではWindows 11を使用しております。他のWindowsバージョンに関しては、設定方法に多少の差違がありますが同様に設定できます。適宜読み替えて進めてください。
1. IoTサービスでVPNアクセスを追加する
コントロールパネル にログインし、VPNアクセスを追加します。
VPNアクセスの追加方法は、VPNアクセス画面の作成に従って進めてください。
手順に従い作成すると、以下のような完了画面が表示されます。このままブラウザを閉じずに次のステップに進んでください。
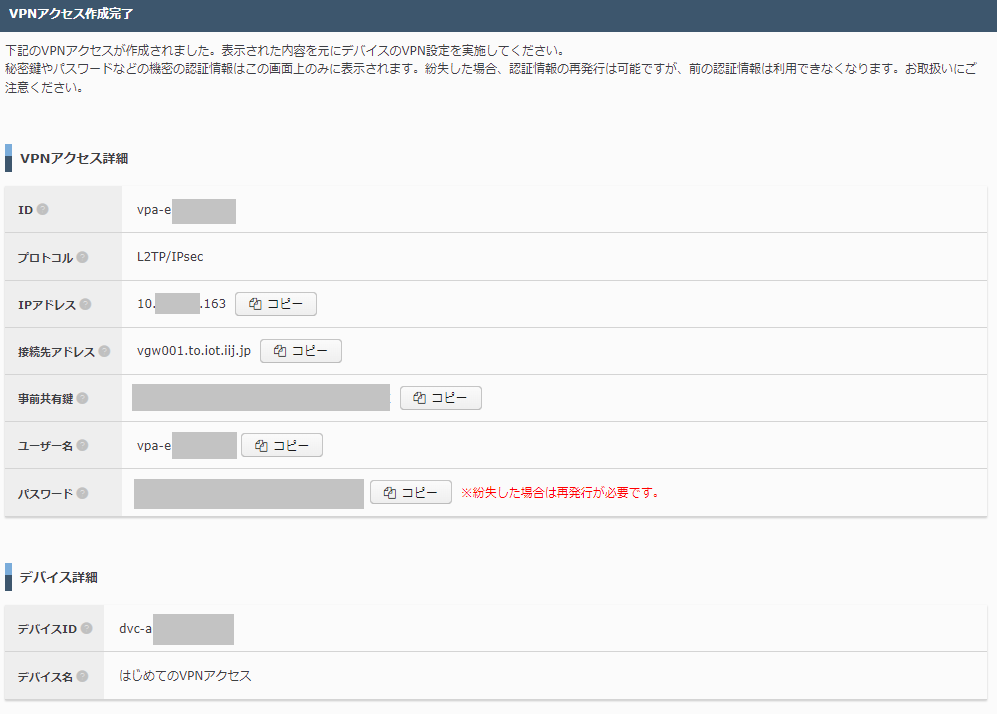
2. WindowsでVPNを設定する
2.1. VPN接続を作成する
スタートボタンを右クリックしてメニューを開き、「設定」をクリックして「Windows の設定」を開いてください。
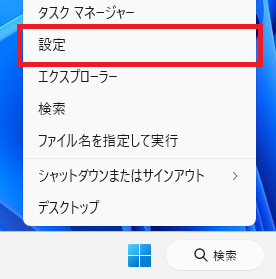
検索ボックスに「vpn」と入力し、「VPN の設定」をクリックしてください。
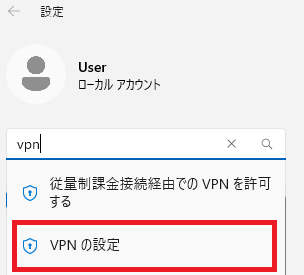
「ネットワークとインターネット > VPN」が開いたことを確認し、「VPN を追加」ボタンをクリックします。

「VPN接続を追加」ダイアログが表示されますので、指示に従って入力します。
ここで入力する値とコントロールパネルに表示された項目の対応関係は以下の通りです。
| 項目 | 入力値 |
|---|---|
| VPN プロバイダー | 「Windows (ビルトイン)」を選択してください。 |
| 接続名 | 区別しやすい名前を入力してください。 |
| サーバー名またはアドレス | コントロールパネルの接続先アドレスに表示された値を入力してください。 |
| VPN の種類 | 「事前共有キーを使った L2TP/IPsec」を選択してください。 |
| 事前共有キー | コントロールパネルの事前共有鍵に表示された値を入力してください。 |
| サインイン情報の種類 | 「ユーザー名とパスワード」を選択してください。 |
| ユーザー名 (オプション) | コントロールパネルのユーザ名に表示された値を入力してください。 |
| パスワード (オプション) | コントロールパネルのパスワードに表示された値を入力してください。 |
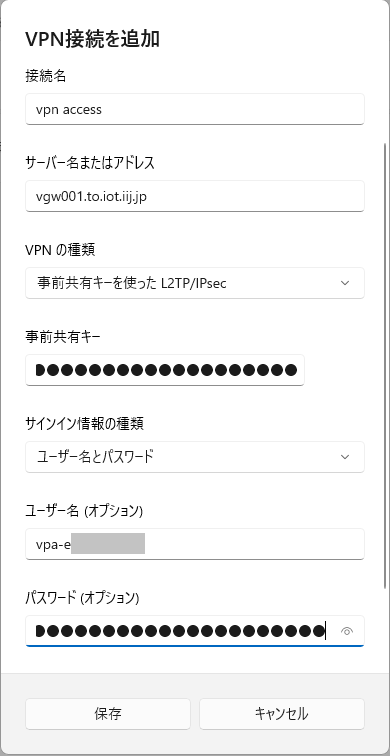
入力完了後、「保存」ボタンをクリックしてVPN接続が作成されたことを確認してください。
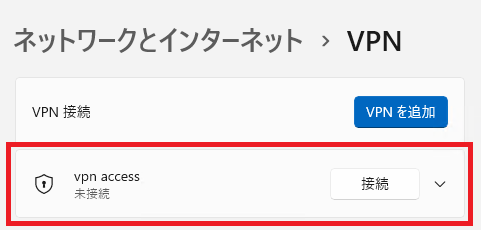
2.2. VPN接続の詳細設定を変更する
VPN接続時にインターネット接続をお客様環境のゲートウェイにするため追加で設定をします。
 |
インターネット接続を使用しない場合は、この手順を実施せず 3. IoTサービスに接続する へお進みください。 また、VPNゲートウェイを利用する場合、かつ、インターネット接続含め全ての通信をVPNゲートウェイ経由にする場合、この手順を実施せず 3. IoTサービスに接続する へお進みください。 |
「Windows の設定」にて、「アダプタ」を検索し、検索された項目の「ネットワーク アダプター設定の管理」をクリックしてください。
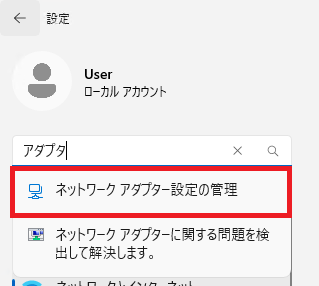
設定画面が「ネットワークの詳細設定」に切り替わるので、「関連設定」の「ネットワーク アダプター オプションの詳細」をクリックしてください。
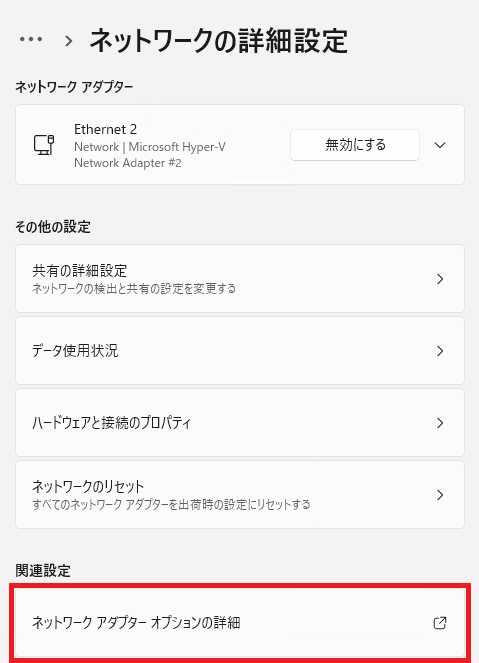
別ウィンドウで「ネットワーク接続」が開き、その中から作成したVPN接続を探し、右クリックします。開いたコンテキストメニューの「プロパティ」をクリックしてください。
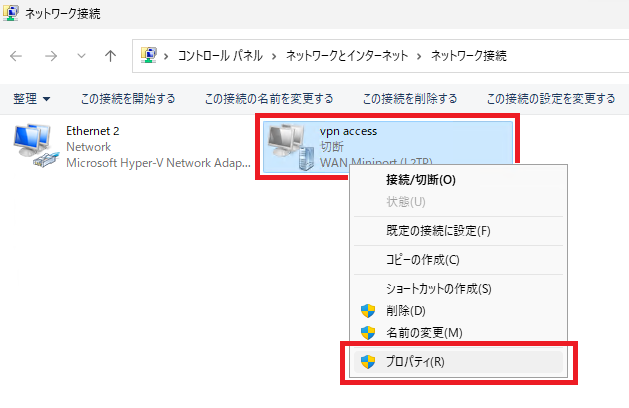
プロパティウィンドウの「ネットワーク」タブをクリックしてタブを切替え、「インターネット プロトコル バージョン 4 (TCP/IPv4)」をクリックして選択した状態で「プロパティ」ボタンをクリックしてください。
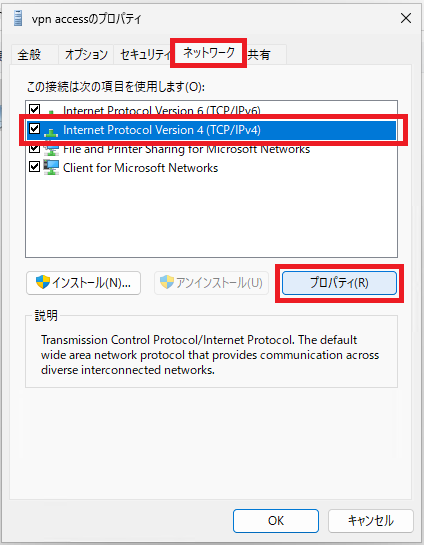
 |
「インターネット プロトコル バージョン 4 (TCP/IPv4)」のチェックボックスは外さないようご注意ください。 誤って外した場合は、チェックボックスをクリックして再度チェックマークを入れてください。 |
新しくプロパティウィンドウが開くので、そのまま「詳細設定」ボタンをクリックしてください。
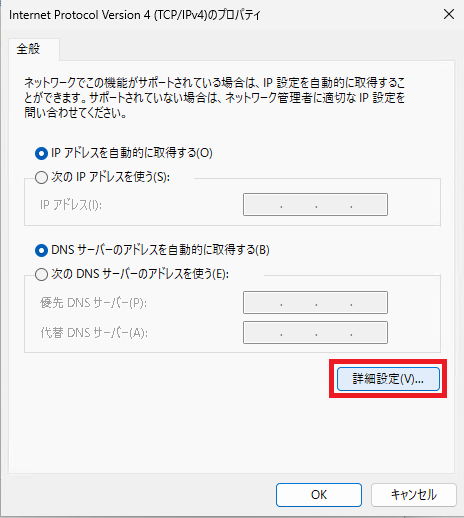
詳細設定ウィンドウが開き、「リモート ネットワークでデフォルト ゲートウェイを使う」のチェックを外し、その下の「クラス ベースのルートの追加を無効にする」にチェックを入れます。
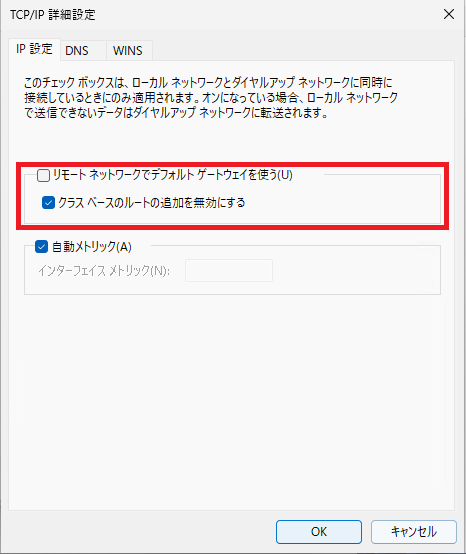
設定完了後は、「OK」ボタンをクリックし、「TCP/IP 詳細設定」「インターネット プロトコル バージョン 4 (TCP/IP)のプロパティ」「VPN Accessのプロパティ」を閉じます。
また、「ネットワーク接続」「Windows の設定」は次のステップで使用しないため閉じてかまいません。
3. IoTサービスに接続する
3.1. VPNを接続する
タスクバーの通知領域に表示されたネットワークのアイコンをクリックし、表示されたポップアップで「VPN」をクリックしてください。
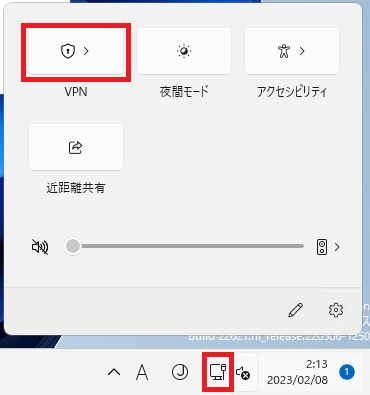
一覧が表示されるので、作成したVPN接続をクリックし、そのまま「接続」ボタンをクリックします。
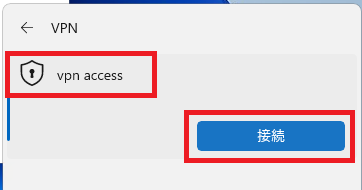
正常に接続が完了すると、VPN接続名の下に「接続済み」と表示されます。
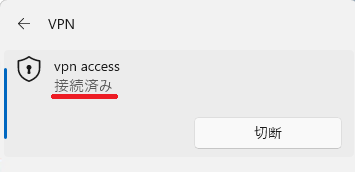
3.2. ネットワーク経路を設定する (2.2 を実施、かつ、初回接続時のみ)
VPNを初めて接続する場合は、この手順を実行しIoTサービスへの経路設定を追加する必要があります。
スタートボタンを右クリックし、「ターミナル (管理者)」をクリックします。ご使用の環境によっては「コマンド プロンプト (管理者)」「Windows PowerShell (管理者)」と表示される場合があります。
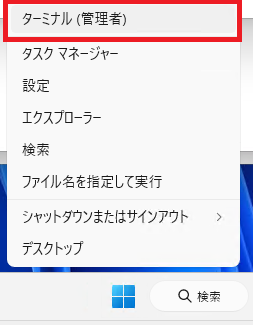
ターミナルが起動しますので、キーボードで「route print」と入力し、「Enter」キーを押下してください。
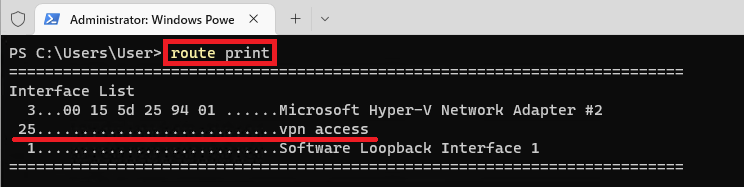
「Interface List」にあるVPN接続名を探し、左に表示された番号を探します。上記例の場合は、「25」です。
続けて以下のコマンドを入力し実行してください。インタフェース番号は先ほどの番号に置き換えてください。
route -p add 10.64.2.0 mask 255.255.255.0 0.0.0.0 if [インタフェース番号] |
 |
上記の設定コマンドは、VPNゲートウェイを利用しない場合の設定方法です。 VPNゲートウェイを利用したVPNアクセスの場合、ルーティング設定はお客様のIIJプライベートバックボーンサービスやプライベートコネクタの構成により異なります。 |
 |
WISE-PaaSコネクタを利用してWISE-PaaSへ接続する場合、WISE-PaaSコネクタのIPアドレスセグメントに記載されている全てのIPアドレスセグメントをルーティング設定に追加する必要があります。 ルーティング設定を追加するには、「route -p add <WISE-PaaSネットワークアドレス> mask <WISE-PaaSネットワークマスク> dev <インタフェース番号>」のコマンドをアドレスセグメントごとに1つずつ実行してください。 |
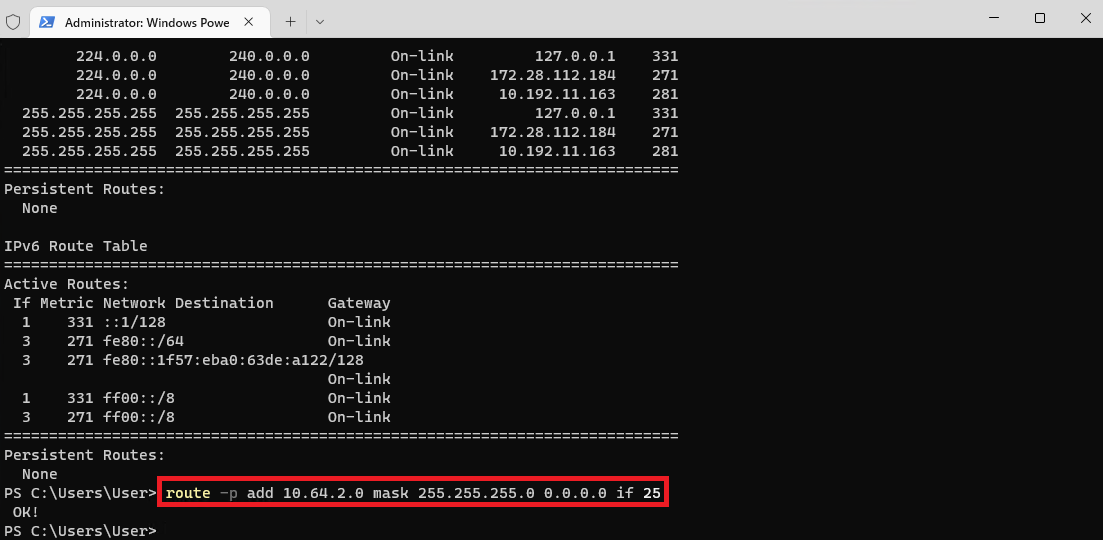
設定完了後は、ターミナルを閉じてください。右上の閉じるボタンをクリックするか、キーボードで「exit」+「Enter」を入力することで閉じることができます。
3.3. IoTサービスの接続状態を確認する
http://gw.iot.iij.jp/v1/dvc-state/json をブラウザで開いてください。正常に接続されていれば、以下のようにVPNアクセスのIPアドレスや名称などがJSON形式で表示されます。

 |
ブラウザによってはHTTP接続のため安全でないと表示される場合がありますが、通信内容はVPNで暗号化されており安全です。 Gateway API (gw.iot.iij.jp) への通信はすべて暗号化されますのでご安心ください。 |
以上でIIJ IoTサービスにデータを送る準備は完了しました。IoTサービスの機能の使用方法については、引き続き本マニュアルを参考にご利用ください。