デバイスリンクを利用してデバイスにリモートデスクトップ接続する
本ページでは、デバイスリンクを利用して、インターネット経由でデバイスにリモートデスクトップで接続する一連の流れを説明します。
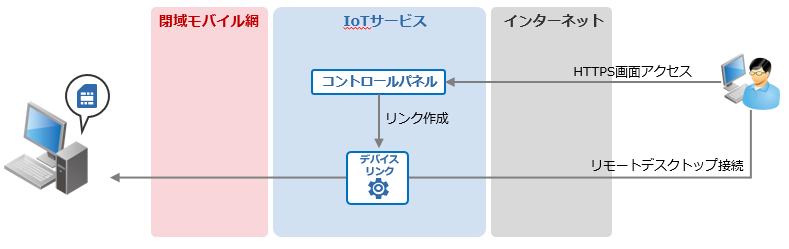
デバイスの設定
接続先となるデバイスで、予めリモートデスクトップによる接続を許可しておきます。
設定方法は OS のバージョンによって異なる場合があります。自身の環境に合った方法で設定してください。
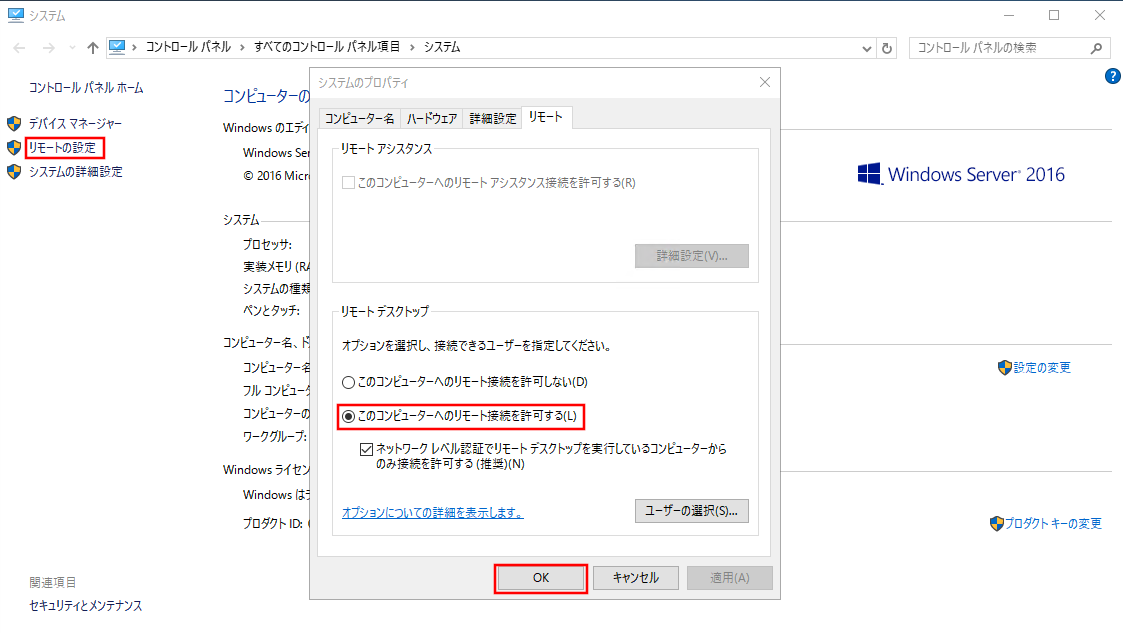
デバイスリンクの利用を開始する
デバイスリンク設定の作成
まずは、コントロールパネルからデバイスリンクの設定を作成します。画面の詳細については デバイスリンク画面 をご覧ください。
「デバイスリンク>リンク作成」からデバイスリンクの設定を作成します。
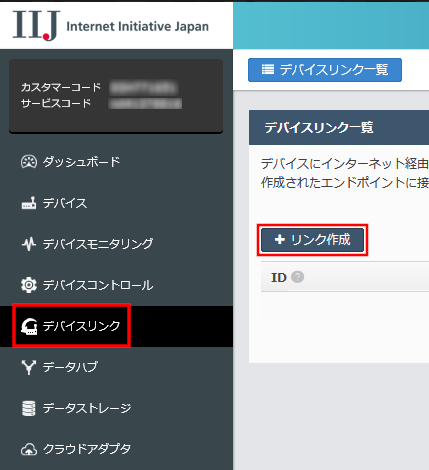
設定作成画面が表示されたら、下記のように入力します。
「ソースIPアドレスレンジ」は自らの環境に合わせた値を設定してください。コントロールパネルにアクセス中のIPアドレスが表示されるので、参考にしてください。
また「有効期限」はご利用になりたい時間を指定してください。ここでは「10 分」とします。
| 項目 | 入力値 |
|---|---|
| リンク名 | リモートデスクトップ接続 |
| ポート | 3389 |
| TLSトンネリング | OFF |
| ソースIPアドレスレンジ | ※適切な値を入力 |
| 有効期限 | 10 (分) |
| デバイス選択 | 使用するデバイスを選択 |
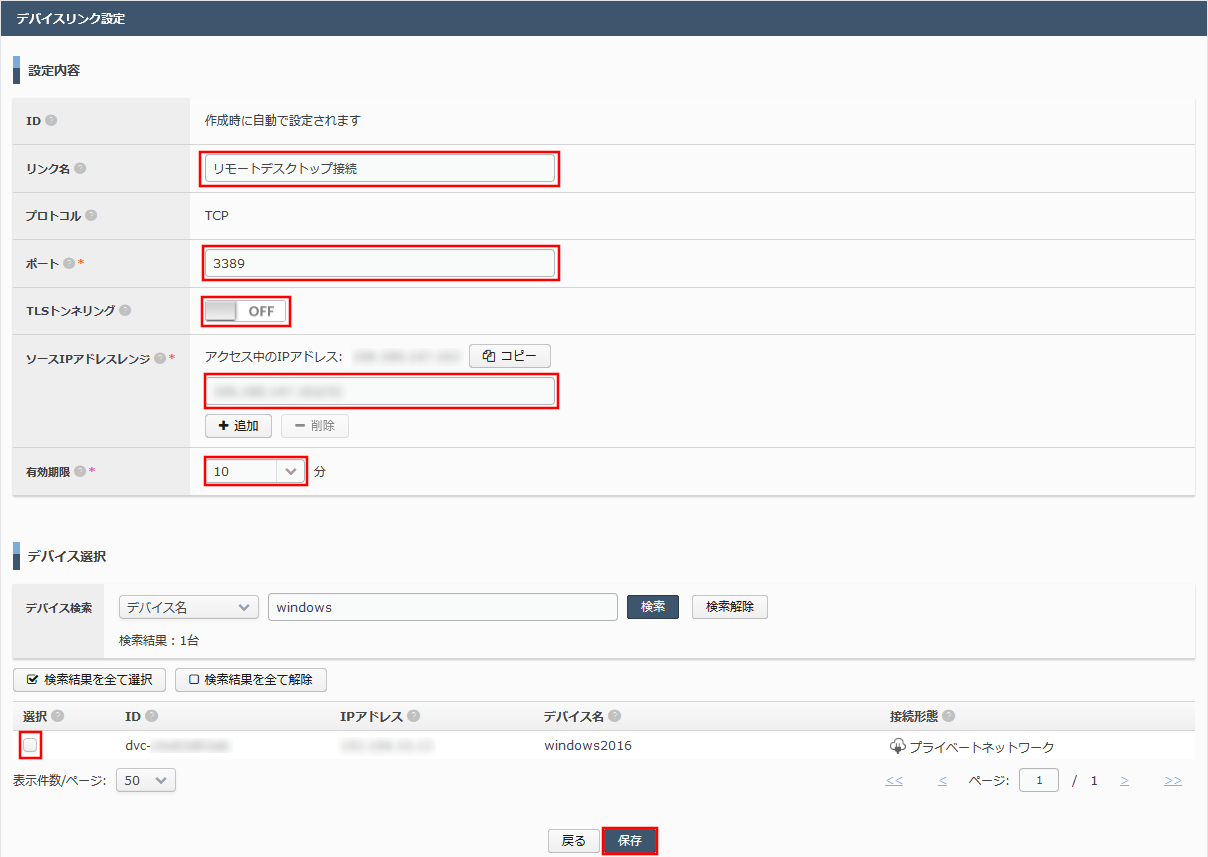
以上でデバイスリンク設定の作成は完了です。
デバイスリンクの利用開始
次に、デバイスリンクの利用を開始します。
【注意】
デバイスリンクを利用開始すると料金が発生します。ただし無料枠があります。詳しくは サービス利用料金 をご確認ください。
先ほど作成したデバイスリンクの設定を選択し、リモートデスクトップで接続したいデバイスが選択された状態で「利用開始」を選択します。
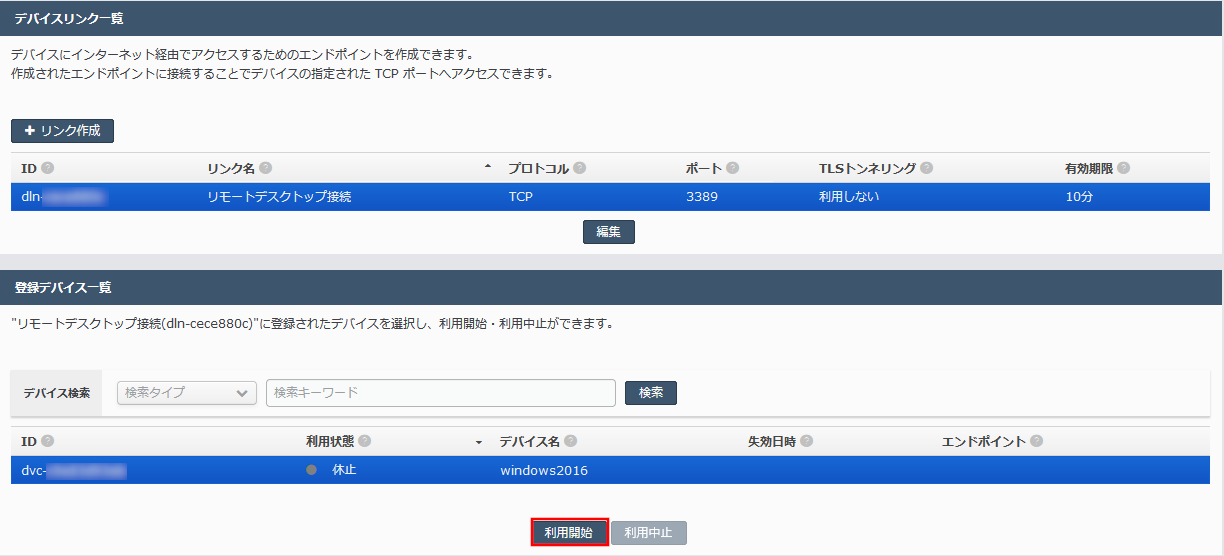
利用開始確認ダイアログが表示されるので「利用開始」を選択します。
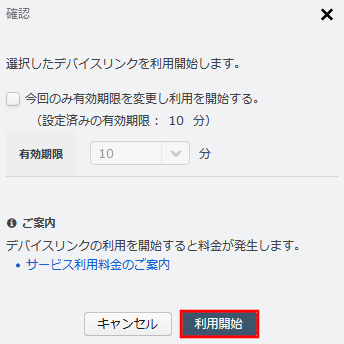
以上でデバイスリンクの利用が開始されます。
デバイスリンクの利用を開始するとインターネットから接続できるエンドポイントが作成されます。リモートデスクトップで接続する際に必要なので「コピー」を選択し、控えておきます。
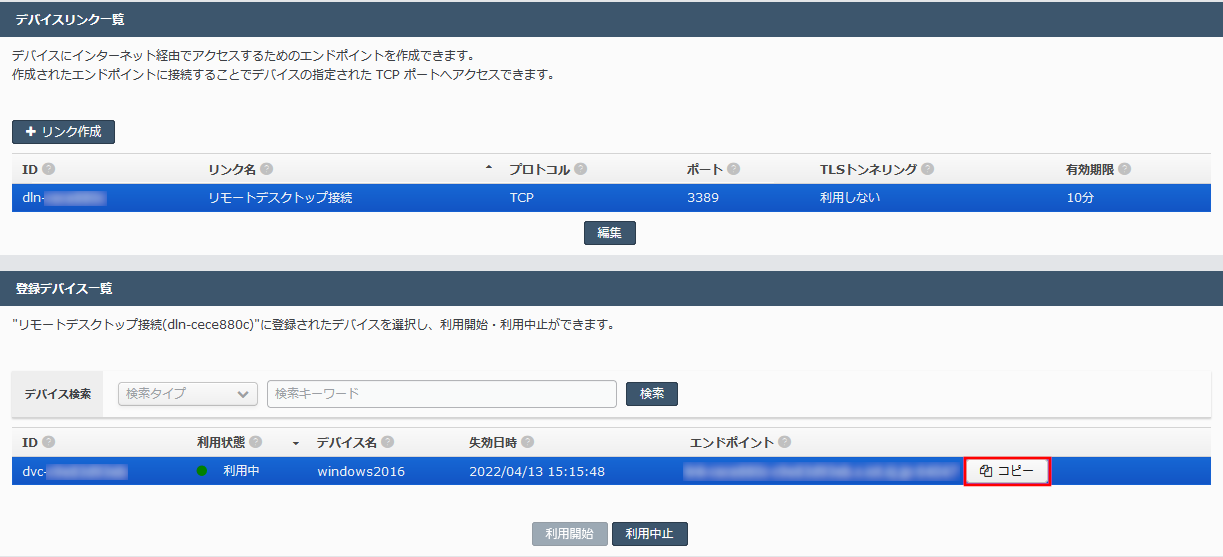
リモートデスクトップ接続する
作成されたエンドポイントへ実際にリモートデスクトップで接続します。先ほど控えたエンドポイントを「コンピューター」に入力します。
「ユーザー名」は自身の環境に合わせて適切に指定してください。
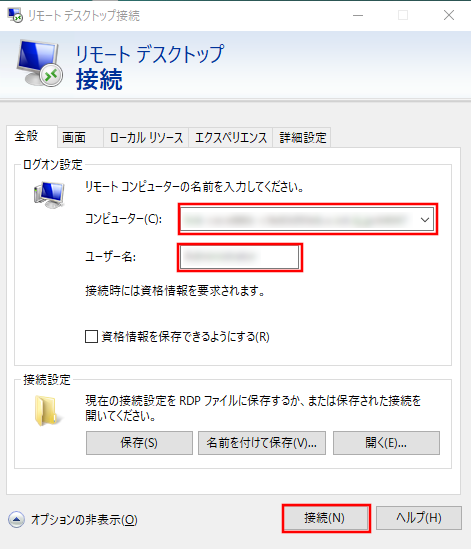
資格情報を入力するダイアログが表示されるので、パスワードを入力することでリモートデスクトップ接続できることをご確認ください。
ここまでの手順で接続できない場合は FAQ をご確認ください。
デバイスリンクの利用を中止する
デバイスリンクは有効期限を過ぎると自動的に接続が切られますが、有効期限内でも明示的に切断できます。
利用中のデバイスが選択された状態で「利用中止」を選択します。
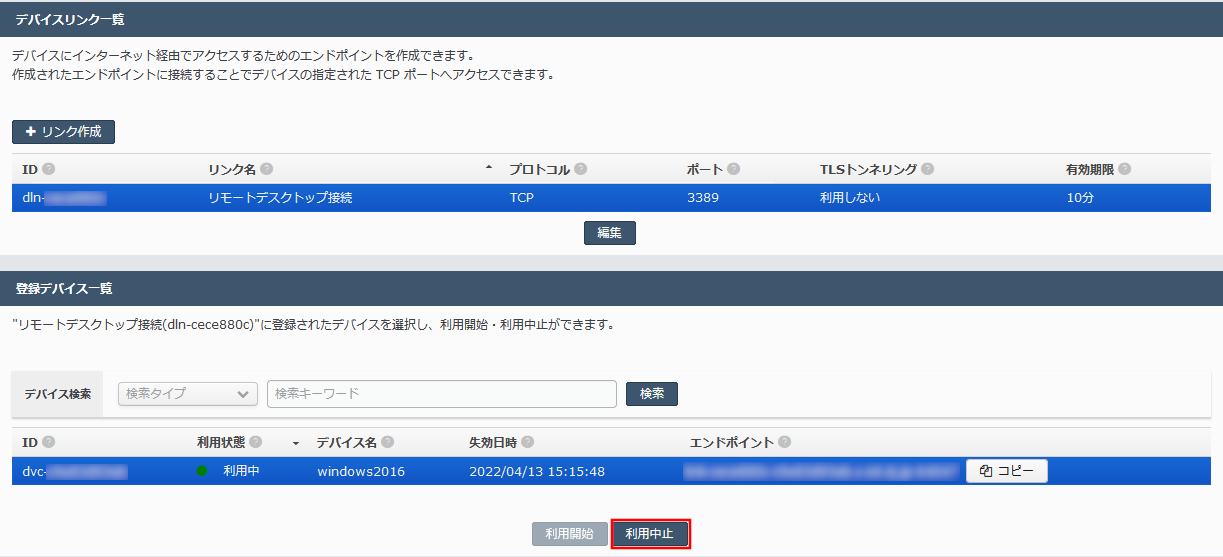
利用中止確認ダイアログが表示されるので「利用中止」を選択します。
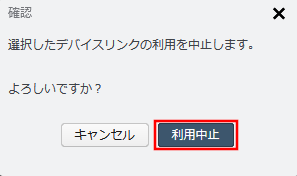
即座にリモートデスクトップの接続が切断されることをご確認ください。