デバイス分析レポートを表示する
本レポートは、デバイスの利用状況の情報をもとに、複数のデバイスの利用状況を比較した結果を表示します。
はじめにデバイス分析レポートの作成が必要です。本手順は、未作成の状態からデバイス分析レポートを表示する手順です。
【注意】
- レポートの作成には、時間がかかる場合があります。
1.「レポート」画面にある「デバイス」をクリックします。
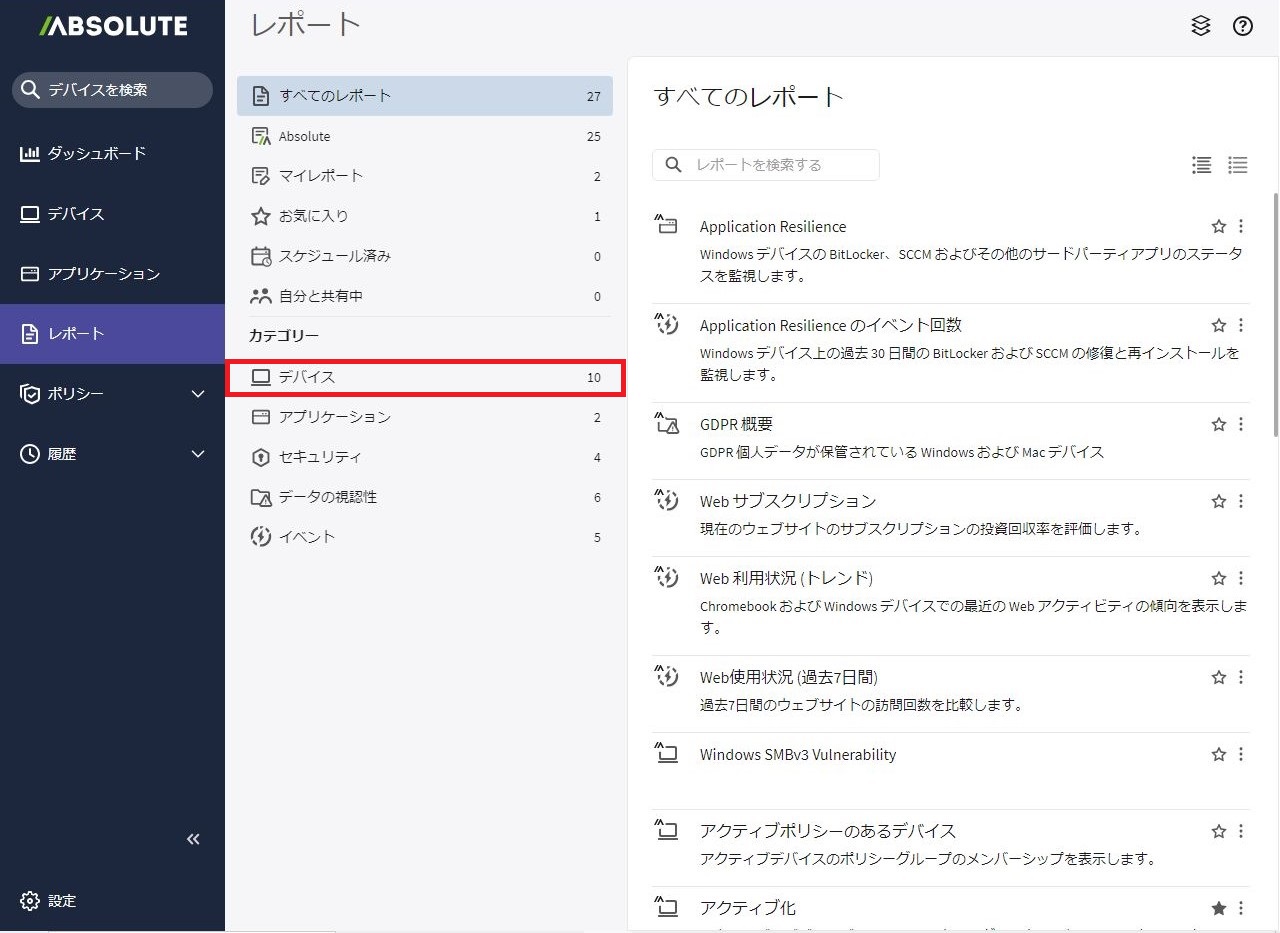
「デバイス」画面が表示されます。
2.「デバイスの分析」をクリックします。
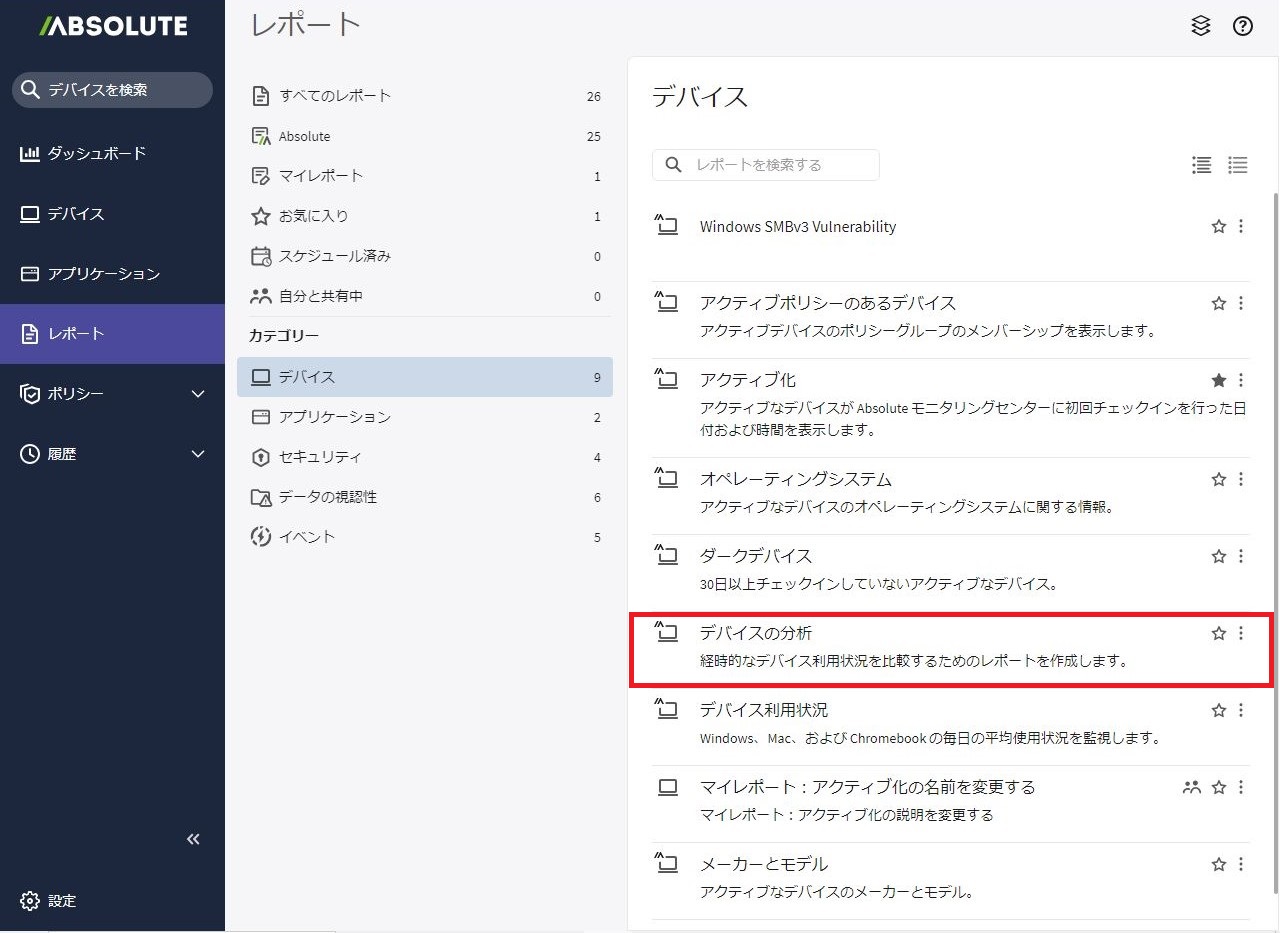
「デバイスの分析」画面が表示されます。
3.「使用状況レポート」をクリックします。
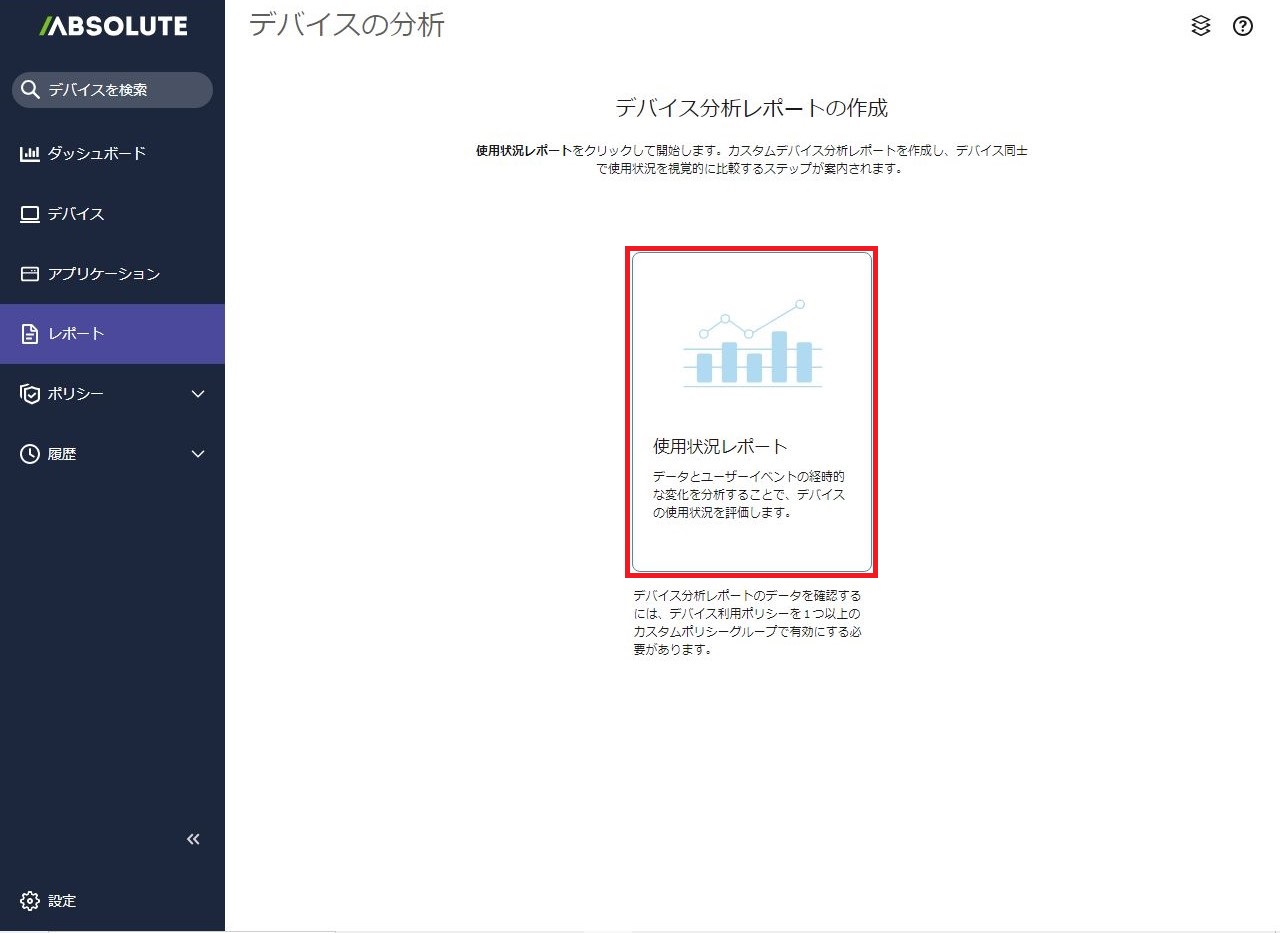
「デバイス分析レポートの作成」画面が表示されます。
4.「レポート名」と必要に応じて「説明」を入力し、「次へ」をクリックします。
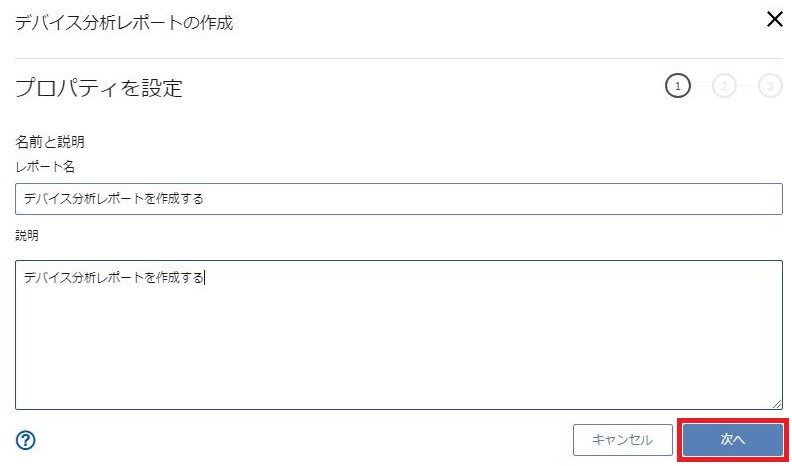
「範囲を定義」画面が表示されます。
5.比較するデバイスグループの項目(例:デバイス分析レポートを作成する)をチェックし、「次へ」をクリックします。
選択するデバイスグループをすべてのアクティブなデバイスと比較する場合は、「すべてのアクティブなデバイス」の項目をチェックします。
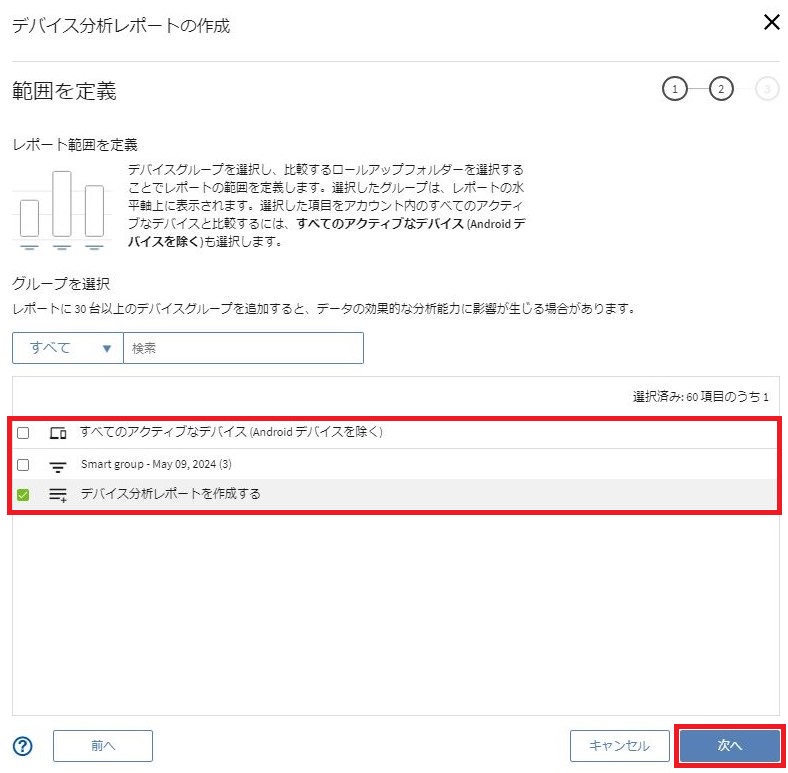
「級数を作成」画面が表示されます。
6.以下の項目を設定し、「レポートを作成」をクリックします。
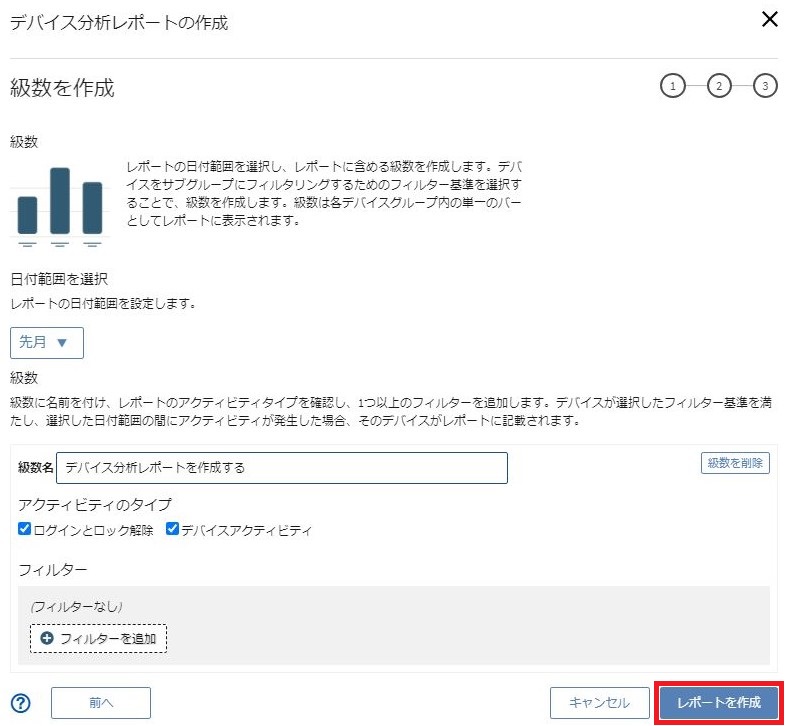
| 項目 | 説明 |
|---|---|
| 日付範囲を選択 |
|
| 級数名 |
|
| アクティビティタイプ |
|
| フィルター |
|
「デバイス分析レポートを作成しました」画面がされます。
7.「OK」をクリックします。
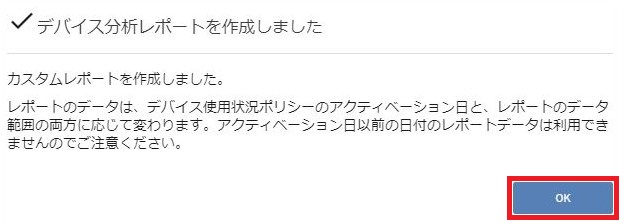
デバイス分析レポートが表示されます。
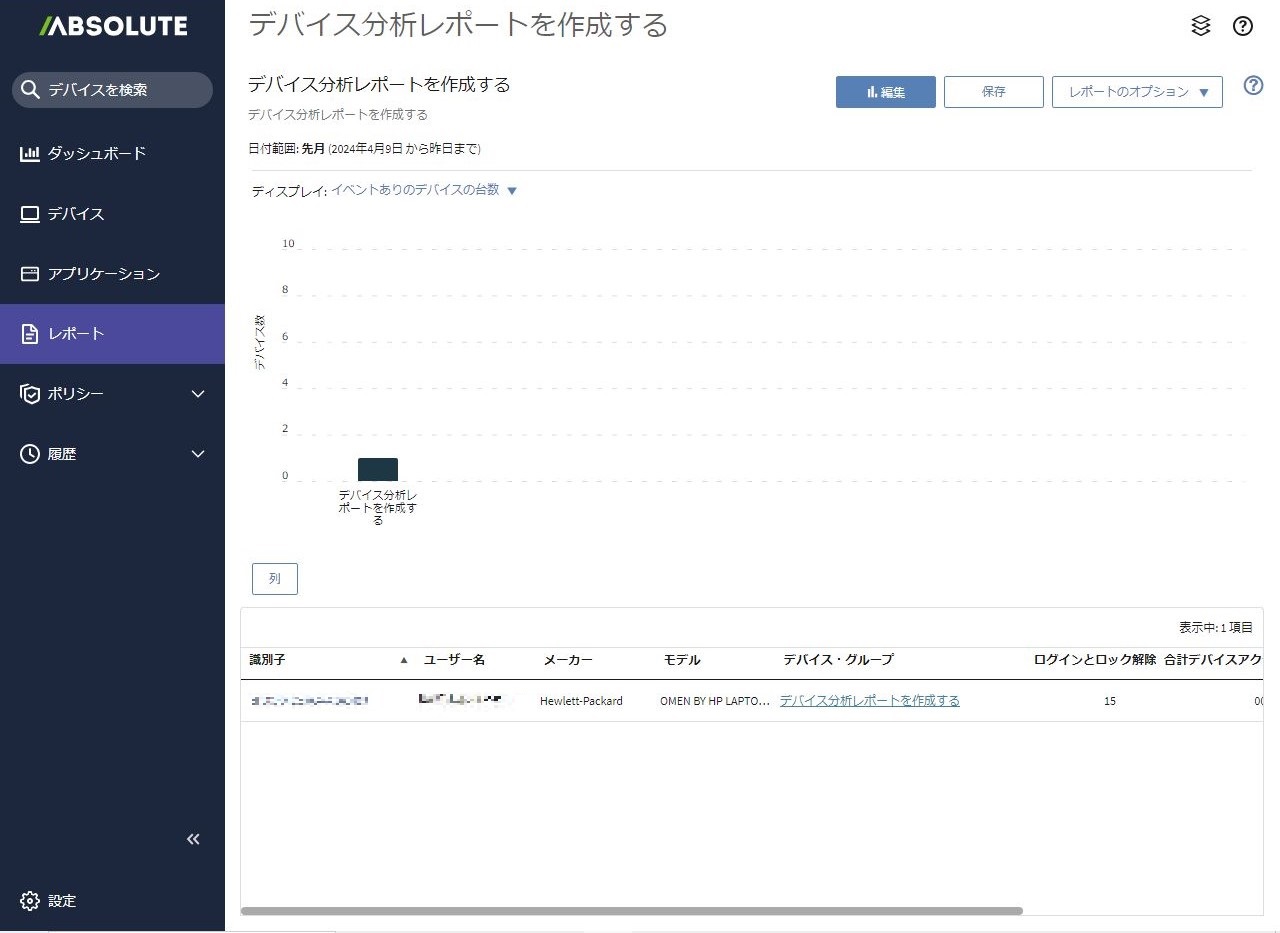
作成したデバイス分析レポートは、「レポート」画面にある「デバイス」及び「マイレポート」で確認できます。
以上で、デバイス分析レポートの表示は完了です。