2: 監視コントロールパネルに登録する前のWindowsサーバの設定
監視対象に対して、各種事前設定を行います。必要な設定項目は以下のとおりです。
- 接続方法の検討
- 各種ローカルポリシーの設定
- UACの無効化
- Microsoftネットワーク用ファイルとプリンタ共有の有効化
- FWの設定
- 管理共有の有効化
※ 本作業は、「監視コントロールパネル」にWindowsサーバを登録する前に実施してください。
Windows Server 2012の操作方法の例は、以下のとおりです。
接続方法の検討
Windowsサーバの接続方法は以下の5種類あります。
- ClariceWinModule(推奨)
監視対象のWindowsサーバに監視モジュール(ClariceWinModule)を設置し、ClariceWinModule経由で監視します。
※ JSTと10分以上の時刻のずれがあると、ClariceWinModule経由の監視ができません。Windowsサーバの時刻をNTPサーバと同期させてください。
※ ClariceWinModuleを接続方法として選択する場合は、監視対象サーバへモジュールのインストールが必要です。設定方法は、「1: CWM(ClariceWinModule)のインストール」をご覧ください。
- Microsoft-DS
Microsoft-DSで接続します。NetBIOSと比較して、接続が安定することがあります。
- NetBIOS
NetBIOSで接続します。
- ClariceAgent
監視対象のWindowsサーバにClariceAgentを設置し、ClariceAgent経由で監視します。
※ ClariceAgentを接続方法として選択する場合は、監視対象サーバへエージェントのインストールが必要です。「1: ClariceAgentのインストール」をご覧ください。 - PowerShell over SSH
監視対象のWindowsサーバに、SSHで接続します。
※ PowerShell over SSHを接続方法として選択する場合は、監視対象サーバへPowerShell 7とSSHサービスのインストールが必要です。「PowerShell over SSHの事前設定」をご覧ください。
【参考】
Winイベントログ監視の「ログ取得方法」で「Windows Eventing6」を使用する場合、接続方法は「ClariceWinModule」または「ClariceAgent」を選択してください。
「クラシック」を使用する場合は、「ClariceAgent以外」の接続方法を選択してください。
【注意】
Microsoft-DS/NetBIOSでWindows Serverを監視する場合、及びClariceWinModule/ClariceAgentをインストールする際は、SMB1.0の有効化が必須です。
(SMB1.0が監視対象 Windows Server で有効化できない場合は、ClariceWinModule/ClariceAgentを手動でインストールを行います。)
サービスの設定
「Server」と「Remote Registry Service」のサービスを開始します。
【注意】
Windows Server 2012以降の場合は、「Remote Registry Service」サービスはレジストリを編集して開始します。
操作方法について詳しくは、「Windows Server 2012以降で「Remote Registry Service」を開始する」をご覧ください。
「Server」サービスを開始する場合は、以下の手順1から手順5までを実行してください。
1. 「スタート」メニューから「すべてのプログラム」を開き、「管理ツール」の「サービス」を選択します。
2. 「サービス」画面が表示されます。「Server」を選択し、メニューバーの「操作」から「プロパティ」を選択します。
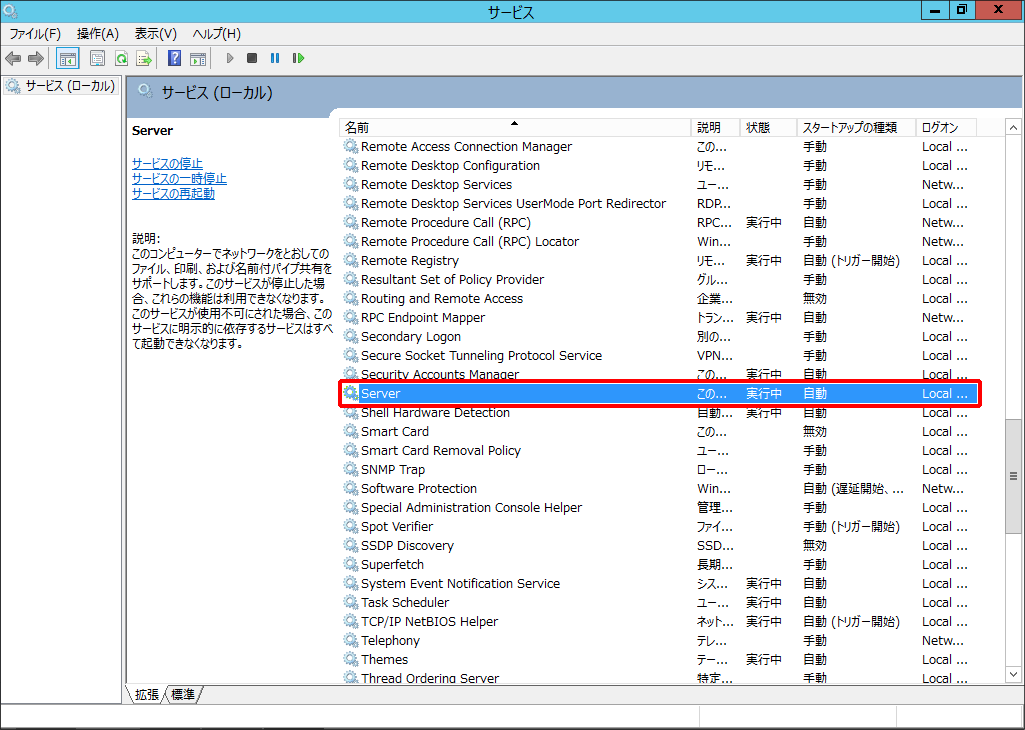
3. 「Serverのプロパティ」画面の「全般」タブが表示されます。「スタートアップの種類」で「自動」を選択後、「サービスの状態」の「開始」をクリックし、「OK」をクリックします。
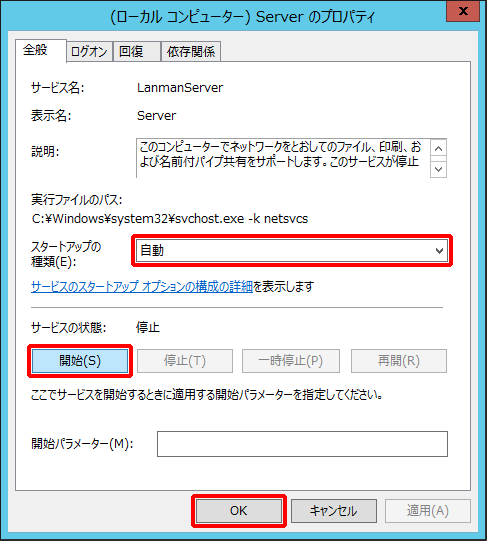
4. 「サービス」画面で「Remote Registry」を選択し、メニューバーの「操作」から「プロパティ」を選択します。
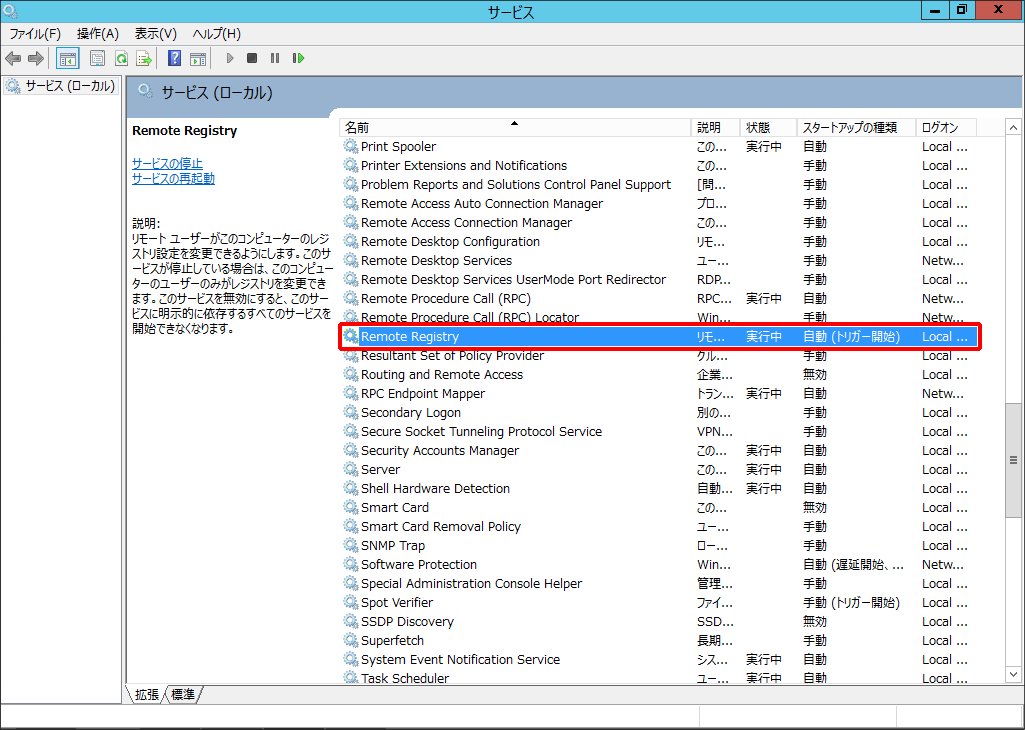
【注意】
Windows Server 2012以降の場合、「Remote Registry Service」サービスはレジストリを編集して開始します。操作方法について詳しくは、「Windows Server 2012以降で「Remote Registry Service」を開始する」をご覧ください。
5. 「Remote Registryのプロパティ」画面の「全般」タブが表示されます。「スタートアップの種類」で「自動」を選択後、「サービスの状態」の「開始」をクリックし、「OK」をクリックします。
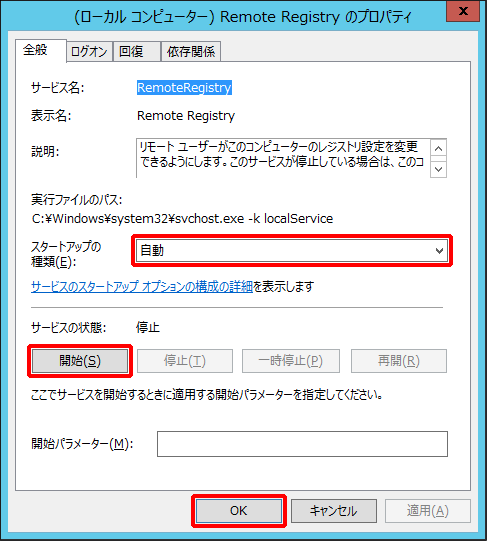
【参考】Windows Server 2012以降で「Remote Registry Service」を開始する
Windows Server 2012以降の場合、レジストリを編集して「Remote Registry Service」を開始します。
1.レジストリエディタで、以下のレジストリを設定します。
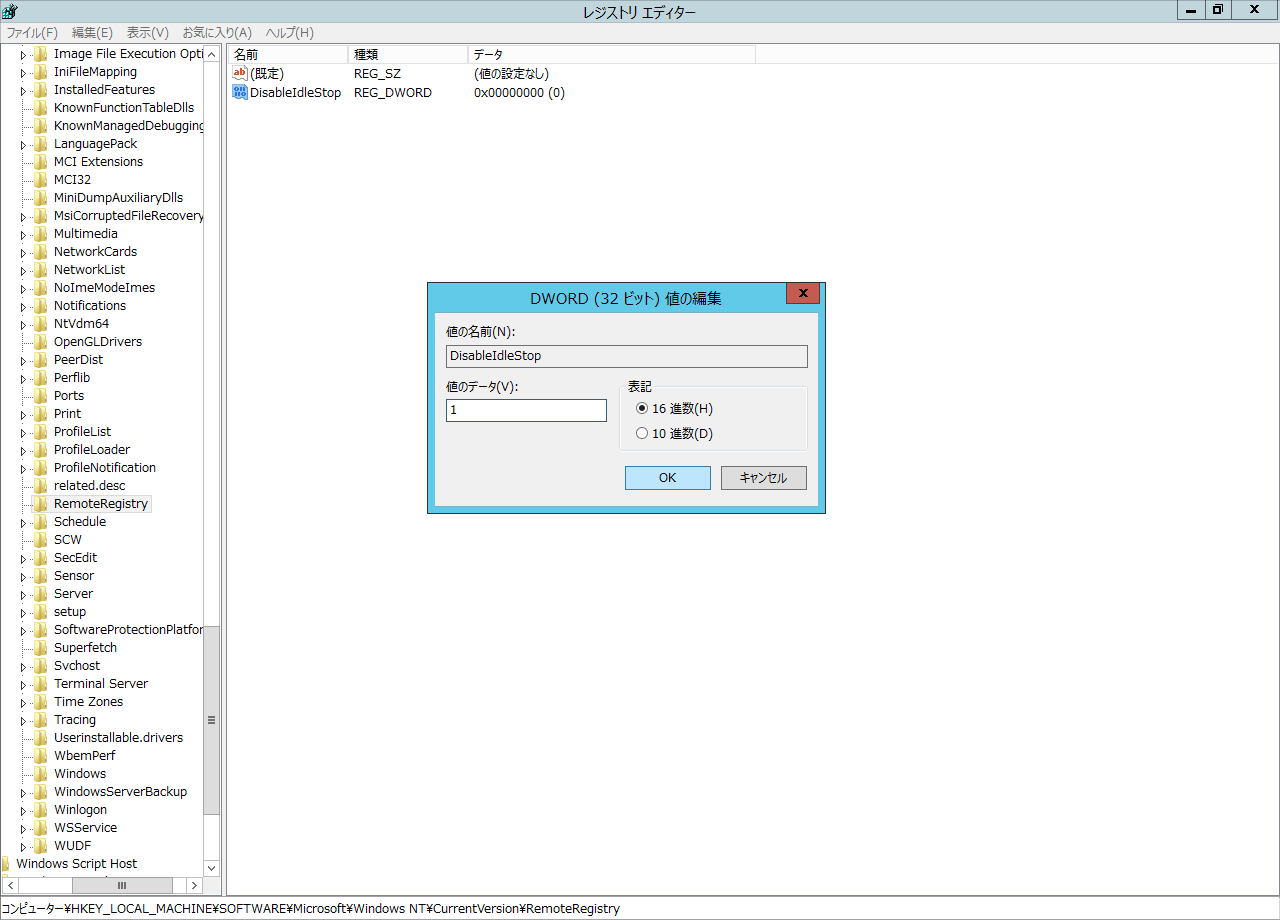
| 設定項目 | 設定内容 |
|---|---|
| キー | HKEY_LOCAL_MACHINE\SOFTWARE\Microsoft\Windows NT\CurrentVersion\RemoteRegistry |
| 名前 | DisableIdleStop |
| 種類 | REG_DWORD |
| データ | 1 |
2.レジストリエディタを閉じ、Windowsを再起動します。
ローカルセキュリティポリシーの設定
1. 「スタート」メニューから「すべてのプログラム」を開き、「管理ツール」の「ローカルセキュリティポリシー」を選択します。
2. 「ローカルセキュリティポリシー」画面が表示されます。左ペインの「セキュリティ設定」内の「ローカル ポリシー」をクリックし、「セキュリティオプション」を選択します。
右ペインにローカルセキュリティポリシーの一覧が表示されます。
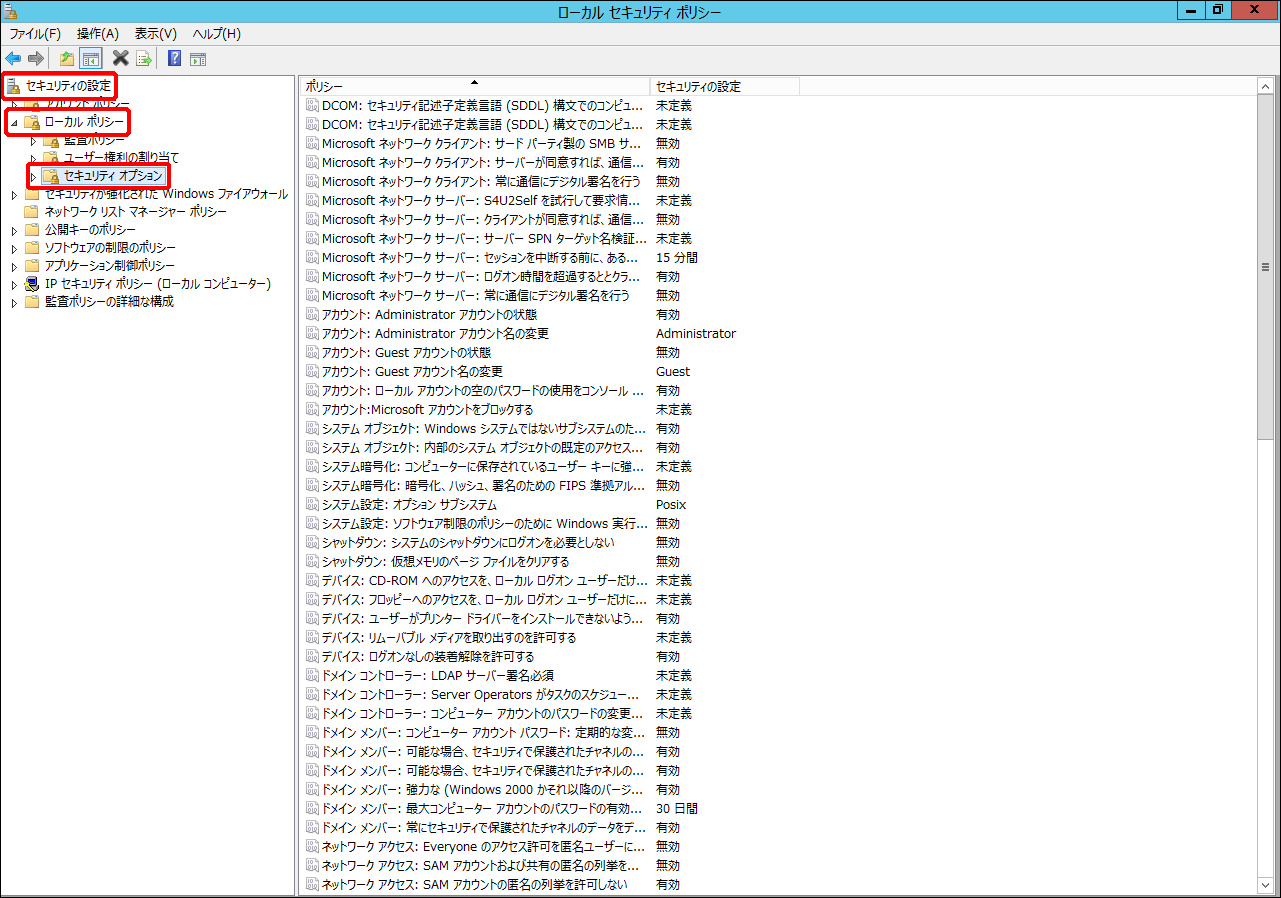
3. ローカルポリシーの一覧から対象のローカルセキュリティポリシーを選択し、メニューバーの「操作」から「プロパティ」を選択します。
対象のローカルセキュリティポリシーの設定方法は、以下のとおりです。
| ローカルセキュリティポリシー | 設定内容 |
|---|---|
| ネットワークアクセス:ローカルアカウントの共有とセキュリティモデル | クラシック |
| Microsoftネットワークサーバー:クライアントが同意すれば、通信にデジタル署名を行う | 有効 |
| Microsoftネットワークサーバー:常に通信にデジタル署名を行う | 無効※1 |
| ドメインコントローラ:LDAPサーバー署名必須 | なし |
ドメインメンバ:常にセキュリティで保護されたチャネルのデータをデジタル的に暗号化 | 有効 |
| ネットワークセキュリティ:LAN Manager認証レベル | NTLM応答のみ送信する |
| ユーザーアカウント制御: 管理者承認モードですべての管理者を実行する | 無効 |
※1: ClariceWinModule、またはClariceAgentで監視をする場合は、「有効」「無効」のどちらを設定しても動作します(インストール時には無効とする必要があります)。
[ネットワークアクセス:ローカルアカウントの共有とセキュリティモデル]
「クラシック - ローカルユーザーがローカルユーザーとして認証する」を選択し、「OK」をクリックします。
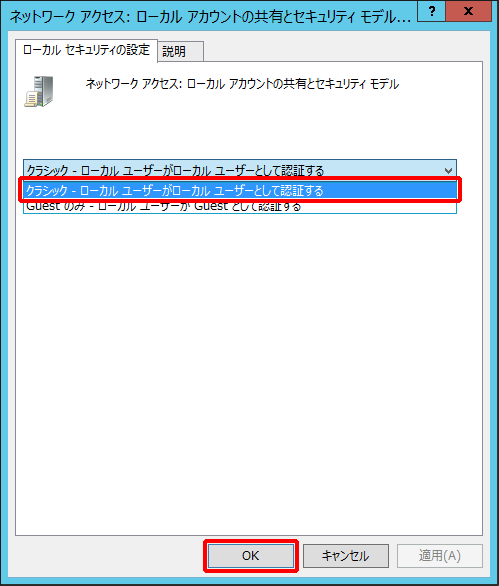
[Microsoftネットワークサーバー:クライアントが同意すれば、通信にデジタル署名を行う]
「有効」を選択し、「OK」をクリックします。
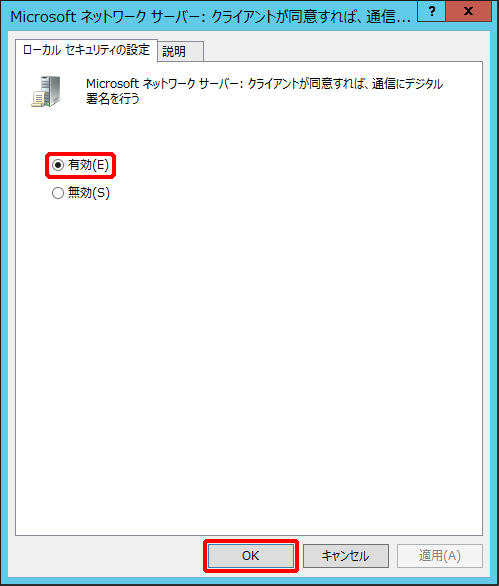
[Microsoftネットワークサーバー:常に通信にデジタル署名を行う]
「無効」を選択し、「OK」をクリックします。
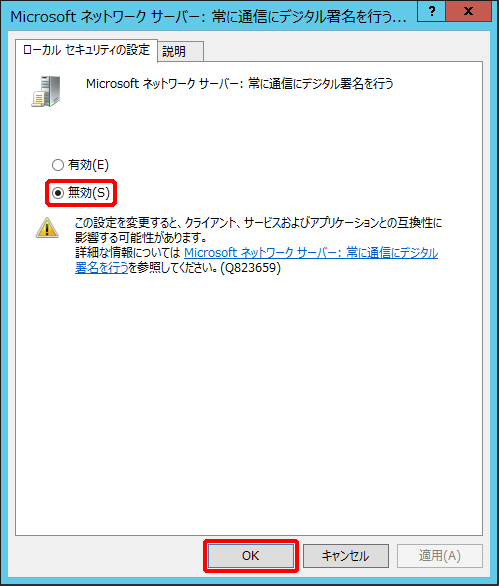
[ドメインコントローラー:LDAPサーバー署名必須]
「なし」を選択し、「OK」をクリックします。
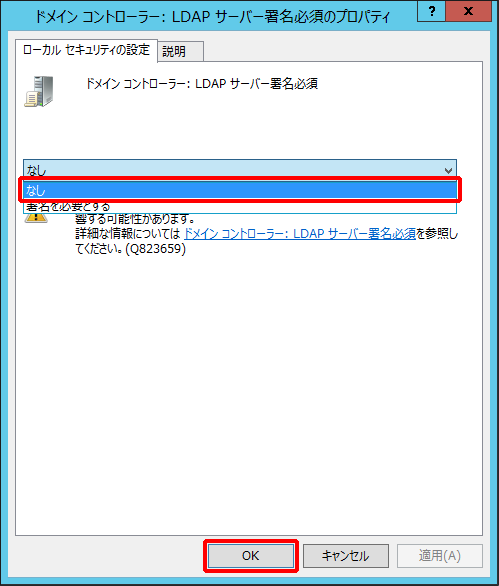
[ドメインメンバー:常にセキュリティで保護されたチャネルのデータをデジタル的に暗号化または署名する]
「有効」を選択し、「OK」をクリックします。
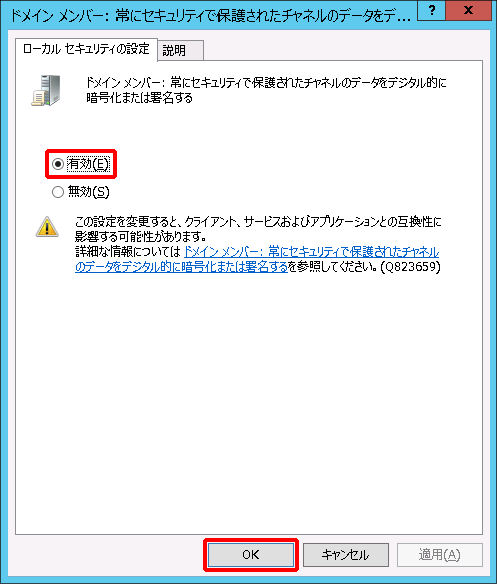
[ネットワークセキュリティ: LAN Manager認証レベル]
「NTLM応答のみ送信する」を選択し、「OK」をクリックします。
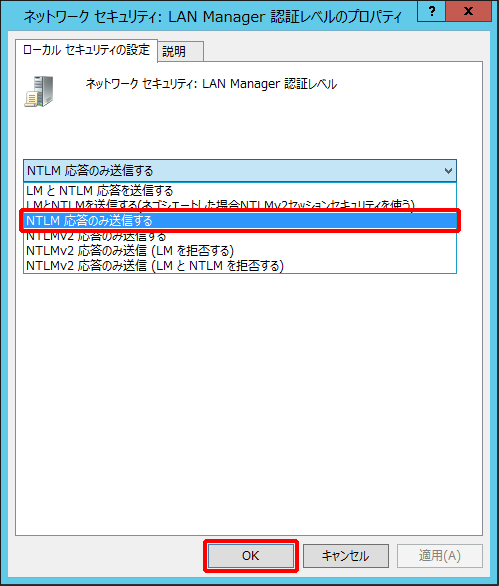
[ユーザーアカウント制御:管理者承認モードですべての管理者を実行する]
「無効」を選択し、「OK」をクリックします。
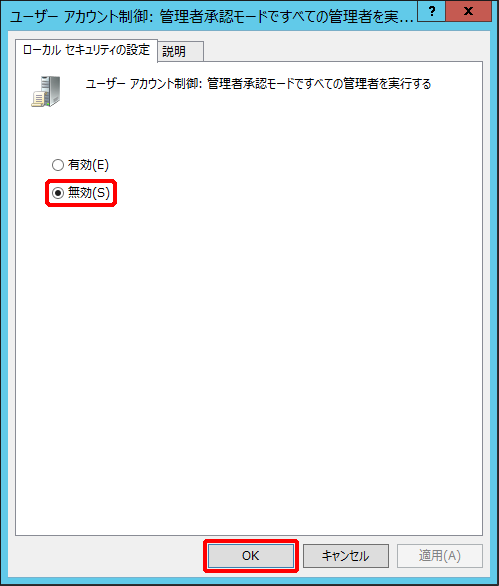
UAC(User Agent Control)の無効化
1. 「スタート」メニューから「コントロールパネル」を開き、「ユーザーアカウント」でユーザーアカウントを選択し、「ユーザーアカウント制御の設定」をクリックします。
2. 「ユーザーアカウント制御の設定」画面が表示されます。スライダーバーを「通知しない」に設定し、「OK」をクリックします。
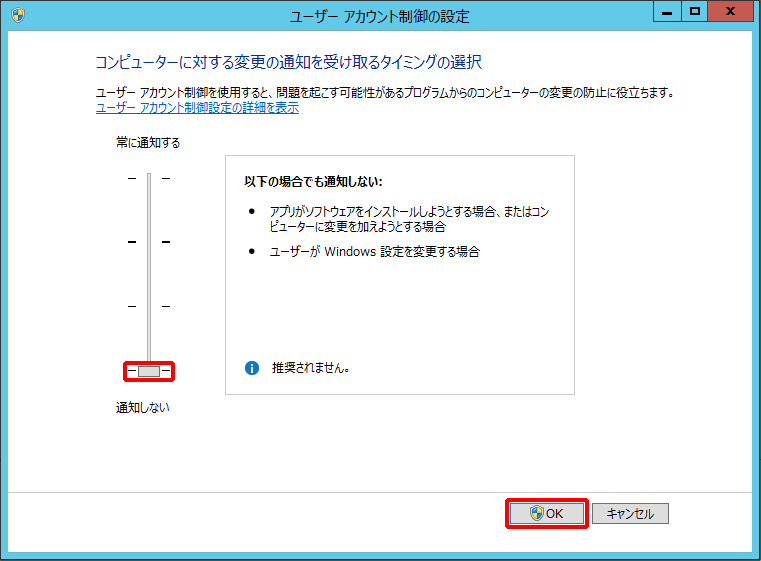
3. コントロールパネルを閉じ、Windowsを再起動します。
Microsoftネットワーク用ファイルとプリンター共有の有効化
1. 「スタート」メニューから「コントロールパネル」を開き、「ネットワークとインターネット」の「ネットワークと共有センター」を選択します。
2. 「ローカルエリア接続」を選択します。
※「 ローカルエリア接続」の表示名は、環境によって異なります。
3. 「ローカルエリア接続の状態」画面の「プロパティ」をクリックします。
※「 ローカルエリア接続の状態」の表示名は、環境によって異なります。
4. 「Microsoftネットワーク用ファイルとプリンター共有」にチェックが入っていることを確認し、「OK」をクリックします。
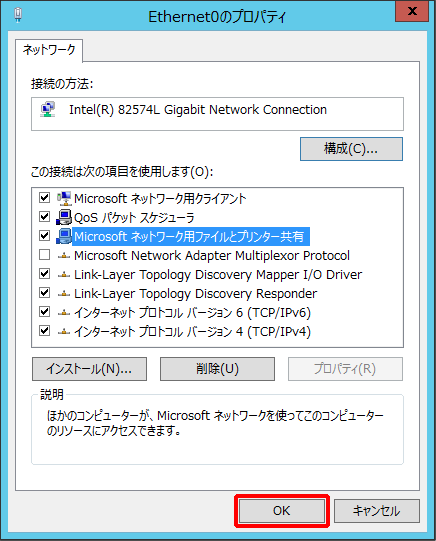
ファイアウォールの設定
Windowsファイアウォール及びセキュリティソフトウェアを設定します。
詳しくは、「2: 監視マネージャと監視対象ノードまでの通信経路確保」をご覧ください。
管理共有の有効化
1. 「スタート」メニューから「すべてのプログラム」を開き、「アクセサリ」の「コマンドプロンプト」を選択します。
2. 「コマンドプロンプト」画面が表示されます。net shareコマンドを実行します。
コマンド実行結果の「共有名」に「C$」が表示された場合、管理共有は有効化されています。
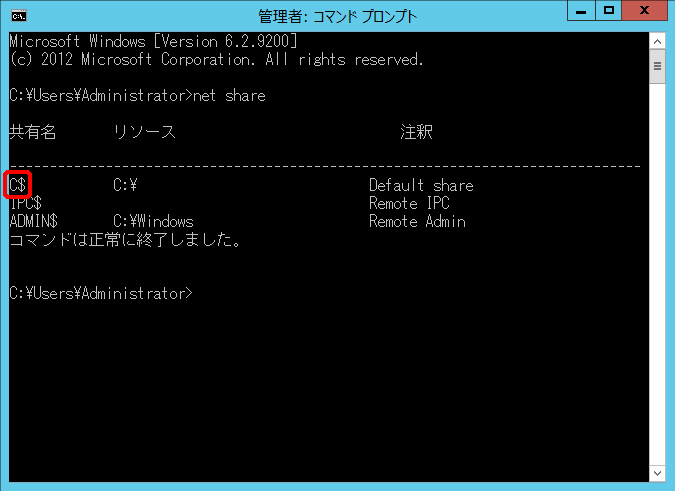
3. 管理共有が有効化されていない場合は、レジストリエディターでキー:HKEY_LOCAL_MACHINE\SYSTEM\CurrentControlSet\Services\LanmanServer\parameters「AutoShareServer」という名前のDWORD値を新規作成し、値を「1」にします。
設定後、Windowsを再起動し、設定を反映させてください。