AWS(外部監視)
Amazon CloudWatchから取得したメトリックを監視します。
監視可能なサーバ種別は、Linux、Windows、FreeBSD、Otherです。
【参考】
AWS監視を行う場合はノード登録を行う際に、Linux、Windows、FreeBSD、Other のどれかを選択してください。
【参考】
AWSマネジメントコンソールで、監視コントロールパネルからの接続に必要な情報を取得する手順を説明します。
※AWSのUIが変更された場合、以下の手順通りに画面遷移しない可能性があります。
■プロファイルから接続する場合
[IAMユーザの登録]
AWSマネジメントコンソールにログインする。
- IAMコンソール > アクセス管理 > ユーザー を参照し、以下のaからdを実行する。
- 「ユーザーの作成」をクリック。
- 「ユーザーの詳細の指定」画面で以下iを実施後、「次へ」をクリック。
- ユーザー名:任意のユーザー名を入力。
- 「許可を設定」画面で以下iとiiを実施後、「次へ」をクリック。
- 「ポリシーを直接アタッチする」を選択。
- 許可ポリシーで「CloudWatchReadOnlyAccess」を選択。
※環境に合わせて必要なポリシーを設定してください。
- 「確認して作成」画面で設定内容を確認して問題がなければ「ユーザーの作成」をクリック。
※必要に応じてタグを設定してください。
- 作成したユーザーにアクセスキーを作成するため、以下のaからgを実行する。
- 作成したユーザーを選択。
- セキュリティ認証情報タブを選択。
- 「アクセスキーを作成」を押下。
- 「主要なベストプラクティスと代替案にアクセスする」画面で以下iを実施後、「次へ」をクリック。
- ユースケース:「サードパーティーサービス」を選択。
- 確認:内容を確認し、チェックボックスにチェックを入れる。
- 「説明タグを設定」画面で「アクセスキーを作成」をクリック。
※必要に応じてタグを設定してください。 - 「アクセスキーを取得」画面でアクセスキーID、シークレットアクセスキーを控える。
※別の操作や、他の画面に遷移すると、値が取得できなくなりますので、注意してください。必要に応じて、「.csvファイルをダウンロード」を実行してください。 - 「完了」を押下。
- AWSマネジメントコンソールからログアウトする。
■IAMロールを使用して接続する場合
[IAMロールの登録]
AWSマネジメントコンソールにログインする。
- IAMコンソール > アクセス管理 > ロール を参照し、以下のaからdを実行する。
- 「ロールを作成」をクリック。
- 「信頼されたエンティティを選択」画面で以下iを実施後、「次へ」をクリック。
- 信頼されたエンティティタイプ:AWSアカウントを選択。
- AWSアカウント:任意のCloudWatch監視を実行するAWSアカウントを入力。
- 「許可を追加」画面で以下iを実施後、「次へ」をクリック。
- 許可ポリシーで「CloudWatchReadOnlyAccess」を選択。
※環境に合わせて必要なポリシーを設定してください。
- 許可ポリシーで「CloudWatchReadOnlyAccess」を選択。
- 「名前、確認、および作成」画面で、以下iとiiを実施後、設定内容を確認して問題がなければ「ロールを作成」をクリック。
- ロール名:任意のロール名を入力。
- ロールの説明:任意のロール説明を入力。
※必要に応じてタグを設定してください。
- IAMコンソール > アクセス管理 > ロール を参照し、以下のa、bを実行する。
対象のロールを選択する。
ロールARN※1を控える。
[IAMユーザの登録]
IAMコンソール > アクセス管理 > ユーザー を参照し、以下のaからdを実行する。
- 「ユーザーの作成」をクリック。
- 「ユーザー詳細を指定」画面で以下iを実施後、「次へ」をクリック。
- ユーザー名:任意のユーザー名を入力。
- 「許可の設定」画面で以下iからviiを実施後、「次へ」をクリック。
- 「ポリシーを直接アタッチする」を選択。
- 許可ポリシーの「ポリシーの作成」をクリック。
- 「ポリシーの作成」画面で「JSON」タブを選択。
以下の通りにJSONを編集し、Resource要素として、作成済みのロールARN(※1)を指定する。
{
"Version": "2012-10-17",
"Statement": {
"Effect": "Allow",
"Action": "sts:AssumeRole",
"Resource": "arn:aws:iam::PRODUCTION-ACCOUNT-ID:role/UpdateApp"(※1で控えたロールARN)
}
}※環境に合わせて必要な設定をしてください。
「次へ」をクリック。
※環境に合わせて必要な設定をしてください。「確認して作成」画面でポリシー名を入力し、設定内容を確認して問題がなければ「ポリシーの作成」をクリック。
※必要に応じてタグを設定してください。作成したポリシー名を選択する。
※環境に合わせて必要なポリシーを設定してください。
- 「確認して作成」画面で設定内容を確認して問題がなければ「ユーザーの作成」をクリック。
※必要に応じてタグを設定をしてください
- 作成したユーザーにアクセスキーを作成するため、以下のaからgを実行する。
- 作成したユーザーを選択。
- セキュリティ認証情報タブを選択。
- 「アクセスキーを作成」を押下。
- 「主要なベストプラクティスと代替案にアクセスする」画面で以下iとiiを実施後、「次へ」をクリック。
- ユースケース:「サードパーティーサービス」を選択。
- 確認:内容を確認し、チェックボックスにチェックを入れる。
- ユースケース:「サードパーティーサービス」を選択。
- 「説明タグを設定」画面で「アクセスキーを作成」をクリック。
※必要に応じてタグを設定してください。 - 「アクセスキーを取得」画面でアクセスキーID、シークレットアクセスキーを控える。
※別の操作や、他の画面に遷移すると、値が取得できなくなりますので、注意してください。必要に応じて、「.csvファイルをダウンロード」を実行してください。 - 「完了」を押下。
- AWSマネジメントコンソールからログアウトする。
| メニューの表示方法 トップページ > リスト > OverView > 監視一覧 > 新規監視追加 > 監視詳細設定 |
1. 以下の項目を設定し、「確認」をクリックします。
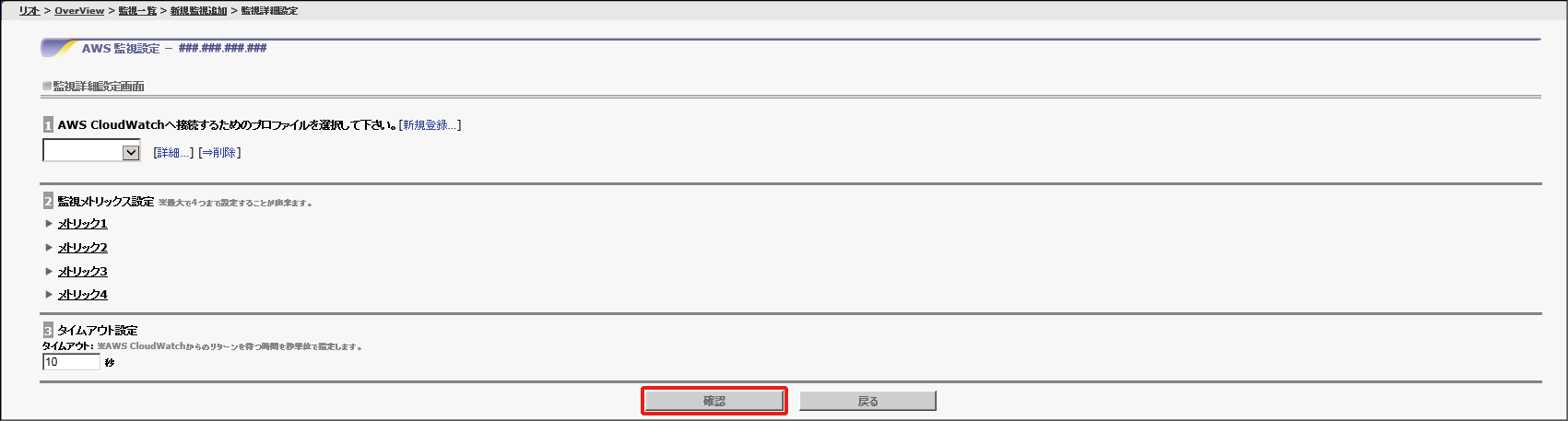
[1 AWS CloudWatchへ接続するためのプロファイルを選択して下さい。]
「新規登録」をクリックし、AWS CloudWatchへ接続するためのプロファイルを設定します。(必須)

| 設定項目 | 設定内容 |
|---|---|
| IAM Roleを使用する | IAM Roleを使用する場合はチェックを入れる |
| プロファイル名(任意) | プロファイル名を入力 |
| リージョン | リージョンを入力 |
| アクセスキーID | アクセスキーIDを入力 |
| シークレットアクセスキー | シークレットアクセスキーを入力 |
| 接続方法 | HTTPS/HTTPから選択 |
「接続確認」をクリックすると、確認のメッセージが表示されます。「OK」をクリックしてください。
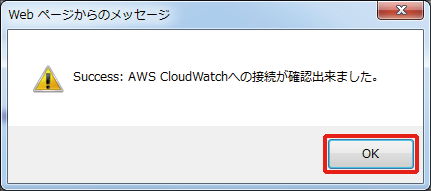
[2 監視メトリック設定]
監視対象のメトリックを設定します。「メトリック1」「メトリック2」「メトリック3」「メトリック4」をクリックすると、それぞれに設定項目が表示されます。
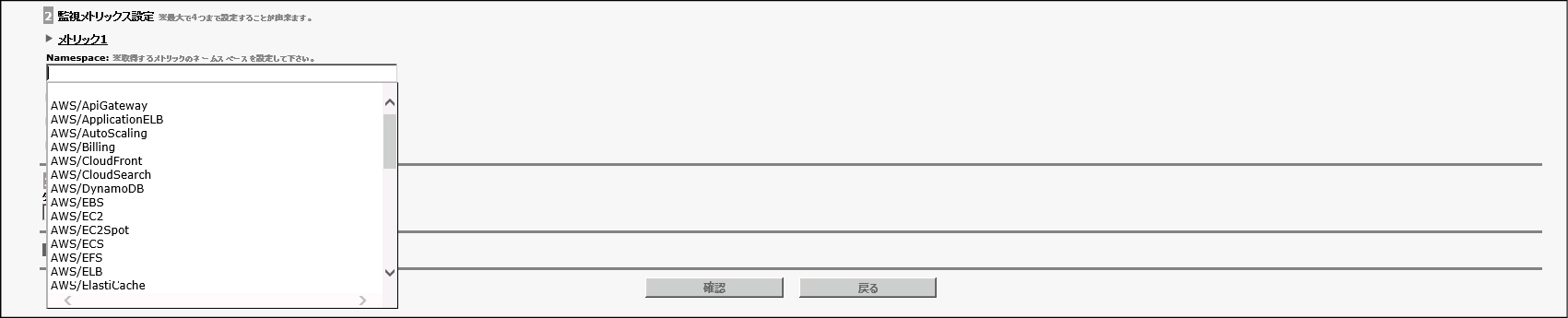
| 設定項目 | 設定内容 |
|---|---|
| Namespace | 取得するメトリックのNamespaceを選択 |
※プルダウン内に表示されないNamespaceでも、任意にNamespaceを入力する事で設定が可能です。手動入力後にEnterを押下することで反映されます。

| 設定項目 | 設定内容 |
|---|---|
| Metric | 取得するメトリックを選択 |
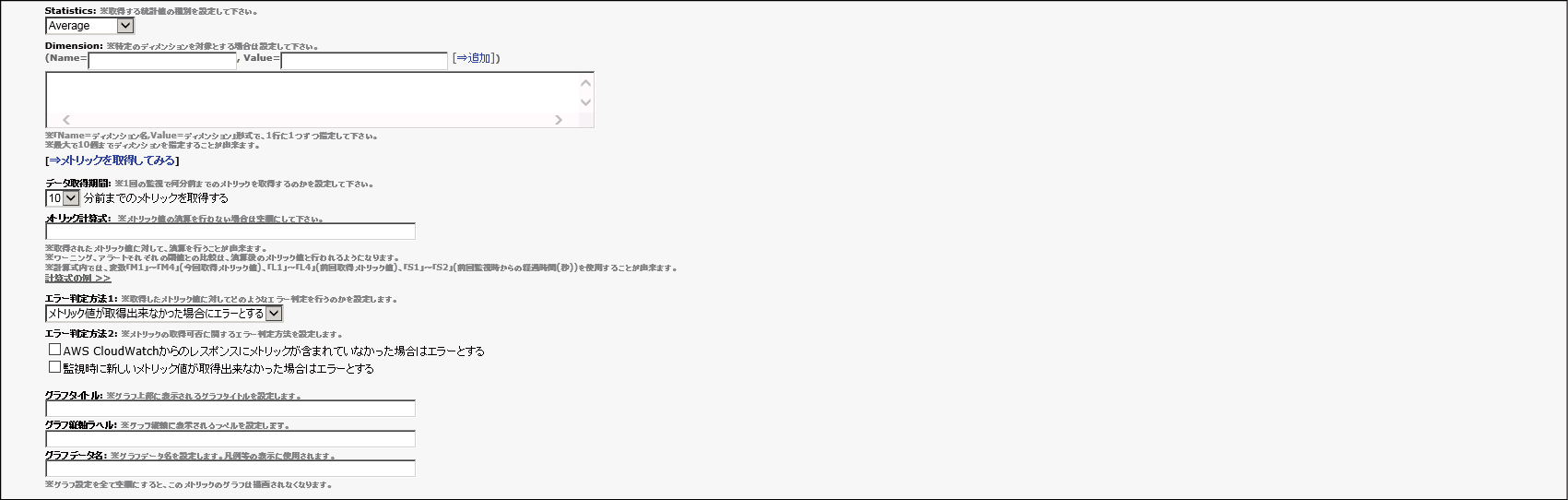
| 設定項目 | 設定内容 |
|---|---|
| Statistics | 取得する統計値の種別を選択 |
| Dimension | 特定のディメンションを対象とする場合は設定 |
| データ取得期間 | 初回の監視で取得するメトリックの時間を設定 |
| メトリック計算式 | メトリック値の計算を行う場合は設定 |
| エラー判定方法1 | 取得したメトリック値に対するエラー判定方法を選択
|
| エラー判定方法2 | メトリックの取得可否に対するエラー判定方法を設定
|
| グラフタイトル | 取得結果をグラフに表示させる際のグラフ名を設定 |
| グラフ縦軸ラベル | 取得結果をグラフに表示させる際のグラフ縦軸名を設定 |
| グラフデータ名 | 取得結果をグラフに表示させる際のグラフデータ名を設定 |
【注意】
- 項目入力後、必ず[⇒メトリックを取得してみる]の実行をしてください。
[⇒メトリックを取得してみる]の実行では、直近12時間以内にパブリッシュされた値のみ取得できます。 - 監視可能なメトリックは、"データ取得期間"のプルダウンに表示された間隔内で定期的にパブリッシュされるメトリックです。
初回の監視でメトリック値が取得できない場合、2回目以降もデータが取得できず、正常に監視が行えません。
【参考】
[エラー判定方法2]の「AWS CloudWatchからのレスポンスにメトリックが含まれていなかった場合はエラーとする」にチェックが入っていない場合、監視のステータスランプは下記の表示となります。
監視開始後に一度もメトリックを取得したことがない場合、「グレー(停止中)」と表示されます。
[3 タイムアウト]
タイムアウト値を設定します。(必須)
設定項目 | 設定内容 |
|---|---|
| タイムアウト | 1秒から20秒までの間で設定 |