Azureログ(外部監視)
Azure Log Analyticsからログを取得します。
監視可能なサーバ種別は、Linux、Windows、Otherです。
【参考】
Azureログ監視を行う場合はノード登録を行う際に、Linux、Windows、Other のいずれかを選択してください。
【参考】
Azure Portalで、監視コントロールパネルからの接続に必要な情報を取得する手順について詳しくは、Azure(外部監視)をご覧ください。
【参考】
Azure Portalで、監視コントロールパネルからAzureログを参照するために必要な設定手順について記載します。
- Azure Portalにログインする。
- Log Analytics ワークスペース サービスを参照し、以下を実行する。
- "+追加"をクリックし、以下を入力後、"OK"ボタンをクリック。
Log Analytics ワークスペース:任意の名前を入力。
サブスクリプション:監視対象のLogAnalyticsワークスペースを配置するサブスクリプションを指定する。
リソースグループ:監視対象のLogAnalyticsワークスペースを配置するリソースグループを指定する。
場所:任意の場所を選択。
価格レベル:任意の価格を選択。 - 画面を更新し、ワークスペースが表示されていることを確認し、ワークスペース名を控える。
- 作成したワークスペース名をクリック。
- メニューから"Azure の活動ログ"をクリックし、"Log Analytics 接続"が「接続されていません」と表示されていることを確認。
- 上記のサブスクリプションをクリックし、次の画面で"接続"をクリックし、状態が"接続済み"となることを確認。
- メニューから"ログ"をクリックし、ログ画面内の"はじめに"をクリック。
- "スキーマ"から監視対象のログに対してマウスオーバーし、右側に表示される目のマークをクリック。
- "新しいクエリ"タブで"実行"ボタンをクリックし、ログが表示されることを確認※1。
- "+追加"をクリックし、以下を入力後、"OK"ボタンをクリック。
※1:ワークスペースに接続してから、ログが表示されるまでしばらく時間がかかる場合があります。
| メニューの表示方法 トップページ > リスト > OverView > 監視一覧 > 新規監視追加 > 監視詳細設定 |
1. 以下の項目を設定し、「確認」をクリックします。
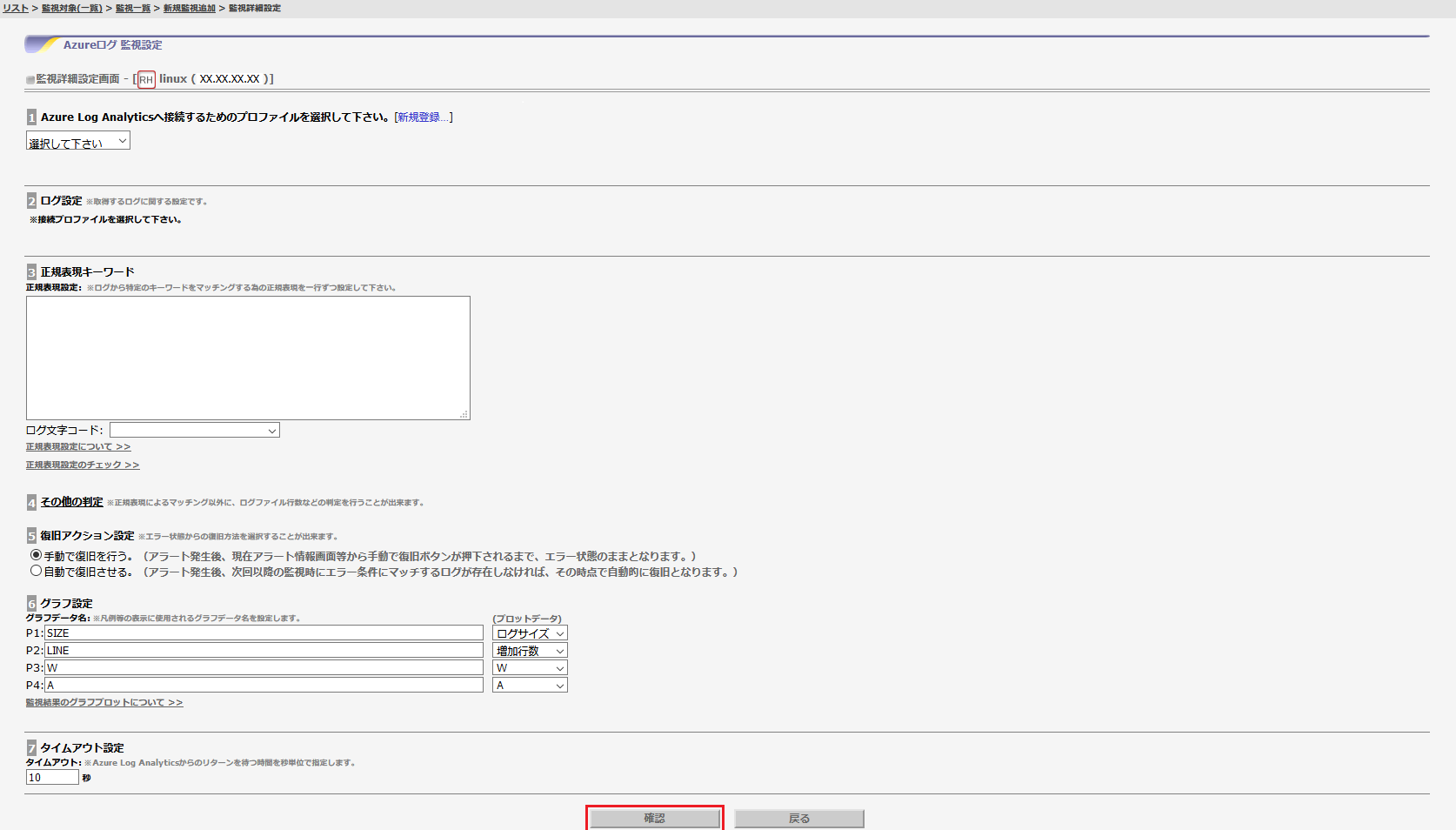
[1 Azure Log Analyticsへ接続するためのプロファイルを新規登録、または選択して下さい。]
「新規登録」をクリックし、Azure Log Analyticsへ接続するためのプロファイルを設定します。(必須)

| 設定項目 | 設定内容 |
|---|---|
| プロファイル名 | プロファイル名(任意の名称)を入力 |
| サブスクリプションID | サブスクリプションID(Azure Portalで確認したID)を入力 |
| テナントID | テナントID(Azure Portalで作成したID)を入力 |
| クライアントID | クライアントID(Azure Portalで作成したID)を入力 |
| クライアント認証キー | クライアント認証キー(Azure Portalで作成した"クライアントシークレット値")を入力 |
「接続確認」をクリックすると、確認のメッセージが表示されます。「OK」をクリックしてください。
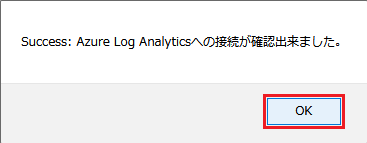
「⇒登録」をクリックすると、確認のメッセージが表示されます。「OK」をクリックしてください。
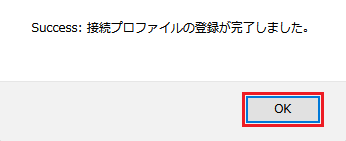
[2 ログ設定]
監視対象のログを設定します。(必須)

| 設定項目 | 設定内容 |
|---|---|
| Resource group | 取得するログのResource groupを選択 |

| 設定項目 | 設定内容 |
|---|---|
| Workspace | 取得するログのWorkspaceを選択 |

| 設定項目 | 設定内容 |
|---|---|
| テーブル | 取得するログのテーブルを選択 |
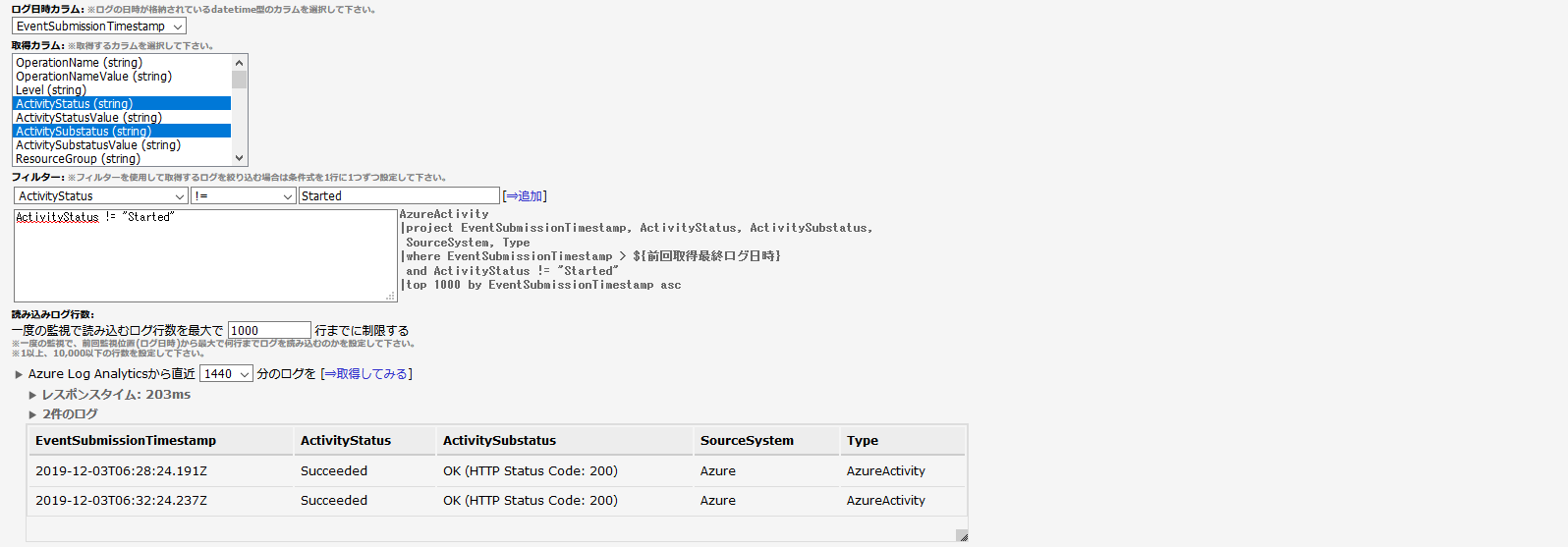
| 設定項目 | 設定内容 |
|---|---|
| ログ日時カラム | ログの日時が格納されているdatetime型のカラムを選択 |
| 取得カラム | 取得するカラムを選択 |
| フィルター | フィルターを使用して取得するログを絞り込む場合は条件式を1行に1つずつ設定 |
| 読み込みログ行数 | 一度の監視で読み込む最大のログ行数を設定 |
| 取得してみる | 時間を選択し、Azure Log Analyticsから直近のログを取得 |
【注意】
初回監視実施時は、フィルター条件が適用されず、アラート検知される場合があります。フィルター条件は、2回目以降の監視で適用されます。
[3 正規表現キーワード]
監視対象ログの取得内容に対するキーワードを入力します。また、監視対象ログファイルの文字コードを選択します。(必須)

| 設定項目 | 設定内容 |
|---|---|
| 正規表現設定 | 監視対象ログファイルに対して、アラートやワーニングとして検知するキーワードを入力
|
| ログファイル文字コード | 監視対象ログファイルの文字コードを選択 |
| 正規表現設定のチェック | 「正規表現設定」に入力した正規表現で、キーワード判定が正しく実行されるかを確認 「正規表現設定のチェック」をクリックして表示される「正規表現チェック用ログテキスト」に確認する正規表現を入力し、「チェック」をクリックすると、以下のいずれかの判定結果を表示します 複数を判定する場合は、「,(カンマ)」で区切ってください
|
[4 その他の判定]
正規表現によるマッチング判定以外に、以下の判定を実行して監視できます。(任意)
- ログサイズによる判定
- ログ行数による判定
- ログ増加判定
「4 その他の判定」をクリックすると、上記の判定を設定する項目が表示されます。

[ログ行数による判定]
通知レベル「N」の正規表現に合致した行数による判定ができます。
| 設定項目 | 設定内容 |
|---|---|
| ワーニング閾値 | 監視対象ログファイルに出力された行数をワーニングとして検知する値を半角整数値で入力
|
| アラート閾値 | 監視対象ログファイルに出力された行数をアラートとして検知する値を半角整数値で入力
|
[5 復旧アクション設定]
エラー状態からの復旧方法を選択します。(必須)
アラートが発生したのちの復旧方法として、手動で復旧を行うか、自動で復旧させるかを選択してください。
![]()
[6 グラフ設定]
Azureログ詳細監視の結果をグラフにプロットする際の設定をします。(任意)
グラフのプロットについては、「監視結果のグラフプロットについて」をクリックして表示される説明をご覧ください。

プロットデータは下記から選択できます。
設定項目 | 設定内容 |
|---|---|
| ログサイズ | 監視実行時のログサイズ |
| 増加行数 | 前回監視実行から増加したログの行数 |
| A | 検知レベル「A」にマッチした行数 |
| W | 検知レベル「W」にマッチした行数 |
| N | 検知レベル「N」にマッチした行数 |
| A+W+N | 正規表現にマッチしたすべての行数 |
[7タイムアウト]
タイムアウト値を設定します。(必須)
設定項目 | 設定内容 |
|---|---|
| タイムアウト | 1秒から20秒までの間で設定※1 |
※1:推奨値は10秒です。
【注意】
監視対象のログ量が多い場合、接続エラーが発生する頻度が高くなります。以下の対応を検討してください。
- フィルタ設定を利用する