3: 監視コントロールパネルへのサーバ登録
監視対象のサーバ(Linuxサーバ、Windowsサーバ、ネットワーク機器)を「監視コントロールパネル」に登録します。
1. 「監視コントロールパネル」の「HOME」画面で、「新規追加」をクリックします。
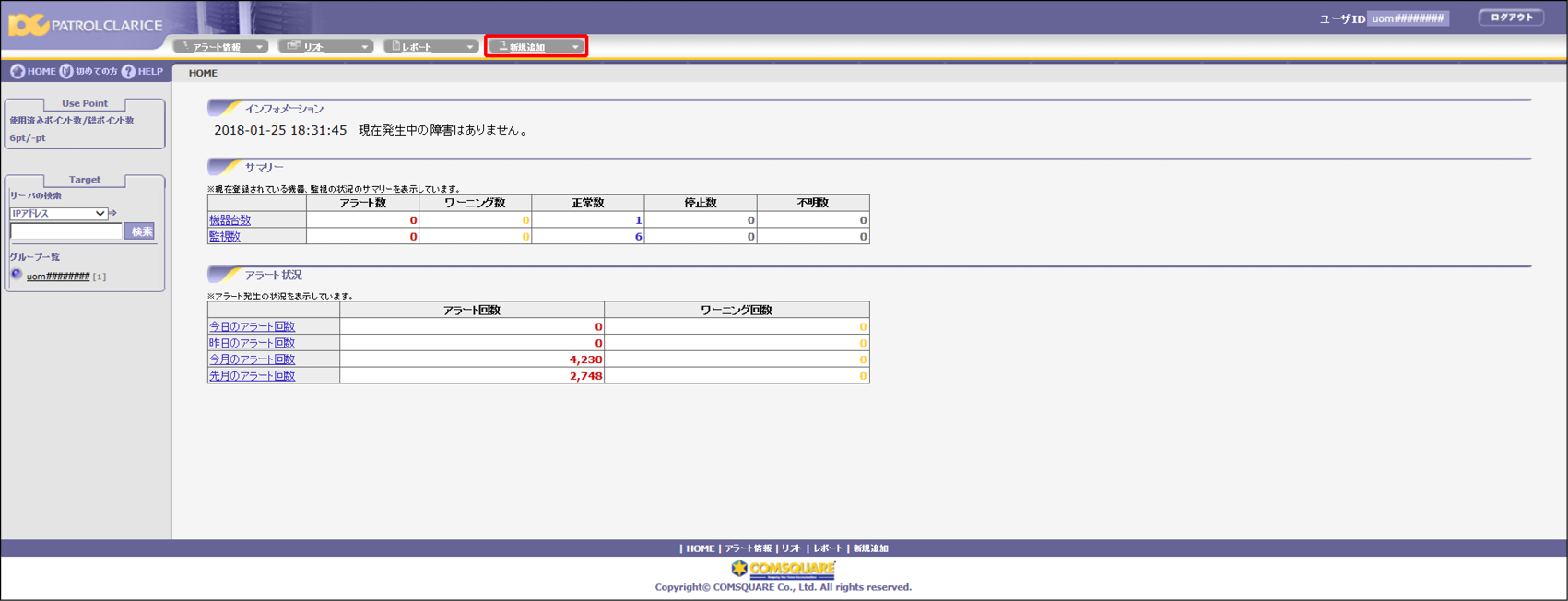
2. 「新規追加」画面が表示されます。「サーバの新規追加」をクリックします。

3. 「新規サーバ追加画面」が表示されます。「1 サーバ基本情報」の「修正」をクリックします。(必須)

4. 「サーバ基本情報設定画面」が表示されます。以下の項目を設定し、「確認」をクリックします。
【注意】
「2 監視にDNSを使用する場合は以下の項目を設定してください。」は使用できないため、設定する必要はありません。
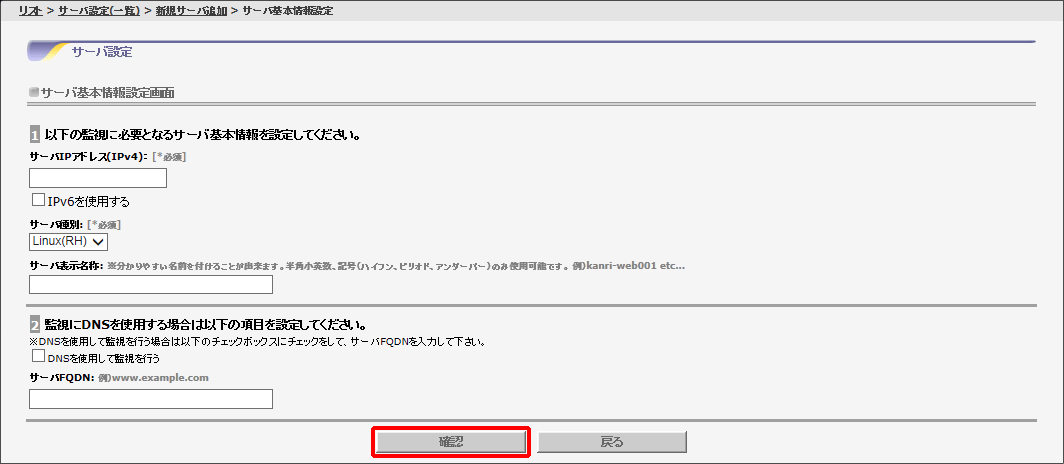
| 設定項目 | 設定内容 |
|---|---|
サーバのIPアドレス(IPv4) | 監視対象サーバのIPアドレス(IPv4)を入力 |
| IPv6を使用する | サーバのIPアドレスをIPv6で設定する場合は、項目をチェック |
サーバ種別 | サーバの種別を選択
※ AWSの監視を行う場合は、Linux、Windows、FreeBSD、Other のいずれかを選択してください |
| サーバ表示名称 | サーバの名称として表示させる任意の文字列を入力 |
【注意】
サービス設定機能でアラート紐付けが完了しているノードの「サーバ表示名称」を変更する場合は、監視対象ノード、及びアラート紐付けを一度削除して再度登録する必要があります。
【参考】
サーバ種別で「ESXi」を選択して対象機器を登録した場合、監視登録していなくても毎分対象機器に対して通信が発生します。
5. 「新規サーバ追加画面」に戻ります。「2 サーバ接続情報」の「修正」をクリックします。
【参考】
内部監視を利用しない場合、及びネットワーク機器を登録する場合、手順5から手順7の操作は不要です。手順8に進んでください。

6. 「サーバ接続情報設定画面」が表示されます。「2 以下のサーバ接続情報を設定してください。」の項目を設定し、「確認&接続テスト」をクリックします。
Linuxサーバ及びWindowsサーバそれぞれについての設定方法は、以下のとおりです。
[Linuxサーバの場合]

【参考】
「1 現在設定済みのサーバ基本情報」には、手順4で設定したサーバのIPアドレスとサーバ種別が表示されます。
【注意】
「3 コマンドのコピー」は、設定する必要はありません。
| 設定項目 | 設定内容 |
|---|---|
接続ユーザID | 監視を実行するユーザIDを入力 |
接続方法 | 接続方法を選択
|
接続先ログインシェル | 「bash系」または「csh系」を選択 |
SSH接続キー | 「1: 監視コントロールパネルに登録する前のLinuxサーバの設定」の「SSH公開鍵の作成」で作成したSSH公開鍵を選択 |
[Windowsサーバの場合]
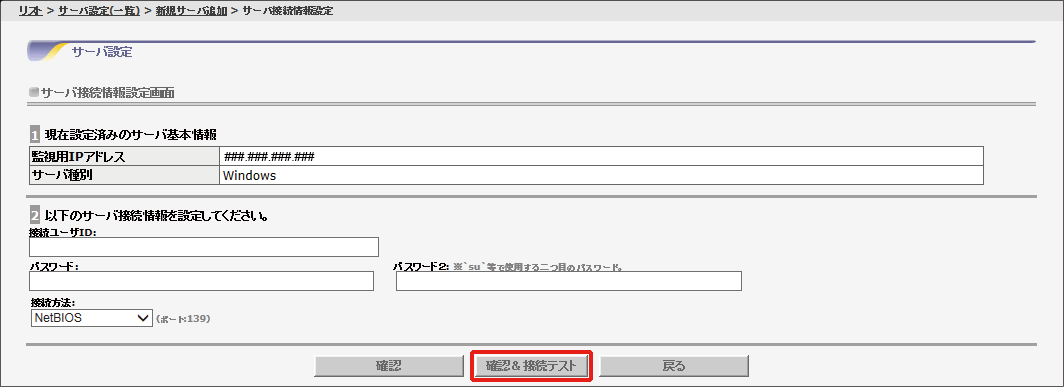
【参考】
「1 現在設定済みのサーバ基本情報」には、手順4で設定したサーバのIPアドレスとサーバ種別が表示されます。
【注意】
「パスワード2」は、設定する必要はありません。
| 設定項目 | 設定内容 |
|---|---|
接続ユーザID | 監視を実行するユーザIDを入力 |
パスワード | 「接続ユーザID」に設定したユーザのパスワードを入力 |
接続方法 | 接続方法を選択
|
【参考】Active Directory環境を監視するユーザについて
- 監視用ユーザはドメインユーザ、ローカルユーザのどちらかを指定してください。ドメインユーザを利用する場合は、同じ名前のローカルアカウントがあると利用できません。
- ドメインユーザを利用する場合は、以下の方法でログインユーザ名を指定してください。
- ユーザ名@ドメイン名
- ドメイン名\ユーザ名
- 監視対象がドメインコントローラの場合は、ドメイン名の指定は不要です。
- 接続方式がPowerShell over SSHの場合は、監視ユーザにドメインユーザを利用できません。ローカルユーザを利用してください。
7. 「確認&接続テスト」をクリックします。接続テストに成功すると「新規サーバ追加画面」が表示され、「2 サーバ接続情報」の「修正」の右側に「*接続OK」と表示されます。
8. サーバの構成情報を登録する場合、以下のどちらかの操作をします。(任意)
[サーバの構成情報を自動で取得する]
「サーバ情報の自動取得」をクリックします。
「3 サーバ構成情報」に取得したサーバ構成情報が表示されます。
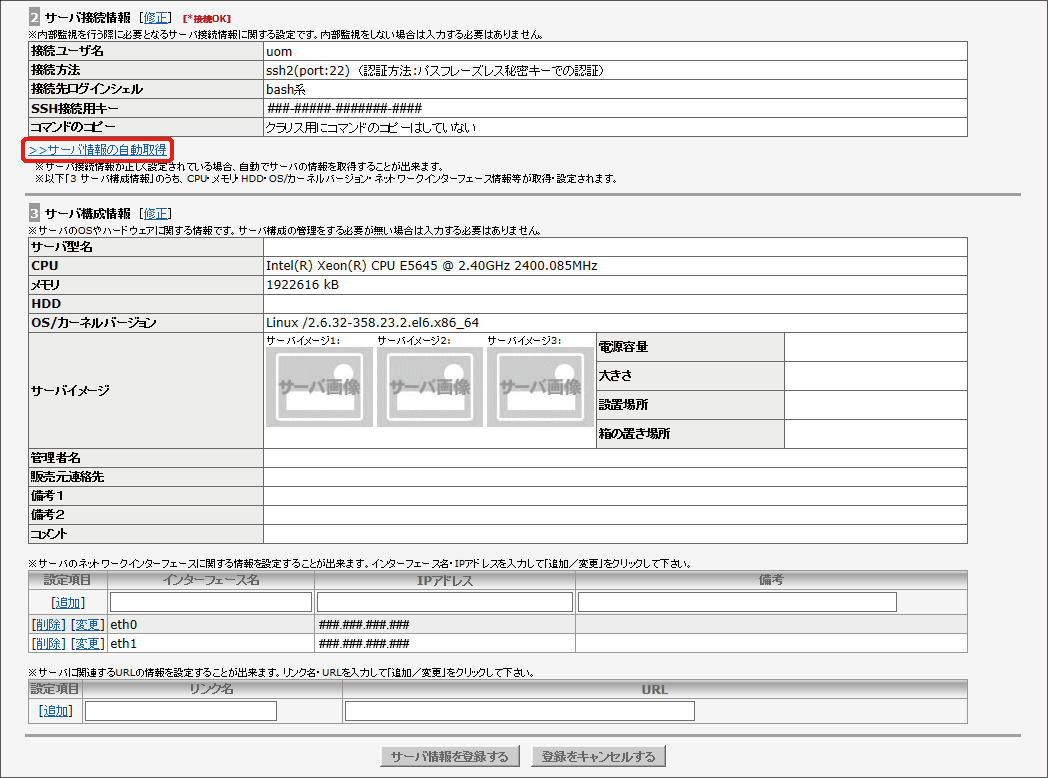
[サーバの構成情報を手動で登録する]
「3 サーバ構成情報」の「修正」をクリックします。
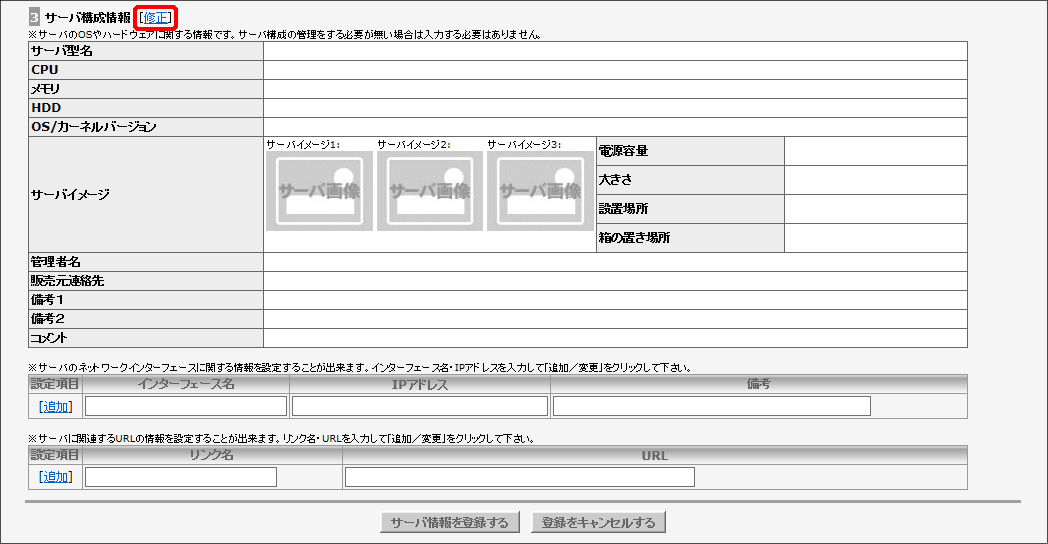
「サーバ構成情報設定画面」が表示されます。画面内の項目を設定し、「確認」をクリックすると、「新規サーバ追加画面」に戻ります。
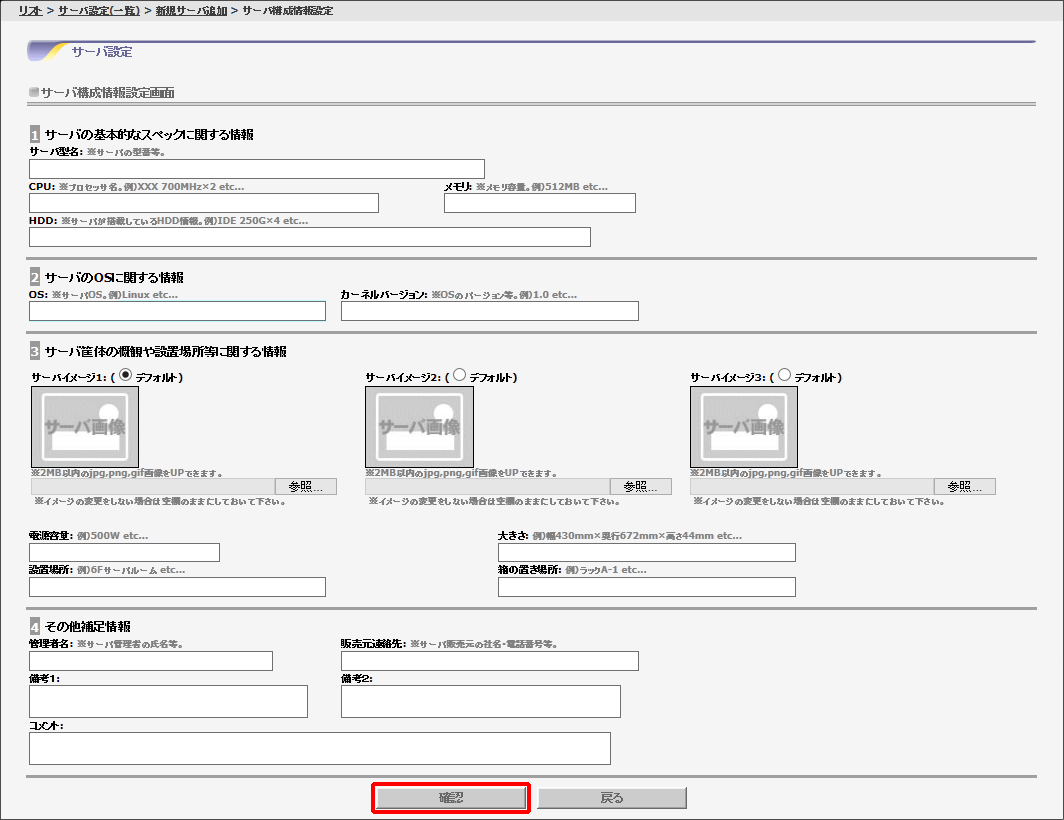
9. 「新規サーバ追加画面」で、「サーバ情報を登録する」をクリックします。
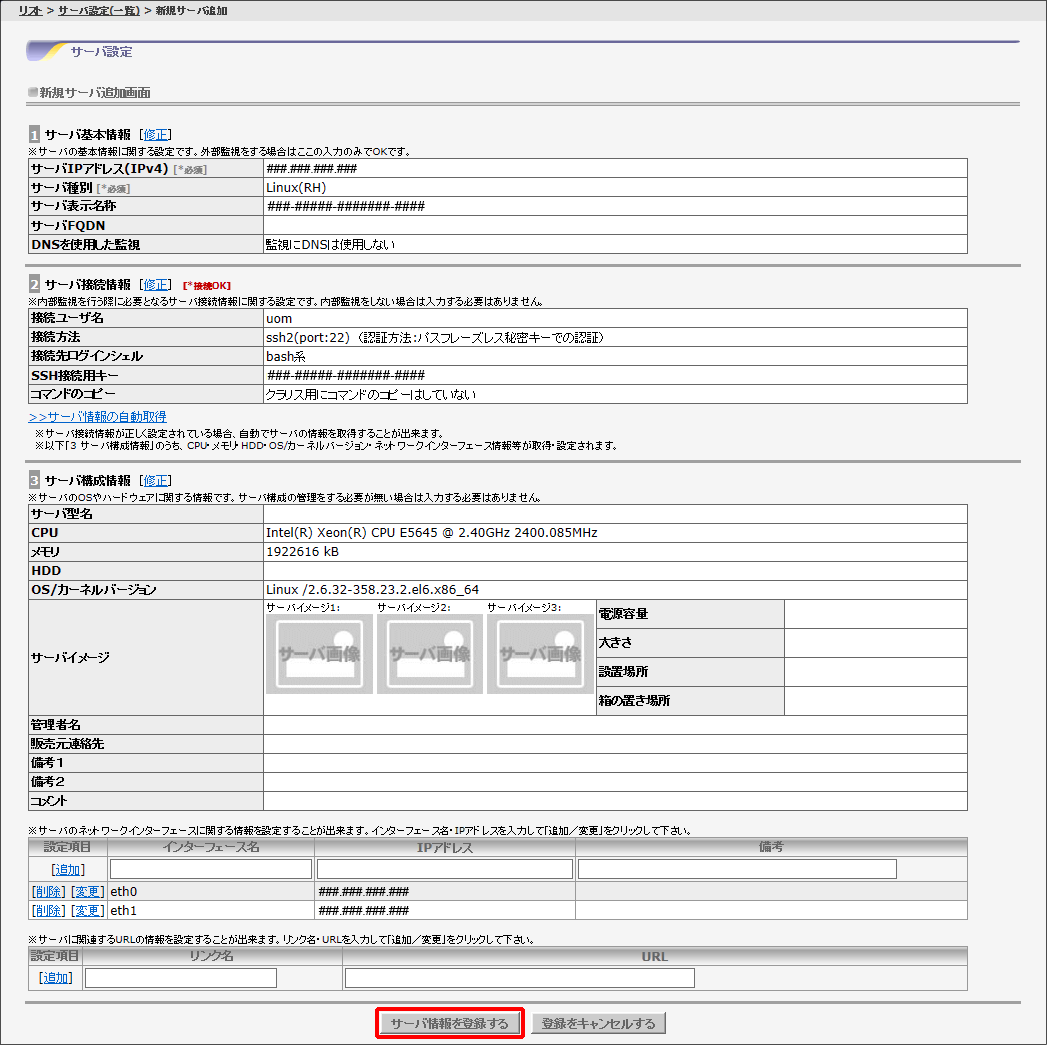
10.「サーバ設定(一覧)画面」が表示されます。登録したサーバが一覧に表示されます。
