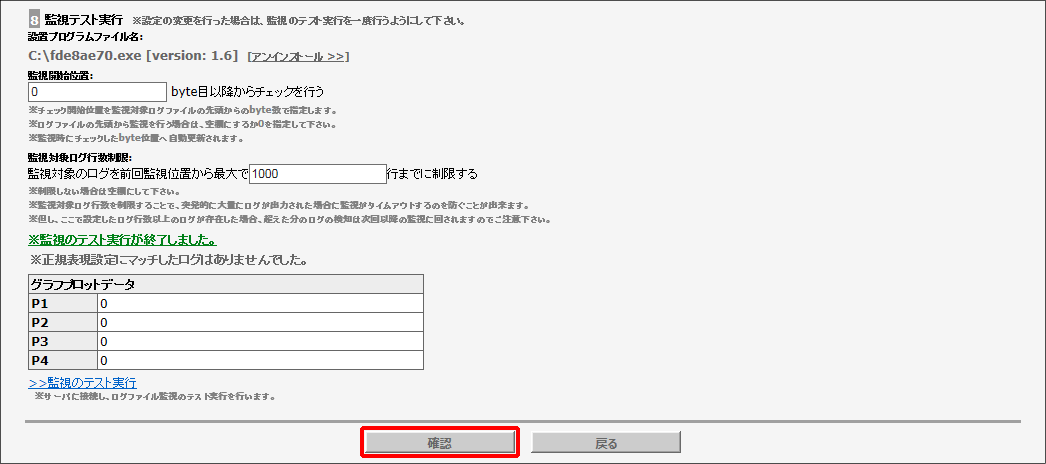Winログ詳細(内部監視)
正規表現キーワードを用いて、Windowsサーバのログを詳しく監視します。
監視可能なサーバ種別は、Windowsです。
【参考】
インターネット経由で監視を行っている場合、Winログ詳細監視は使用できません。
| メニューの表示方法 トップページ > リスト > OverView > 監視一覧 > 新規監視追加 > 監視詳細設定 |
1. 「0 監視プログラムの監視対象機器への設置」の「設置プログラムファイル名」に設置するプログラムのファイル名を入力し、「プログラムの対象機器への設定」をクリックします。
サーバに接続し、監視プログラムを設置します。監視の新規登録の際には、必ず実施してください。
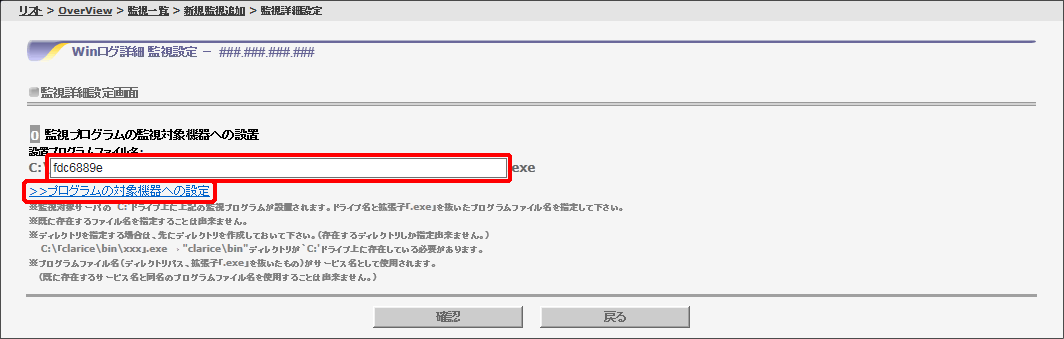
| 設定項目 | 設定内容 |
|---|---|
| 設置プログラムファイル名 | exeファイル名を設定する場合、ファイル名を入力
_ . - \
|
2. 以下の項目を設定し、「監視のテスト実行」をクリックします。
[1 監視対象ログファイル]
監視対象ログファイルのパスを設定します。(必須)
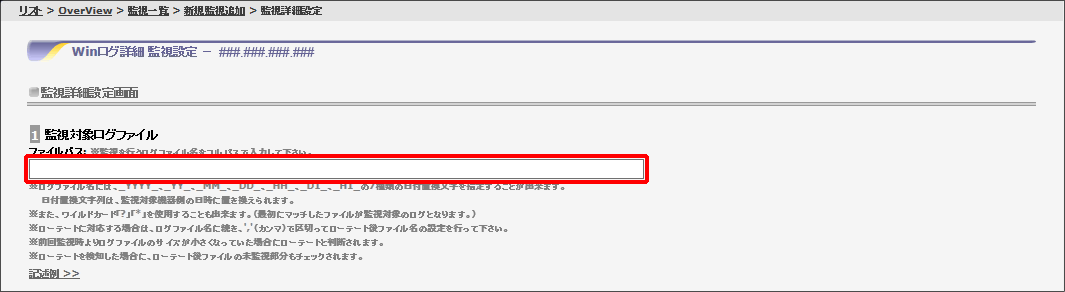
| 設定項目 | 設定内容 |
|---|---|
| ファイルパス | 監視対象ログファイルのパスを絶対パスで設定(必須)
|
[2 正規表現キーワード]
監視対象ログファイルの取得内容に対するキーワードを入力し、監視対象ログファイルの文字コードを選択します。(必須)
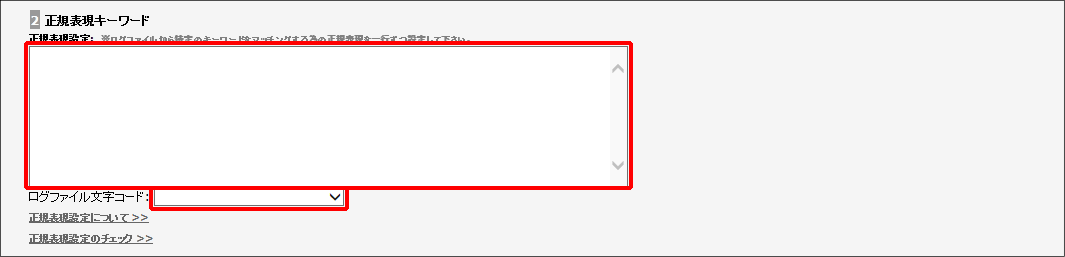
| 設定項目 | 設定内容 |
|---|---|
| 正規表現設定 | 監視対象ログファイルに対して、アラートやワーニングとして検知するキーワードを入力
|
| ログファイル文字コード | 監視対象ログファイルの文字コードを選択
|
| 正規表現設定のチェック | 「 正規表現設定」に入力した正規表現で、正しくキーワード判定が実行できるかどうかを判定する場合、「正規表現設定のチェック」をクリックして表示される「正規表現チェック用ログテキスト」に入力し、「チェック」をクリック
|
【参考】
「ログファイル文字コード」は正しく設定してください。設定と監視対象ログファイルの文字コードが一致しない場合、検知結果が一部不足する等、監視が正常に行えない場合があります。
[3 その他の判定]
正規表現によるマッチング判定以外に、以下の判定を実行して監視できます。(任意)
- ログサイズによる判定
- ログ行数による判定
- ログ増加判定
「3 その他の判定」をクリックすると、上記の判定を設定する項目が表示されます。

[ログサイズによる判定]
監視対象ログファイルのサイズによる判定ができます。
| 設定項目 | 設定内容 |
|---|---|
| ワーニング閾値 | 監視対象ログファイルのサイズをワーニングとして検知する値を、半角整数値で入力
|
| アラート閾値 | 監視対象ログファイルのサイズをアラートとして検知する値を、半角整数値で入力
|
[ログ行数による判定]
通知レベル「N」の正規表現に合致した行数による判定ができます。
| 設定項目 | 設定内容 |
|---|---|
| ワーニング閾値 | 監視対象ログファイルに出力された行数をワーニングとして検知する値を半角整数値で入力
|
| アラート閾値 |
|
[ログ増加判定]
前回の監視時からログファイルのサイズが増加しているかどうかを判定します。
ログ増加判定を実行するかどうかを選択してください。
[4 復旧アクション設定]
エラー状態からの復旧方法を選択します。(必須)
アラートが発生したのちの復旧方法として、手動で復旧を行うか、自動で復旧させるかを選択してください。

[5 グラフ設定]
Winログ詳細監視の結果をグラフにプロットする際の設定をします。(任意)
グラフのプロットについては、「監視結果のグラフプロットについて」をクリックして表示される説明をご覧ください。

プロットデータは下記から選択できます。
| 設定項目 | 設定内容 |
|---|---|
| ログサイズ | 監視実行時のログサイズ |
| 増加行数 | 前回監視実行から増加したログの行数 |
| A | 検知レベル「A」にマッチした行数 |
| W | 検知レベル「W」にマッチした行数 |
| N | 検知レベル「N」にマッチした行数 |
| A+W+N | 正規表現にマッチしたすべての行数 |
※ログサイズ、増加行数は、2018年4月以降にご契約いただいた場合に利用可能です
[6 タイムアウト設定]
監視結果のリターンを待つ時間を設定します。

| 設定項目 | 設定内容 |
|---|---|
| タイムアウト | 1秒から20秒までの間で設定
|
[7 監視テスト実行]
サーバに接続し、ログファイルの監視テストを実行します。(必須)
監視の新規登録及び設定変更の際には、必ず実施してください。監視テスト実行を行ったタイミングで、監視に使用するexeファイルを監視対象サーバへ設置し、「PatrolClarice Log Matcher」というWindowsサービスが追加されます。
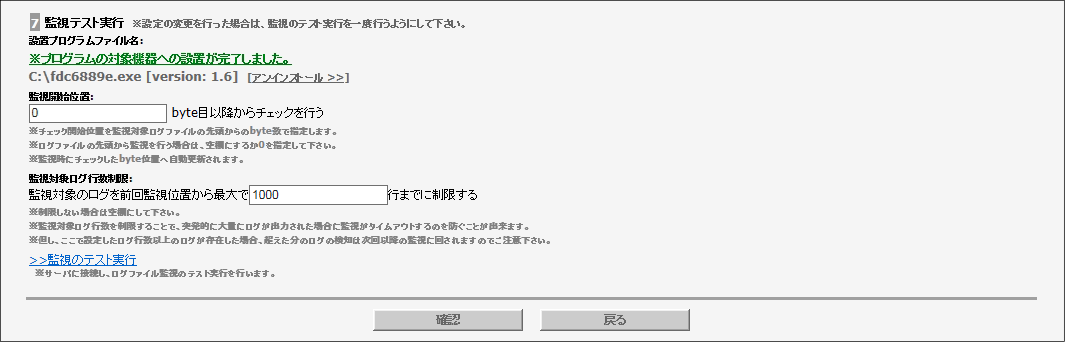
| 設定項目 | 設定内容 |
|---|---|
| 設置プログラムファイル名 | 「0 監視プログラムの監視対象機器への設置」で設置したプログラムファイル名を確認
|
| 監視開始位置(任意) | 監視開始位置を設定
|
| 監視対象ログ行数制限(任意) | 監視対象とする範囲を限定する場合、前回監視位置からの行数を設定
|
| 監視のテスト実行 | プログラムを対象機器に設置し、監視テストを実行する場合は、項目をクリック |
【注意】
設定した監視間隔で出力されるログの行数が、「監視対象ログ行数制限」で設定している行数を超える場合に、超過分のログは次回以降の監視対象となります。
エラーの検知が遅延するなど、正しく監視できない可能性がありますので、監視間隔で出力されるログの行数より大きい行数を設定してください。
3. 監視テストに成功すると、監視テストの実行結果が表示されます。
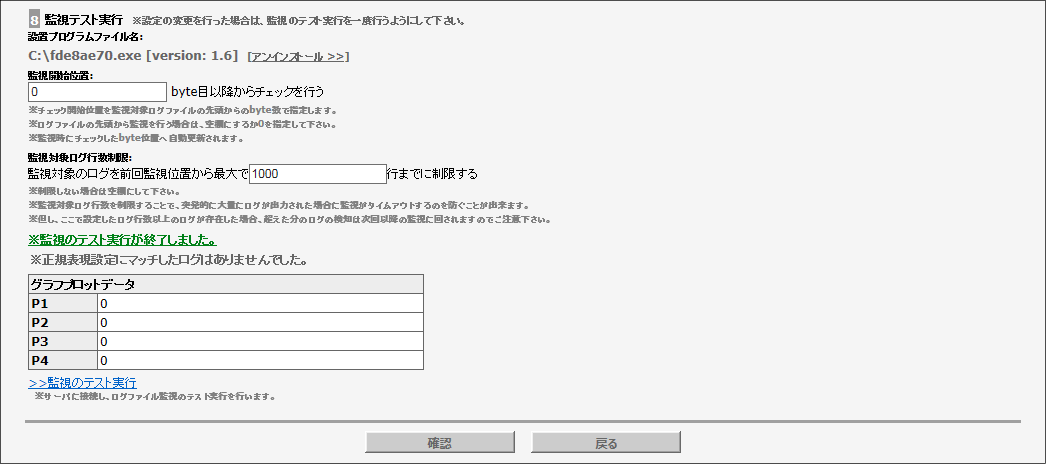
【注意】
「>>監視のテスト実行」の実行後、「監視開始位置」が監視テストで読み込んだbyte数分進みます。監視開始時には監視を開始したいbyte位置となっていることを確認の上、「確認」をクリックしてください。
4. 「確認」をクリックすると、「新規監視追加画面」が表示されます。