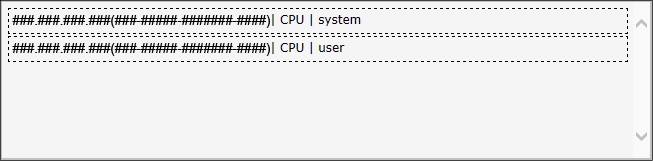2: カスタムレポート作成
カスタムレポートの作成方法を説明します。
カスタムレポートでは、複数のノードと監視項目を並べて任意のレポートにできます。カスタムレポートの作成の際は、表示期間、ノード、及び監視項目を指定します。
1. 「レポート」画面で「カスタムレポート作成」をクリックします。
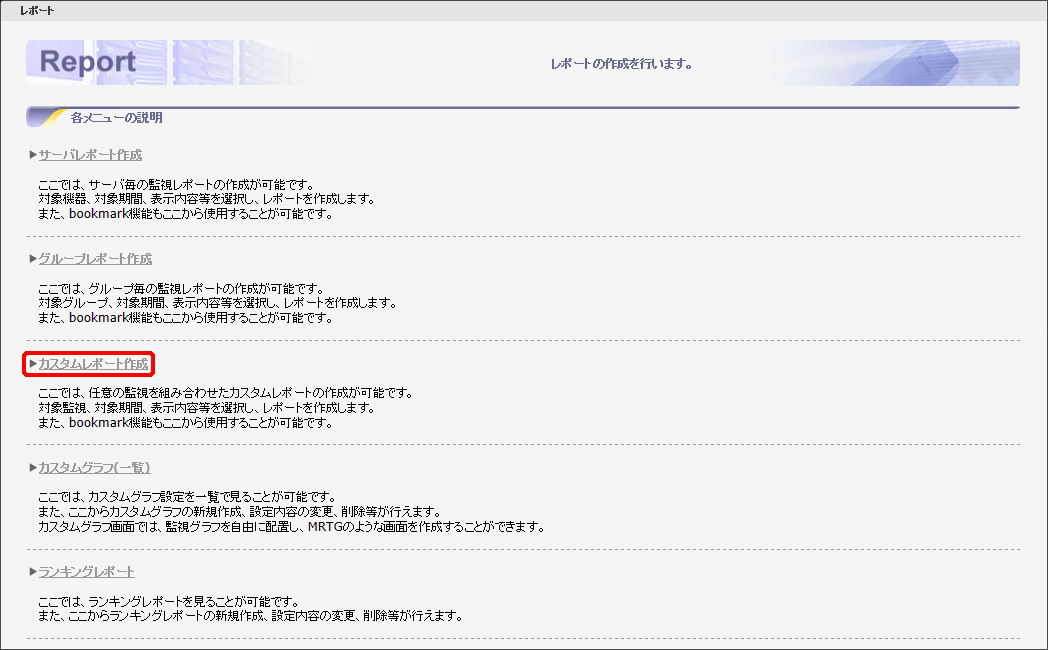
2. 「カスタムレポート作成」画面が表示されます。以下の項目を設定し、「レポート作成」をクリックします。
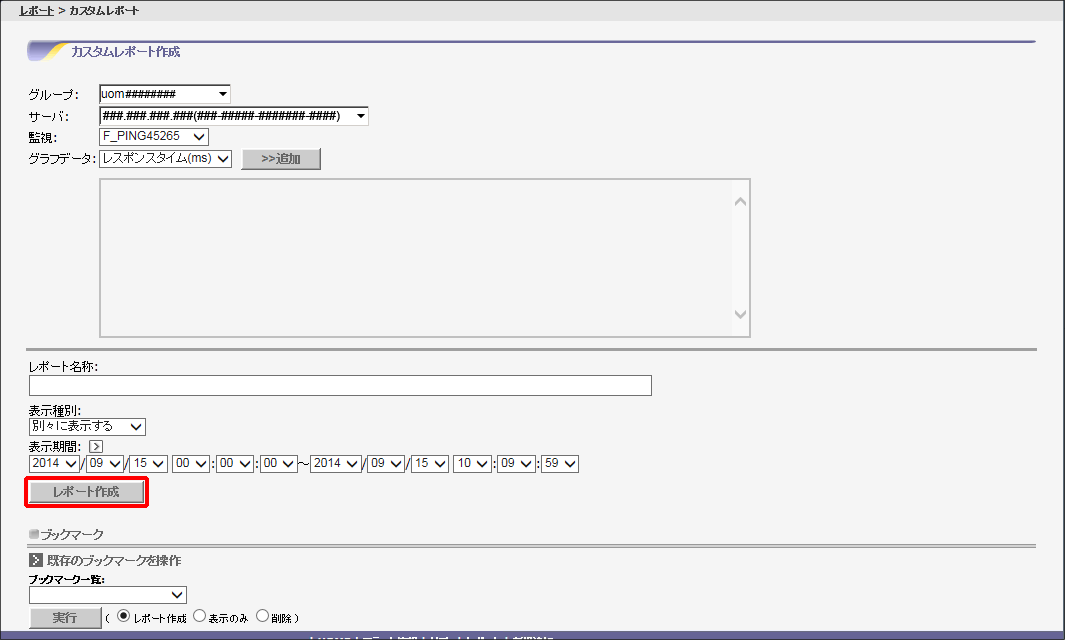
- グループ
レポートを作成するグループを選択します。
- サーバ
レポートを作成するサーバを選択します。
- 監視
レポートを作成する監視を選択します。
- グラフデータ
グラフを作成する値を選択し、「追加」をクリックします。レポート作成項目が表示されます。
※ 任意のサーバと監視項目を選択できます。例えば、Aサーバ、Bサーバ、Cサーバそれぞれで「メモリ監視」を実行している場合、異なるサーバの同じ監視項目の結果を同時に表示できます。
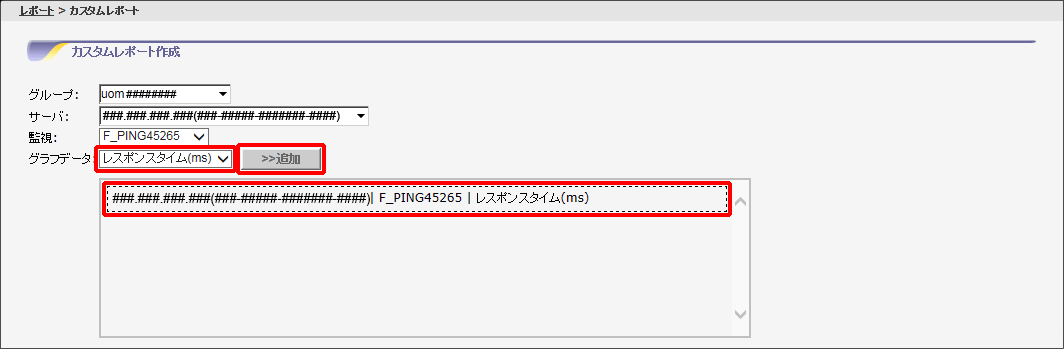
※ レポート作成項目にマウスカーソルをポイントして表示される「リストから取り除く」をクリックすると、レポート作成項目を削除できます。
- レポート名称
レポートの名前を入力します。
- 表示種別
表示種別を選択します。「合計値を表示する」、「最大値を表示する」、「平均値を表示する」を選択すると、設定項目が表示されます。

| 設定項目 | 設定内容 |
|---|---|
| トレンドラインを表示する | 項目をチェックすると、グラフにトレンドラインを表示 |
| グラフタイトル | グラフのタイトルを入力 |
| 縦軸ラベル | グラフの縦軸のラベル名を入力 |
| データ名 | グラフに表示させるデータ名を入力 |
- 表示期間
レポートの表示期間の開始日時と終了日時を選択します。
「レポート表示期間」の横の「>」をクリックすると、月単位や週単位などの表示期間を選択できます。
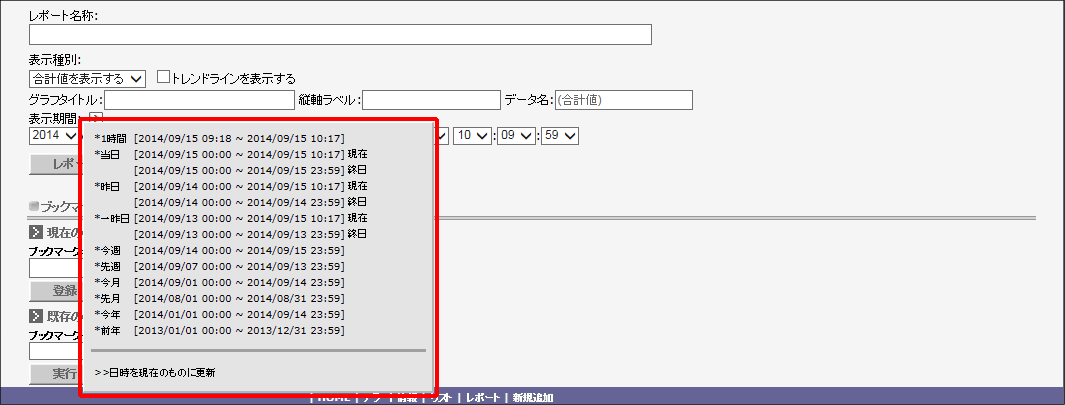
3. 別画面で「レポート情報」が表示されます。
以下の設定をした場合のレポート表示例を示します。
[レポート表示例]
|
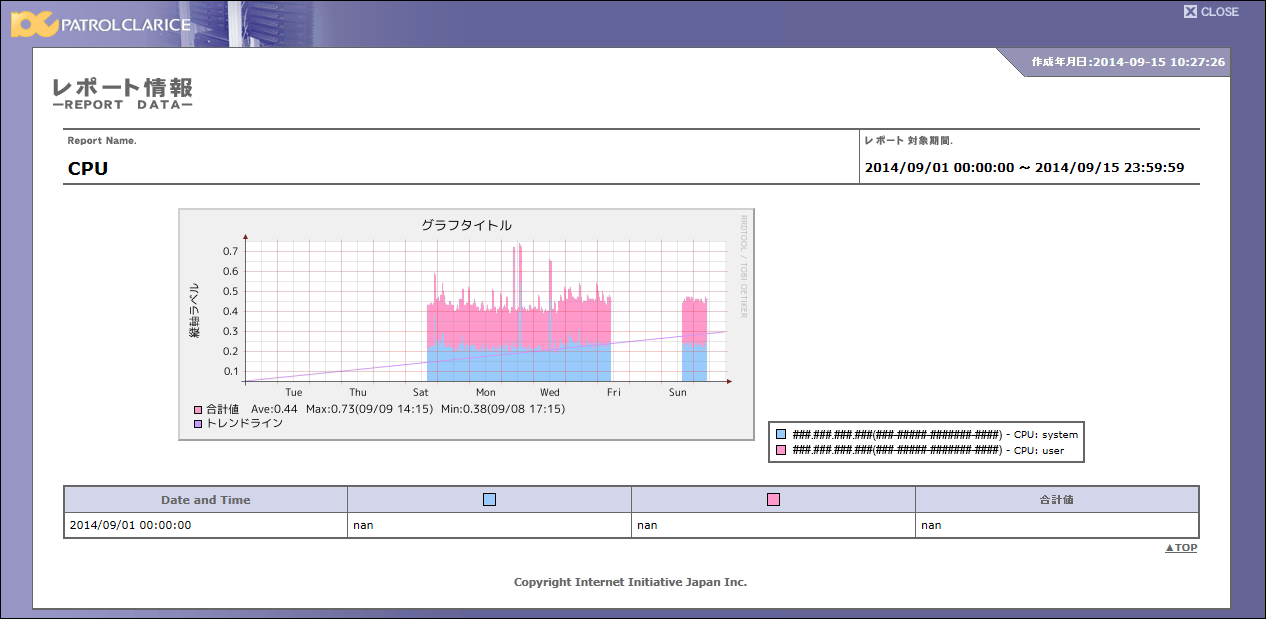

4. 「ブックマーク」欄で、カスタムレポート作成の設定をブックマークに登録します。また、既存のブックマークを修正することもできます。
ブックマークについて詳しくは、「1: サーバレポート作成」の手順4と手順5をご覧ください。